
QuickTime Player is the default video player on macOS that sadly isn’t as feature-packed as it should be. It hasn’t been updated for a while and its interface looks outdated compared to modern players. QuickTime also lacks advanced features, such as streaming online content and subtitle customization. Another drawback of the built-in macOS player – its limited editing options and limited set of supported formats.
Luckily, the limitations associated with QuickTime Player can be fixed using alternative media playback software. However, after selecting the best video player for Mac, you might wonder how to change default video player on Mac. In this article, you will find the best alternative video players, as well as step-by-step guides on how to change the default player on Mac and Windows.
Table of Contents
How To Change Default Video Player On Mac (For All Videos)
Desktops and laptops are primary devices used by the masses for consuming content. Using a video player like Elmedia Player that supports mainstream file formats, can playback high-res video files, and syncs audio with subtitles will definitely enhance your watching experience.
Since QuickTime lacks most of the crucial features mentioned above it becomes a necessity to change default video player Mac operating system uses for playing back video files.
As the heading suggests, in this section you will find a step-by-step guide on how to change the default video player on Mac for all your videos.
Step 1: Select a Video File. Firstly open Finder and select any video file on your computer or external storage device.
Step 2: Press “Get Info”. Once a video file is selected, right-click and press “Get Info”.
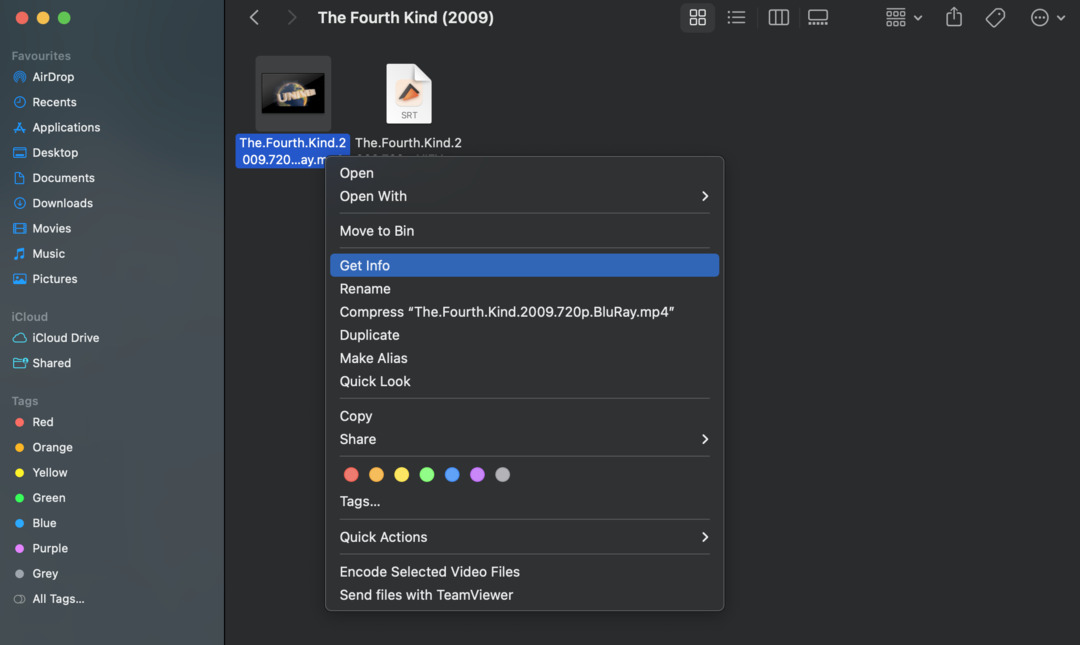
Step 3: Choose Your Preferred Video Player. In the “Get Info” section locate the “Open With” tab and choose your preferred video player from the drop-down interface.
Step 4: Change Video Player For All Your Videos. After selecting your preferred video player, hit the “Change All” button and press “Continue” when you see the Finder pop-up.
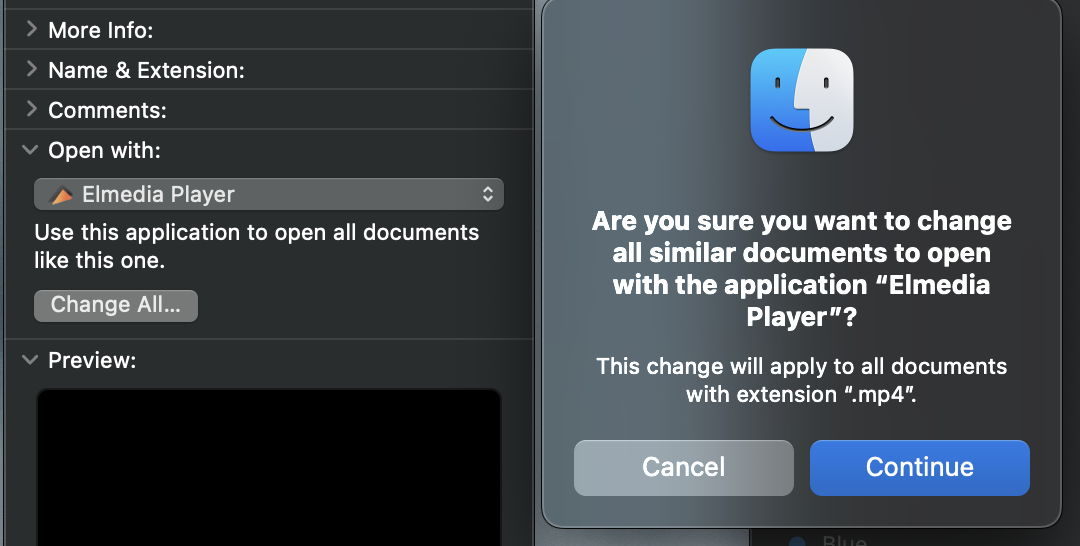
Congratulations! You have changed default media player Mac computer uses for playing videos and movies.
It’s worth noting that, macOS only allows changing default video player for one file format at a time. Consequently, you can use the aforementioned method to set default video player Mac for mainstream file formats like MP4, WMV, MPEG, MKV, and others.
This way all of your videos will playback using the video player you prefer.
How To Change Default Video Player On Mac (For One Specific File)
Apart from changing default video player on Mac for all videos you can even change default Mac video player for one specific file. This way a particular video file will always play using the video player you prefer.
So let’s set default media player Mac uses for one specific file:
Step 1: Locate Video File. Firstly open Finder, and locate the video file for which you want to change the default video player.
Step 2: Press “Get Info”. Once located, right-click on the file, and press “Get Info”.
Step 3: Choose Your Preferred Video Player. In the “Get Info” section locate the “Open With” tab and choose your preferred video player from the drop-down interface.
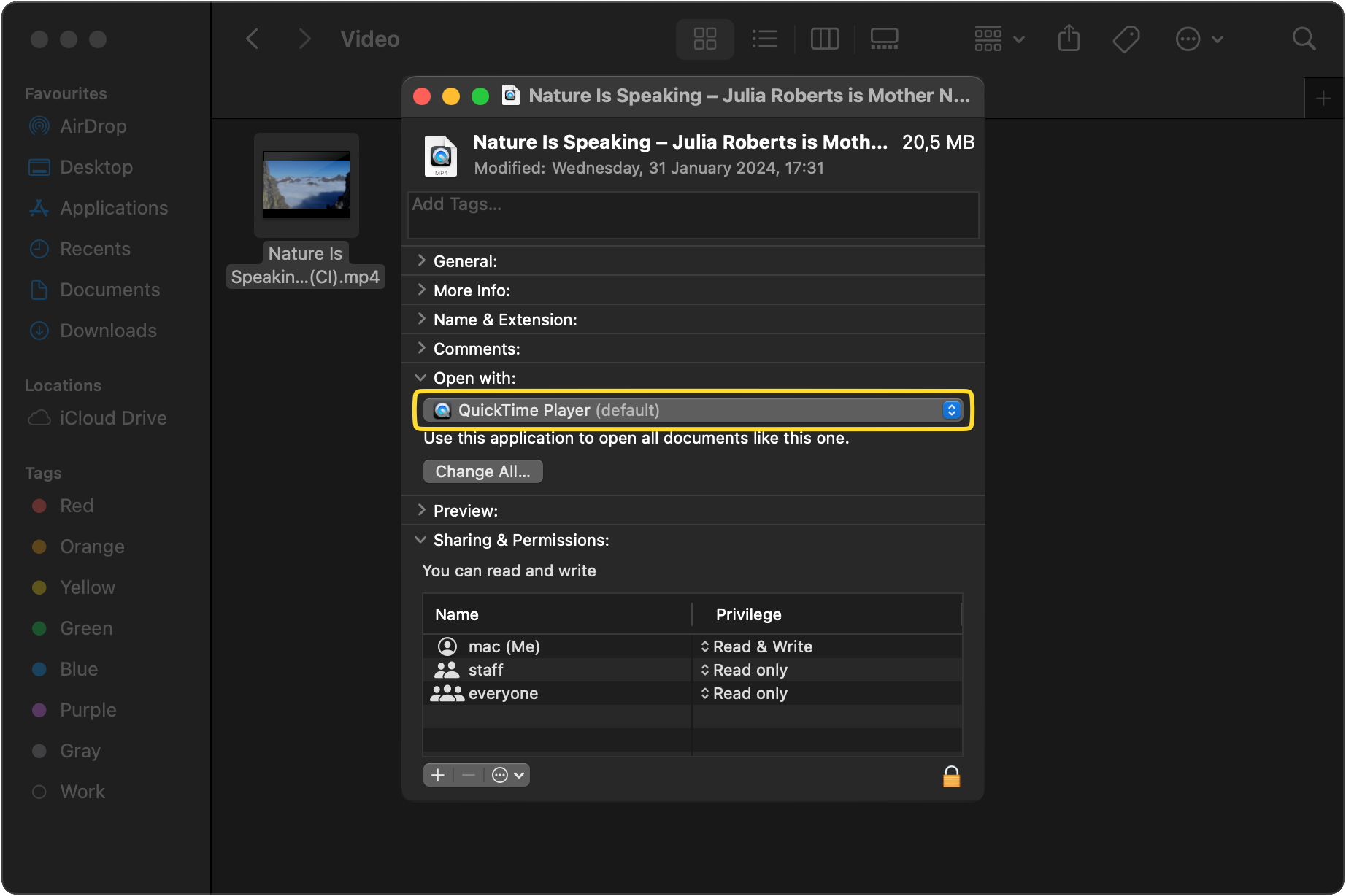
And that’s pretty much it now whenever you play a specific video file it will automatically playback using the video player you just selected.
Best Alternatives To Default Video Player for Mac
Users situation:
If you’re changing the default video player for Mac, then clearly you’re not happy with the default QuickTime Player.
To help you out we have shared some of the best QuickTime Player alternatives out there that simply get the job done and are far more feature-packed in comparison to QuickTime.
| Features | Elmedia Player | JustPlay | VLC | IINA | 5KPlayer |
| Support for popular audio formats | ✅ (AVI, FLV, SWF, MP4, WMV, MOV, etc.) | ✅ (MP4, AVI, MOV, SWF, MKV, etc.) | ✅ (AVI, ASF, WMV, WMA, MP4, MOV, etc.) | ✅ (AVI, MP4, FLV, SWF, WMV, MKV, M4V, etc.) | ✅ (MKV, M2TS, MP4, AVI, WMV, FLV, etc.) |
| Support for popular video formats | ✅ (MP3, WMA, AC2, MKA, OGG, FLAC, etc.) | ✅ (FLAC, AAC, MP3, WMA, etc.) | ✅ (AAC, FLAC, MP3, ALAC, WMV, etc.) | ✅ (MP3, WMA, FLAC etc.) | ✅ (MP3, AAC, AC3, WMA, FLAC, etc.) |
| Subtitle support | ✅ | ✅ | ✅ | ✅ | ✅ |
| Create and manage playlists | ✅ | ✅ | ✅ | ✅ | ✅ |
| Includes Video Tuner | ✅ | ✅ | ✅ | ✅ | ✅ |
| Allows to take screenshots | ✅ | ✅ | ✅ | ✅ | ✅ |
| Allows screen recording | ❌ | ❌ | ✅ | ❌ | ✅ |
| Free version | ✅ | ❌ | ✅ | ✅ | ✅ |
1. Elmedia Player
First, on the list, we have a full-featured video player for Mac namely Elmedia Player. This chart-topping entry on the App Store runs flawlessly on both Intel and Apple Silicon Macs.
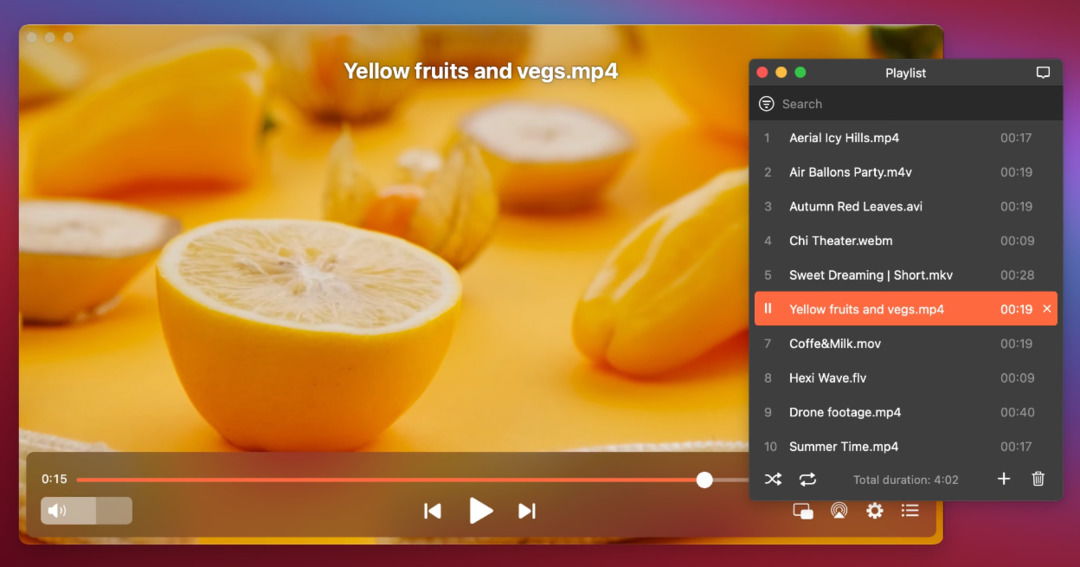
Elmedia Player features a clean and easy-to-navigate UI and important playback controls can be accessed with ease. Based on your preference you can even customize the playback speed, audio delay, and subtitles delay.
Elmedia Player can effortlessly playback every mainstream audio and video file format in existence like MKV, WMV, AVI, MOV, Blu-ray, and others. After upgrading to the Paid version of Elmedia Player your content consumption experience will elevate to a new horizon.
Some noteworthy features that help Elmedia to stand out from the crowd are advanced streaming support; a fully customizable audio equalizer; the ability to adjust color, brightness, and contrast during playback; picture-in-picture; and many more.
- Supports wireless streaming to TVs
- Ability to create and manage playlists
- Video tuner can further enhance the visuals of movies
- Lacks the ability to record screen
- Several features are exclusively available in the paid variant
Since Elmedia Player is updated on a regular basis and new features are added to the app, the aforementioned Cons might get resolved in the future.
Supported OS: macOS
Price: free to use, upgrade to PRO costs $19.99
2. JustPlay
Next on the list, we have a lightweight macOS video player that goes by the name JustPlay.
Hardware-accelerated decoding offered by JustPlay enhances the visuals of footage and similar to Elmedia Player you can change brightness, saturation, contrast, and other settings of a video during playback.
Lastly, JustPlay also supports most mainstream audio and video formats out there.
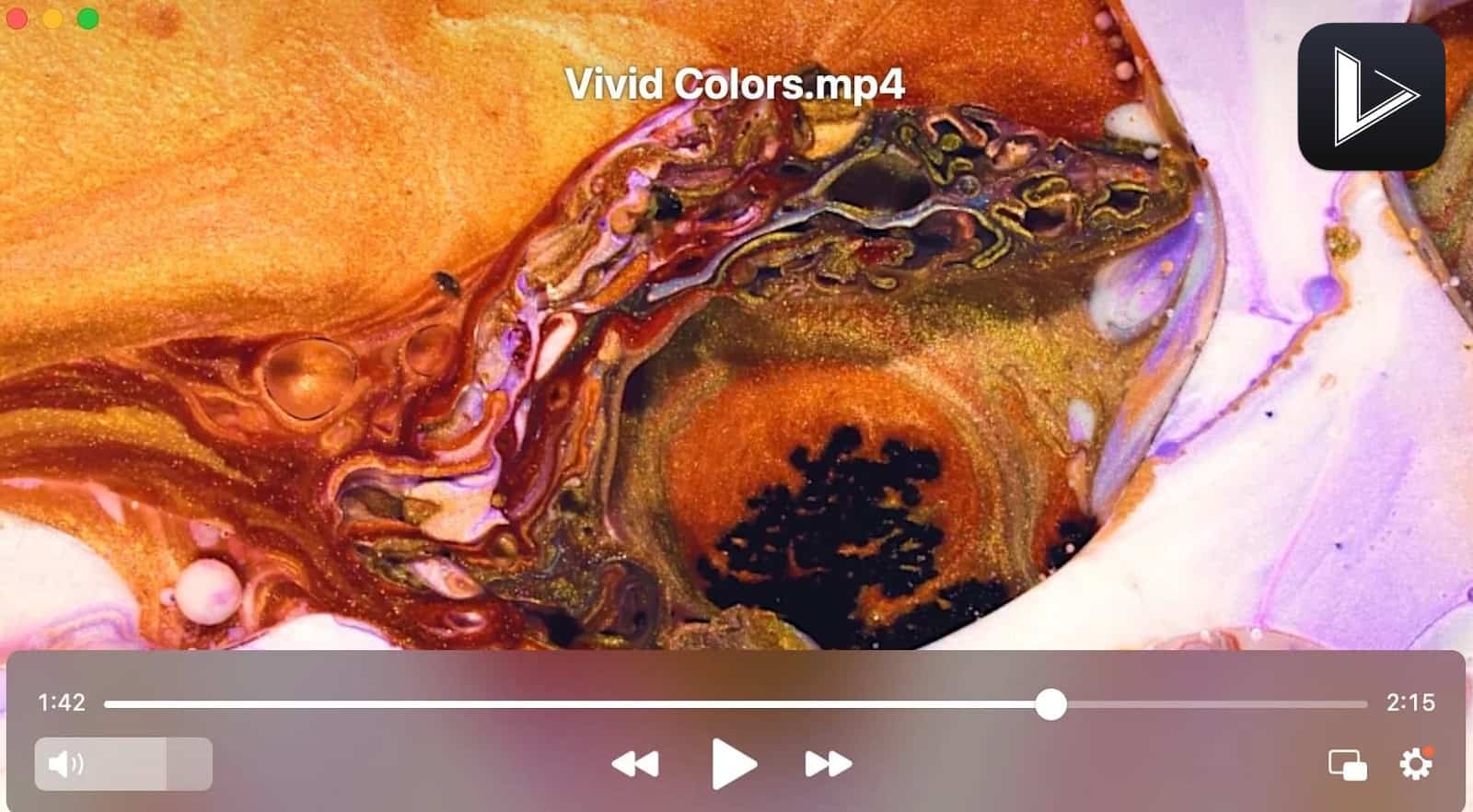
- Supports subtitles and offers the ability to customize subtitles
- Can playback 8K videos
- Runs natively on Apple Silicon Macs and on Intel-based Macs
- Can’t record screen during playback
- Lacks the support for wireless streaming to TVs
Supported OS: macOS
Price: $4.99
3. VLC
VLC is another tried and trusted video player that has been in existence for almost two decades now. Features like the ability to playback ZIP files, convert video formats, record screen, and support for most mainstream media formats, make it a great QuickTime Player alternative.
The feature set of VLC can be further increased using downloadable plugins.
Sadly the interface and features of VLC are quite outdated now and hence we suggest you check out VLC alternative for Mac like Elmedia Player.
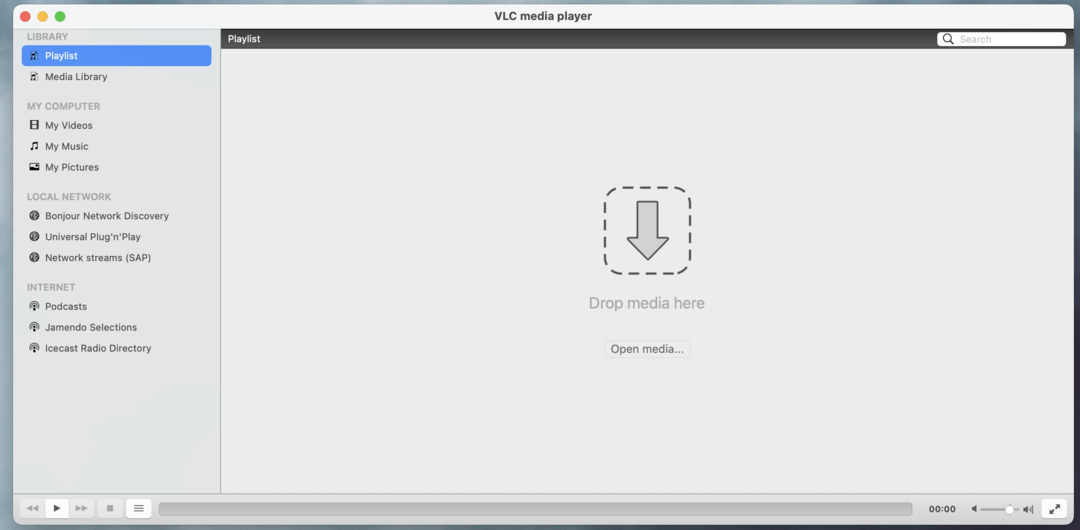
- Available on most mainstream PC and smartphone operating systems
- Keyboard shortcuts can be used to control playback
- Ability to convert MKV video files to MP4 video files
- Outdated UI
- Consumes a considerable amount of system resources
Supported OS: Windows, Linux, macOS, iOS, iPadOS, & Android
Price: free
4. IINA
IINA is another great macOS media player that features a clean UI and simply gets the job done. Using IINA you can effortlessly playback local video files, online streams, and YouTube playlists.
Since IINA is an open-source program it’s completely free to use and offers many useful features like picture-in-picture, dedicated dark mode, customizable UI, online subtitles, and third-party plugin support.
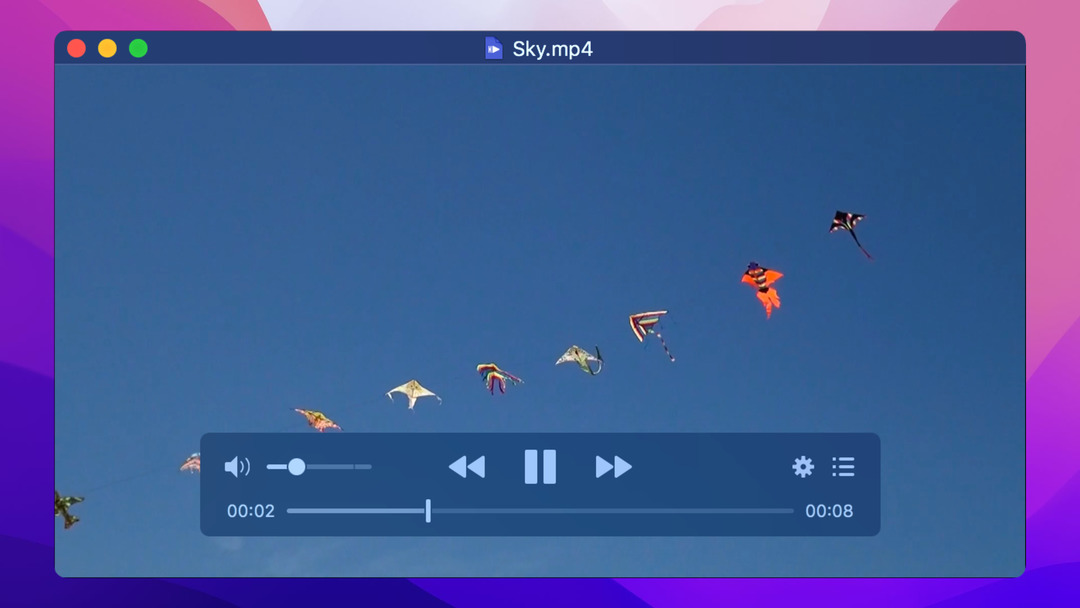
- Open-source and completely free to use
- Clean and well-developed UI
- Picture-in-picture playback can come in handy while multitasking
- Random crashes and freezes reported by users
- IINA lacks screen recording capabilities
Supported OS: macOS
Price: free
5. 5KPlayer
Last on the list of alternatives for default video player for Mac we have 5KPlayer. As the name suggests, 5KPlayer can easily playback high-res 1080p, 4K, and 8K video files using built-in hardware acceleration.
One of the most noteworthy features of 5K Player is a built-in video downloader that can help you download videos from websites like YouTube, Vimeo, Dailymotion, and many others.
Similar to Elmedia Player, 5KPlayer also supports AirPlay. As a result, you can effortlessly stream content to your Apple products.
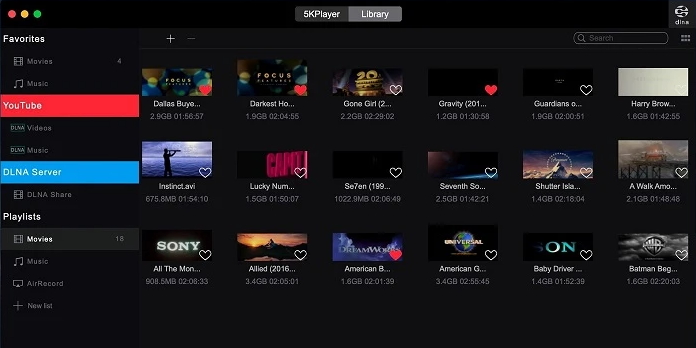
- Built-in video downloader
- Dedicated dark theme
- AirPlay and DLNA wireless streaming support
- Lacks the ability to record screen
- Consumes a considerable amount of system resources
Supported OS: macOS, Windows
Price: free
Conclusion
So, this was a simple and easy-to-follow guide on how to change default video player on Mac. We hope by now you have successfully changed your default video player from QuickTime Player to a feature-packed video player like Elmedia Player.
Lastly, definitely check out the great alternatives to QuickTime Player shared in this article as they can drastically enhance your content-consuming experience.
FAQ
To set VLC as the default video player for Mac, firstly select any video file on your computer. Next, right-click and switch to “Get Info”. You have to now locate the “Open With” section and select VLC from the drop-down menu.
After selecting VLC, press the “Change All” button. Instantly a Finder pop-up will ask you to confirm your choice to set VLC as the default video player. Press “Continue” and VLC will now become your default video player.
In order to change to VLC from Quicktime as the default video player, select any video file in the Finder and right-click to choose “Get Info”. In the “Open With” tab, a drop-down menu will appear where you can select VLC.
Lastly, press the “Change All” button and finalize your choice by hitting “Continue”. Now all of your videos will playback using VLC.
The default video player on macOS is QuickTime Player. Similar to other default programs, QuickTime Player comes pre-installed with macOS. However, it lacks several profound features.
For instance, QuickTime can’t playback video formats like MKV. To resolve the problems associated with the default video player for Mac you can download QuickTime Alternatives like Elmedia Player and VLC that support most mainstream file formats.
To change the default video player, follow these steps:
- Find a video and right click it.
- Click “Get Info” > “Open With” and select the preferred video player from the list.
- Press the “Change All” button.






