
MOV video files are supported by QuickTime, Apple’s default media player, so in theory, they should be played without any difficulty. However, that’s not always the case. Surprisingly or not, at times QuickTime player can’t open .mov due to compatibility issues.
Our article describes several ways to resolve that and watch MOV files on Mac using other popular video players for Mac. Read below to find out how each of these alternative suggestions works.
Table of Contents
Reasons why QuickTime player can’t open .mov
When trying to open MOV files, Mac users may receive a message saying “QuickTime player can’t open .mov”. This can happen in a number of cases:
- With MOV videos taken with an iPhone, DSLR camera, etc.
- Files edited in Adobe Premiere, After Effects, iMovie, etc.
- A QuickTime software update that has brought about new issues
- Only the first frame or the first second of the MOV file is visible
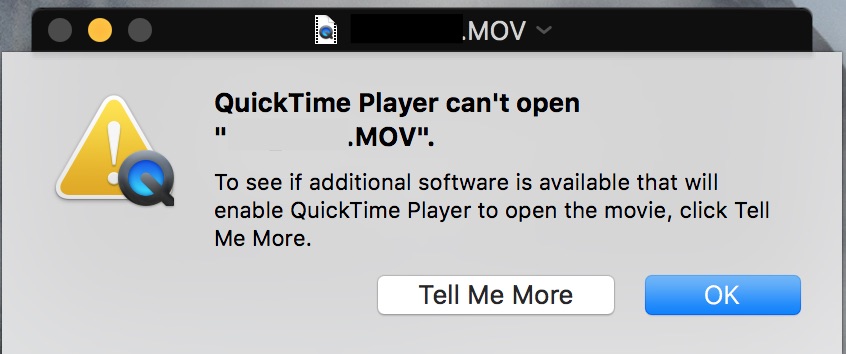
A common reason is that the files were encoded with Apple legacy codecs that were discontinued upon the release of the Mac OS X Mavericks. If that’s the case, you may need to switch to a QuickTime alternative for Mac. In rare cases, the MOV file itself may be damaged. You can right-click on your video and choose “Get Info” to check if its contents are alright. If the file size is 0kb or the duration is 0:00, this may indicate that your file is corrupted.
Part 1. Play MOV files on Mac with MOV Player – Elmedia
Elmedia Player is a media player known for its versatility. A Swiss army knife in terms of format support, it can open a MOV file without any issues, and the same goes for an array of audio and video formats, often prompting users to change the default video player on their Mac.
You can adjust playback aspects such as speed, brightness, saturation, subtitles, bookmarks, and more. Features such as surround audio passthrough and AirPlay 2, DLNA, and Chromecast streaming make it easy to enjoy video on the big screen. In addition, Elmedia supports timeline previews, Touch Bar controls, and picture-in-picture, among others.
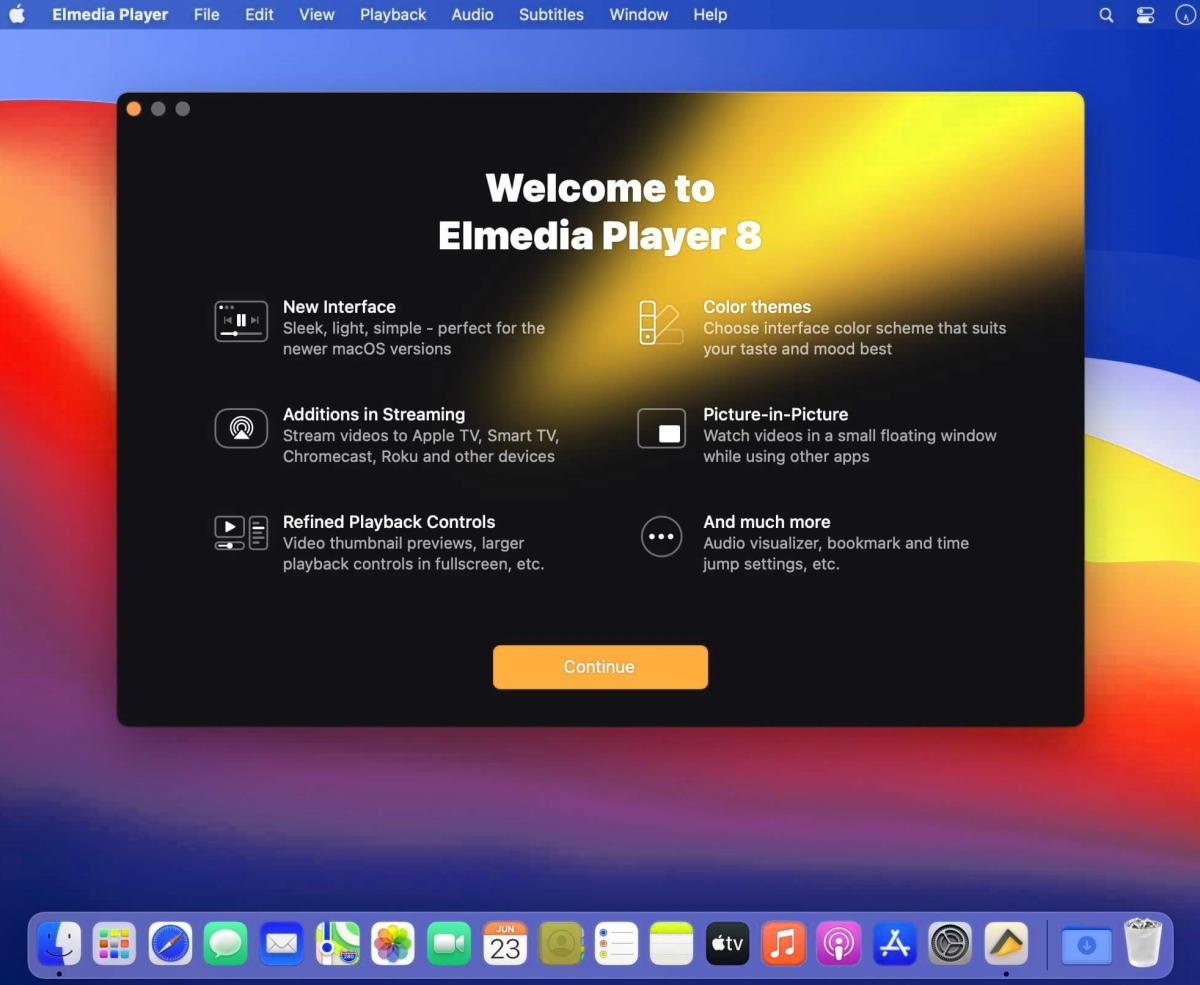
How to open MOV file on Mac with Elmedia
Step 1: Download and install the Elmedia app from the official website or the App Store.
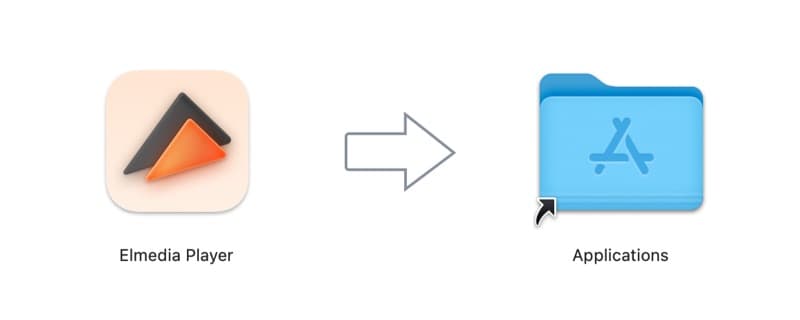
Step 2: To play a MOV file, you can choose one of three ways:
- Drag and drop it onto the main Elmedia window or its Dock icon.
- From the Elmedia menu bar, select “File” > “Open” and browse to locate your file.
- Right-click on your file and choose “Open with” > Elmedia Player.
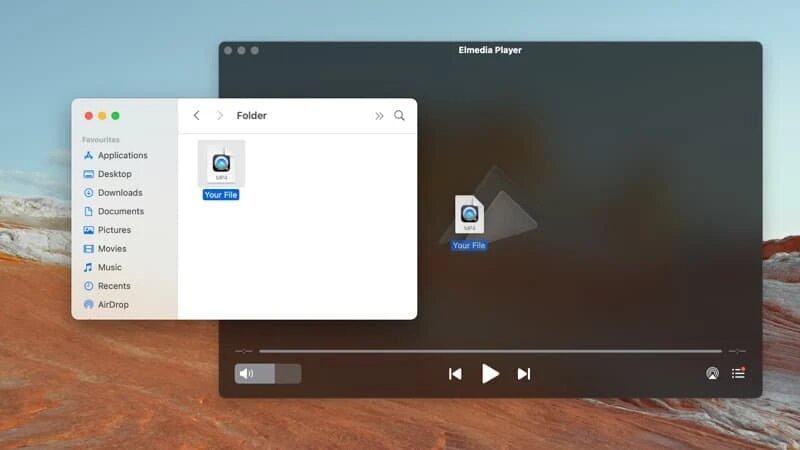
Step 3: Enjoy your video!
Part 2. Open .mov on Mac with Cisdem Video Player
Cisdem Video Player can also play MOV video without a hassle. The app prides itself in its ability to smoothly play 1080P, 4K, 5K, and 8K resolutions without buffering thanks to its hardware acceleration.
There aren’t any advanced playback features per se, but the app does offer the essential ones, as well as different screen display modes, subtitle recognition, and automatic playlist creation with shuffle and repeat. The interface is quite clean and stylish, while the app is light on system resources. Cisdem also offers video conversion, however, that’s a paid option.
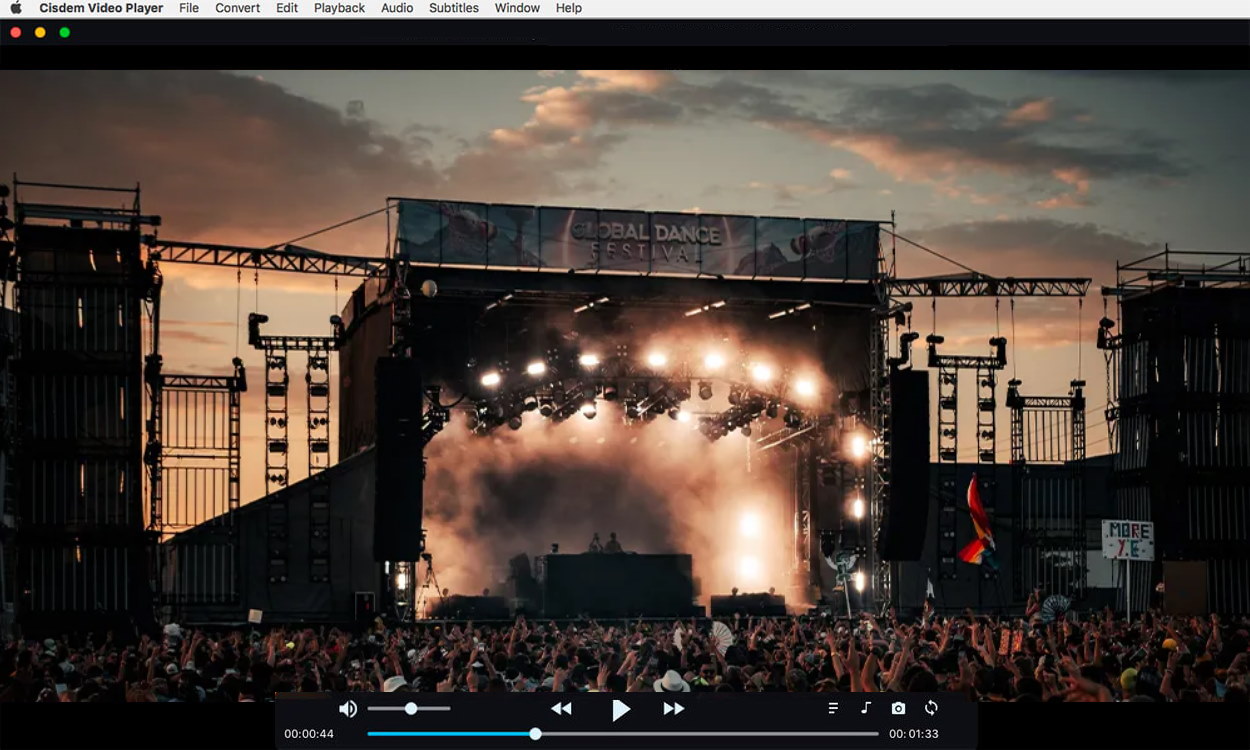
How to watch MOV files with Cisdem
Step 1: Download the app from the official company website and install it.
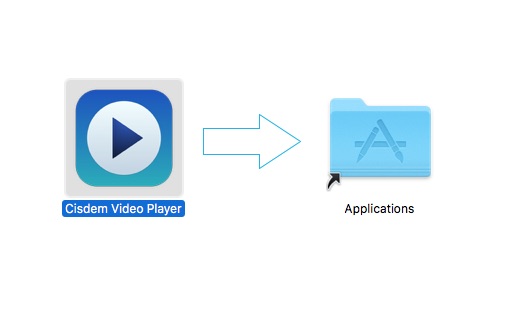
Step 2: Open your file in one of these ways:
- Drag and drop onto the Cisdem window.
- In the menu bar, click “File” > “Open File” and go to your preferred file.
- Choose your file from the playlist created in the app.
- Go to “File” in the menu bar > “Open Recent” to view a log of your recently played files.
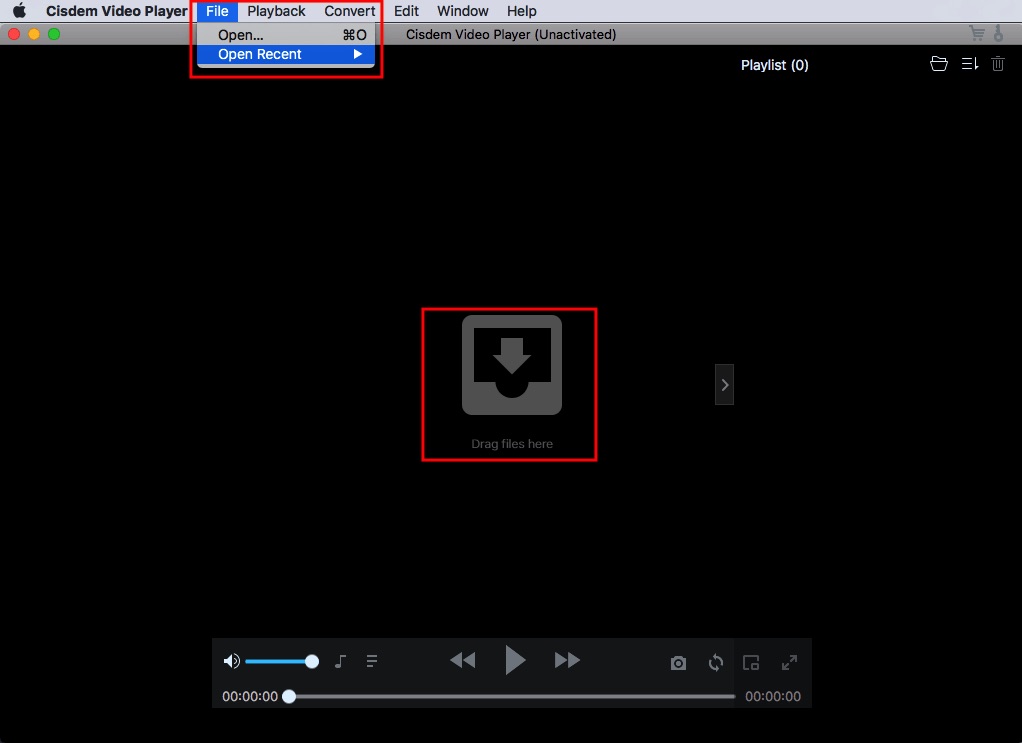
Step 3: You can now watch your MOV video.
Part 3. Watch MOV files on Mac using VLC
The VLC media player is another MOV player Mac users can use to resolve compatibility issues, as it supports various file formats and discs. Although the interface and design may seem a bit outdated, the app comes with a rich feature set for playback, subtitle synchronization, filters, etc.
It’s free of charge and contains no ads or spyware. Hardware decoding makes it light on the CPU. Despite its wide format support, if VLC fails to open a MOV file, you may need to download an additional codec pack or convert MOV to a different format.
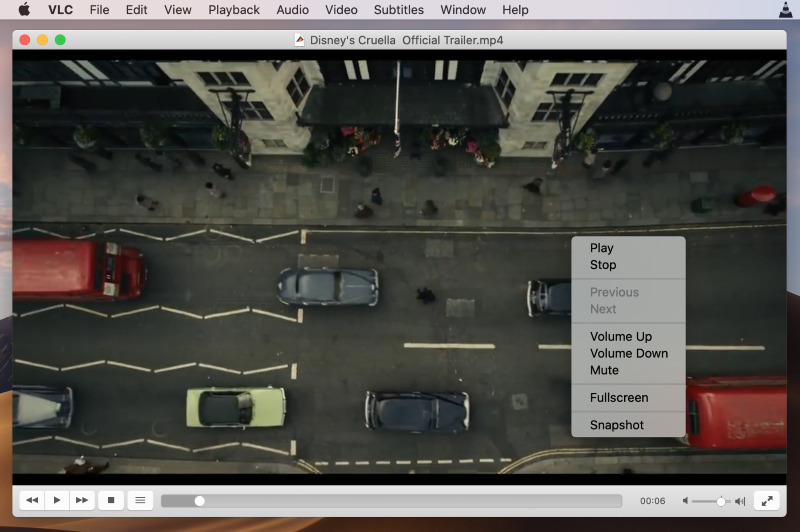
How to open MOV files on VLC
Step 1: Download and install VLC media player from the official VideoLAN website.
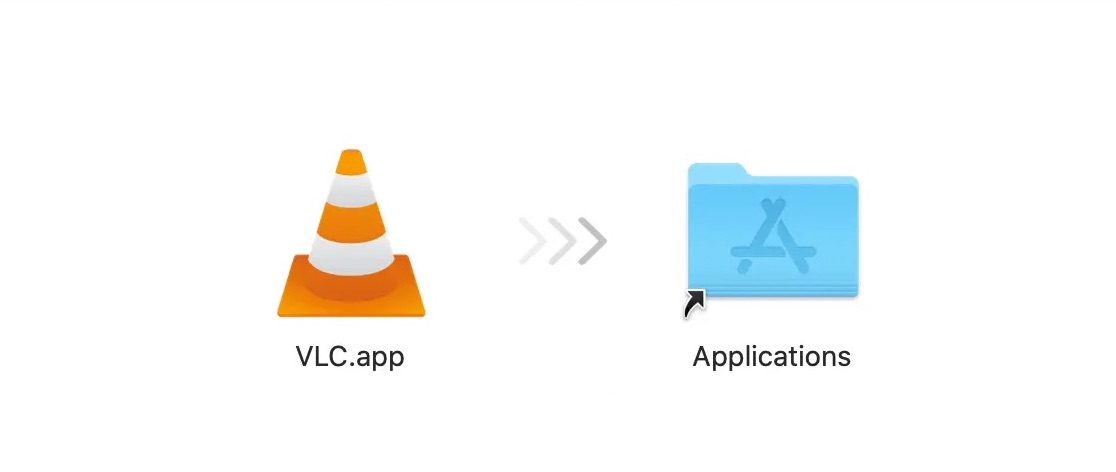
Step 2: Open your MOV file by using drag-and-drop, or by going to “Media” > “Open File” in the VLC menu.
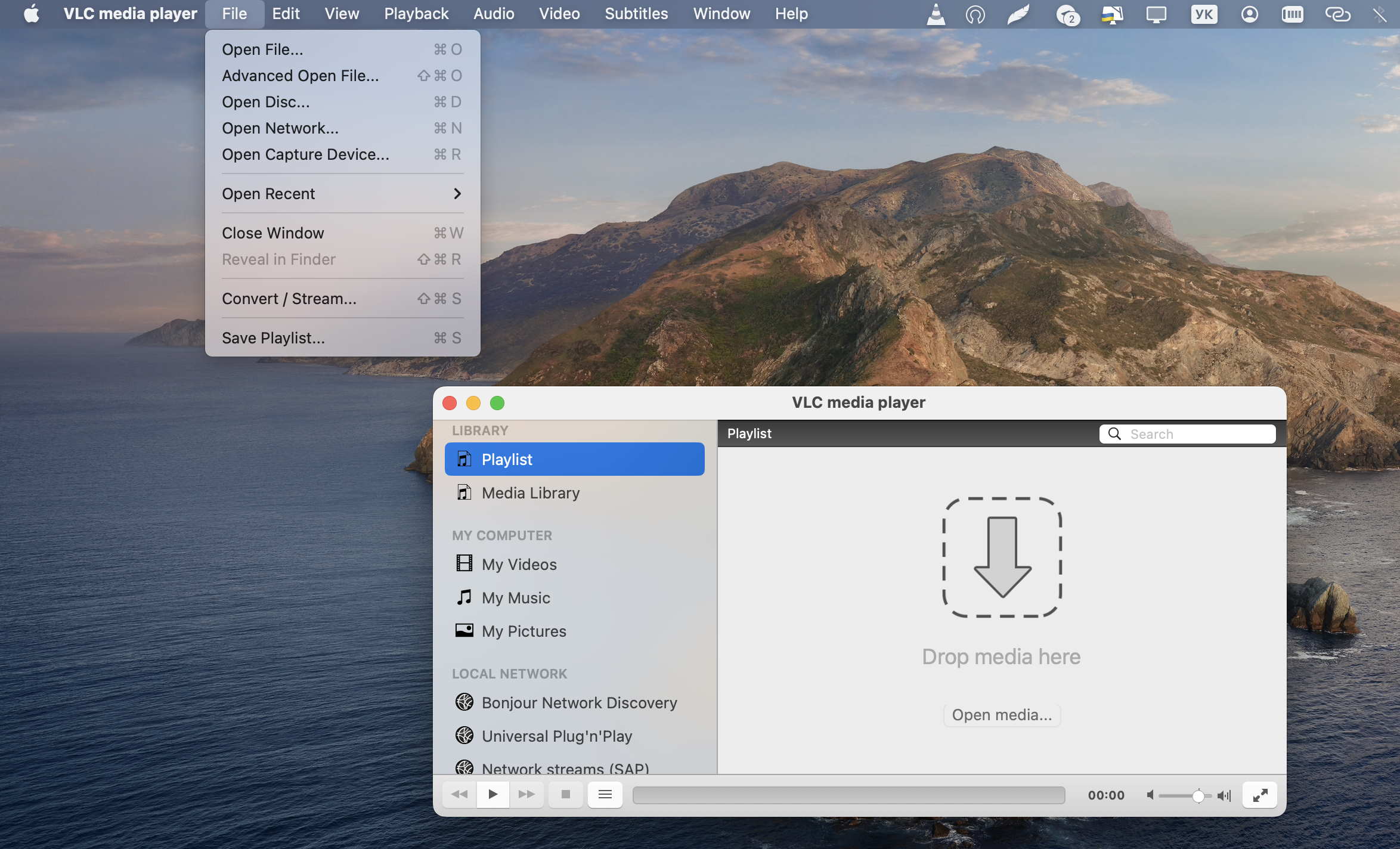
Step 3: Your video content is now ready to play.
Part 4: Open MOV files with the Wondershare converter and player
Wondershare UniConverter is another app that can help whenever your .mov file won’t play on Mac. It can open over 1000 video and audio formats with basic functions such as playlist creation and playback speed adjustment.
In addition to that, the software allows you to convert MOV to a different format. You also trim, rotate, and crop your video, add different effects, or even compress the file with almost no quality loss. Although the app has a free trial version, many of its features are limited or locked entirely in favor of the paid app.
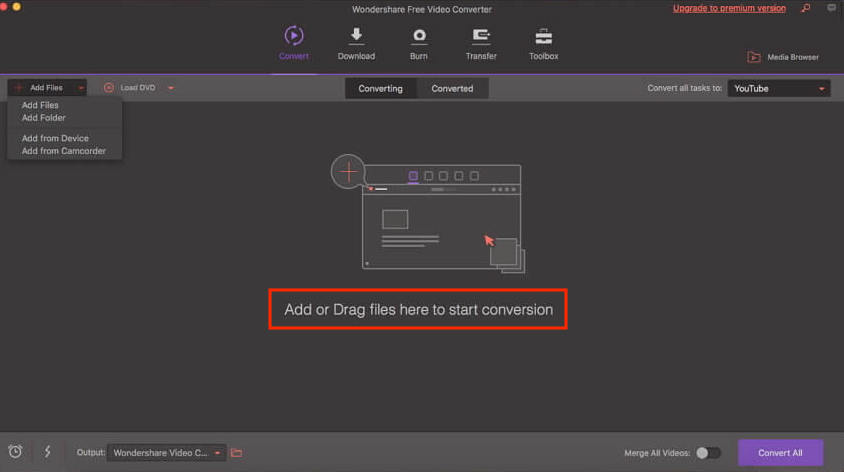
How to convert a file using Wondershare
Step 1: Download and install the Wondershare UniConverter from the official website.
![]()
Step 2: Click on the “Add Files” button in the top-left. Alternatively, you can add multiple files by dragging and dropping them onto the program window.
Step 3: Click “Choose Format” > Video. Choose an output format on the left and a resolution on the right.
Step 4: Click on “Start All” or “Convert” to start converting. Your completed conversions are visible under the Finished tab.
How to play a MOV file using Wondershare
Step 1: Drag and drop the MOV file onto the Wondershare app window or click the “Add Files” button to locate your file.
Step 2: This will display a thumbnail of your video. Move your mouse over the video to see a “Play” button in the middle.
Step 3: Click on it to play the video.
Conclusion
If you’re wondering how to play MOV files on Mac and overcome issues with QuickTime Player, the video players for Mac above will help. Elmedia Player is a great way to enjoy your files, with the added benefit of customizable playback, view, streaming, etc.
Users who prefer more shareable video formats, such as MP4, and use a dedicated MP4 player for Mac, can convert their MOV using a file converter. Either way, there’s no reason to worry about your MOV file collection any longer – compatibility problems will be a thing of the past.
FAQ
You may be having issues with MOV video because of QuickTime Player, the default media player that your Mac is equipped with. This could be due to missing codecs, how the file was originally recorded, how it was edited, etc. You will find several solutions to the problem in our article above.
You can play a MOV file with a video player other than QuickTime. For example, Elmedia Player is a great QuickTime alternative for Mac for all your video files, including MOV. You can play them without the need for additional codecs or plugins. Read our article above to learn more about the app and its features.
You can convert MOV to MP4 on Mac using a converter such as Wondershare UniConverter, one of the apps described in our article above. Alternatively, if you want to open .mov on Mac directly without conversion, you can use a reliable multimedia player such as Elmedia. Apart from MOV, it can also play MKV on Mac, which is another format that QuickTime cannot open automatically.






