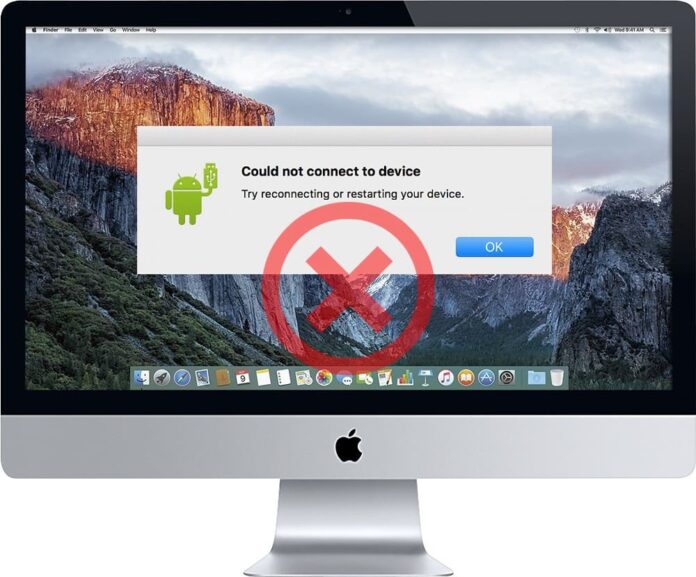
Android File Transfer is one of the most popular programs around for moving files between Android devices and Mac computers. However, it’s not unknown for users to encounter Android File Transfer not working issues when trying to use the app. We’re going to look at some of the most effective solutions for dealing with issues moving files between these operating systems.
Table of Contents
Causes of Android File Transfer Issues
There could be various reasons why your Mac won’t connect to your Android device. Often when you have problems with Android File Transfer, your phone is not in the right mode for file transfer, also the problem could be a damaged cable or USB ports. Sometimes, third-party software can prevent the AFT app from working properly. Additionally, problems can occur due to the settings of your Android device, outdated operating system, and so on.
It’s important to consider that Android File Transfer problems can be caused by minor hardware issues as well as critical software issues.
Best Solutions to Fix Android File Transfer Not Working
Users scenario:
Unfortunately, compatibility issues between the Android operating system and Mac systems are still a constant issue for users of these devices. macOS has no native compatibility with Android devices, meaning that you need to get a third-party app for efficient file transfers and to avoid no Android device found Mac problems.
While Android File Transfer is generally reliable, it’s not perfect. In this article, we will show you how to resolve any problems you have when you try to transfer files between Android and Mac, or vice versa. Also, some alternative methods of Mac Android file transfer will be provided.
Solution 1. USB Сonnection
One of the most common problems with Android File Transfer no Android device found notifications comes down to the USB connection. Unless you use a wireless network to move files between devices, you’re probably relying on a USB cable, and a third-party app if you’re moving between different operating systems.
Many people don’t realize just how worn down their USB cables have actually become. If you’ve owned a USB cable for a long time, especially if it was an off-brand or supermarket cable, it’s likely that you’ll start noticing connection difficulties.

One of the first signs of this is if you have trouble getting your mobile device to successfully connect to a charger. If, when you connect your mobile device to a PC or Mac, it fails to recognize the device, the odds are pretty high that the problem is with your cable.
Step 1. Try experimenting with different devices and chargers. If you keep encountering the same problem, it’s probably time to invest in a new cable.
Step 2. Try to get a cable from a reliable company, like Mac or Samsung. These companies generally offer the best quality.
Step 3. Check the cable with your mobile device and Mac, and with a charger. It should connect with no problems.
Step 4. If your Mac still doesn’t recognise your mobile device, it’s possible that the USB ports on your Mac are damaged. You can find out if this is the case by taking the Mac to a repairs shop.
Solution 2. Update Your Software
Another potential source of problems of Android File Transfer not working Mac on is outdated software. If your Mac or Android are not running on the most recent versions, they may face compatibility problems. Here’s how you can solve this issue:
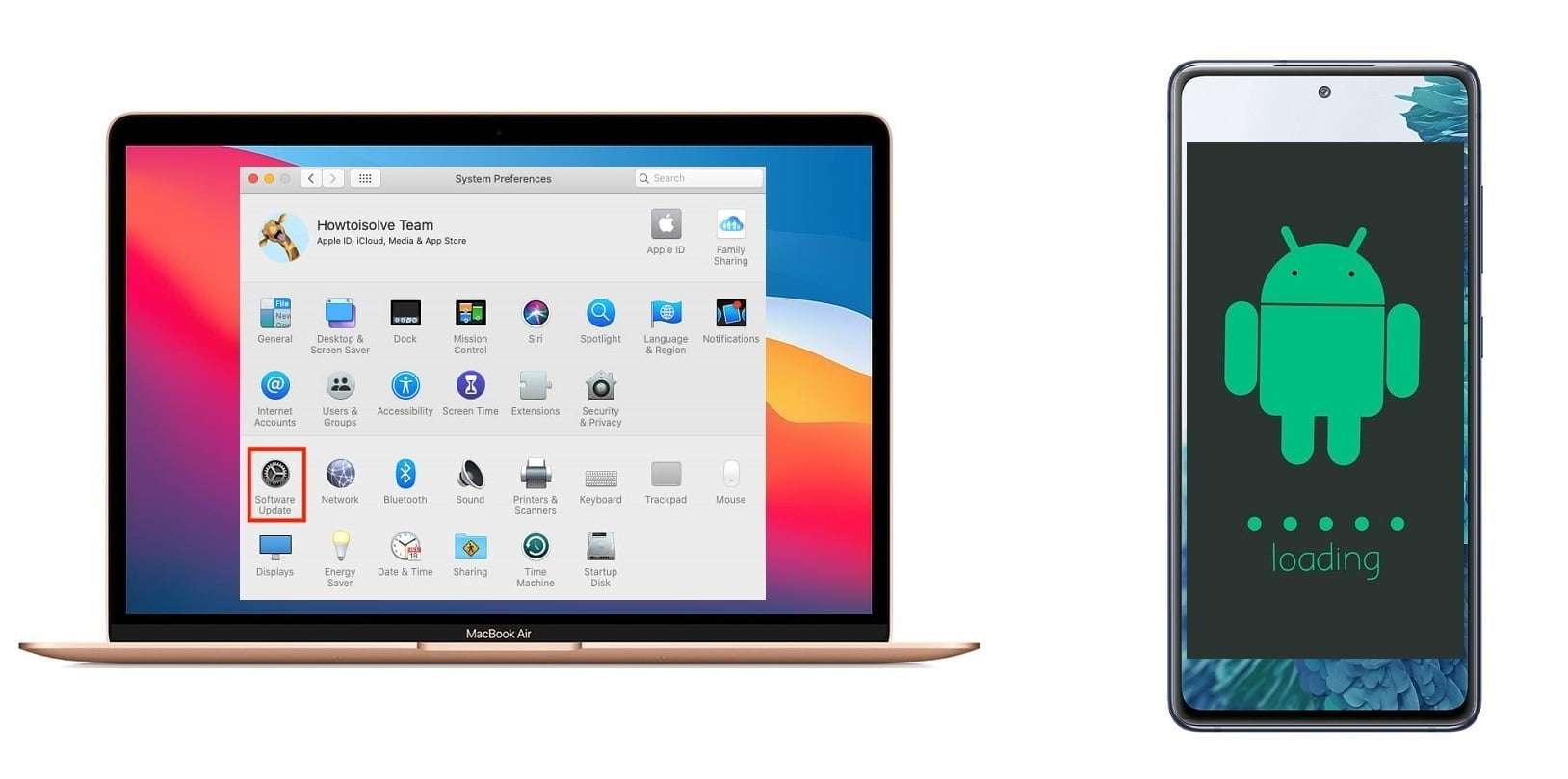
Step 1. First of all, find out what version of macOS you are using, and what version is running on your Android device.
Step 2. Check online to see if there are any reports of compatibility problems with the versions you are using. A quick Google search will show if other users have encountered the same issues.
Step 3. Update both your Android and your macOS.
Step 4. macOS can be updated by going to system preferences, and then software update. You will receive a prompt that lets you search for any recent updates, letting you ensure that you’re running on the most recent compatible version of macOS.
Step 5. With Android, you can update by going to settings, and then software update.
Step 6. Once you’re running on the most recent versions of your respective operating systems, try the file transfer again and see if it works.
Solution 3. Make Sure Your Phone Is in the Right Mode
It’s worth checking that your phone is running in the correct mode with Android File Transfer not responding. Android devices don’t always automatically switch to file sharing when connected to a Mac device. Here’s how to check:
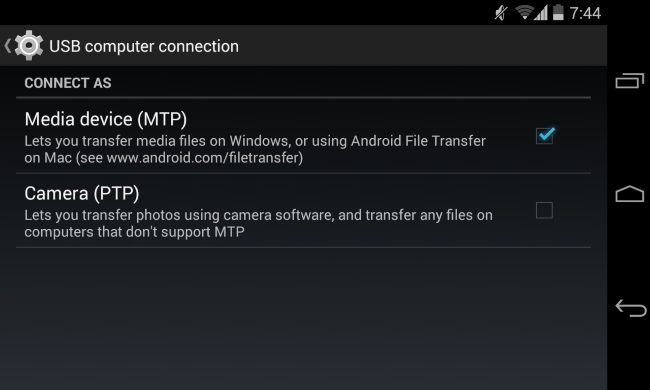
Step 1. Connect your Android device to your Mac using a USB cable.
Step 2. On your mobile device, if you swipe down you should be able to open up notifications.
Step 3. There should be a notification letting you know that your device is connected, and letting you know what mode the phone is in.
Step 4. Click to open up the options. You want to be running in either MTP or Transferring Files.
Step 5. Another option is to run your phone in ADB mode, or Android debugging mode. To do this, you’ll need to go to the device number in settings and click on it seven times. You’ll now be running the Android device in developer mode, which may resolve any problems you have with connecting to Android File Transfer.
Solution 4. Reinstall Android File Transfer
One of the most obvious and easiest solutions for Android File Transfer not working is to simply reinstall the app. If files have become corrupted or you’re using an outdated version, it can easily cause problems. Here’s what you do:
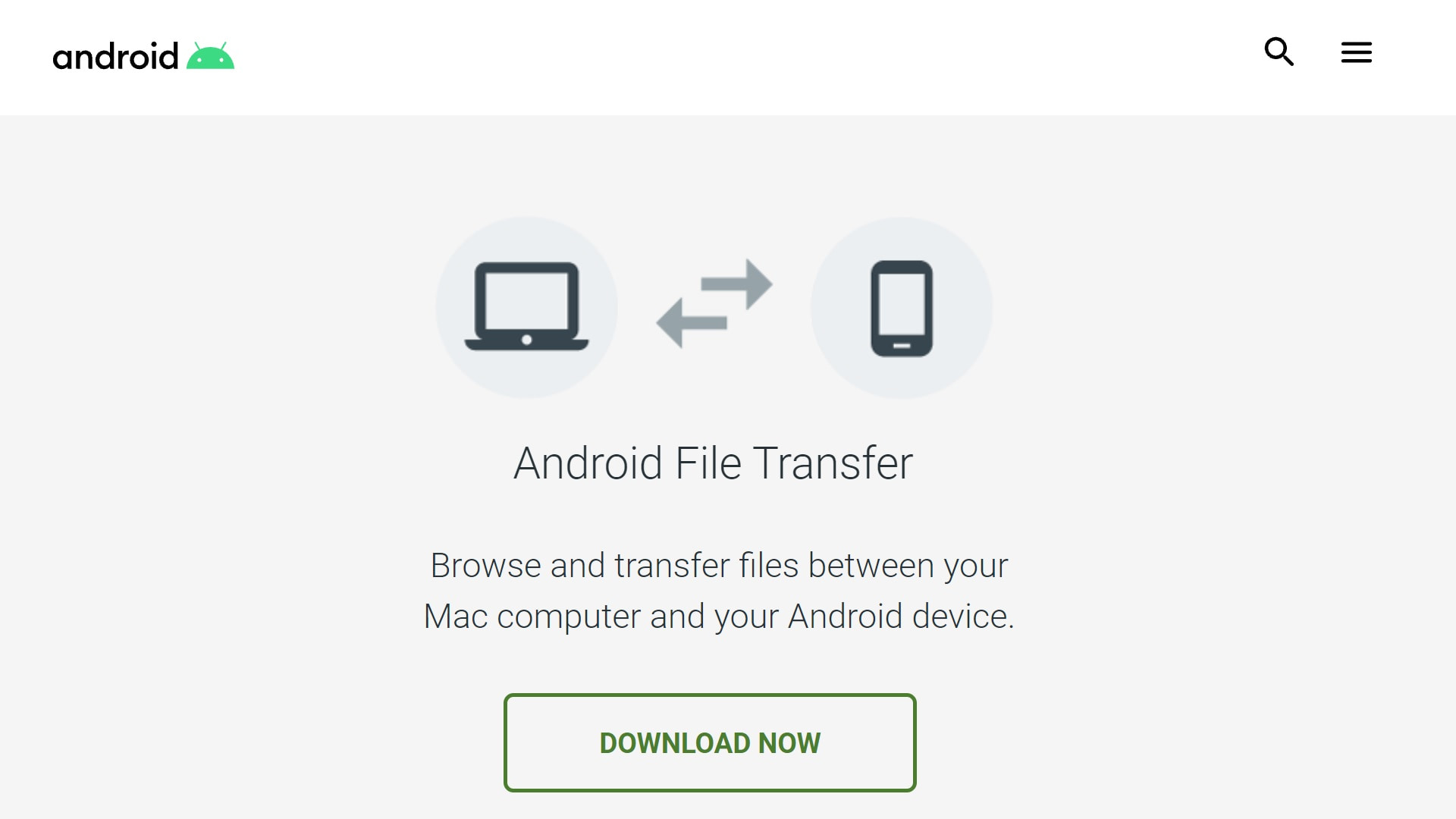
Step 1. Click and hold on the icon for Android File Transfer. You should be able to open up a dropdown menu that lets you uninstall the app.
Step 2. Once uninstalled, go to the official website and find Android File Transfer download.
Step 3. Download and install the latest Android File Transfer.
Step 4. If the app was the problem with your transfers, the problem should now be solved and you’ll be able to use it again.
Solution 5. Update macOS
As we’ve already mentioned, updating macOS can solve a lot of the problems with Android File Transfer Mac not working, and potentially solve any other usability problems you’re encountering with other apps.
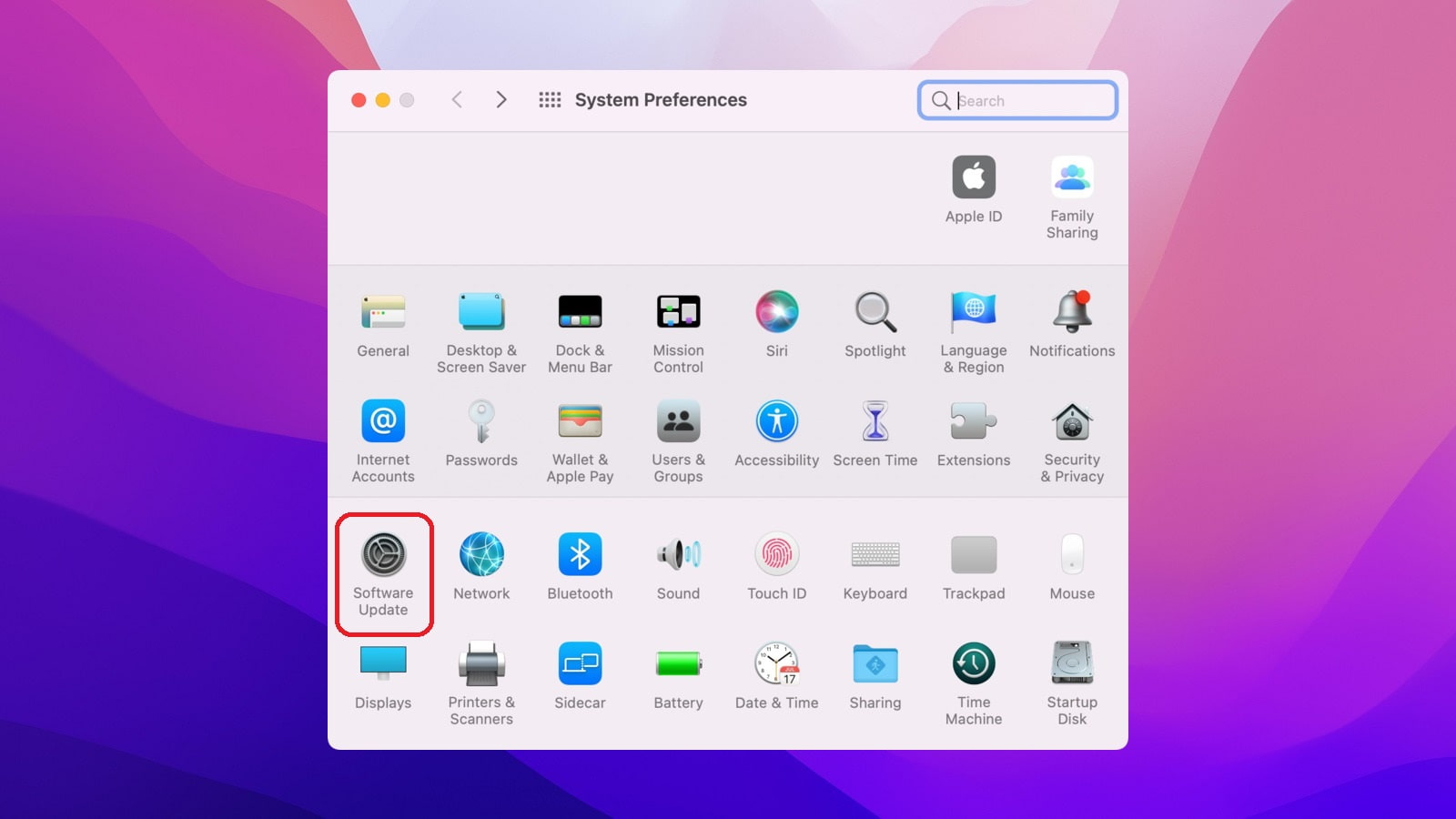
Step 1. Start up your Mac.
Step 2. Go to system preferences, and then software update.
Step 3. You’ll be given the option to update to the latest available version.
Step 4. Update, and see if it solves your problems.
Solution 6. Remove Other Third-Party Apps
Smart Switch and Samsung Kies are data services that are preinstalled on Android devices. They handle tasks such as file management or file transfer. While these tools are useful in themselve, they could sometimes conflict with the AFT app, causing file transfer issues. To solve the problem of Android File Transfer not working on your Samsung, try uninstalling these apps. You can find them in the Applications folder and uninstall them from your smartphone.
Solution 7. Alternative Applications to Help You Connect Android to Mac OS
Android File Transfer isn’t the only program out there that lets you move files between Android and macOS. Here are three other great options to check out with Android File Transfer not connecting.
1. MacDroid
MacDroid is the ideal program for anyone looking for a way to link their macOS and Android devices. MacDroid has been designed to make file transfers as easy as possible, offering a user-friendly interface that makes transfers the work of a second.
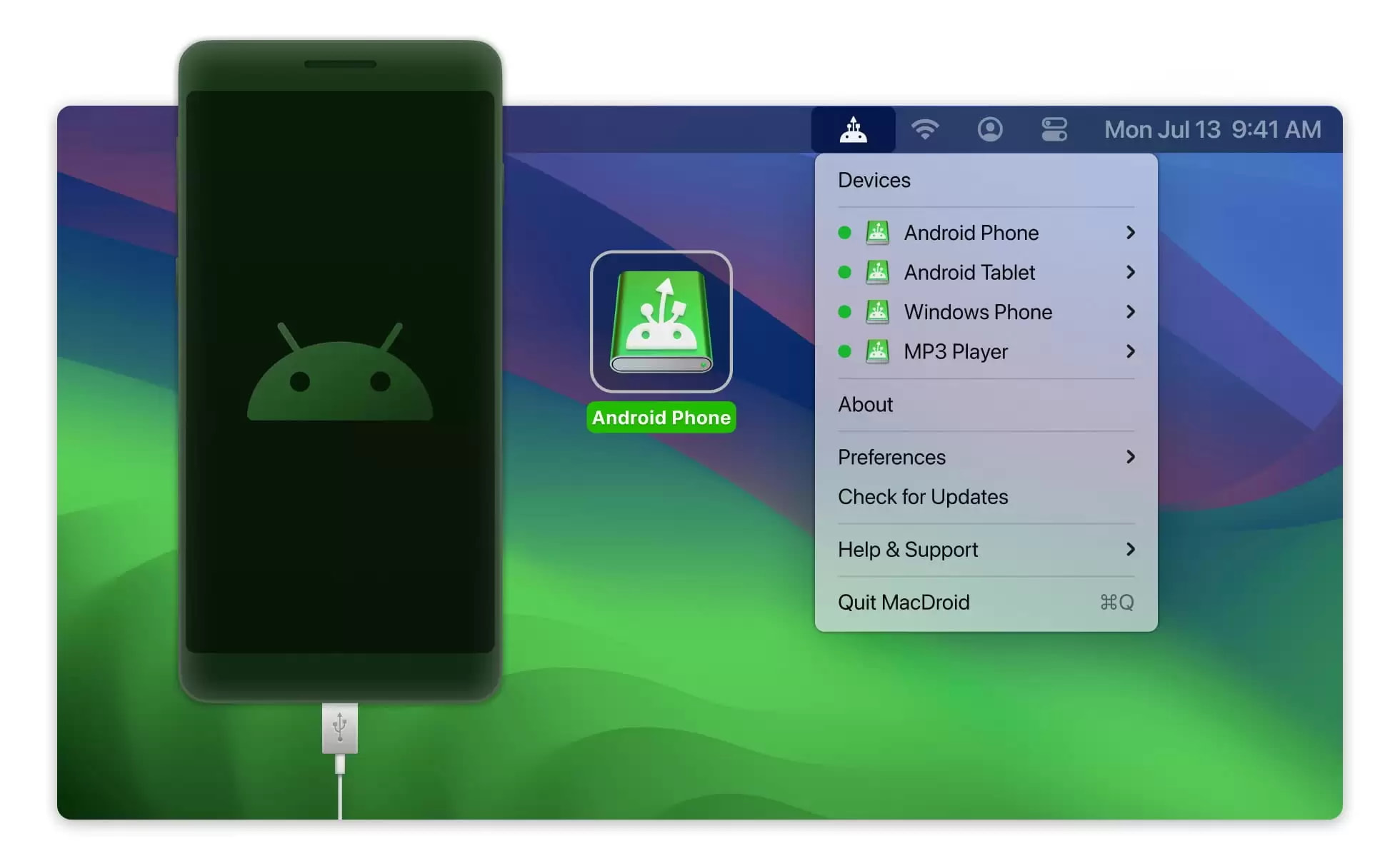
Plus, it’s compatible with a range of different devices, letting you connect via ADB, MTP or Wi-Fi mode to move files as easily as possible. ADB lets you move files around without the need for your Mac to request permission from your Android device. It means that you can rearrange folders and files directly from your Mac, making for extra convenience. Overall, MacDroid is one of the better Android File Transfer alternatives.
MTP is the other option, letting you mount an Android device, or a number of other devices, for file transfers and management.
Here’s how to use it:
Step 1. First of all, install MacDroid from App Store or download the installer from the homepage.
Step 2. Open MacDroid and connect your phone to Mac with a USB cable.
Step 3. Select the Android device from the list of devices in the app.
Step 4. Choose desired operating mode, for example MTP.
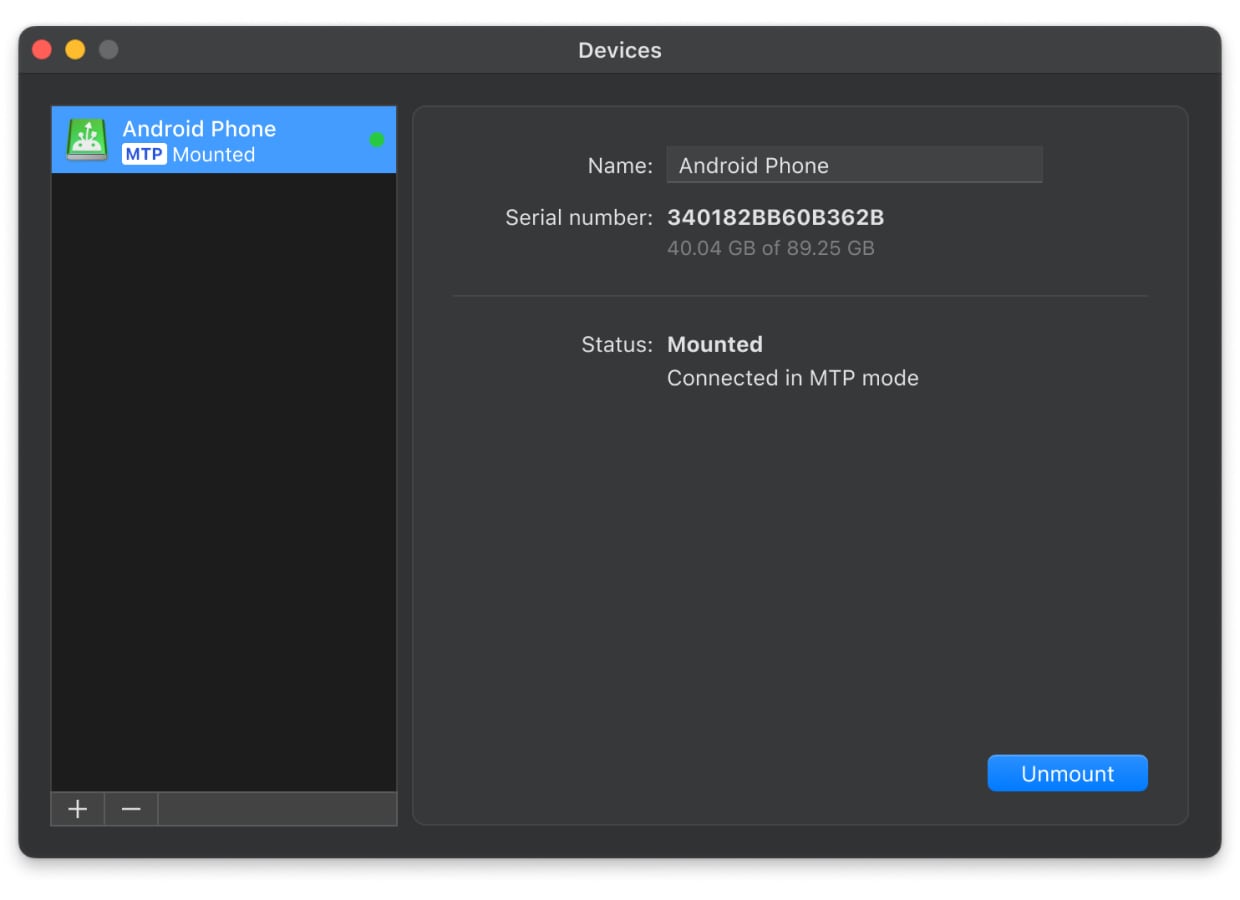
Step 5. On Android device enable the File transfer option, click Mount.
Step 6. Now Android phone is connected to the Mac computer, you have access to all files and can start transferring them.
Ready to ditch the cable? Here’s how to establish a wireless connection between Android and Mac using Macdroid:
Download: MacDroid on the Mac App Store
2. SyncMate
SyncMate is another useful tool for connecting Android devices to Mac. Like the other solutions we’ve looked at, it uses a USB cable to connect the two devices, letting you move files. It also features cloud compatibility, syncing with Microsoft services like Onedrive and Outlook. Here’s how to make use of it:
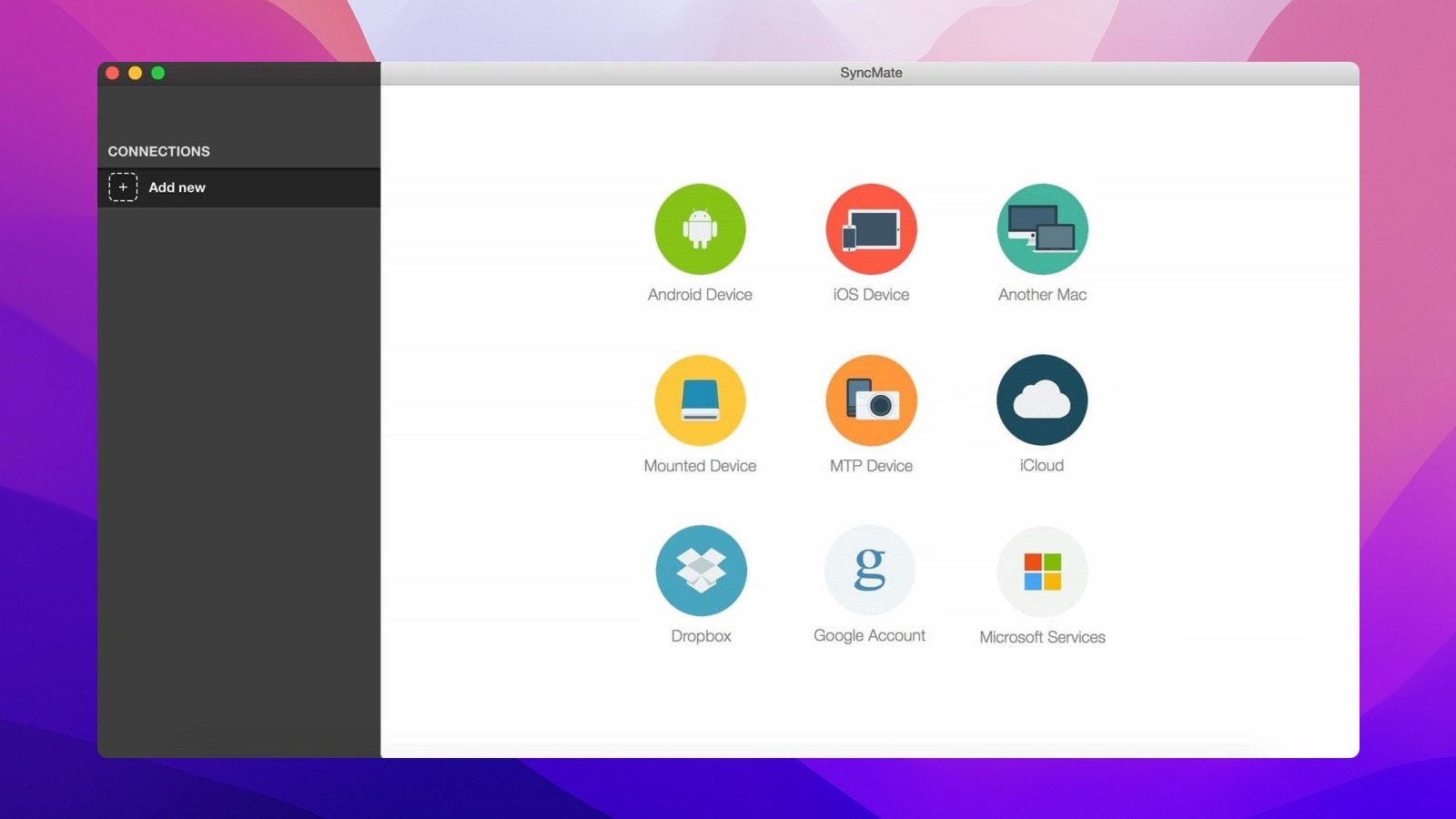
Step 1. Go to the home page, and download and install SyncMate.
Step 2. Open up the program, and connect your Android device to your Mac via USB.
Step 3. Once opened, you can search from SyncMate for the device you’ve connected, and choose your preferences for syncing.
Step 4. SyncMate lets you move files between devices, but it’s mainly been designed for creating regular sync tasks between devices.
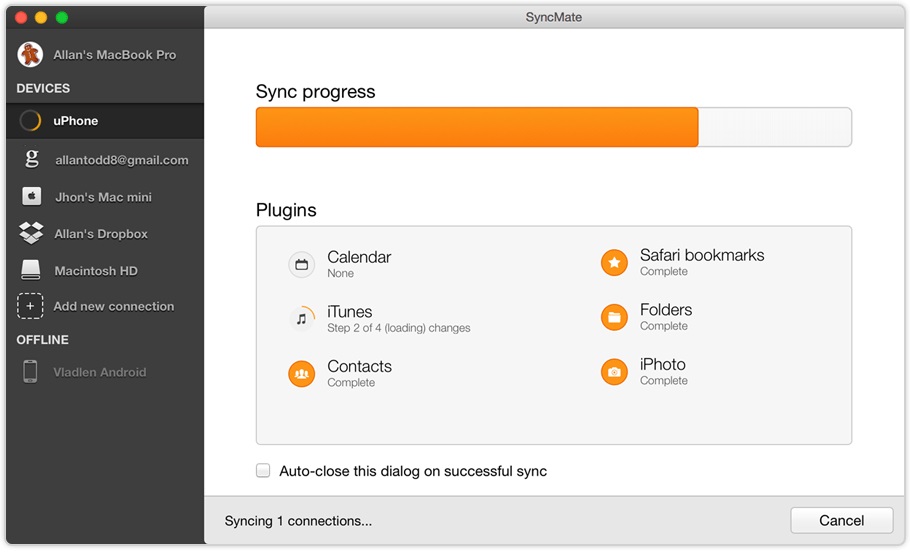
Step 5. You can specify which folders you want to sync, and decide whether or not to create a backup folder to sync to.
Step 6. You can also set up an automated sync function, which means that every time your devices are connected, your chosen folders will automatically sync.
Download: SyncMate
3. AirDroid
AirDroid is a device management suite that includes screen casting, remote control and remote access capabilities, etc. One of the main features it offers is wireless data transfer. AirDroid allows you to manage the files stored on your phone through your laptop or computer, as well as move files and documents wirelessly between different devices and platforms. You can even share files with users nearby.
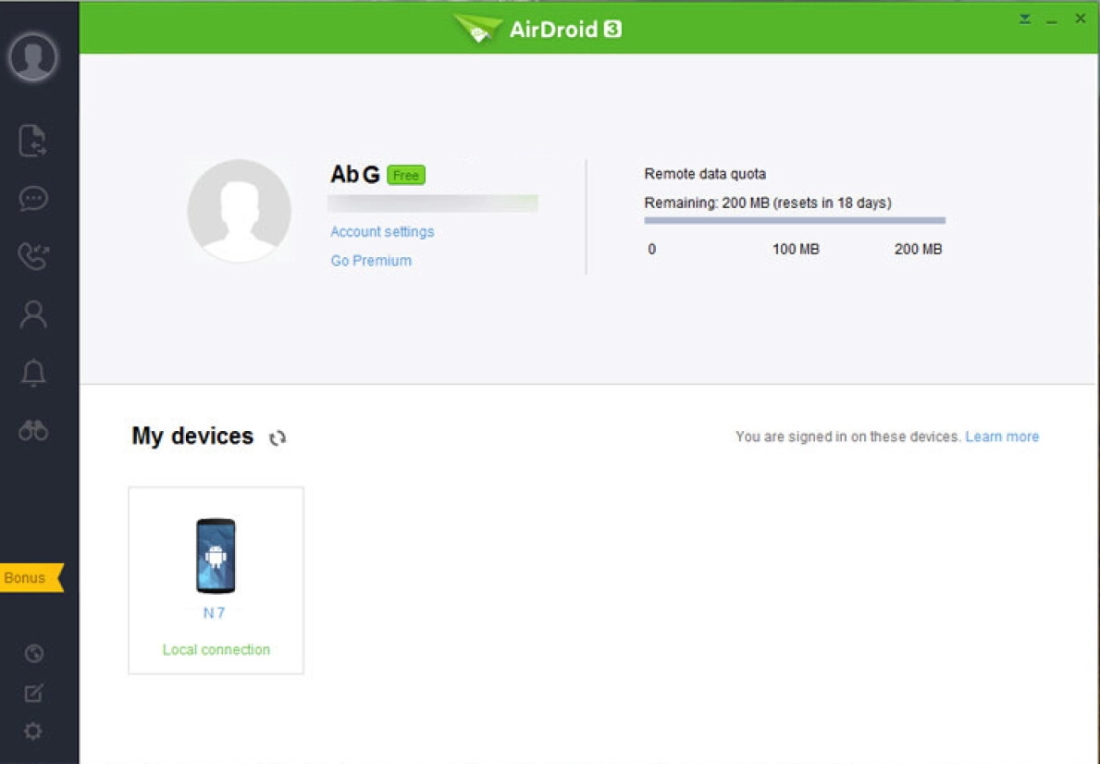
To transfer files using AirDroid, follow these simple steps:
Step 1. Download and install AirDroid on your smartphone. To use AirDroid on your computer, download the desktop client or simply visit web.airdroid.com.
Step 2. Next, you will need to create an account. Enter your email address, password, and nickname in the appropriate fields.
Step 3. Go to AirDroid Web and scan the QR code from the AirDroid mobile application.
Step 4. Once you link your devices, you will be able to access the files on your Android from Mac and start the file transfer process.
Download: AirDroid
Conclusion
That’s pretty much all there is to know about dealing with Android File Transfer not working on Mac issues. As we’ve pointed out, there are a number of potential problems that can arise, and most of them can be dealt with by following the instructions above. At the same time, Android File Transfer isn’t the only transfer service that works between Android and Mac.
We’re happy to recommend that our readers try out MacDroid and SyncMate. They’re both reliable programs that offer the same features as Android File Transfer, while also providing extra functions like automatic syncing. Anyone looking for an effective way to connect their Android to Mac should check them out.
FAQ
As we’ve mentioned above, there are a few different potential issues that may cause Android File Transfer not working Mac problems. The above article should help you resolve most problems. And if there are still issues, use reliable alternatives to Android File Transfer.
When connected, you should swipe down on your Android device and go to the notifications. There should be the option to decide how you want your Android device to interact with your Mac or computer. Choose file transfer mode, and you’ll be able to move files between the two systems.
If the Android File Transfer not working problem could be anything from a bad USB cable connection to outdated software. Try the solutions above, or see if SyncMate or MacDroid can solve the problems.
The problems are likely down to a bad USB connection or incompatible software. If you’re trying to transfer between two different operating systems, like Mac and Android, you’ll need third-party programs.






