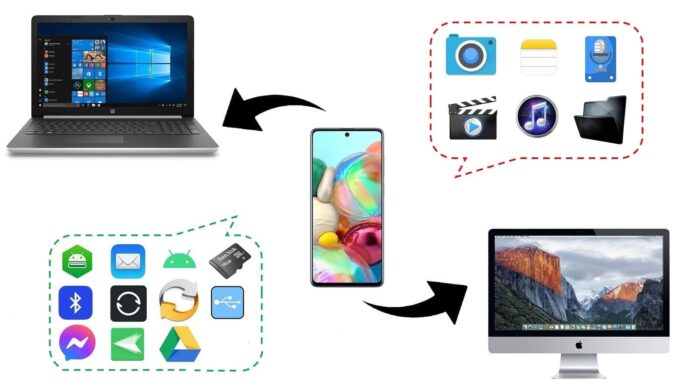
If you’re the owner of an Android phone and a Windows PC, transferring files between the two is easy. Things get a bit more complicated if you’ve got a Mac, though. To transfer files between Android and Mac you’ll need a third-party app.
In this article, we’ll talk you through some of the most popular apps and solutions for Android file transfer to Mac, including free and paid options, plus the pros and cons of each method and how to use them. Alternatively, you can look at some ways to transfer photos from Android to Mac.
Table of Contents
Android File Transfer Mac
Because macOS and Android aren’t natively compatible, you’ll need to find a third-party app for file transfer between your Mac computer and your Android device, or vice versa. Notably, there are other ways if you want specifically Samsung file transfer for Mac. Here we’ll take a look at three of the best apps available, their features, pros and cons, and how much they cost, to help you decide which is the best app for your needs.
1.MacDroid
MacDroid is a file transfer app that’s designed to make an Android file transfer Mac a breeze. There are three operation modes: MTP mode and Wi-Fi mode, ideal for beginners, and ADB mode, for more advanced users, both of which allow you to mount your Android device as a disk on Mac to browse, transfer, and edit files. MacDroid works via USB as well as Wi-Fi and is easy to use.
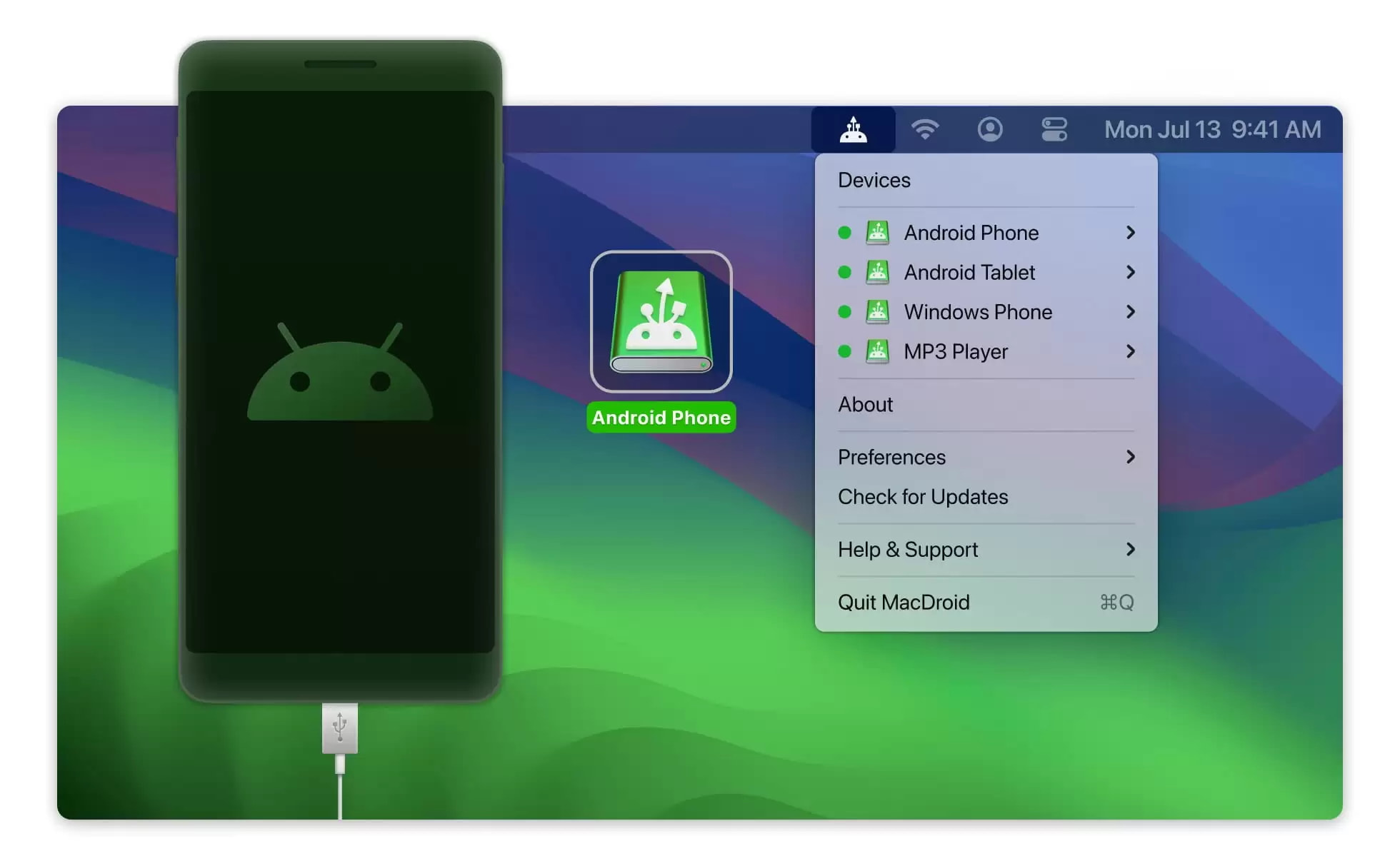
- Free 7-day PRO trial
- USB and Wi-Fi connectivity
- Works with almost all file types
- Choice of two connection modes
- Supports all Android and MTP devices
- Ability to edit files without copying them to your computer
- No free version after trial period
Supported OS: macOS
Price: 7-day free PRO trial, then subscription costs for just $1.67/month
Wondering how to perform an Android file transfer for Mac with MacDroid?
Just follow these steps:
Step 1: Download and install MacDroid on your Mac.
Step 2: Launch MacDroid and go to the Devices menu.
Step 3: Turn on your Android device and connect it to your Mac via USB cable.
Step 4: Choose between MTP mode (recommended for beginners) or ADB mode.
Step 5: Follow any instructions on-screen to connect your Android device to Mac.
Step 6: Once connected, you should see your device in the Devices menu, and you can open it to view files and transfer them to Mac.
Pairing devices over a Wi-Fi network in Macdroid is slightly different, but the process is as simple as that. We offer you to watch a short guide:
Conclusion: MacDroid is easy to use, designed for Mac, and affordable. There’s also a 7-day free trial with access to all the PRO features, so you can decide if the software’s right for you to carry out a Mac to Android file transfer before signing up. It’s a great app for beginners as it takes care of everything for you.
Download: MacDroid on the Mac App Store
2.Android File Transfer
Android File Transfer is a free Android file transfer app for Mac that makes it quick and easy. It works via wired (USB) connection. Once you download Android File Transfer and install the software you just need to connect your Android to your Mac and launch the software, and you’ll then be able to view and transfer files from your Android device to your Mac. Android File Transfer works with all Android devices including phones and tablets.
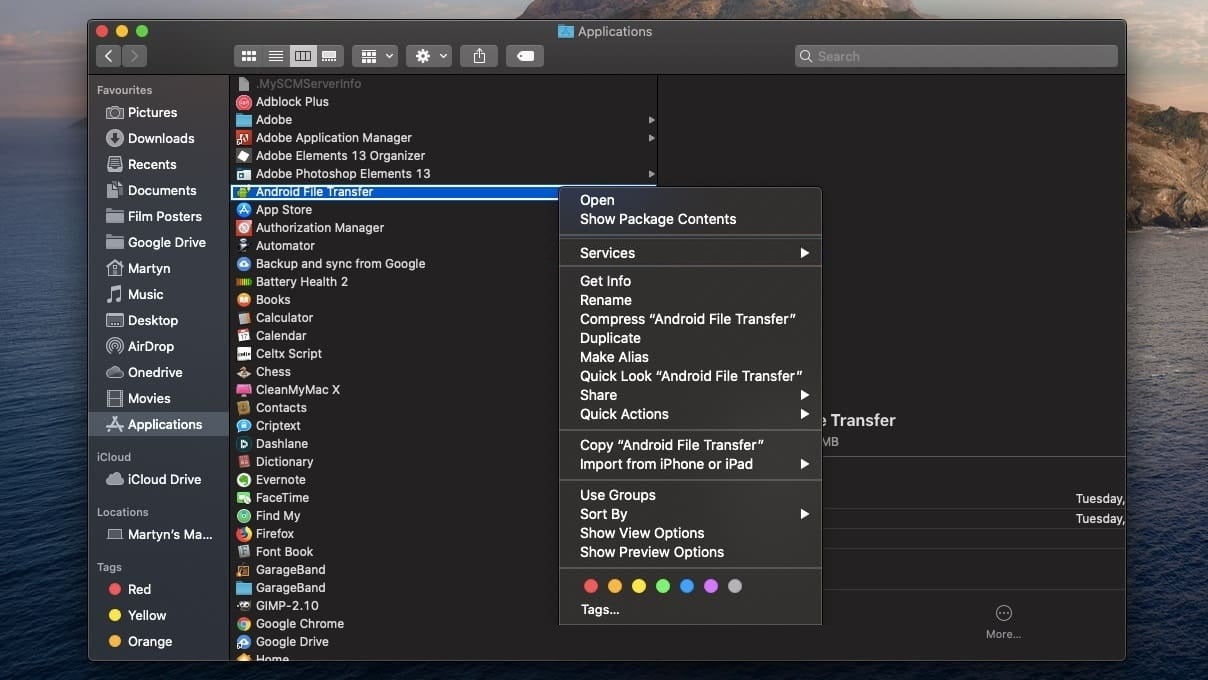
- Free
- Easy to use
- Works via USB
- Works with almost all file types
- View, edit, and transfer files from your Android on your Mac
- Sometimes it can be unreliable
- It can be hard to get support if something goes wrong
Supported OS: macOS X 10.7 and higher
Price: Free
Conclusion: If you own a Mac and an Android device and want to perform an Android file transfer to Mac, an Android File Transfer download is a great free option. There’s little support available if you get stuck though, and this app is a bit more basic than SyncMate or MacDroid, as there’s no PRO version.
Download: Android File Transfer
3.SyncMate
SyncMate is sync software for Mac that works with all iOS and Android devices. You can use it to keep all your devices in sync or to transfer individual files from Android to Mac. You can even sync cloud storage, Microsoft services, or other mounted devices using SyncMate, and sync your Contacts and Calendars for free.
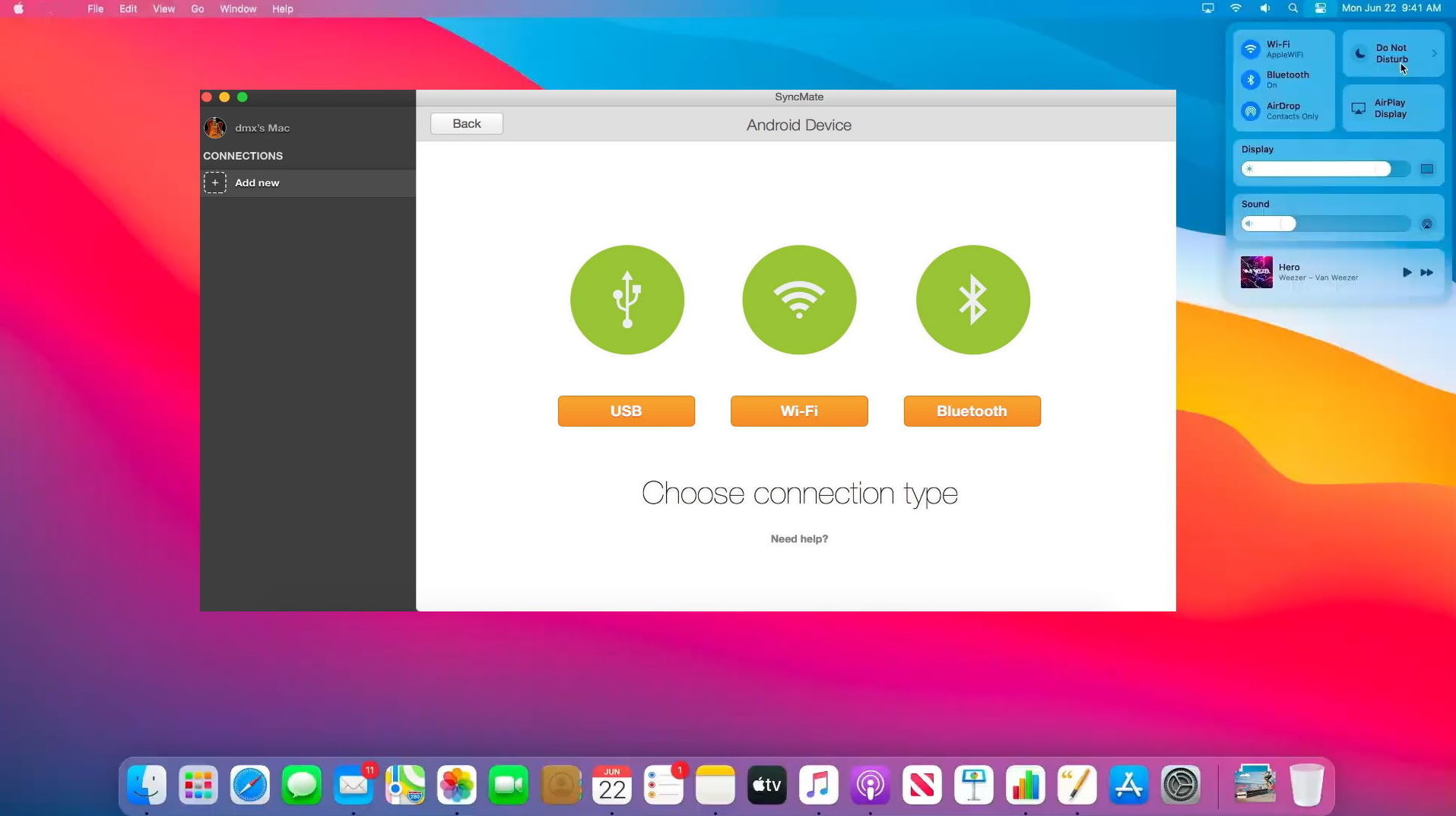
- Free to sync Contacts and Calendars
- Affordable license fee
- Set up auto or scheduled syncing
- Works with all Android and iOS devices
- Sync files from the Cloud
- More features in the paid version
Supported OS: macOS X 10.10 and higher
Price: Free to sync Contacts and Calendars, from $39.95 for a license
Conclusion: SyncMate is an excellent choice for anybody who wants to keep all their devices in sync as well as transfer individual or bulk files on Mac from Android. It’s designed to work with Mac, affordable, and easy to use.
Download: SyncMate
Android File Transfer Windows Without Apps
What do if you need to transfer files from an Android device to Windows, and you don’t want to use an app? There are plenty of ways to do this, but most of these solutions are suitable for those times you don’t need to transfer extremely large files or a huge number of files.
1.Bluetooth
It’s easy to connect your Android device to your Windows PC using Bluetooth. To carry out an Android file transfer Windows, just ensure Bluetooth is turned on on both your computer and your phone or tablet. Once both devices find each other, set up the connection, and then you can drag and drop files between devices.

2.Data/Charging Cable
A wired connection is a great way to transfer files from Android to PC without using an app. Just plug your Android phone or tablet into your PC using a USB cable and ensure your device is turned on and unlocked. Select Charging this device via USB and then tap File Transfer under Use USB For. This opens a file transfer window on your Windows PC, from which you can easily drag and drop files between devices.

3.microSD
If you’re transferring many large files in your Android file transfer PC, a microSD card is a reliable way to do so, assuming your Android phone or tablet has a microSD card slot, as not all newer devices do. Save your files on your device to the microSD card, remove the card from your phone or tablet and then insert it into the microSD card slot on your Windows computer. Then you can easily view and transfer files.

4.Sharing to Email
For smaller files, you can email them to yourself, then log into your email on your PC and download the attachments to your hard drive.
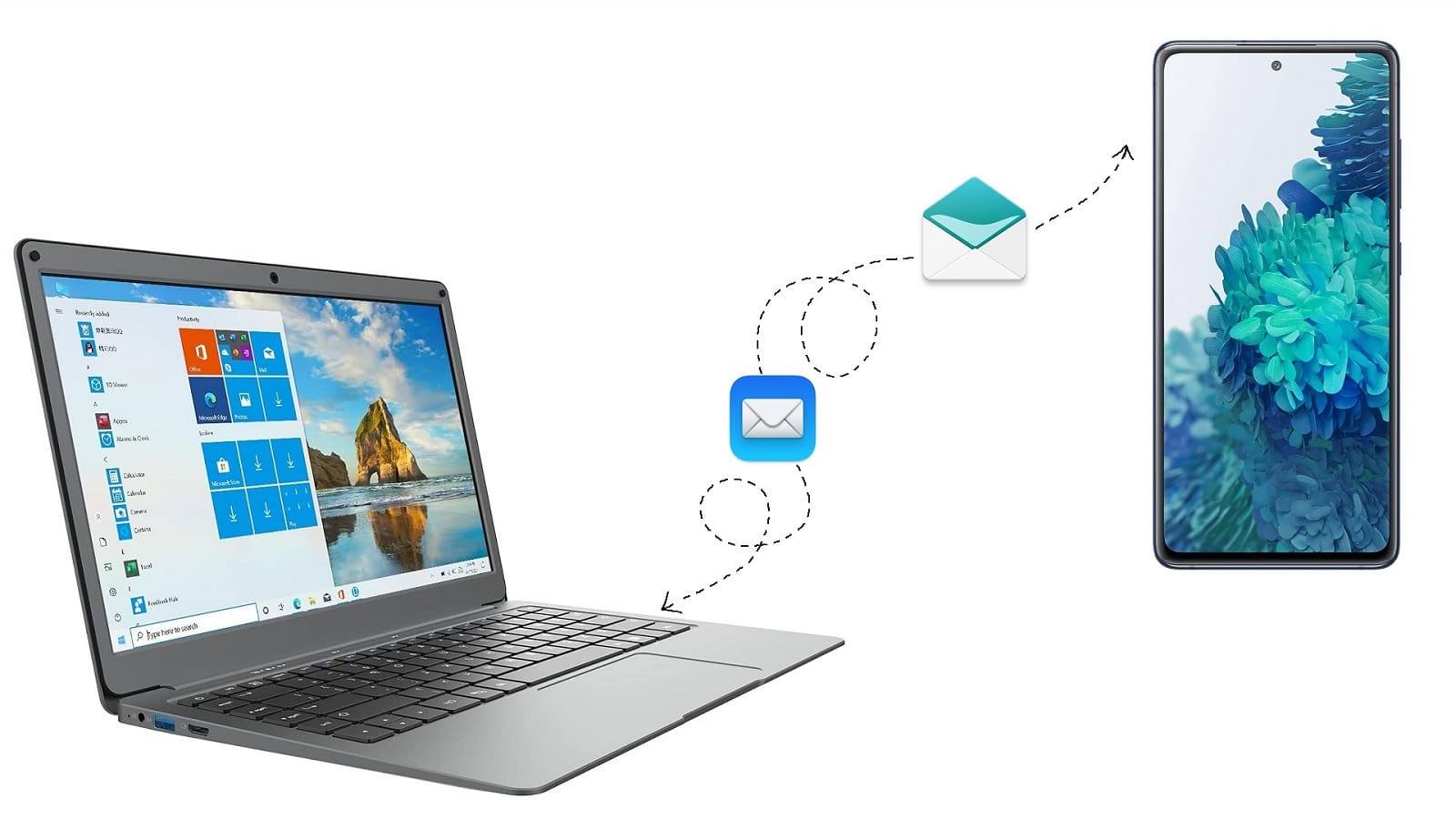
5.Sharing to Chat
Rather than using an Android file transfer app, you can share files to a chat app like Facebook Messenger or WhatsApp on your phone. Then simply open the chat history on your PC and download the files.
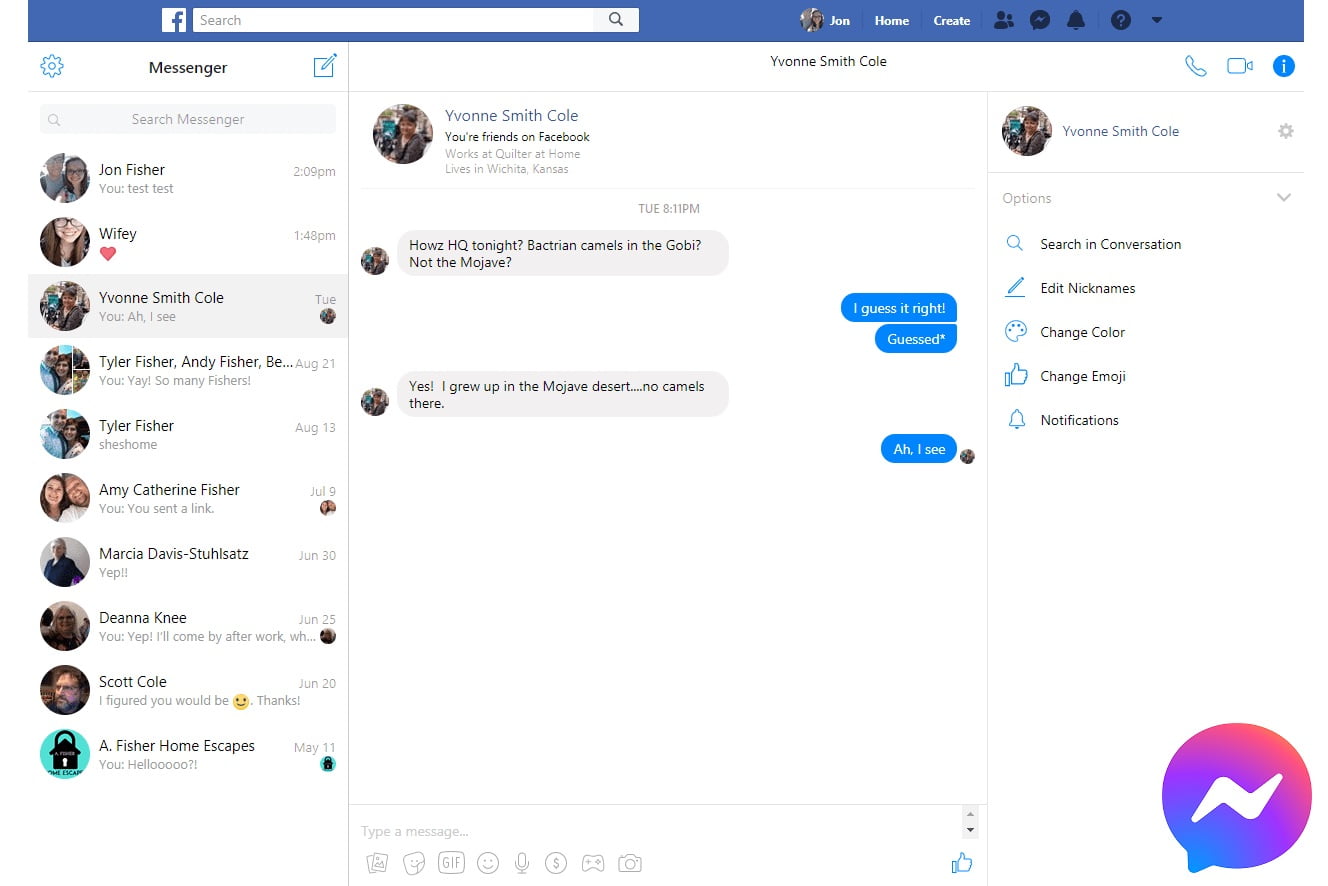
6.Google Account
You could even use your Google Account for Android file transfer to Windows. You could upload files to your Google Drive on your phone, then open Google Drive on your PC to download files, or email files to yourself via Gmail on your Android device, then access your email from your computer and download the attachments.
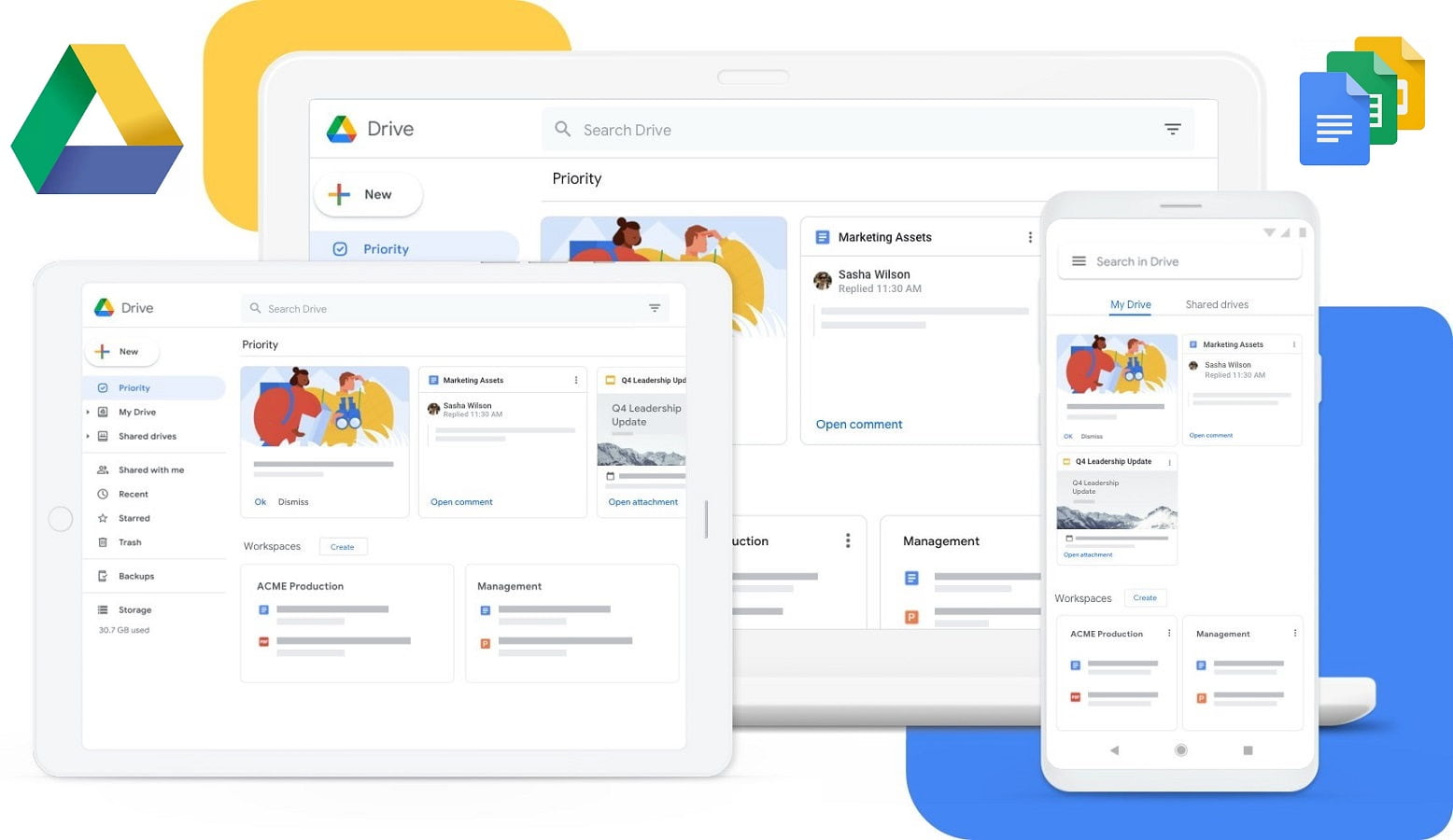
Android File Transfer Windows With Third-Party Solutions
What if you transfer files between Android and your Windows PC on a frequent basis, or you often find yourself sending files in bulk? In these cases, installing a third-party application is often more convenient. Below we’ll introduce two of the most popular apps for Android file transfer Windows, with the pros and cons of each.
1.Resilio Sync
Resilio Sync is cross-platform sync software that allows you to sync almost any file between your devices. Access your files on the go, take advantage of selective sync for file transfers, control bandwidth usage, and enjoy secure encryption to protect your files during the transfer process. Resilio Sync is fast, reliable, and easy to use and a great alternative to Android file transfer for those who need to transfer files from Android devices to PC.
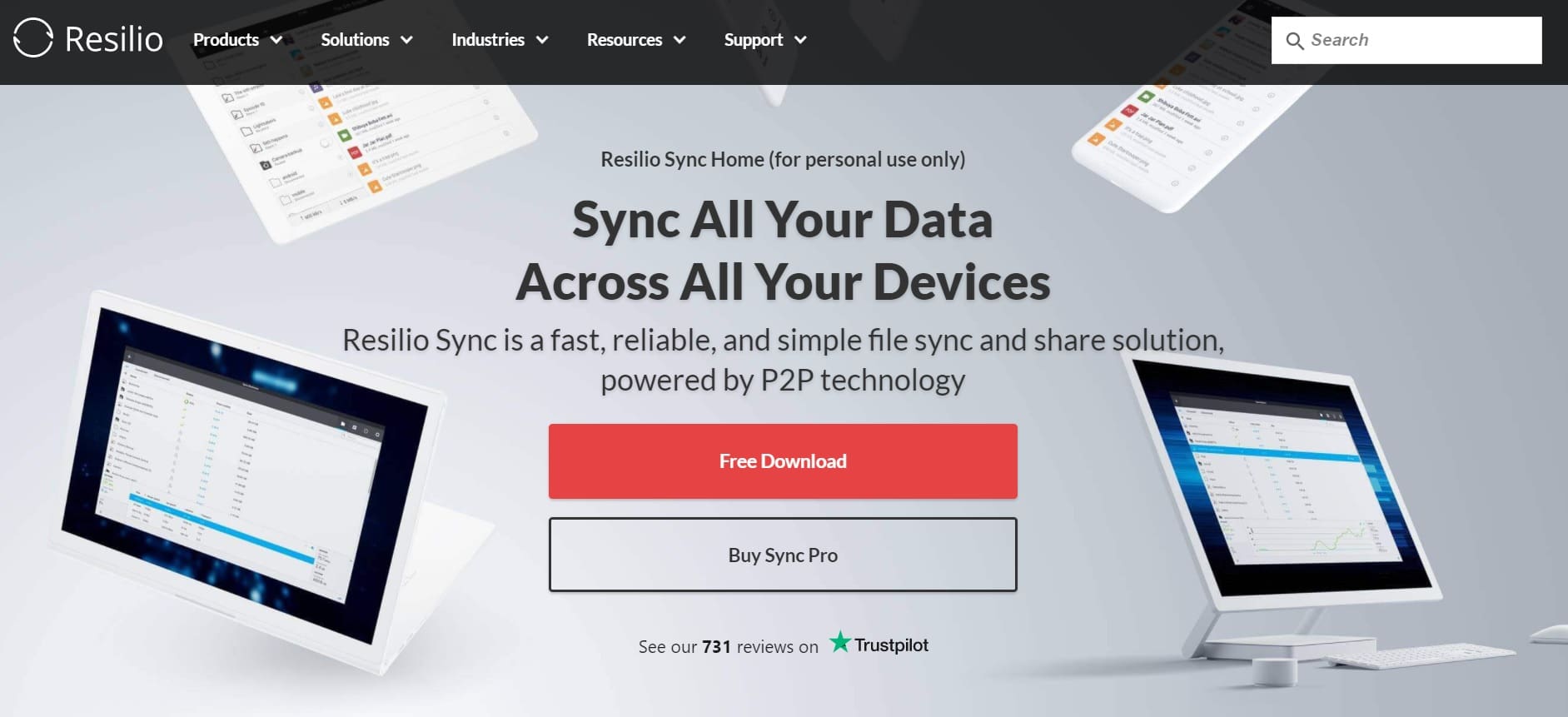
- Simple to use, fast, secure and has free version
- Affordable one-time license fee
- Choice of plans
- Selective sync
- Access files on-the-go
- Control bandwidth usage
- Not cloud-based syncing, uses peer-to-peer mode
- Business users will need to pay more to upgrade to the Business version
Supported OS: macOS X, Windows, Linux, iOS, Android
Price: Free, PRO version from $59.90 one-time fee
Conclusion: Resilio Sync is a great option for anybody looking for reliable sync software for Windows that doesn’t cost the earth and is easy to use.
Download: Resilio Sync
2.AirDroid
AirDroid is a mobile device management suite that works on all major platforms. You can enjoy high-speed file transfers, remote control of your Android or iOS phone or tablet from your computer, screen mirroring, and notification and SMS management from your PC.
With a free account, you’re limited to 30MB per file for transfers not under your local area network, and you can connect up to two Android devices. Upgrade to the Premium version to remove all limits and use the software on unlimited Android devices.
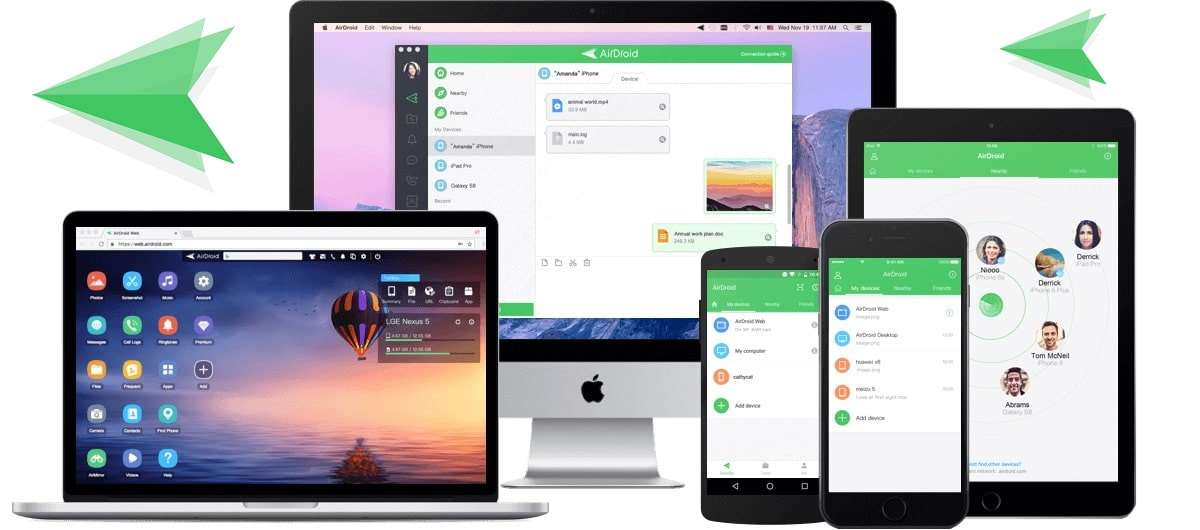
- Fast file transfers and screen mirroring
- Intuitive to use
- Cross-platform app and desktop client
- Manage SMS from your PC
- Remote control your mobile device
- Choice of free or Premium versions
- Need to upgrade to Premium to remove data/file size limits
- Has been unreliable in the past
Supported OS: Windows, Mac, Android, iOS
Price: Free version, Premium from $2.50/month
Conclusion: If you want additional features bundled with your file transfer software, AirDroid is a great choice as you get screen mirroring, SMS and notifications management, and remote control of your device too – and there’s a choice of free or Premium versions.
Download: AirDroid
Conclusion
We hope this article has helped introduce you to some of the best apps and methods for Android file transfer for Mac and Android file transfer PC. Remember, when choosing the right app for your needs, don’t forget to consider how much it costs and watch online reviews to see what other users’ experiences with the app were before you decide to buy.
FAQ
The easiest way to perform on Mac Android file transfer is to use third-party apps. You’ll find some suggestions in the Android File Transfer Mac section of this article.
If you want to transfer files between Android phones, we’d recommend software like SyncMate. Sync software lets you transfer files between all your devices, so they’re always up to date with the most recent versions of files. Alternatively, you can transfer files between devices via Bluetooth or even email them to yourself.
The best way to transfer files from Android to PC or Mac computer is to use one of the methods listed in our article above. We recommend using third-party apps, but if you don’t want to use them there are plenty of other ways including Bluetooth, microSD card, and more.
Android File Transfer is software that’s designed for Mac, and when you download Android File Transfer for your Mac, you assume it will work. However, sometimes, if your phone isn’t in File transfer mode, it can cause issues with the software.
Other causes for problems with Android File Transfer not working could be faulty USB ports or cables, or third-party software interfering. You might also want to check your computer is running the latest software.
Go to the official website and download the app on your MacBook. You will then need to connect your devices using a USB cable. Once devices are connected, you will be able to view files stored on Android and transfer them to Mac.






