
FTP is short for File Transfer Protocol and it represents a computer protocol that allows transmitting files between users over TCP/IP connections. In other words, FTP is used to transfer files between users over the Internet and it’s used on a daily basis to download, upload, and manage content on the computer.
There are a lot of benefits of using FTP clients, here are some of the main ones:
- Reliability: FTP clients have built-in error-checking mechanisms that prevent corruption and losses during transfer.
- Support for large files: FTP clients are good at transferring large files without file size limitations.
- Efficiency and speed: FTP clients are much more efficient and faster than other file transfer methods.
- Versatility: FTP protocol is widely supported and hence compatible with various servers and operating systems.
We’re giving you the best FTP client for Mac as well as ways to evaluate new FTP clients for Mac and determine if they’re worth your time.
Table of Contents
Most Popular FTP Clients Mac Users can Access
Users situation:
Before going into more details about FTP clients, how they work, and the various differences between FTP protocols, we’re giving you a list of the most popular apps available for macOS right now. Feel free to go through this list and choose the best FTP client for Mac to download and try on your computer. And visit the list of file compressors for Mac to store more data on limited volumes.
1. Commander One
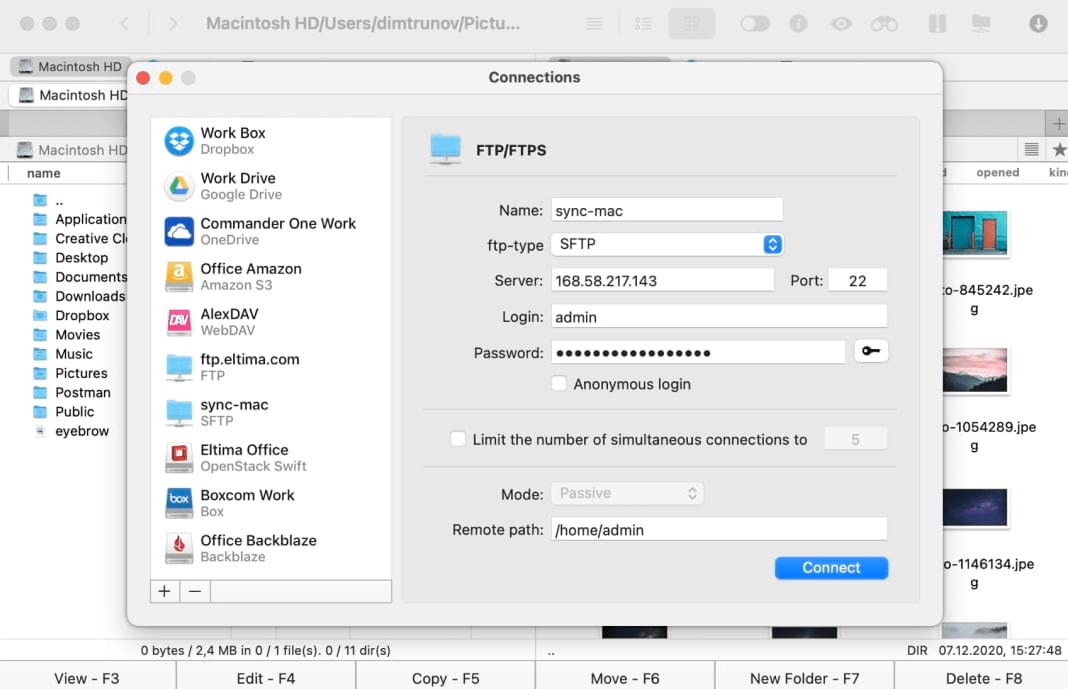
If you’re looking for a top-notch FTP client for Mac, Commander One is an excellent place to start. Besides offering an excellent dual-panel file manager experience, Commander One combines FTP client functionality with cloud computing. It provides more utility when you transfer files between iPhone and Mac. Furthermore, Commander One offers plugin support meaning that you can take an excellent FTP client even further.
Last but not least, enjoy the night theme to always have a comfortable experience during those late-night sessions downloading and organizing your content.
- Connects to FTP, SFTP, FTPS, and more servers
- Allows you to mount a FTP server as a regular drive and easily manage content
- Dual-panel operation for smooth navigation.
- Only available in 12 languages besides English.
Platform: macOS
Price: free, Pro subscription is for $29.99
User rating: 4.7 out of 5 on Capterra
2. CloudMounter
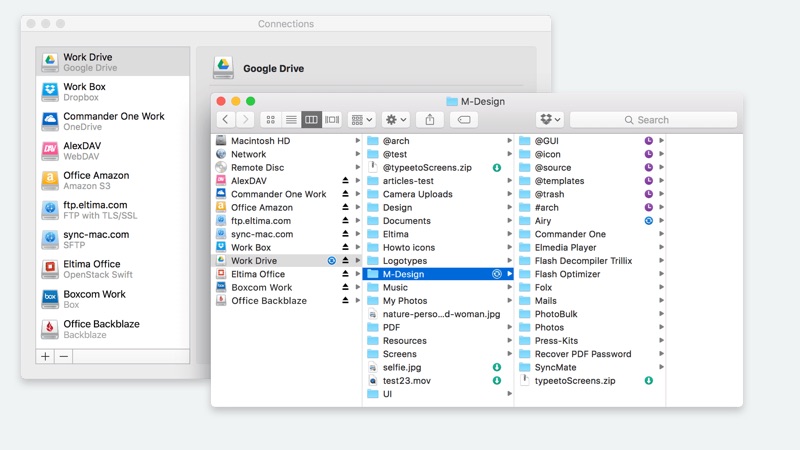
Next in our list to help you find the best FTP client Mac app is CloudMounter. This one allows you to mount popular cloud storage accounts on your Mac and use them as regular drives. Therefore, with CloudMounter you will have access to Google Drive, Dropbox, Amazon S3, OneDrive, and more without worrying about automatic sync and running out of space.
Not only that all your cloud-saved data will be available as it is stored locally on your Mac, but you will also get enhanced security thanks to the fact CloudMounter encrypts the files you access. What else is important to note, it offers integration with macOS through Finder.
- Multiple popular cloud storage solutions are available in one place
- Offers cloud storage encryption for increased safety
- Offers Finder integration for smooth navigation and managing your files and folders.
- Not available for iOS and Android (developments for the platform are underway though).
Platform: macOS, WIndows
Price: $29.99
User rating: 4.5 out of 5 on Capterra
Download: CloudMounter
3. Transmit 5
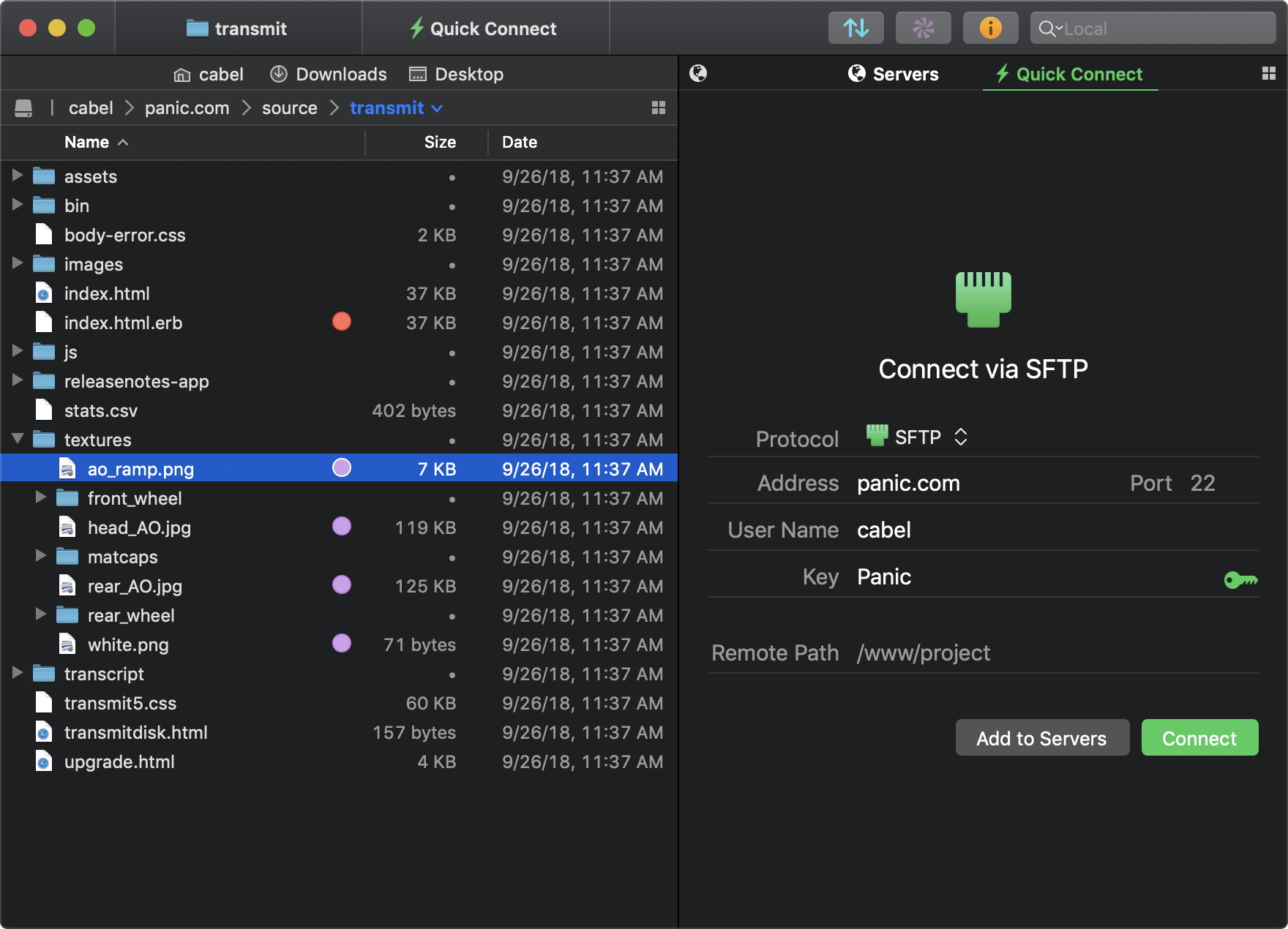
Already at its 5.0 version, Transmit can’t be missing from the list of any user looking for a reliable client FTP for Mac. It allows you to download, upload, and manage files on a wide array of servers with an easy-to-use, familiar, and powerful user interface.
This new version added support for Google Drive, Box, Dropbox, Microsoft Azure, OneDrive, or Rackspace while maintaining the support for FTP, SFTP, S3, or WebDAV. In addition, the multithreading technology used so far has been improved to deliver an updated download/upload speed while users got a new interface to check the progress of any transfer.
- Transmit comes with an Info Sidebar, allowing you to inspect items during browsing
- Support for Batch Rename operations
- Doubles as a password manager with the ability to generate and manage keys without needing another app.
- Limited trial version available for 7 days before you have to buy it.
Platform: macOS
Price: free 7 day trial, then $45
User rating: 4.8 out of 5 on G2
Download: Transmit 5
4. CrossFTP
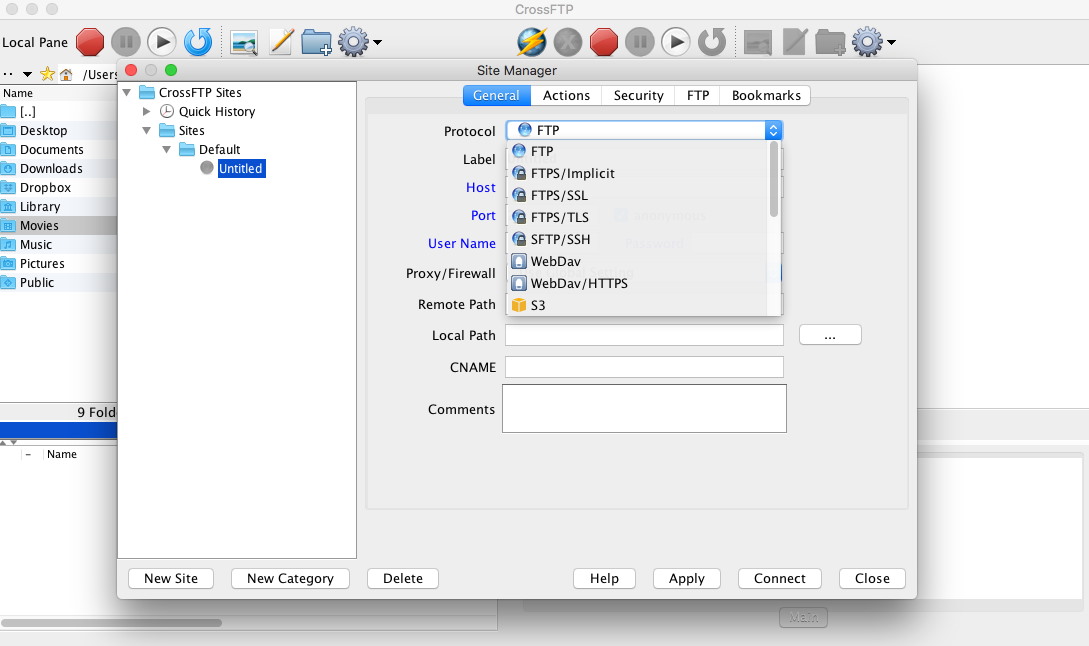
Continuing our list of the best Mac FTP clients we reach CrossFTP. A simple and efficient free client that gives users the ability to control various servers. From the classic FTP and SFTP and all the way to WebDAV, Amazon S3, Microsoft Azure, Google Storage, Amazon Glacier, or OpenStack Swift, CrossFTP can handle them all.
Furthermore, it is available for Mac, Windows, and Linux and it’s totally free. The user interface could use an upgrade, however, it’s still very easy to use even by people without extensive computer knowledge.
- Offers support for lots of servers totally free
- Available for macOS, Windows, and Linux
- A lightweight app that doesn’t require too many resources.
- Doesn’t offer support for mobile operating systems.
Platform: macOS, Windows, and Linux
Price: free, CrossFTP Pro costs 24.99$
User rating: 4.3 out of 5 on G2
Download: CrossFTP
5. ForkLift
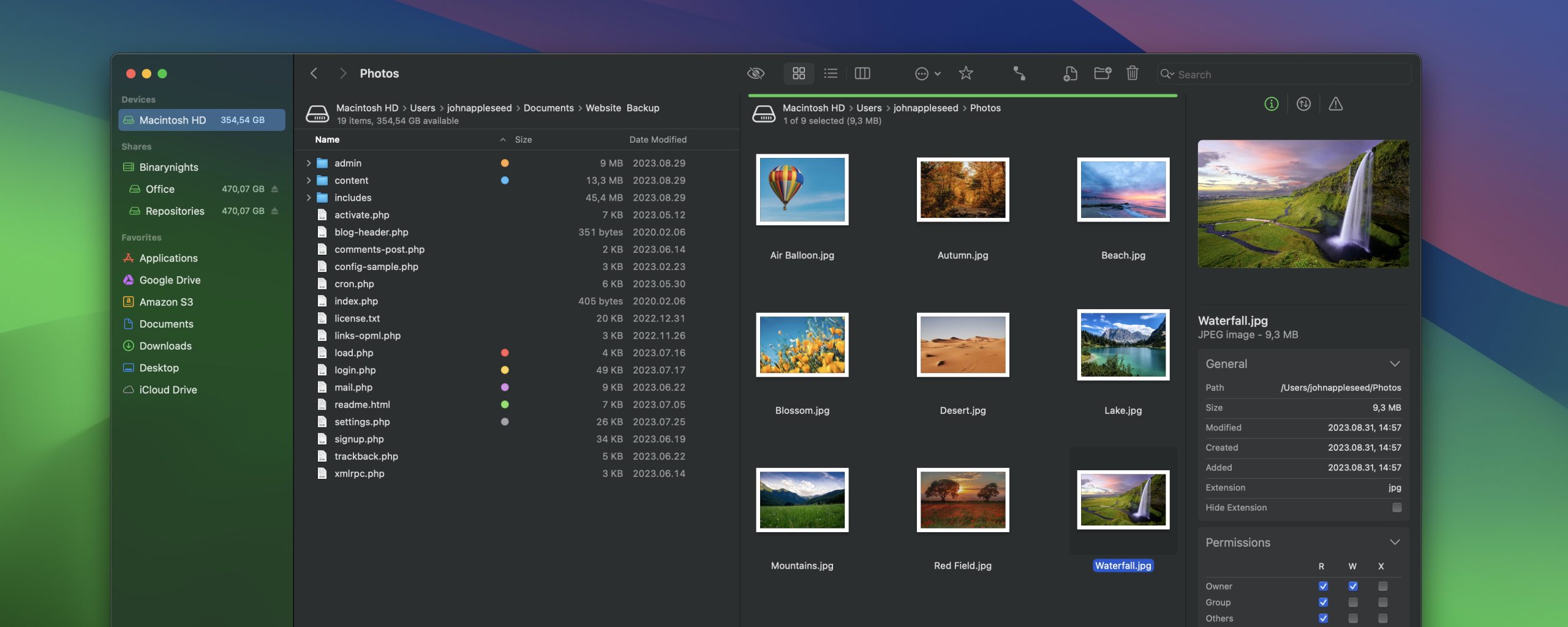
ForkLift offers an FTP software Mac client based on dual-pane functionality to make file transfer and management easy and smooth. It supports connections to FTP, SFTP, Backblaze B2, Google Drive, Amazon S3, SMB, NFS, or AFP. Furthermore, it allows users to connect to multiple servers simultaneously to optimize file transfer. Forklift doubles as a sync tool and allows one of two-way synchronization with a simple click of the mouse.
Another useful feature offered by this software is the preview panel that’s very useful in case you want to take a quick look at the files you’re about to move or edit.
- Dual-pane file manager for swift operation
- Support for Dropbox and other popular cloud services
- Support for adding Tags on files and folders.
- The trial version offers limited functionality.
Platform: macOS
Price: free trial, prices start at $19.95
User rating: 4.4 out of 5 on MacUpdate
Download: ForkLift
6. FileZilla
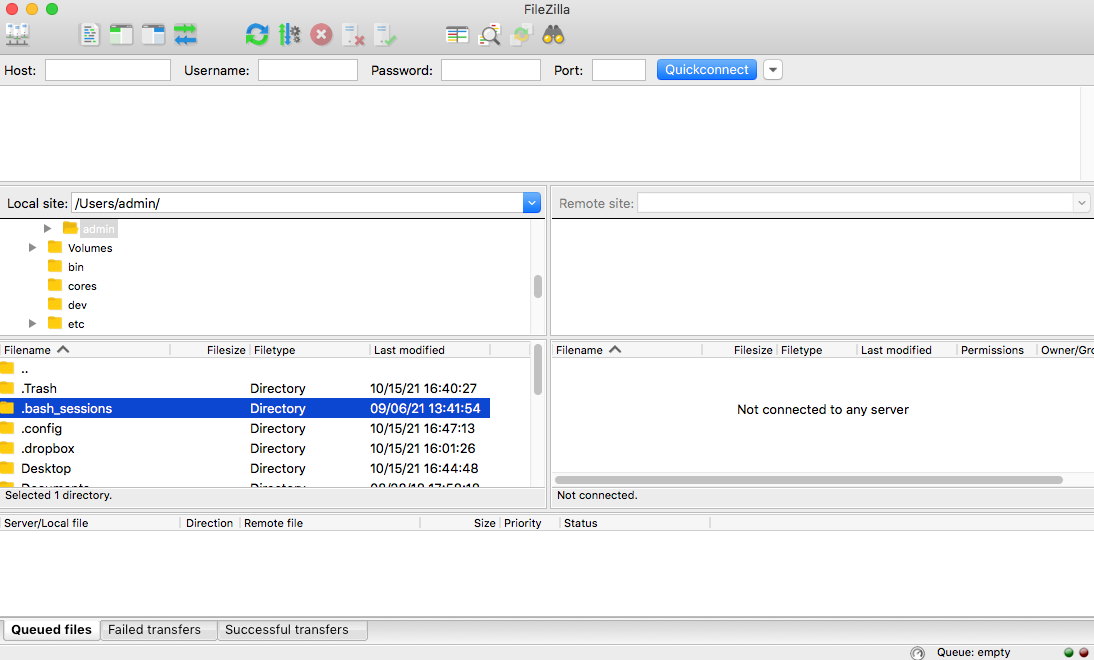
We promised to give you the best Mac FTP clients available on the market and the list wouldn’t be complete without FileZilla. This free FTP client focuses only on FTP, FTPS, and SFTP servers as it’s an open-source software. Even so, it gets the job done for those that want to easily organize content on their Mac.
However, if you really want to unlock FileZilla’s power, you should upgrade to FileZilla Pro and get support for various protocols. WebDav, Backblaze, Dropbox, Microsoft OneDrive, Amazon S3, or Google Cloud Storage are just a few of the most popular cloud services supported by FileZilla. The software gets constant support from developers and updates are released periodically for an amazing experience.
- Offers a free FTP and SFTP client
- Extended support for multiple cloud storage solutions
- Constant updates and bugfixes rolled out by the developers to ensure the app is always delivering the best experience.
- The free version only handles FTP and SFTP protocols. You have to upgrade for more functionality.
Platform: cross-platform
Price: free, Pro subscriptions are set at $24.99
User rating: 4.5 out of 5 on G2
Download: FileZilla
7. Cyberduck
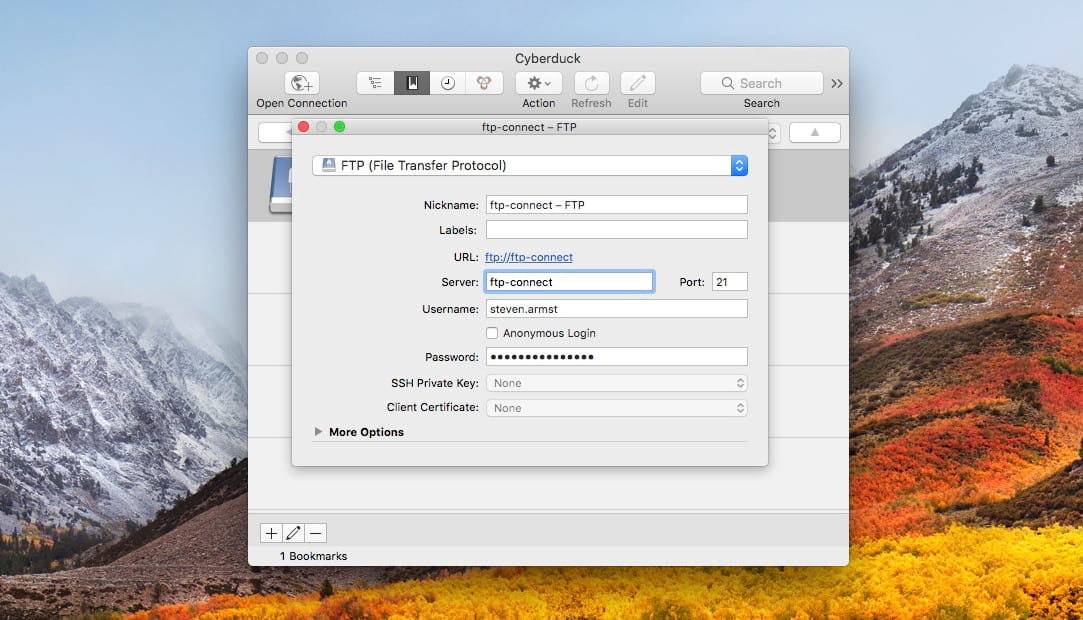
The last macOS FTP client on our list is Cyberduck. This lightweight but versatile app offers reliable support for various file transfer protocols and cloud services. FTP, SFTP, Amazon S3, OpenStack Swift, Microsoft Azure, OneDrive, Dropbox, Google Drive, you name it.
Not only that it allows you to easily browse through data saved in any of the above-mentioned services, Cyberduck comes with an advanced bookmarking system to always know where your content is. You can also use it to move files in batches or rename entire folders at once. Furthermore, it comes with Keychain, Bonjour, or Finder integration to make the experience even smoother.
- Available in over 40 languages
- Advanced bookmarking for easy operation
- Open-source software which means it’s free to use.
- Being an open-source solution, Cyberduck may present minor bugs and issues.
Platform: macOS, Windows
Price: free
User rating: 4.3 out of 5 on G2
Download: Cyberduck
8. Classic FTP
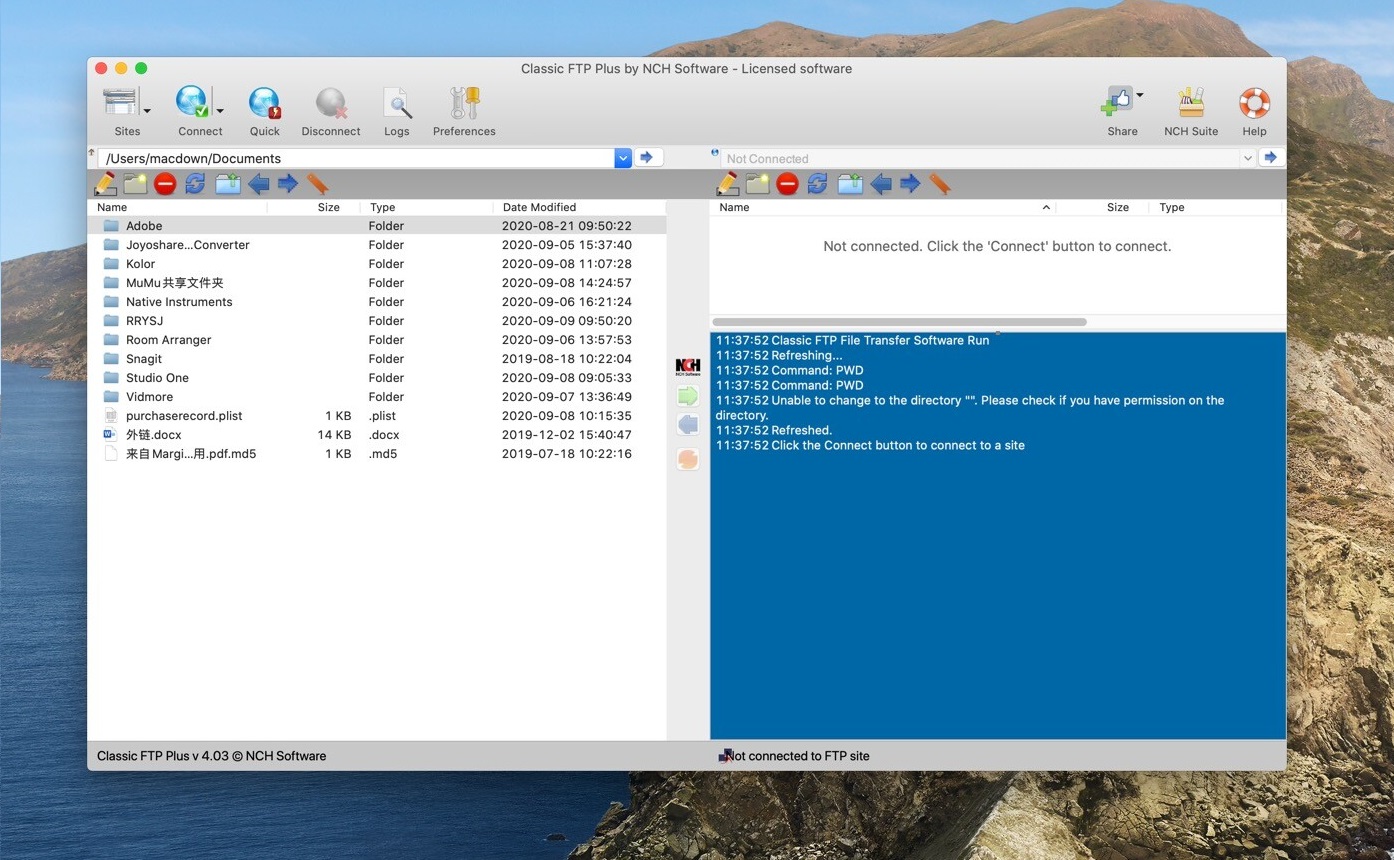
Classic FTP is an easy-to-use FTP client for Mac available free of charge for non-commercial use. It includes all the basic features that an FTP client should have. The program allows you to view, edit, upload, download and delete files from a remote site and from the network.
Classic FTP is compatible with all popular FTP servers and also supports FTP SSL (Secure FTP Protocol). What’s more, there’s a built-in Synchronize tool and a handy setup wizard to help you establish FTP connections quickly and easily.
- Intuitive interface and drag-and-drop functionality
- Compatible with all popular FTP servers
- Includes Synchronization tool
- Provides an easy setup wizard.
- Some features in the free version are demo.
Platform: macOS, Windows
Price: free, paid version prices start at $14.99
User rating: 3 out of 5 on CNET
Download: Classic FTP
9. Viper FTP
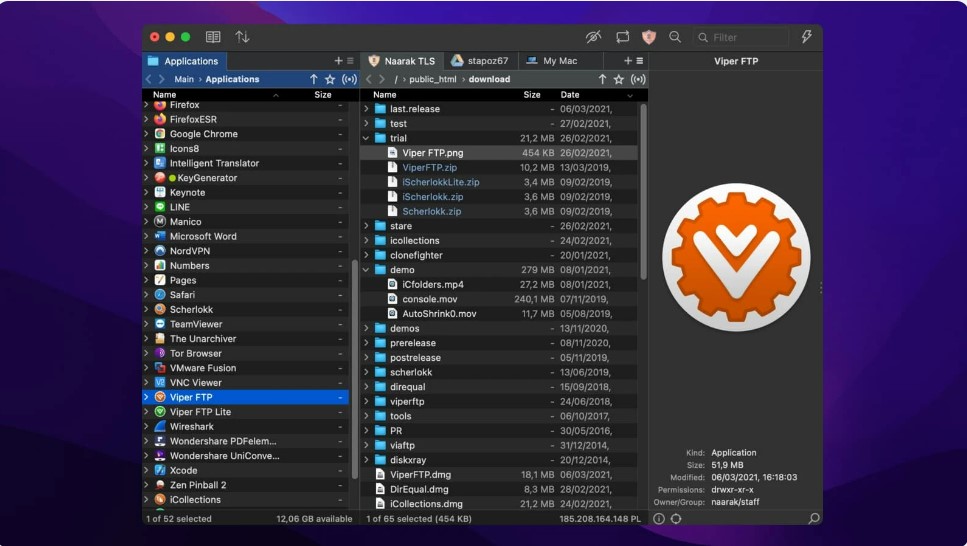
Viper FTP is a handy and powerful file manager for macOS. It has an intuitive interface and enables you to transfer files via FTP, FTPS, SFTP. It supports WebDav, Amazon S3, Google Drive, Dropbox, and YouTube as well.
Viper FTP includes batch upload, meaning you can upload files and folders to multiple servers with a single click. Among other things, it allows you to bookmark your personal, work, and social download servers through FTP, connect local and remote folders, edit files on a remote server, and much more.
- Preview of local and remote images, videos, music and documents
- Built-in Zip file extractor
- Each file transfer you start has its own trace log
- Batch upload.
- Sometimes file transfer is a bit slow
- Crashes may occur when trying to establish a new connection.
Platform: macOS
Price: free, subscription plans start at $4.95 / month
User rating: 3.6 out of 5 on Mac App Store
Download: Viper FTP
What is FTP?
As mentioned in the introduction, FTP is the abbreviation for File Transfer Protocol. So, it’s a network protocol for transmitting files between two computers. More explicitly, FTP is a client-server protocol that requires a command channel that consoles the conversation between two computers and the data channel where the content is actually transmitted.
To use FTP a user needs to first log on to a specific FTP server and initiate a “conversation” with that server to request the download of a file. Then, through the above-mentioned channels, the file is downloaded to the user’s computer. The same system is used for uploading, renaming, deleting, copying, or moving files.
Despite the development of other file transfer protocols, FTP remains the most widely used thanks to its efficiency and versatility. You will easily find an FTP program for Mac to easily download, upload, and manage content thanks to its longevity.
Differences Between SFTP, FTP, and FTPS
The standard file transfer protocol, FTP, does not offer any security layers when transmitting files. Back when it was developed, it was considered that no malicious activity can be performed on the Internet so it doesn’t include any safety features. That’s where SFTP and FTPS come into play.
SFTP differs from FTP by having an extra security layer and adding protection through authentication options to access and modify content. However, while SFTP uses a single port number for all communications, FTPS makes use of multiple port numbers. The more ports you open, the more opportunities hackers get to access your network and your data. That’s why SFTP is considered the safest transfer protocol out there. Also, in most cases, the best FTP software for Mac will offer support for SFTP as well.
What to Look for in the Best FTP Client for Mac?
When deciding on the best FTP utility for Mac, you need to have a clear idea of the features it needs to offer to be useful for your needs. Therefore, we suggest using this checklist each time you put an FTP app for Mac to the test:
- Easy-to-use interface
- Support for drag and drop
- Hotkey support
- Dual-panel operation
- Support for SFTP
- Bulk rename/change files directly on the server
- Cloud connections support
- Automatic reconnection
- Encryption possibilities.
Comparing Table of the Best FTP Client for Mac Users
To make it easier for you to choose the best SFTP client for Mac, we’ve put together a comparison table with all the important features. Take a look and decide which one is the best for your needs.
| Top features | CloudMounter | Commander One | Transmit | CrossFTP | ForkLift | FileZilla | Cyberduck |
| Convenient interface | ✅ | ✅ | ✅ | ❌ | ✅ | ✅ | ✅ |
| Drag and Drop files | ✅ | ✅ | ✅ | ✅ | ✅ | ❌ | ✅ |
| Files encryption | ✅ | ✅ | ❌ | Doesn’t work correctly | ❌ | ❌ | ✅ |
| Edit files on the server | ❌ | ❌ | ✅ | ✅ | ✅ | ✅ | ✅ |
| Queuing file operations | ✅ | ✅ | ✅ | ✅ | ❌ | ✅ | ❌ |
| Supports WebDAV | ✅ | ✅ | ✅ | ✅ | ✅ | In PRO version | ✅ |
| Supports cloud connections | ✅ | ✅ | ✅ | A few connections | ✅ | In PRO version | ✅ |
| Automatic reconnection | ✅ | ✅ | ❌ | ✅ | ❌ | ✅ | ❌ |
| Full version | $44.99 | $29.99 | $45 | $39.99 | $29.95 | $20 | $10 |
Crucial Reasons to Use Third-party FTP Client Solutions
Perhaps some of you aren’t thrilled about installing an FTP client app on your Mac and would rather stick to using Finder to connect to an FTP server. You can do so by following the steps below:
Step 1. Go to System Preferences.
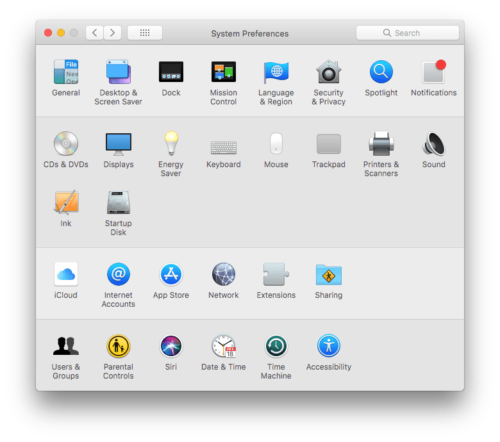
Step 2. Click on Sharing and select the File Sharing box.
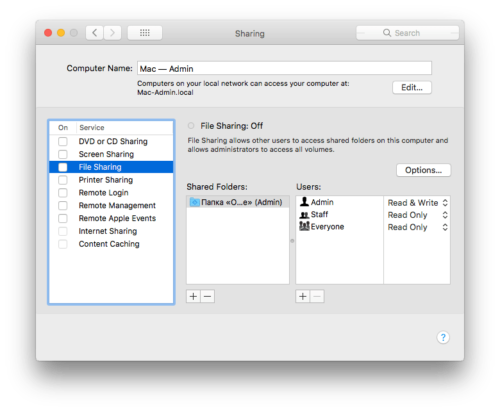
Step 3. Click on Options and activate the Share Files and Folders Using FTP option.
Step 4. Select Go from the Finder Menu and then click on Connect to Server.
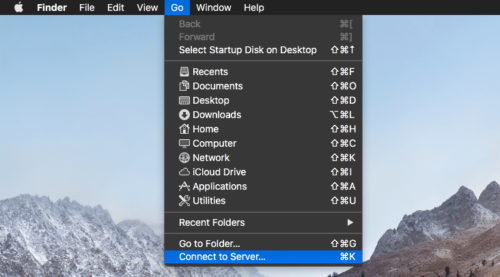
Step 5. Insert the name and password for the server you are connecting to.
While this won’t require any other apps, you get limited functionality and everything is read-only. Therefore, you don’t get a real tool to easily move and edit files from various servers. That’s why it’s recommended to use one of the FTP clients for Mac described above.
Conclusion
Now that you’ve read the reviews for the top FTP clients for Mac available on the market and you have extended info on how the protocol works and what are the differences compared to SFTP and FTPS, it’s time to wrap things up. Every user has different needs and that’s why we can’t tell you what’s the best fit.
However, an app that offers broad functionality and versatility is always a top choice. That’s why we recommend Commander One for the wide list of functions, lots of servers it can connect to, and additional options it offers.






