
If you’re missing files on your SDHC card, it’s not just you. Thanks to its extensive usage compared to, say, external hard drives that read and write data less often, SDHC cards are prone to corruption and damage – often resulting in data loss. Or maybe you just accidentally deleted your files, which also happens to many people.
Either way, this article has everything you need to know about SDHC card recovery on Mac. We explore the common reasons for data loss so you can diagnose your memory card, a step-by-step guide for recovering the data you lost, and 3 tools you can use to do it. Read on.
Table of Contents
What is an SDHC Memory Card?
SDHC (Secure Digital High Capacity) is a type of flash memory card commonly used in the photography world. While many professionals use CF or CFExpress cards, SDHC is still commonly used for DSLR, mirrorless, and digital cameras. microSDHC is also common for mobile devices. It has a fast read and write speed, as well as a storage capacity of 2 GB ~ 32 GB. The most popular brands of SDHC include SanDisk, Transcend, Samsung, and Sony.
SDHC cards share the same deletion behavior as traditional hard drives, in that they continue to store deleted data until that data gets overwritten by new files. The only way to access those files is by using SD card recovery software, which can easily recognize SD/SDHC cards as storage disks. This situation is the same regardless of brand (as they have the same build).
Common Reasons of Data Loss From SDHC Cards
It’s a good idea to try and diagnose the issue with your memory card. Here are the most common reasons for data loss from SDHC cards:
| Reason | Summary |
| Accidental deletion | Accidental deletion is actually one of the most common reasons for data loss. It’s easily resolved by data recovery software. |
| Formatting | Formatting a disk wipes all data from it. However, that data still resides in the system, ready to be overwritten by new files. |
| Problem during transferring files | Errors may cause interruption in the midst of read/write processes. This can corrupt the data on an SDHC card. |
| Card corruption | The card itself may have been corrupted by virus attacks or improper ejection during read/write. |
| Virus attack | A virus can corrupt the data on the SDHC card, or the SDHC card itself, resulting in data loss. |
| Power surge (power interruption) | A computer shutdown in the middle of read/write can quickly corrupt most memory cards and other storage devices. |
| Physical damage | Although modern SDHCs were built to be extra durable, they’re still prone to breakage or damage from extreme heat. Software won’t work; send it to a professional data recovery center. |
Best SDHC Data Recovery Software
Hands down, the best way to recover data from an SDHC card is to restore it with data recovery software. To do that, you need to detach the memory card from the device and use a USB-type card reader to connect it to your Mac (make sure to use the right cable for your Mac’s ports!).
Below are 3 SDHC card recovery software we highly recommend after testing them ourselves. The best software are always paid ones, but we included a free option as well.
1. Disk Drill
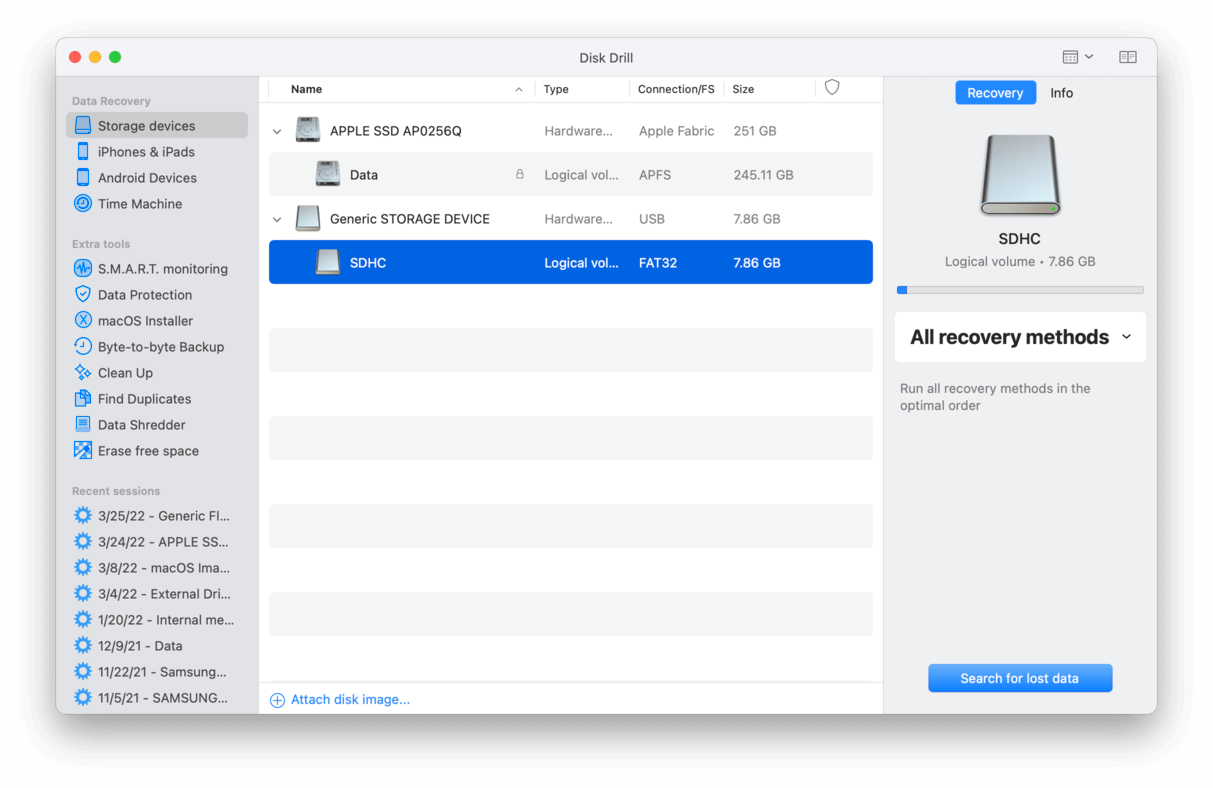
Disk Drill is a well-known data recovery software by Cleverfiles that many users (including us here at Macgasm) recommend – especially for beginners. Its interface makes it very easy-to-use, while still packing a lot of power under the hood. Basically, Disk Drill just works for SDHC card recovery (and any recovery, really). It also has a lot of data management tools you can use as much as you want with the free version.
The Pro subscription of Disk Drill is $89 for a lifetime license (+$29 for lifetime upgrades), which can be used on 3 machines simultaneously. Here’s a quick breakdown of its features:
- Beautiful GUI Disk Drill is sleek and very simple to navigate, making it a great choice for users who are new to data recovery.
- Advanced data recovery Recover data from memory cards, mobile devices, computers, and more, even from corrupted, formatted, and damaged disks.
- Byte-to-Byte backup Create an image backup of your storage disk. Not only is this a great way of securing your data, but you can also mount that image as a disk using Disk Utility and scan it using data recovery software (useful for recovering data from a corrupted SD card on Mac).
- S.M.A.R.T. monitoring S.M.A.R.T. (Self Monitoring Analysis and Reporting Technology) is built into modern storage disks. It anticipates failures, but needs software to display its findings to the user. Use it to know when to backup your data in advance.
2. PhotoRec
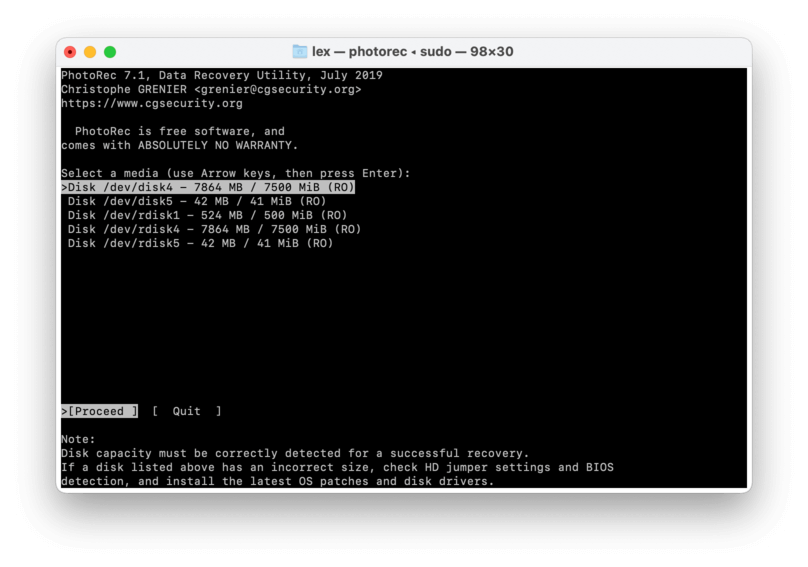
PhotoRec is another crowd favorite, although it has more of a niche following. PhotoRec is TestDisk’s companion recovery software, created by CGSecurity. It’s a very powerful recovery tool, but it can also be confusing to navigate – that’s because PhotoRec resembles Mac’s Terminal app or Windows’ Command Prompt. It’s commonly used by power users and photography and videography professionals and enthusiasts.
PhotoRec is open-source, and it’s free to use forever. It only has one feature:
- Advanced Recovery Despite its name, PhotoRec has been beefed up not only SDHC photo recovery, but it can also recover videos, documents, audio files, and more.
3. Cisdem Data Recovery
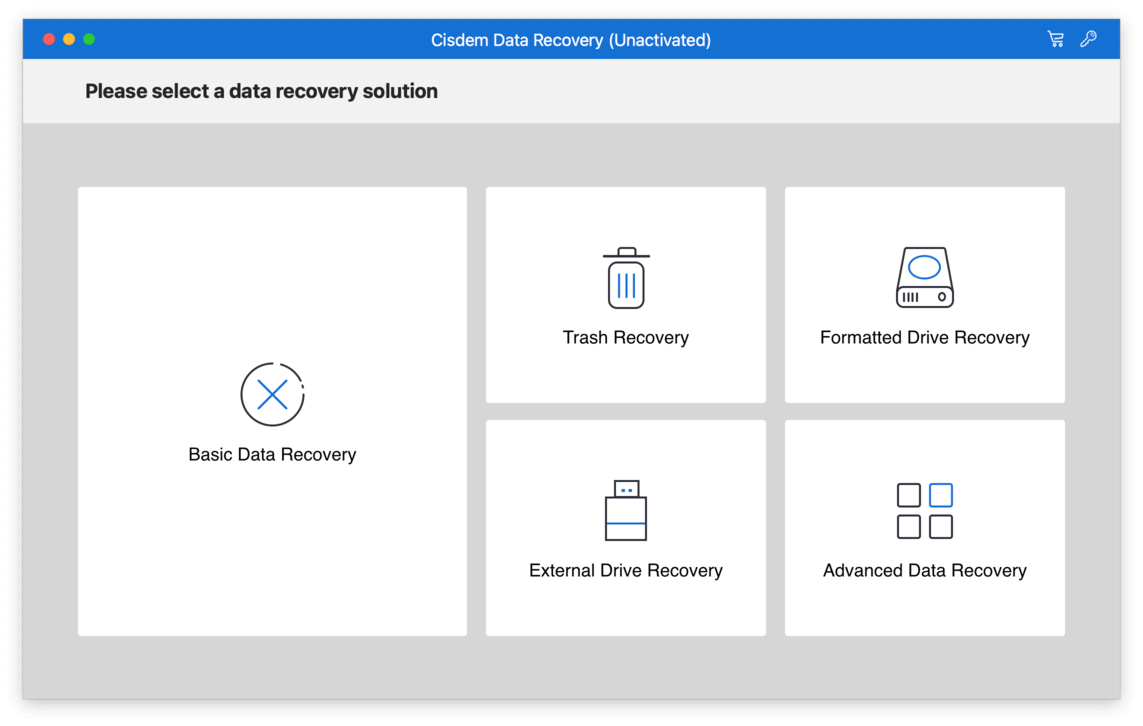
Cisdem is a developer with a lot of utility apps under their belt (like document readers, unarchivers, etc.). Cisdem Data Recovery is their version of a data recovery tool – it’s easy to navigate and focuses only on recovery.
A lifetime license costs $49.99 for a single user. Here’s a quick breakdown of its features:
- User-friendly GUI What we like about Cisdem Data Recovery is that the initial window provides users with different scenarios of data loss (formatted drive, trash recovery, etc.) and proceeds with recovery from there. Great for users who want to spend the least amount of effort.
- Advanced Data Recovery Recover image, video, document, audio files, and more.
How to Recover Data Deleted From SDHC Card
Again, the first step to recovering your data from an SDHC card is to immediately stop using it. New files will overwrite the existing data that is still present within the file system. Then, we’ll use data recovery tools to extract and rebuild that data on a Mac.
For this article, we’ll be using Disk Drill. It’s our go-to app for demonstrating data recovery, because it works with almost all storage devices and it’s easy-to-use for beginners. However, these instructions should be similar for any other software. Here’s how to do it:
- Connect your SDHC card to your Mac using a USB-type or built-in card reader.
- Download and install Disk Drill.
- Launch Disk Drill by opening Finder > Applications, then double-clicking the app’s icon.
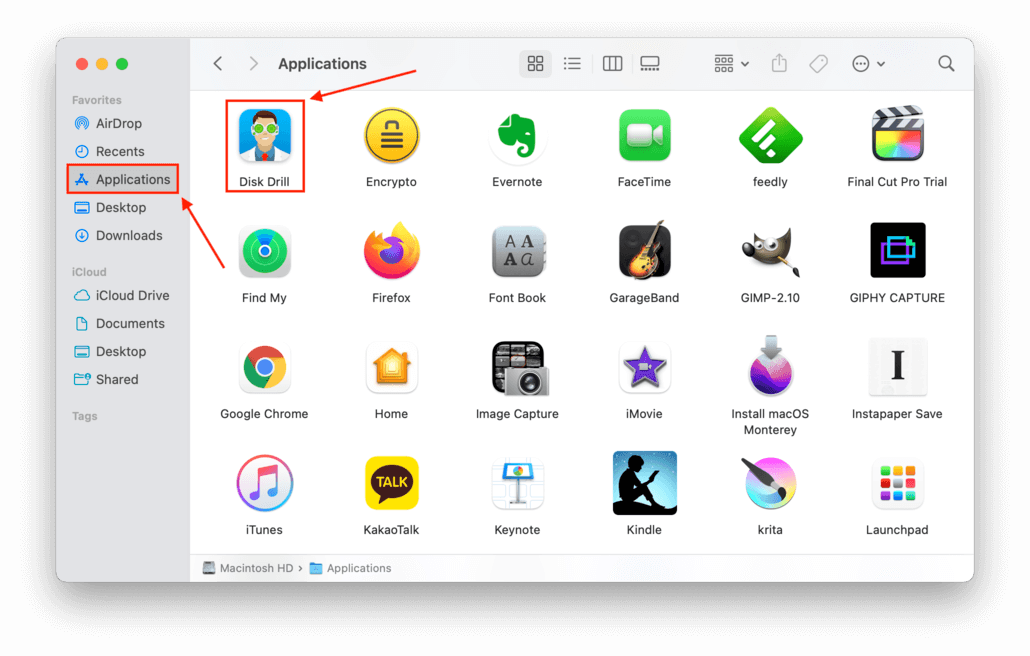
- Disk Drill should list your SDHC card as a disk. Select it from the list, then click “Search for lost data.”
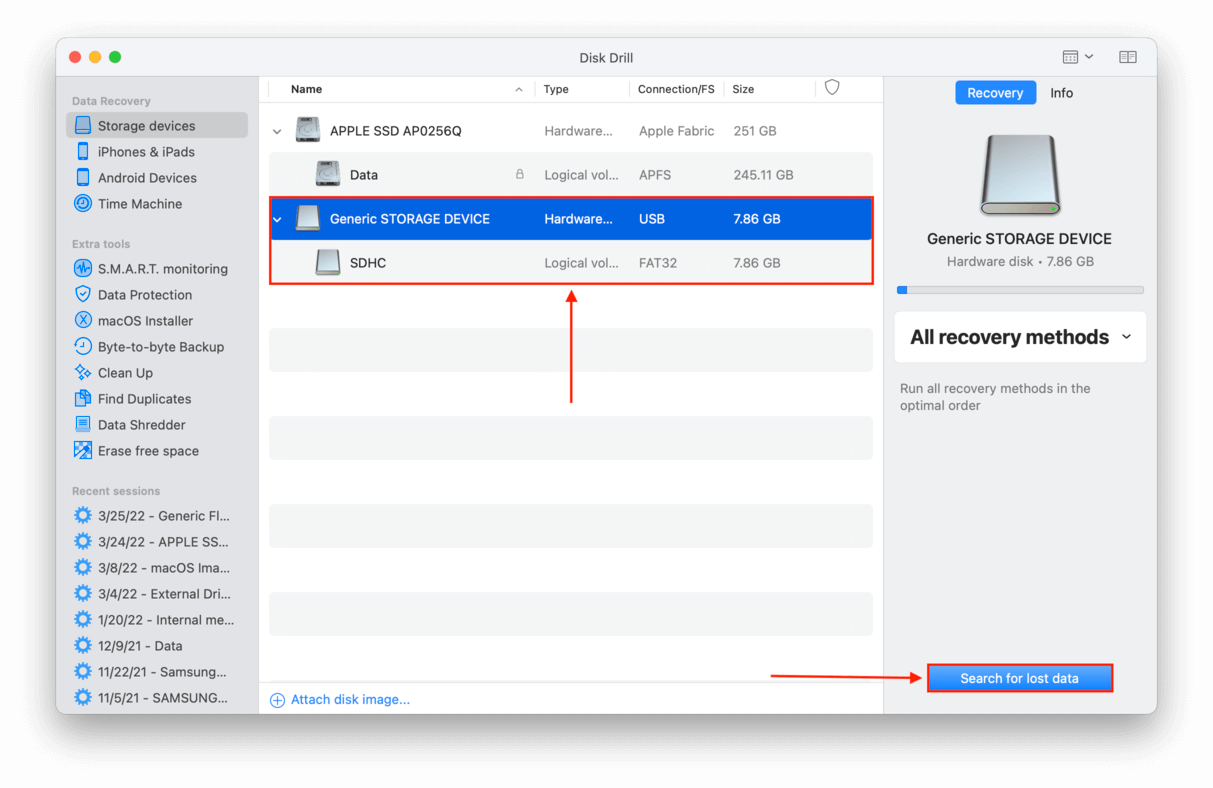
- Wait for Disk Drill to complete its scan, then click “Review found items” in the bottom-right corner of the screen.
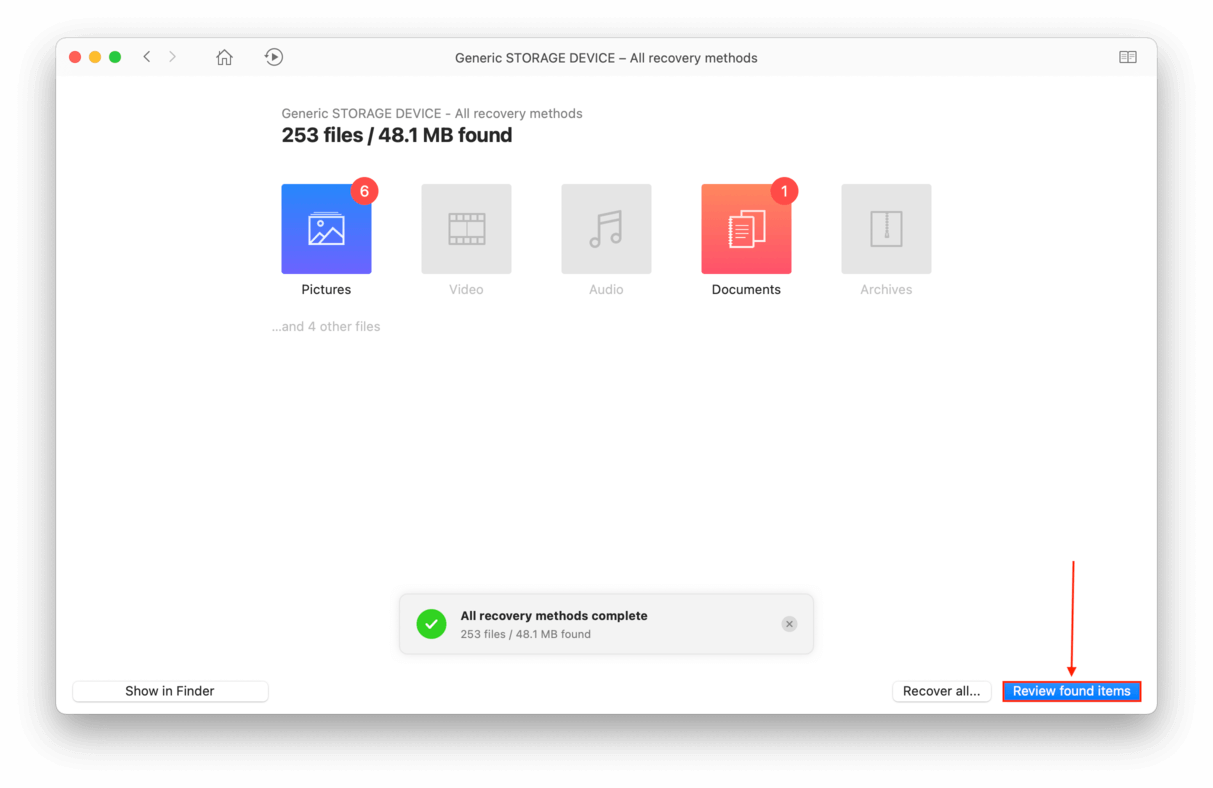
- You’ll be presented with the scan results. Use the search bar (top-right corner) and the navigational sidebar (left-most side) to search more efficiently. For example, Disk Drill can also recover RAW files – type an extension like “CR2” in the search bar to view only those files.
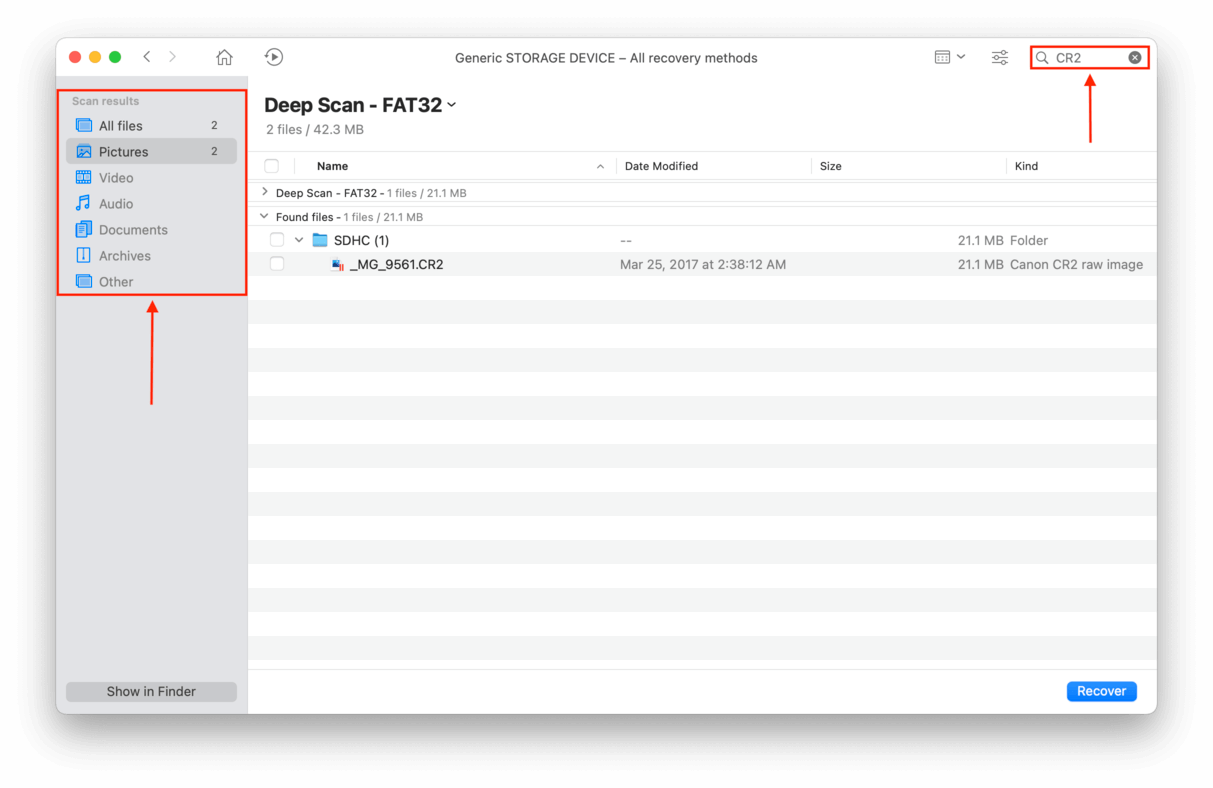
- Preview your files by hovering your pointer to the right of their filenames and clicking the eye button.
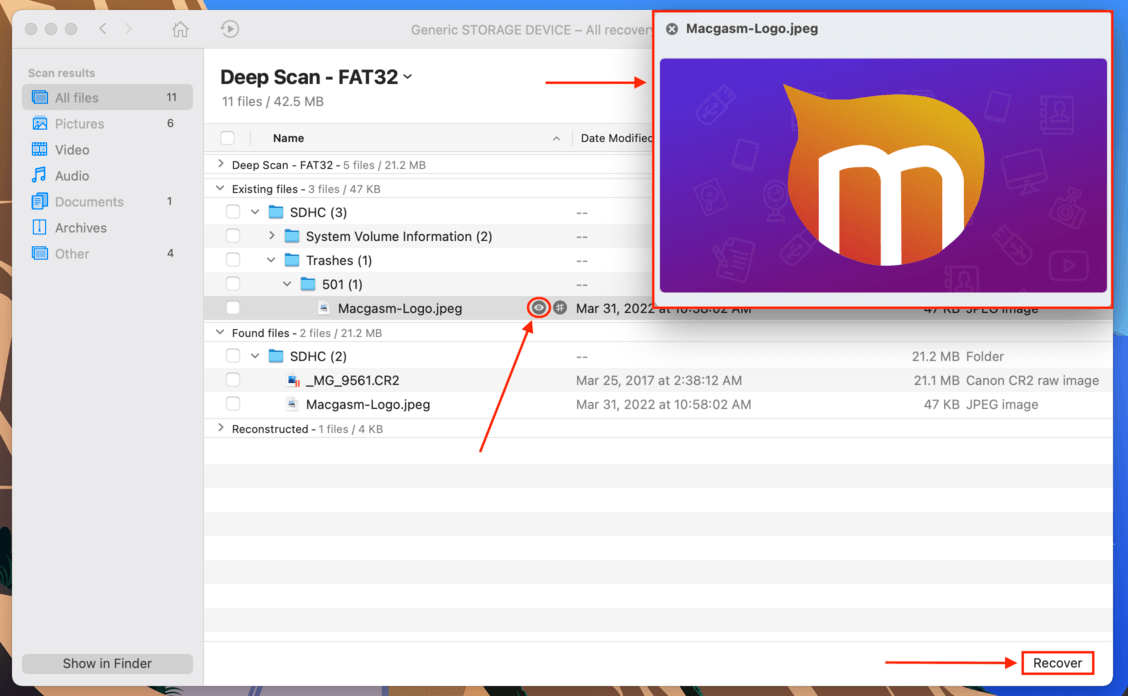
- Finally, select the files you want to recover by using the checkbox column, then click “Recover.”
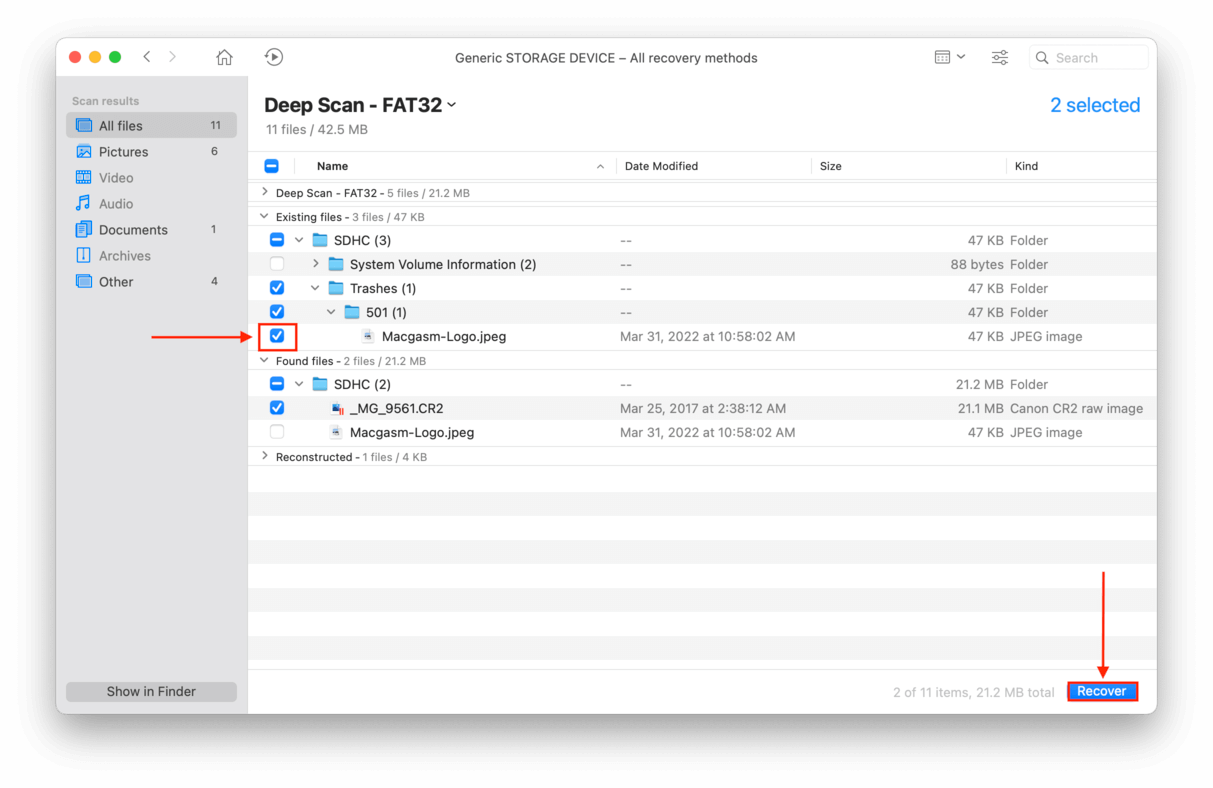
- Select a folder on your Mac where you want Disk Drill to save the recovered files. Do not save them to your SDHC card, otherwise you might overwrite the existing data.
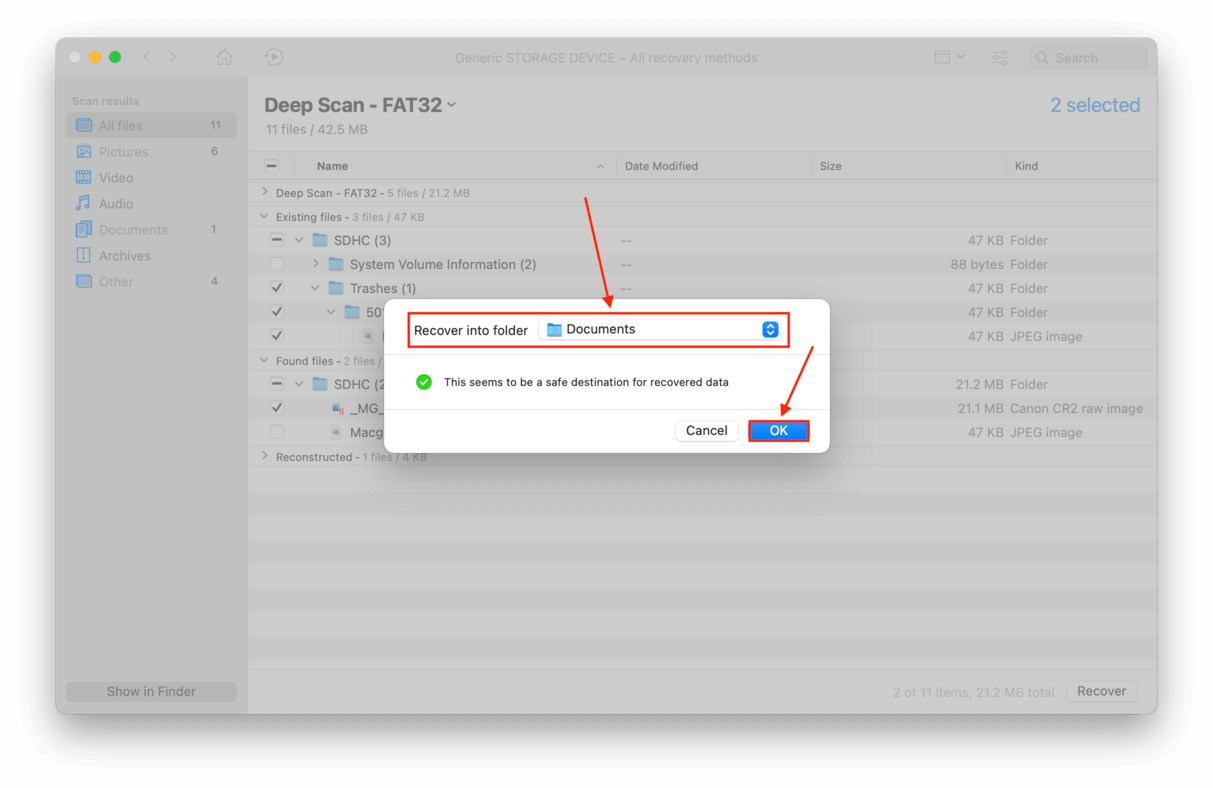
FAQ
You can easily format your SDHC memory using Mac’s native disk management tool, Disk Utility Here’s how:
- Launch Disk Utility by opening Finder > Applications > Utilities > Disk Utility.
- Select your SDHC memory card from the left sidebar.
- Click the “Erase” button near the top-right corner of the window.






