
It’s nice to be able to make simple edits, such as video trimming, on your iPhone directly in the Photos app. But what happens if you accidentally trim a video or trim off too much and lose the rest of the precious content in the process? Don’t worry, we’ve got you covered. There are a few easy and quick ways to help you restore the trimmed video on your device.
In this article, we’ll show you how to recover a trimmed video on your iPhone using the most effective data recovery methods.
Table of Contents
How to Get Original Video Back after Trimming on iPhone
So, we guess you might be wondering: Can you untrim a video on an iPhone? To better understand the options that you have when it comes to recovering a trimmed video on your iPhone, it’s best to get to know first how exactly how trimmed videos are saved.
All iPhones have a built-in app called Photos, which is used by the system for storing and managing all of your photo and video files. Aside from that, you can also use this application to make various edits to those files, including trimming videos. And here’s the most important thing that you should be aware of: whenever you’re saving a trimmed video, you have an option to save the video as a new clip on your iPhone or alter the original version. It’s always best to choose the first option so that you’ll have both the original video and the trimmed one.
However, if by mistake (or not) you choose the second option, then the original video will get trimmed. And the only way to bring it back will be with the help of the recovery methods described in this article. Read on to learn how to restore a trimmed video on your iPhone.
Method 1: Undo the Trimming via Photos App
The quickest and easiest way to view and edit the videos on your iPhone is with the help of the Photos app. If you’ve used this application to trim a video and now you wish to revert it to the way it was before, the Photos app can help you.
Follow these steps to undo the trimming of a video via the Photos application on your iPhone:
- Go to the Photos app to find the video that you have trimmed.
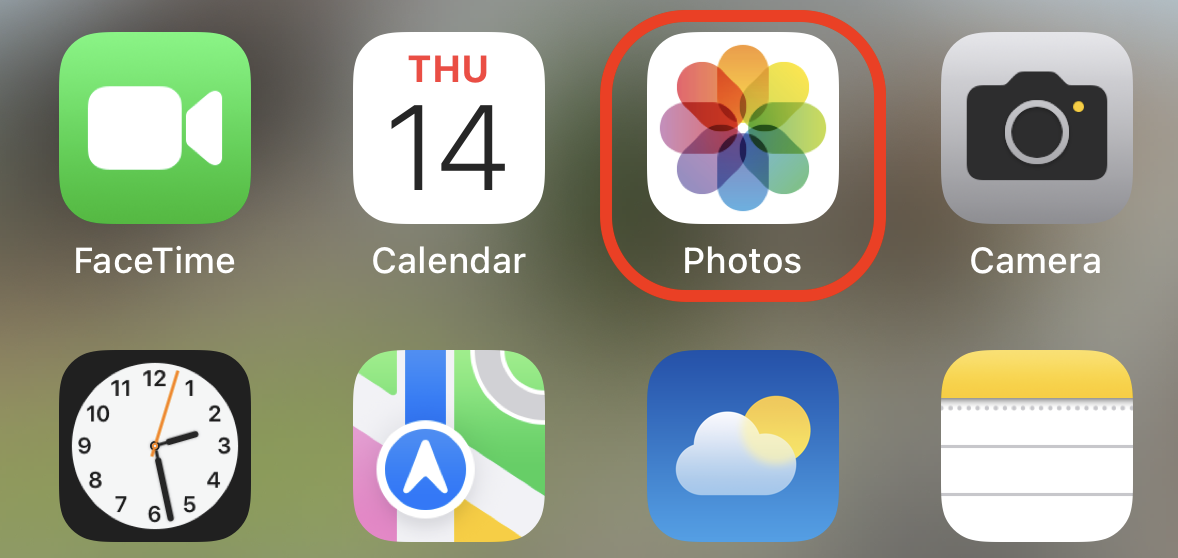
- Tap on it and hit on the Edit option at the top right corner.
- Tap the Revert button at the bottom right corner of the video.

- Select the Revert to Original option to restore the original video.

If there’s no revert button on the trimmed video, skip this method and try the next ones in this article.
Method 2: Recover Trimmed Video from iTunes Backup
If you’ve used iTunes to back up your iPhone and you have a relatively fresh iTunes backup available, then you can simply restore the original untrimmed video from it using your Mac.
Follow these steps to recover the original untrimmed version of the needed video from your iTunes backup:
- Connect your iPhone to the computer on which you have created the iTunes backup.
- Select your device from the iTunes dashboard.
- Navigate to the Restore backup section.
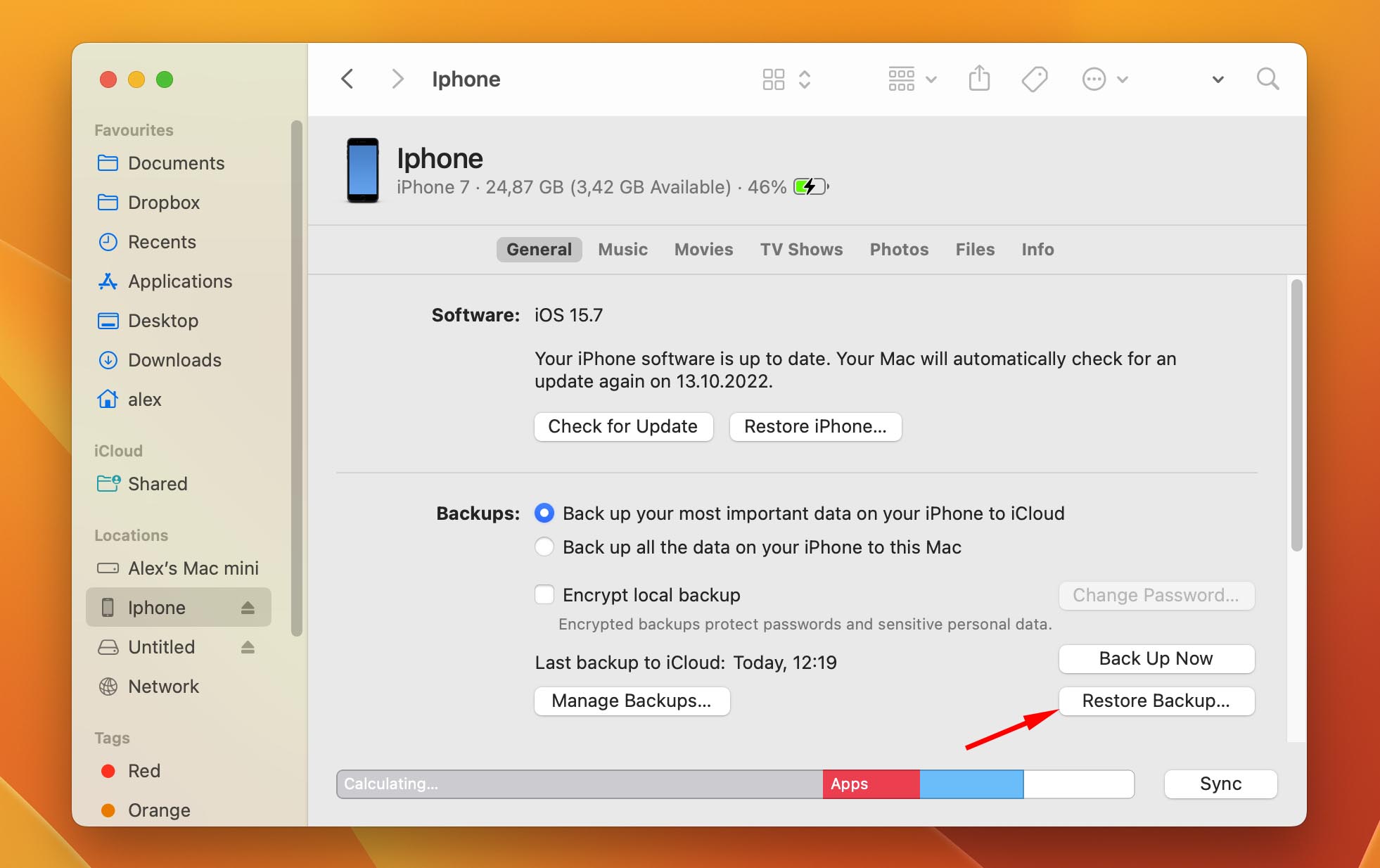
- Click the Restore option and wait till the restoring process finishes.
Once the process is complete, your iPhone will restart. Be careful so you don’t disconnect your iPhone from the computer until it is completely rebooted. When your phone syncs with the computer after the reboot, you are okay to disconnect it.
Method 3: Recover Video Using Professional Data Recovery Software
If you’ve been using your Mac to store iTunes backups from your iPhone, you can easily recover the needed video with the help of specialized data recovery software. A tool like that will scan your backup directly on your MacBook and then retrieve the original video. This way, you’ll be able to keep the trimmed version of the video, upload the original one back to your iPhone, and avoid losing all other data from your phone.
When it comes to choosing such a tool for this purpose, our recommendation is Disk Drill since it has been considered to be one of the best iPhone data recovery tools on the market and is compatible with almost any Mac and iPhone version. What’s more important, this software can easily locate and recover any deleted iPhone video since it supports a wide range of video formats: MOV, MP4, M4V, 3GP, etc.
Follow these steps to recover an untrimmed version of a video from an iPhone backup using Disk Drill:
- Download Disk Drill and follow the onscreen instructions to install it on your Mac.
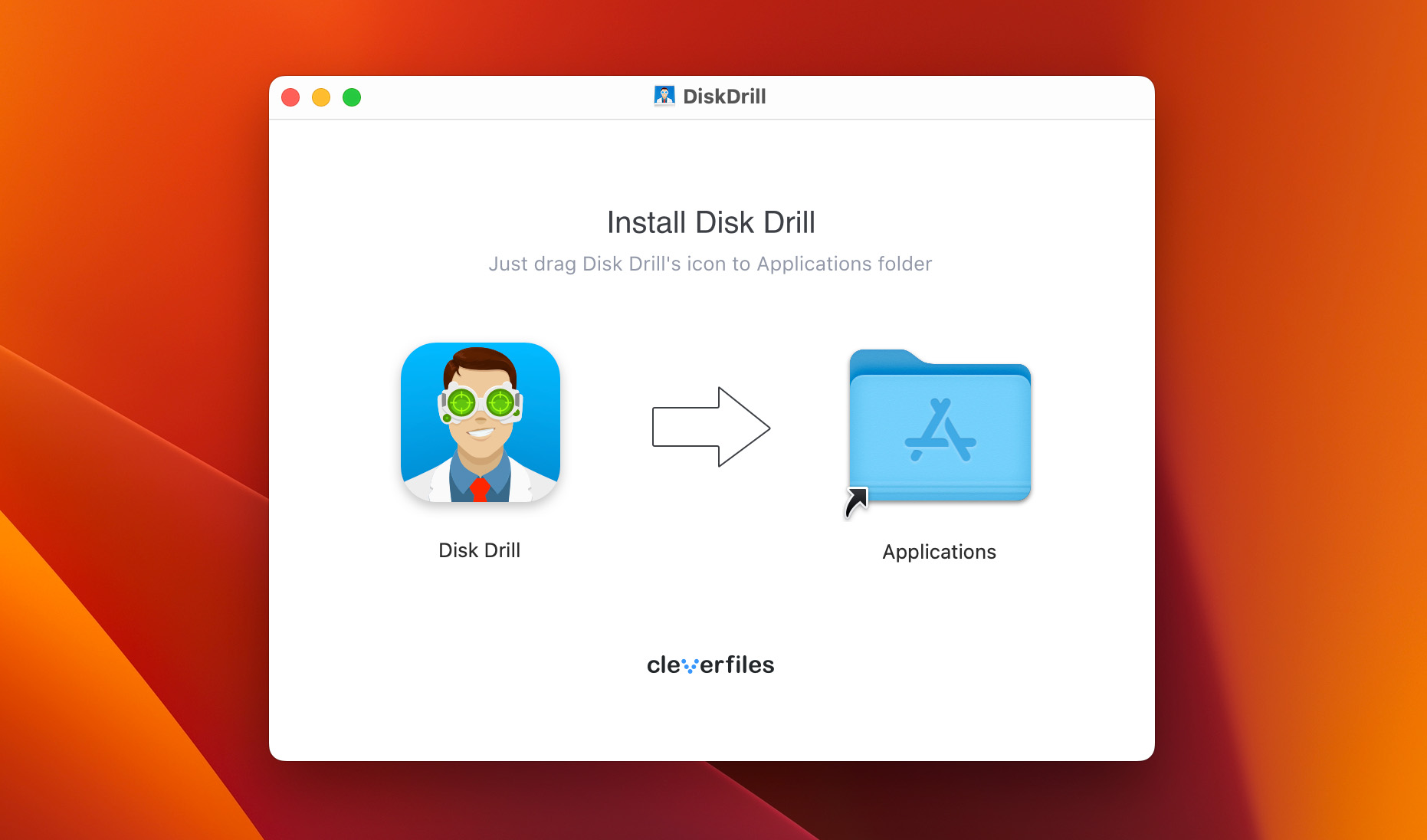
- Launch Disk Drill.
- Connect your iPhone to the computer.
- Choose iPhones & iPads from the sidebar on the left.
- Choose your iPhone from the list of devices to recover the video directly from the device or upload a backup file (click Import iOS backup) to recover the video file from it if you know which backup version exactly contains the video you need.
- Click the Search for lost data button to run the scan.
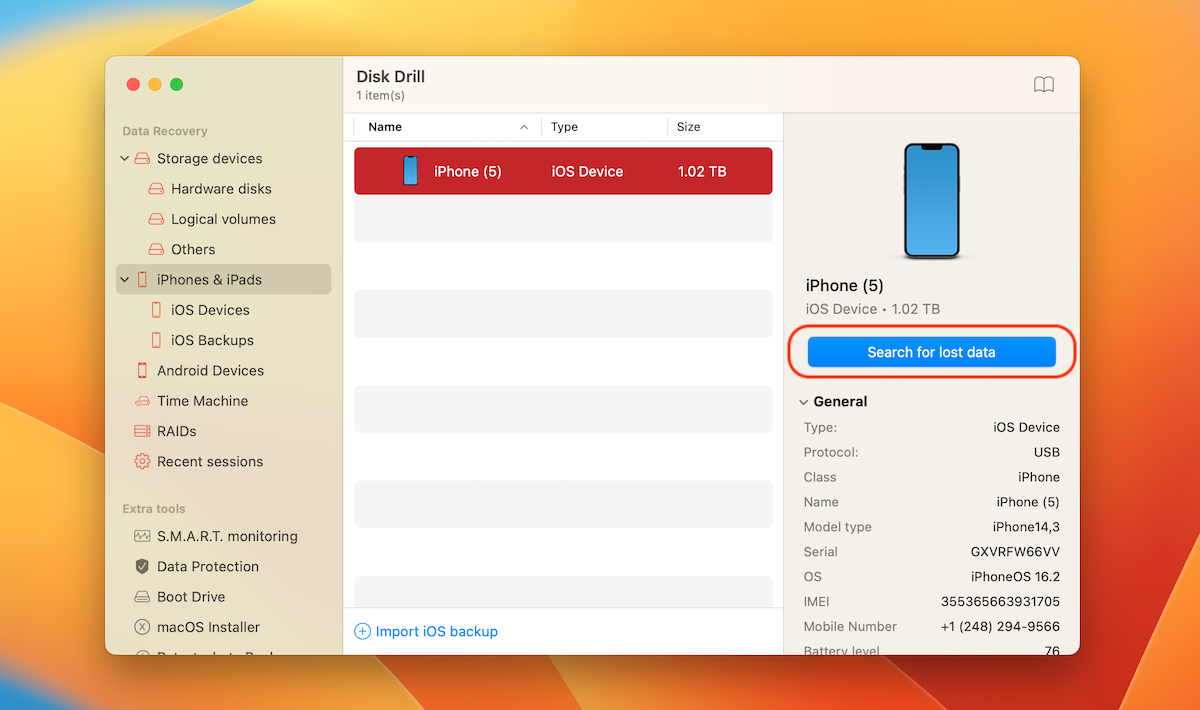
- Wait for the scan to finish and click Video to narrow down your search to the needed file type.
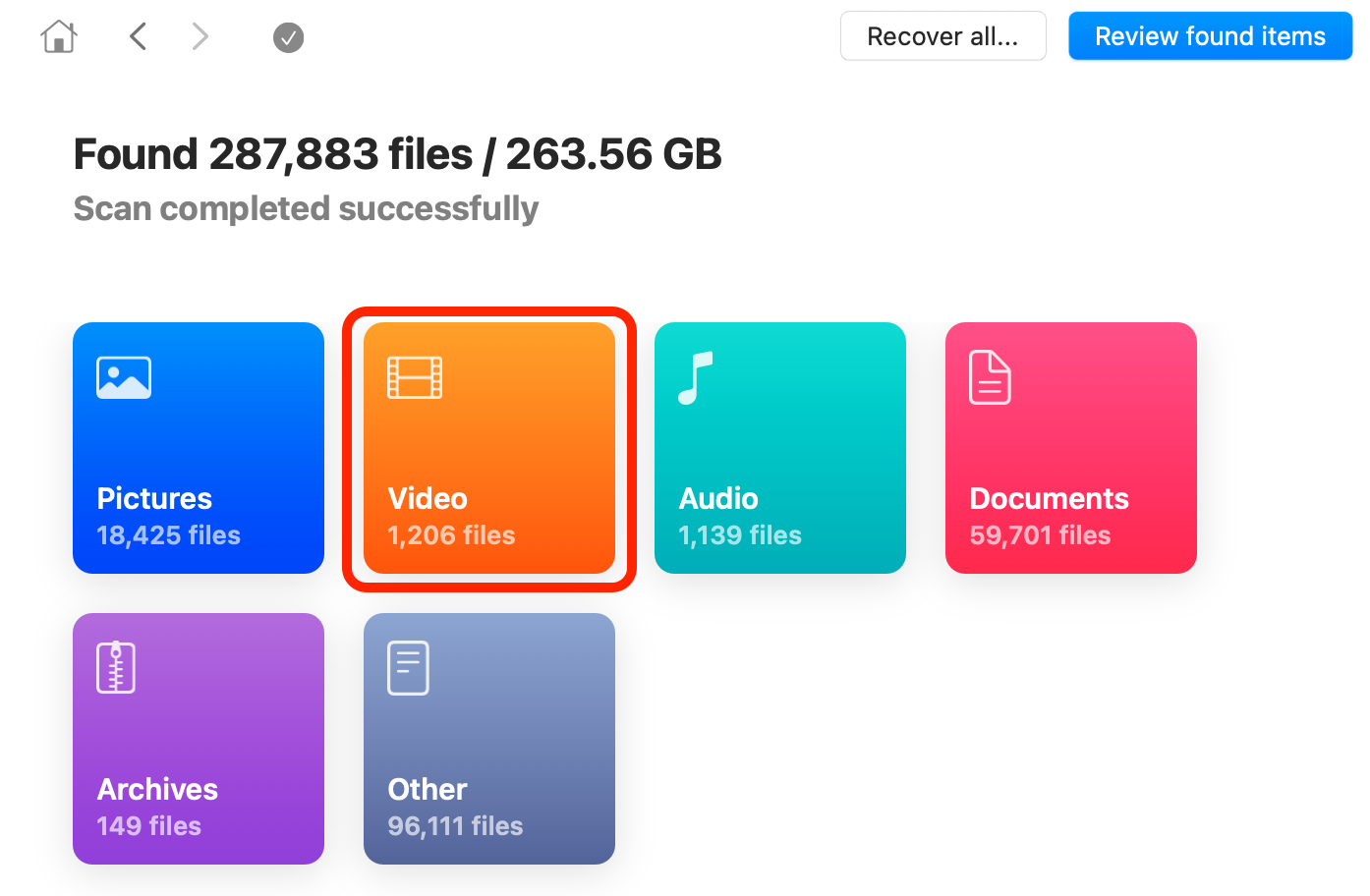
- Preview the files discovered by the scan. If you find the needed video file and can preview it, then it can be recovered (you can preview as many files as you need for free, but to actually perform the recovery process, you should upgrade to the Disk Drill Pro version).
- Choose the video you wish to recover.
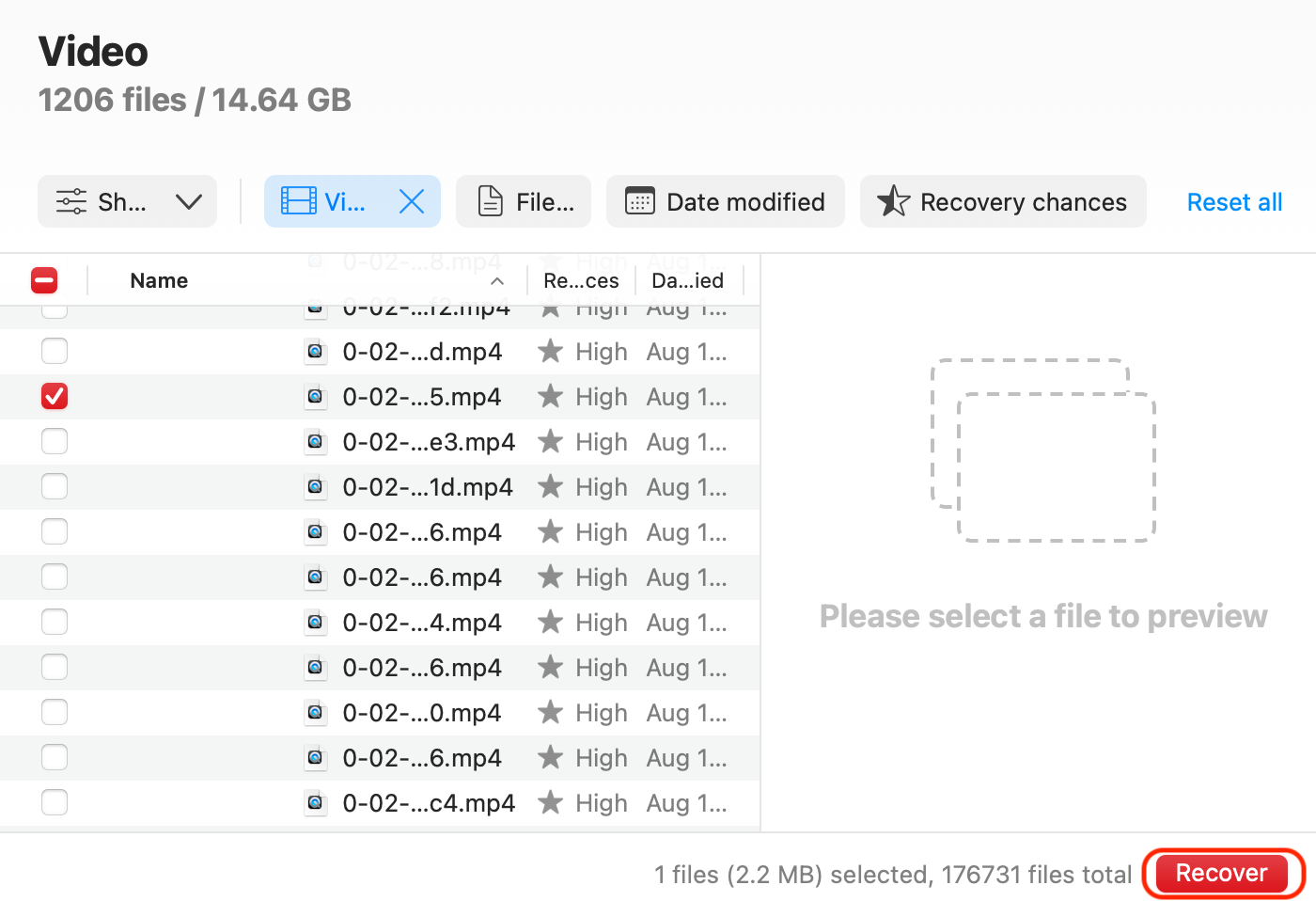
- Click the Recover button and select the location where you wish to store the recovered video file.
Method 4: Recover Trimmed Video from iCloud Backup
If you’ve been using iCloud to back up your video files from your iPhone, you should be able to recover the original video version from your account. You can use any device that has access to your iCloud account.
Follow these steps to recover the original version of a trimmed video from your iCloud backup:
- Go to iCloud.com
- Log in to your iCloud account with your Apple ID.
- Navigate to the Photos section.
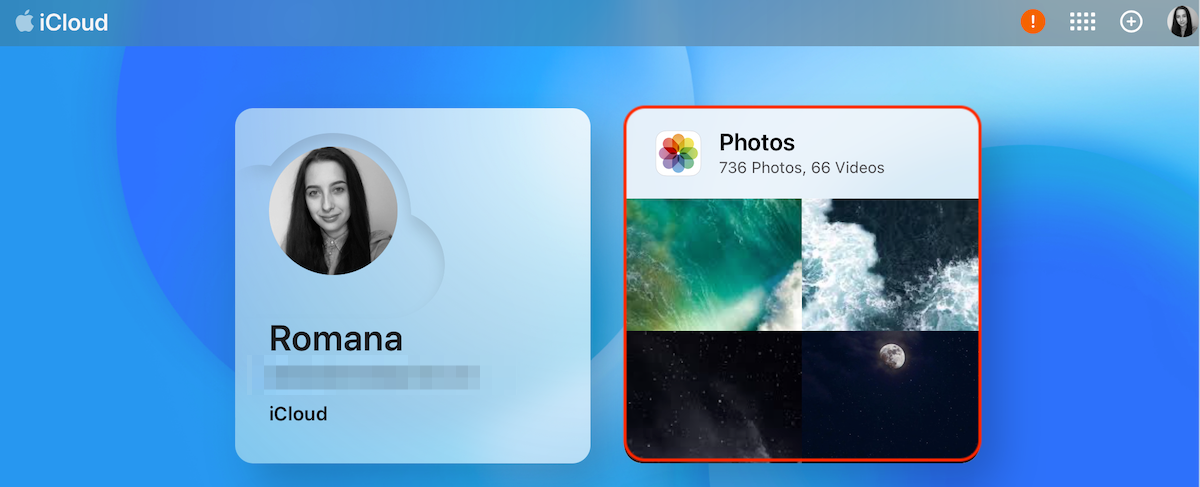
- Click Media Types on the sidebar on the left and choose Videos to narrow down the search.
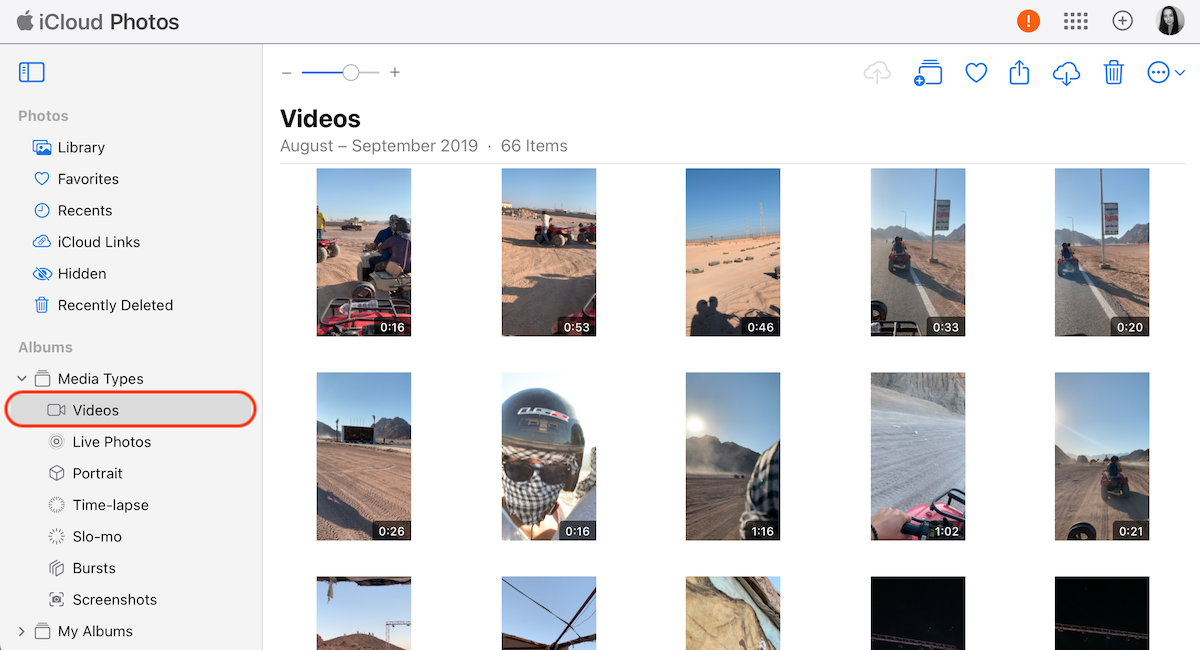
- Look through the video files to locate the one you need.
- Choose the video you wish to restore and click Recover.
Conclusion
Having to experience over-trimming of a valuable video on your iPhone can be quite frustrating. Luckily, there are easy ways to bring back the full original video. You can try to revert the video back to its original version directly through the Photos app. But if you don’t want to remove all of the edits you’ve made along with the trimming, you can try to recover the original video either from your iTunes or iCloud backup.
Another effective way to recover a trimmed video is to use a specialized data recovery tool like Disk Drill. This method is the best one since it won’t affect the trimmed video version or the data on your iPhone compared to when using the iTunes method. All you need to do is choose a suitable method and follow the instructions from this article.
FAQ:
Here’s an easy way to recover an edited video on your iPhone:
- Open the Photos app on your iPhone.
- Tap the needed video to open it.
- Tap Edit on the top-right of the screen.
- Choose the Revert option on the bottom right to cancel your edits and revert your video back to the original.
No, trimming a video doesn’t delete the original version. When trimming a video on your iPhone with the help of the Photos app, you have two options: to save the trimmed video as a new one and keep the original one or just trim the original video. So if you choose the first option, after the trimming, you’ll have both the original video and a new trimmed one. If you select the second option, you’ll still be able to revert the trimmed video back to the state it was before the edit.
It depends on what type of deleted data you’re trying to restore. If you want to recover a recently deleted photo or video file, then – yes, there is a Recently Deleted folder. To access that folder, do the following:
- Launch the Photos app on your iPhone.
- Go to the Albums section.
- Scroll down to find the Recently Deleted folder (located under the Utilities section).






