
A corrupted hard drive is an inevitable part of owning a computer, whether it’s a MacBook or a Windows machine. Aside from having to spend for a new drive, the worst part of a corrupted hard drive is data loss – users commonly lose access to the data on those drives once it gets corrupted.
In this article, we tell you the early warning signs of a failing or corrupt hard drive, a way to recover data from that drive, and finally how to fix the drive by yourself.
Table of Contents
Common Signs of Hard Drive Corruption
In most cases, you’ll get a few warning signs before your corrupted drive fails. And while both Windows and Mac operating systems have features in place to warn you, they don’t always show up in time. Watch out for these signals:
| Symptoms | Description |
| 🐌 Performance Issues | Slowdowns, freezing, unusually slow copy-pasting |
| 👂 Weird Noises | Beeping, loud humming, clicking noises coming from your drive |
| 💻 Bad Sectors | When part of drive becomes damaged and unusable (and is marked by your operating system as such) |
| 🤖 S.M.A.R.T. Errors | S.M.A.R.T. stands for “Self-Monitoring Analysis Reporting Technology” – it’s a tool built into most modern hard drives that is meant to log any potential failures. It doesn’t give warnings by itself, but you can use certain tools to check the reports. We’ll talk about this is in the How to Recover Data From a Corrupted Hard Drive section below |
Can a Corrupted Hard Drive Be Fixed on Mac?
If your hard drive is recognized by the operating system, it means that the corruption is of a logical nature. In such cases, you may be able to repair the hard drive yourself and restore its working condition using DIY methods. To do this, use data recovery software to recover files from the corrupted disk. Once the recovery is complete, you can format the drive to remove any lingering traces of corruption.
However, if the hard drive is physically corrupted and not visible on your Mac, you won’t be able to perform any operations yourself. In order to retrieve valuable data, consider seeking assistance from professional data recovery services. As for the hard drive itself, we recommend you replace it with a new one because repairing it is seldom worth the cost and hassle.
How to Recover Data From a Corrupted Hard Drive
Before attempting hard drive repair, you should always make sure that you recover and back up your data first. Fortunately, modern data recovery tools make it pretty straightforward to recover deleted or lost files from your drive without professional help. For this article, we’ll be using Disk Drill.
Step 1. If it’s your internal drive that got corrupted, plug in an external storage device where you can later save the recovered data.
Step 2. Download and install Disk Drill.
Step 3. Open Finder by clicking its icon on your dock.
![]()
Step 4. Navigate to the Applications folder and look for the Disk Drill app. Double-click it.
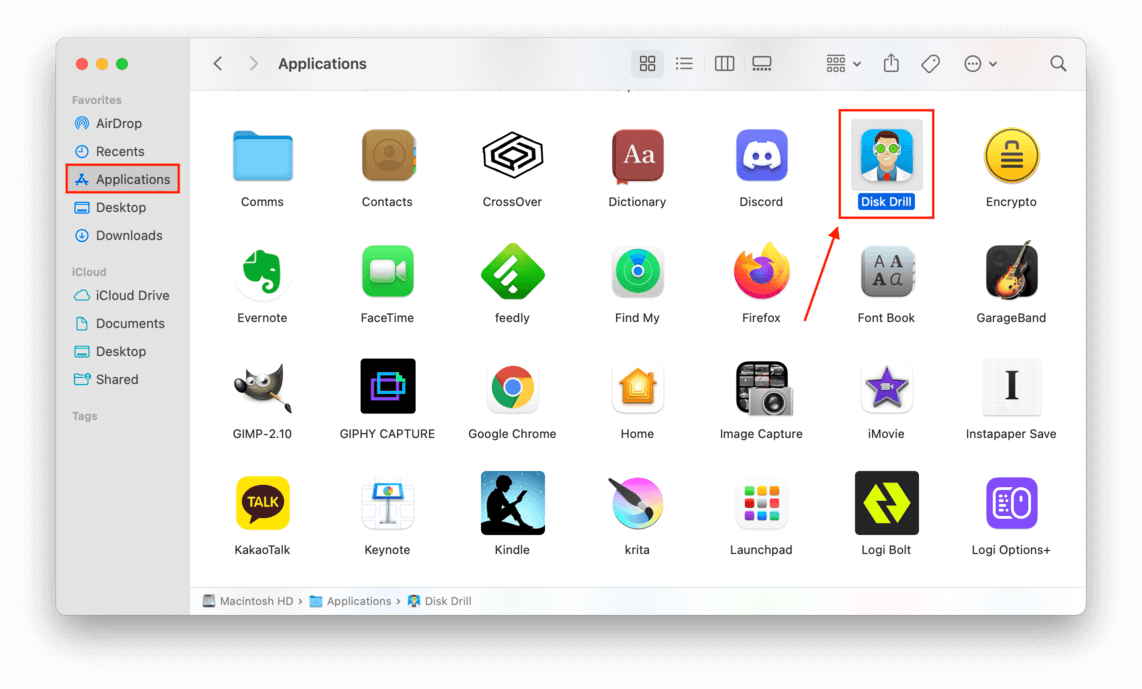
Step 5. Select the corrupt drive from the list. If you want to check your S.M.A.R.T. status, you can click S.M.A.R.T. monitoring on the left sidebar and click the “Turn on” button. To proceed with recovery, click “Search for lost data” at the right side of the window – it will automatically apply all recovery methods.
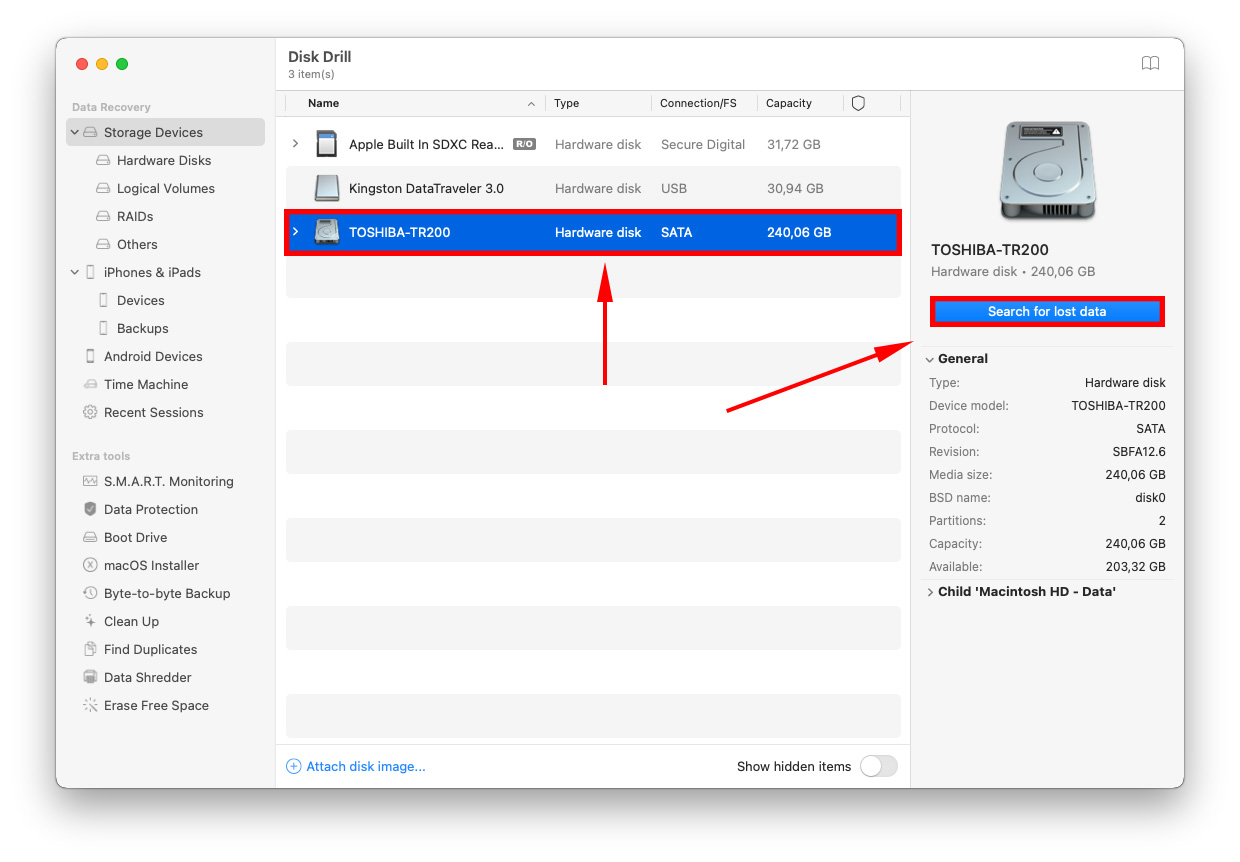
Step 6. Wait for Disk Drill to complete its scan. At this point, you can browse through file type by clicking any of the category boxes, or review the full list by clicking “Review found items.”
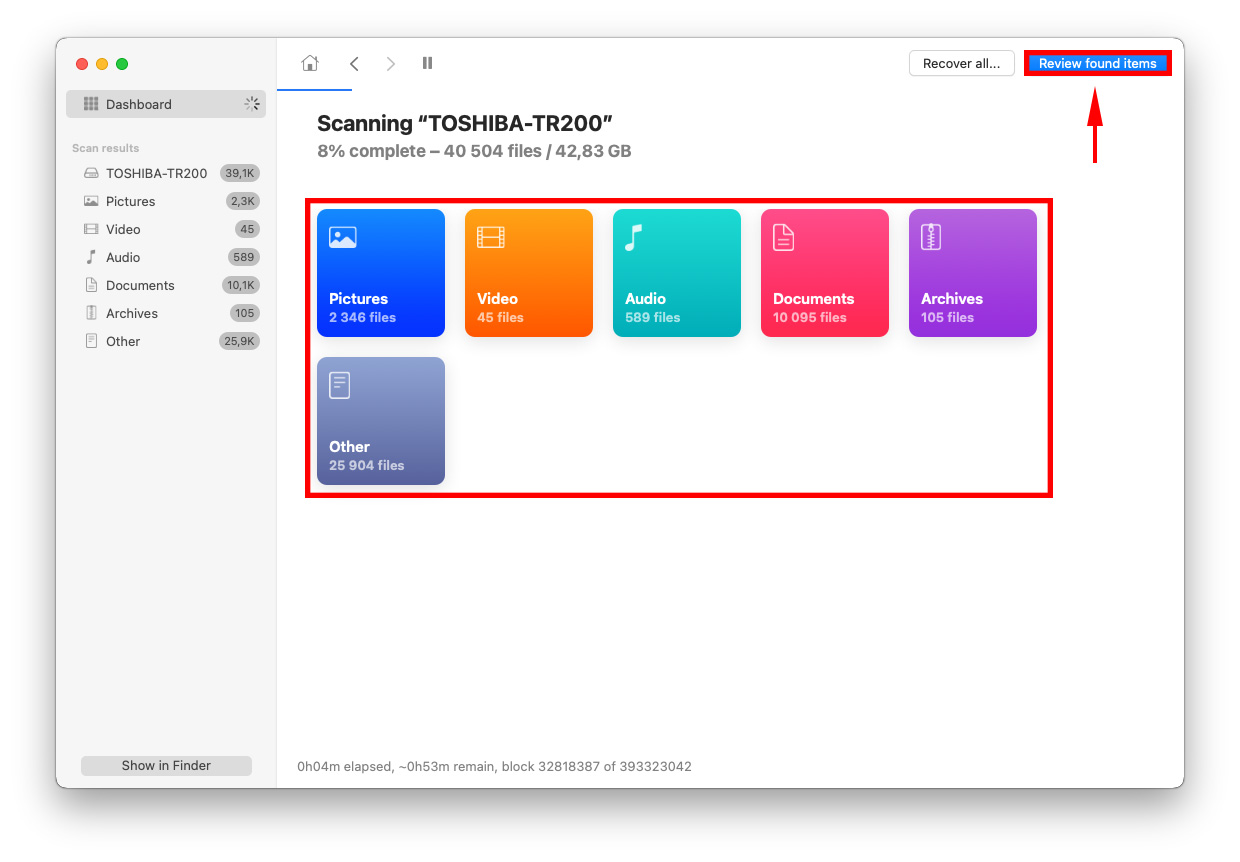
Step 7. You can use the sidebar on the left to filter through file types or use the search bar on the top-left corner of the window for a more precise search.
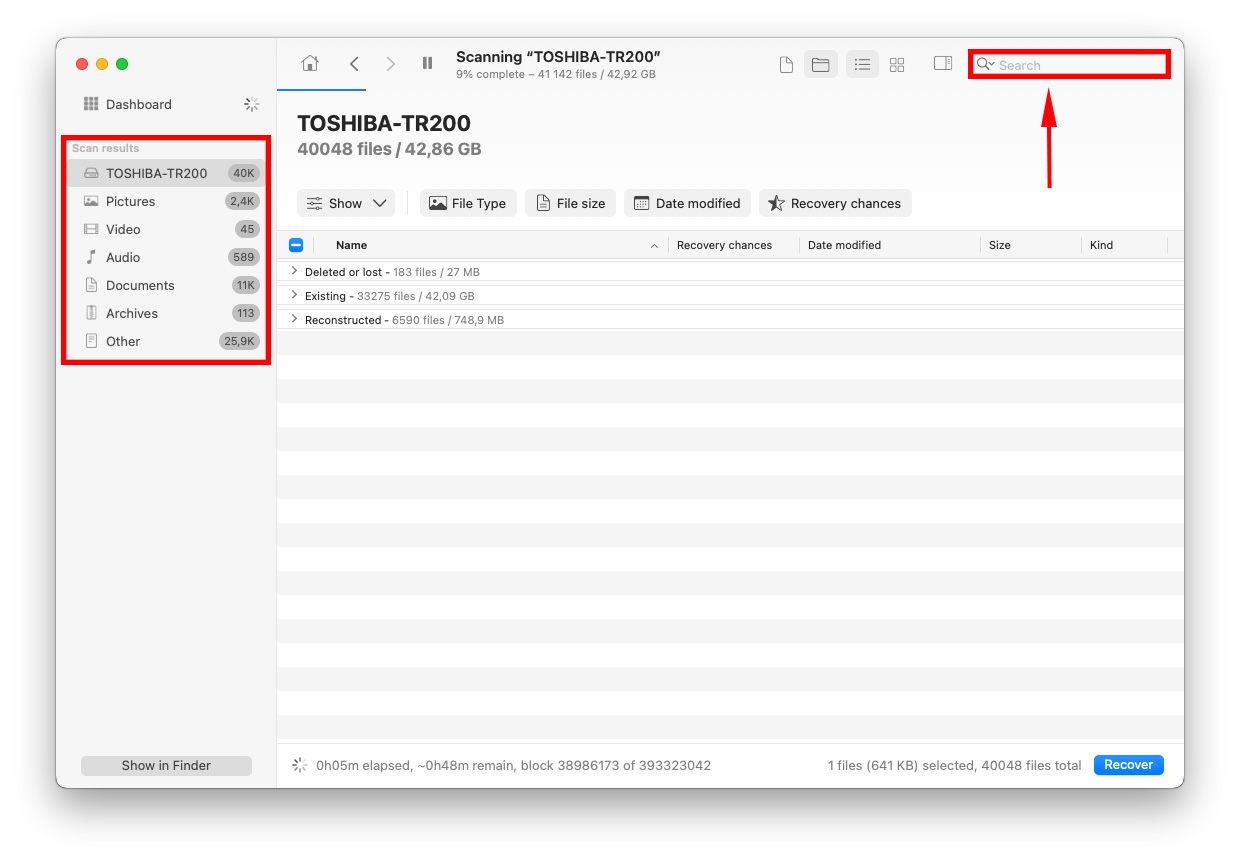
Step 8. Unlike some other freemium apps, Disk Drill offers unlimited file previews. You can do this by hovering your mouse pointer beside the filenames, and clicking the “eye” button that appears.
![]()
Step 9. Tick the checkboxes beside the files you want to recover or leave all the checkboxes blank if you want to recover all the data Disk Drill found. Once you’re satisfied with your selection, click the “Recover” button at the bottom-right corner of the Disk Drill window.
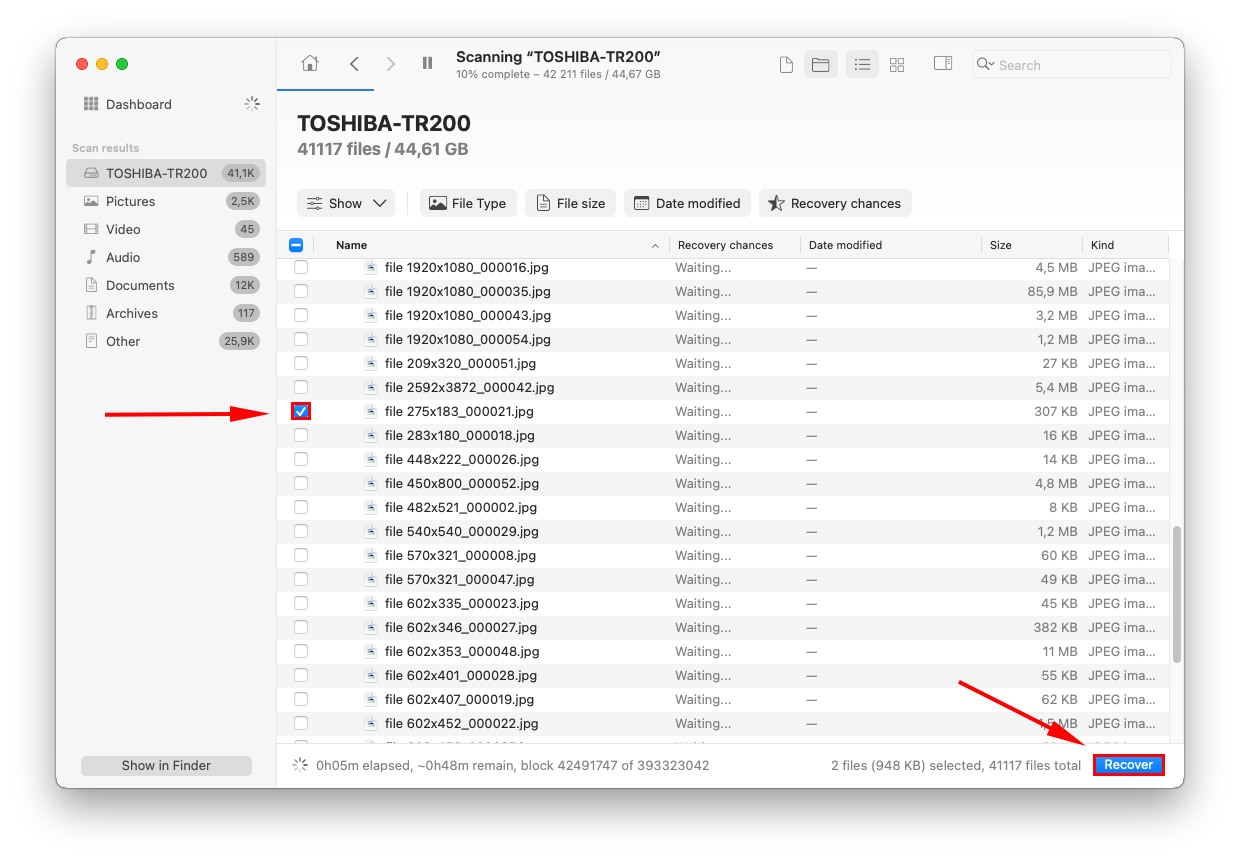
Step 10. Use the dropdown menu to select the destination folder for your recovered files (in other words, where you want to save them). Make sure to choose a location other than the corrupt drive.
How to Fix Corrupted Hard Drive on a Mac
Once you’ve completed data recovery or backed up your data (to a storage device other than the corrupt drive), you can safely continue to repair your hard drive on your Mac. We’ve listed 4 different methods – from the easiest to the most complex – along with easy-to-follow, step-by-step guides for each one. Here’s how to fix a corrupted hard drive on your Mac:
Method 1: Try Another Cable or Port (If It’s an External Hard Drive)
In some cases, your actual drive might not be the problem – it could be the peripherals used to connect it to the computer. If you’re using an external hard drive, you can try using another cable or plugging in your drive to another port on your Mac before proceeding with the other methods.
Method 2: First Aid in Disk Utility
First Aid is a native Apple tool that comes with Disk Utility
Step 1. Launch Disk Utility by opening Finder > Applications > Utilities > Disk Utility.
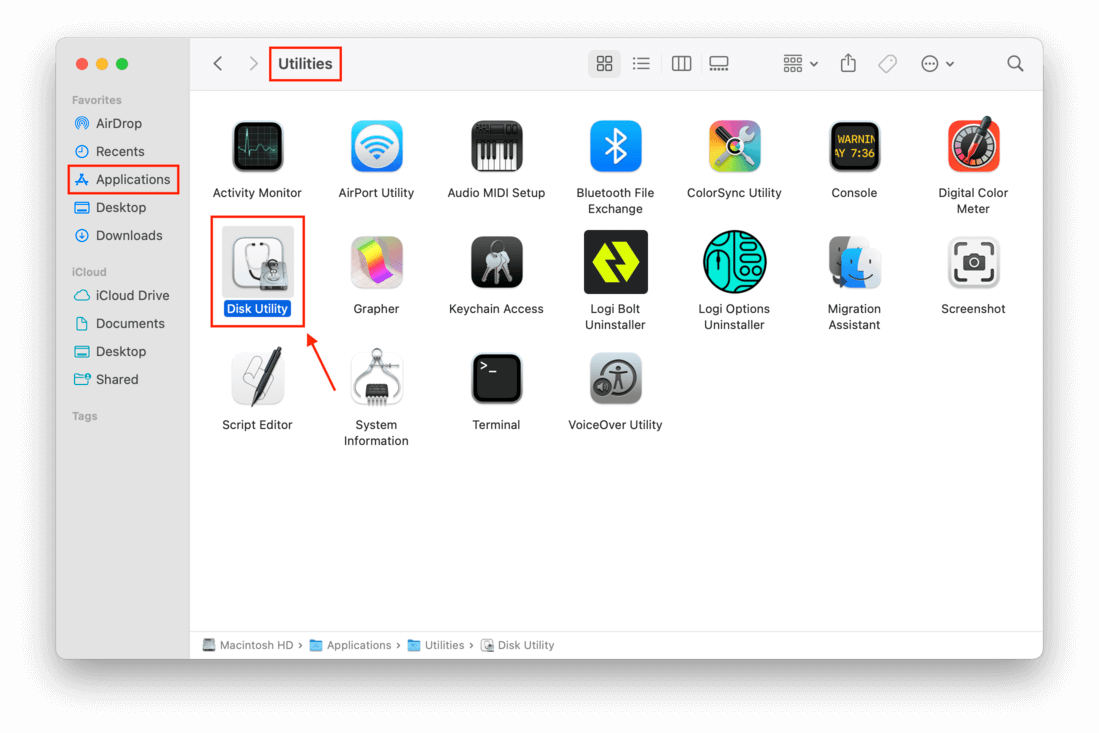
Step 2. On the left sidebar, select the corrupt disk. Then, click the “First Aid” button at the top of the window between “Volume” and “Partition.”
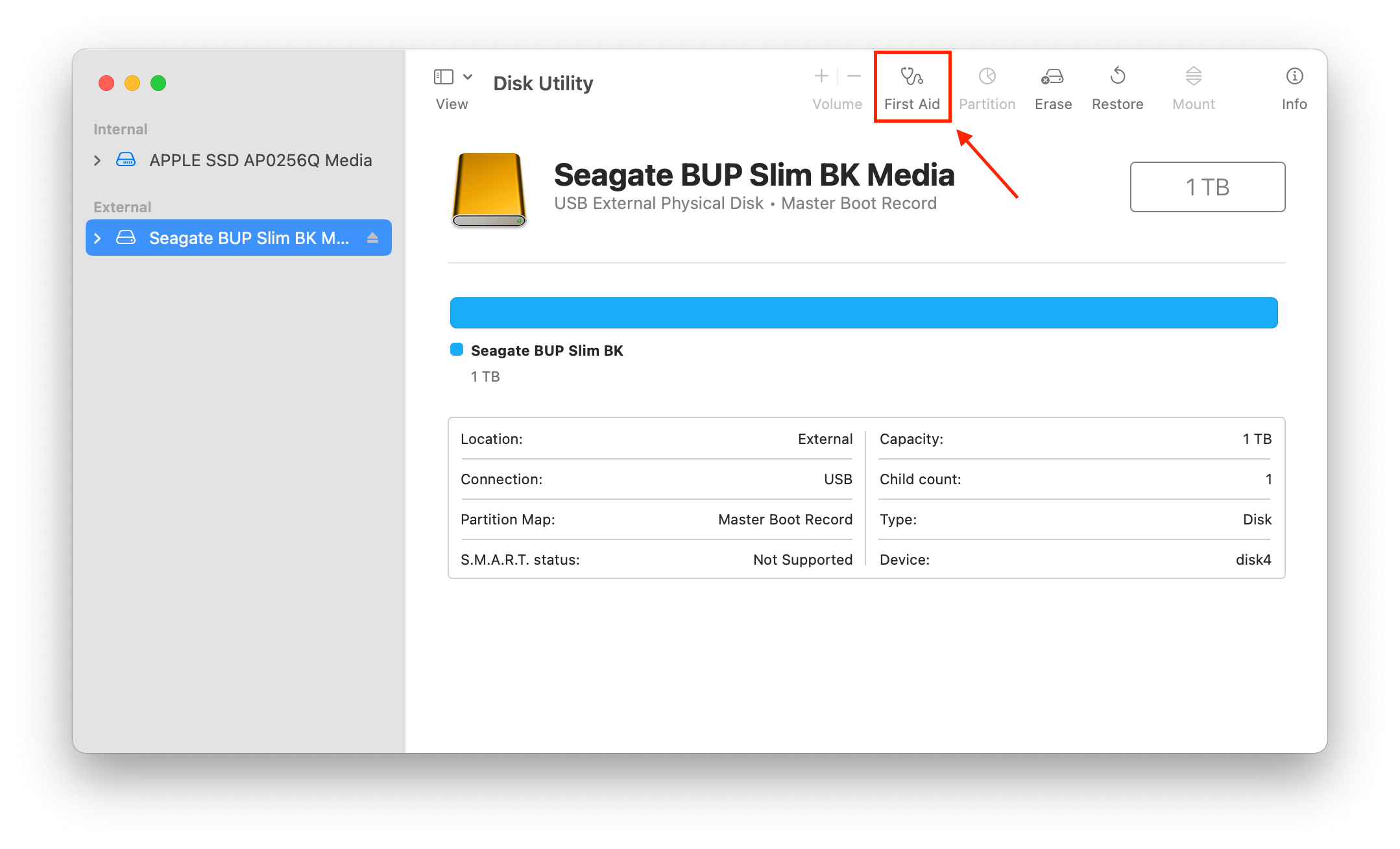
Step 3. On the popup that appears, click “Run.”
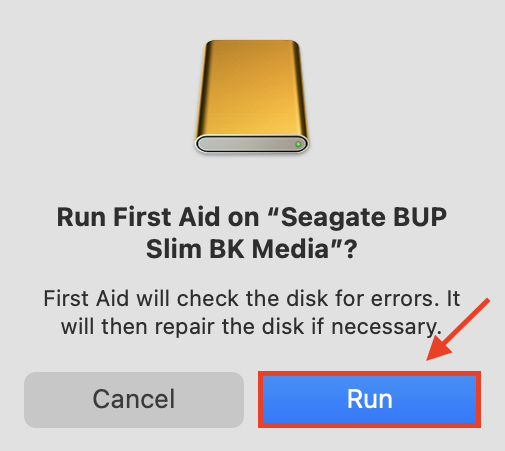
Method 3: FSCK Command
FSCK (File System Consistency Check) is a Terminal command that checks the consistency of a file system. Once you run it, it scans and automatically repairs any errors it encounters on your disks. You’ll need to access the Terminal via Single User Mode to use it – and while that can sound a bit intimidating to the uninitiated, we’ve prepared the exact steps so you don’t get lost along the way:
Step 1. Launch the Terminal by opening Finder > Applications > Utilities >Terminal.
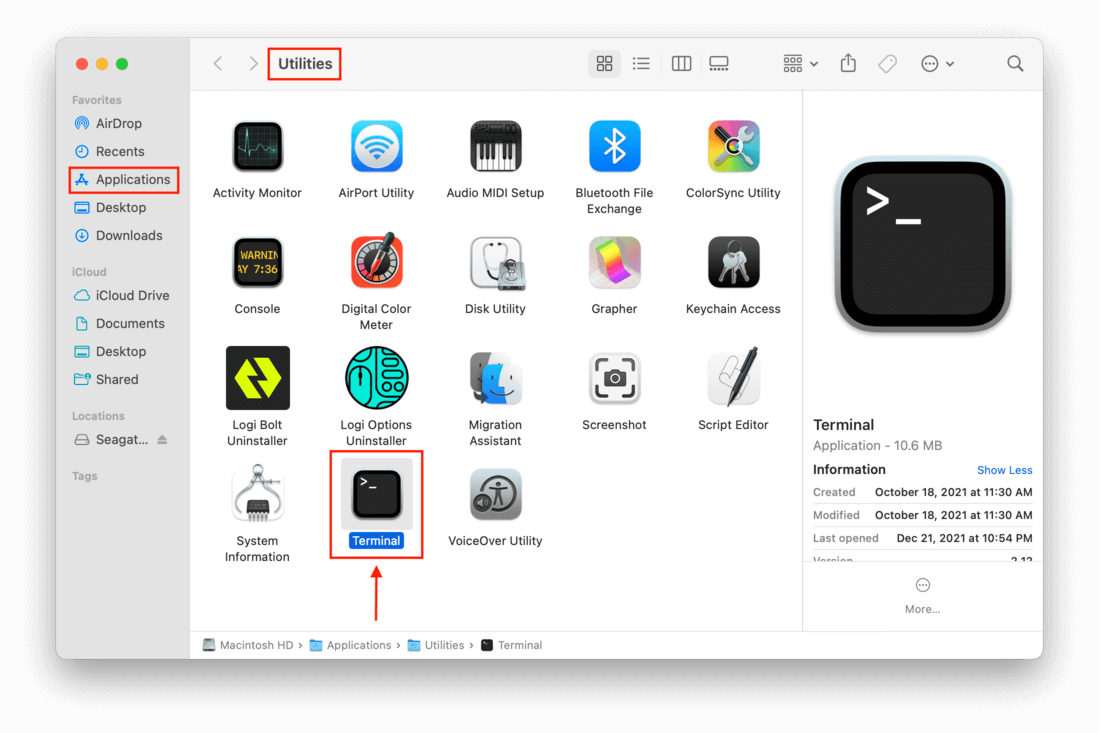
Step 2. Type in the following command, then hit enter:
diskutil list
Step 3. Identify the corrupt disk on the list under the “NAME” column, then take note of its corresponding identifier path at the left-most side of the Terminal window. It typically looks like this:
/dev/disk0
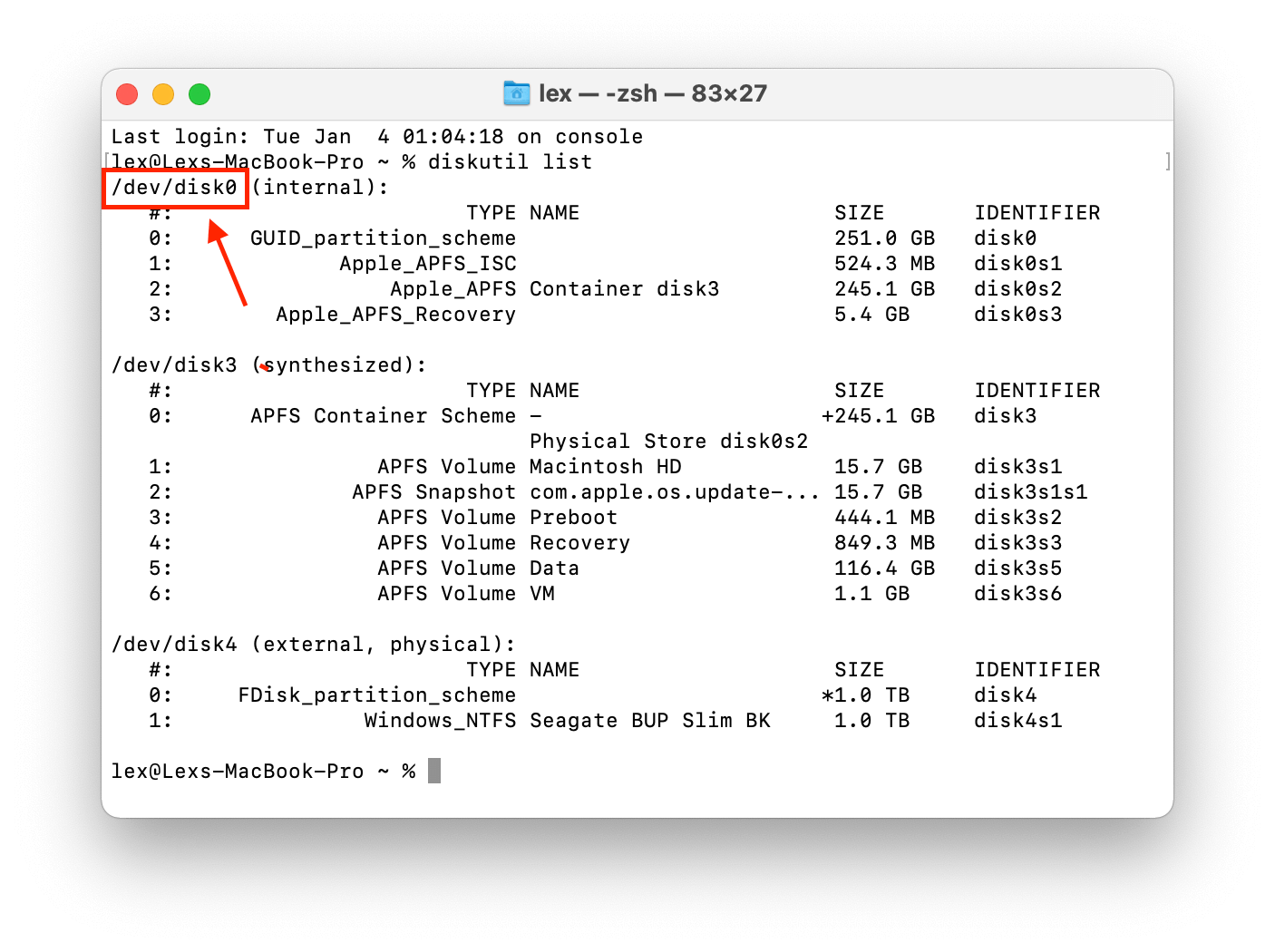
Step 4. At this point, you’ll need to enter “Single User Mode.” To do this, restart your Mac, then hold down CMD + S as it reboots.
Step 5. Let go when you see white text on-screen, and wait until it stops scrolling. You should see the following text at the very bottom:
root#
Step 6. Next, type the following command and press enter:
/sbin/fsck -fy “identifier path”
Replace “identifier path” with the path we noted down earlier. For example:
/sbin/fsck -fy /dev/disk0
Step 7. Once the fsck process is complete, type the following command and press enter:
reboot
Method 4: Format the Disk
If all else fails, you can try formatting the disk. The Disk Utility app makes it very easy to do this, but it can again be a bit intimidating for new users. There is also a slight difference in the process depending if you want to fix a corrupted external drive on your Mac or if you’re formatting an internal drive that contains your operating system.
If you’re formatting an external drive:
Step 1. Launch Disk Utility by opening Finder > Applications > Utilities > Disk Utility.
Step 2. At the top of the window, click the “Erase” button to the right of the “Partition” button.
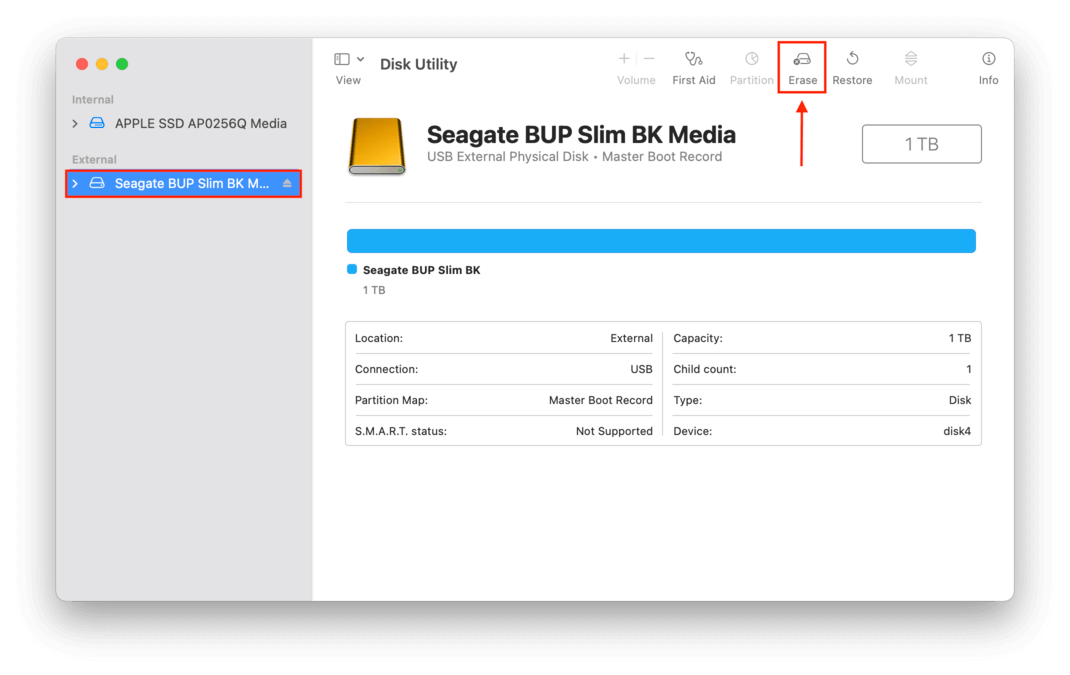
Step 3. On the popup that appears, type in what you want to name your disk, choose the format and partition scheme you want to apply. Once you’re satisfied with the settings, click “Erase.”
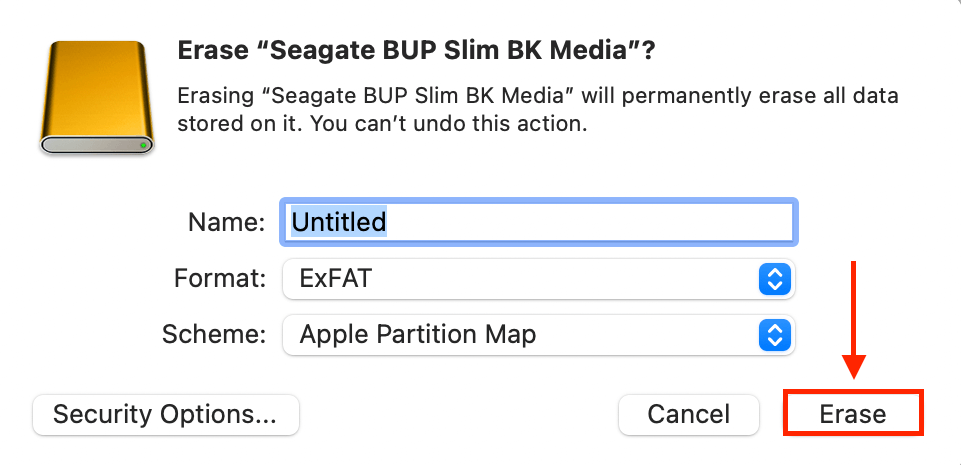
If you’re formatting the drive you’re currently using for your operating system:
Step 1. If you’re using a MacBook with an Intel chip, restart your Mac while holding CMD + R. If you’re using a MacBook with an Apple Silicon chip, shut down your Mac and hold the power button until “Loading startup options” appear on-screen.
Step 2. From the list, select Disk Utility then click “Continue.”
Step 3. Click View > See All Devices and click the dropdown arrow beside your startup disk in the left sidebar. The default name for that disk is usually something like “Macintosh HD.”
Step 4. Select the “Data” volume and click the minus button (-) above “Volume” at the top of the Disk Utility window.
Step 5. Select the “Data” volume and click the minus button (-) above “Volume” at the top of the Disk Utility window.
Step 6. Click “Erase Volume Group” on the popup that appears.
Step 7. On the next popup, name your newly erased disk and choose its format (APFS is usually the best choice), and click “Erase.” Enter your Apple ID if prompted.
How Does a Mac Hard Drive Get Corrupted?
A hard drive can get corrupted on a Mac in multiple ways. Following are the most common reasons a hard drive gets corrupted on your Mac and some ways to help prevent drive corruption.
- Unexpected power failures or spikes. Power issues can damage the device or cause logical damage to files if a process was underway when the spike or failure occurred. Using a surge protector will minimize this issue.
- Malware or a virus. A cyberattack can logically corrupt the drive by overwriting the firmware or corrupting data on the device. Running an updated antivirus tool is highly recommended.
- Sudden crash of OS or app. These processes can damage the file system of the drive and thus corrupt the data. Keeping your OS and applications updated will eliminate most sudden crashes.
- Shutting down your computer while a write operation is ongoing can cause file corruption. Make sure all operations are complete before you turn off your computer.
- Mechanical damage. The read/write heads can become misaligned, making it impossible to use the device. Take care of your drives and don’t drop or shake them.
- Excessive heat or moisture can result in a corrupted hard drive. The electronics inside the drive can be damaged by water or heat and make the device inoperable. Keep drives in a cool, dry palace and out of direct sunlight.
FAQ
First Aid is a powerful drive repair tool that can solve a lot of drive problems, but if it doesn’t work, try the following (in this order):
- Change the cable or try plugging your drive into another port.
- Using the FSCK Command.
- Format the disk.
Watch for the following symptoms and back up your data before they get worse:
- Corrupt or missing data
- Bad sectors
- Weird noises coming from your drive
- BSOD (“Blue Screen of Death”)
- Performance issues, such as slowdowns or freezing
- Files and folders taking way too long to copy-paste
To run First Aid from recovery mode, do the following:
- If you’re using a MacBook with an Intel chip, reboot your Mac while holding (CMD + R).
- If you’re using a MacBook with an Apple silicon chip, hold the Power button until Startup Options appear.
- Choose the problematic drive and enter your wifi if prompted to do so.
- In the macOS Utilities window, select Disk Utility and click “Continue.”
- Click the “First Aid” button on the Disk Utility window.
You can use the built-in macOS Disk Utility app to attempt to fix a corrupted hard drive on your Mac without formatting the device. If your Mac recognizes the corrupted hard drive, use the following steps.
- Open Disk Utility.
- Choose the corrupted disk and click the First Aid button.
- First Aid will run and let you know if errors were detected and fixed.






