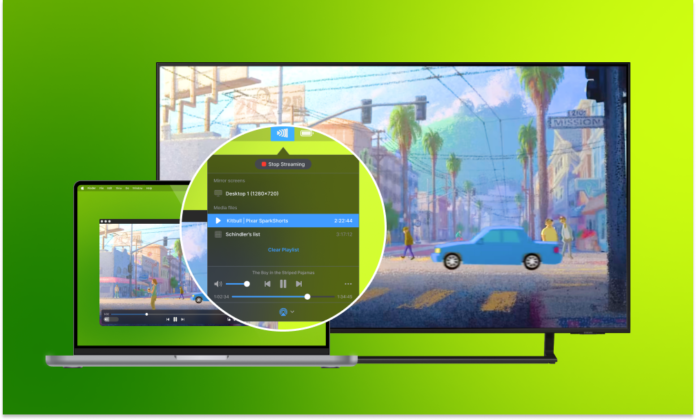
Movies look great on smartphones and computers. But they’re even better on larger screens. In this article, you’ll learn the different methods for connecting your Mac, PC, Android, or iPhone to an Amazon Fire TV Stick. All it takes are a few setups, and you’re good to go.
Table of Contents
How To mirror an iPhone, Android, Mac, or PC to a Fire TV Stick
You can cast to the Fire TV Stick from several platforms, including iOS, Mac, Windows, and Android phones. However, while Android and Windows provide native features for screencasting to a Fire TV, you need a third-party app for macOS and iOS.
How to Stream to Fire TV from Mac
Streaming from Mac isn’t straightforward even while using a streaming service since it doesn’t support Mac casting right out of the box.
To make your Fire TV Stick discoverable by your Mac, you need to install a dedicated receiver that supports Apple’s AirPlay feature on your Fire TV Stick.
There are many receiver apps on Google Play, but we’ll recommend AirReceiver since it’s simple and sleek.
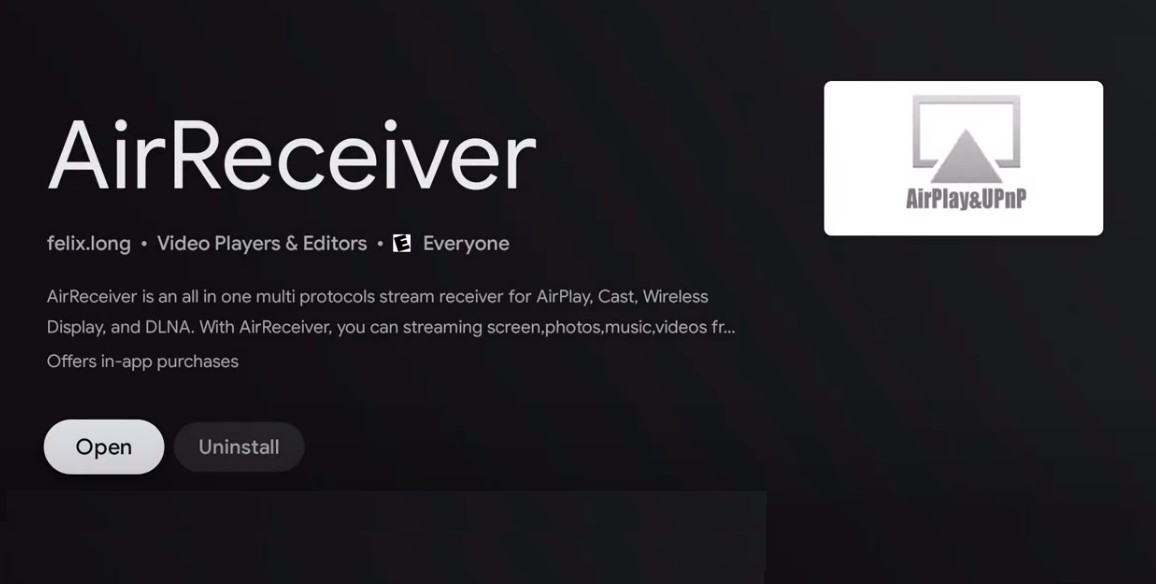
To install and set up the AirReceiver on your Fire TV Stick:
Step 1: Go to the Play Store on your Fire TV Stick. Then search and install AirReciever.
Step 2: Open the app once installed and ensure that you mark all the checkboxes.
Step 3: You might also want to change your device name by entering a new name in the Device Name Field at the bottom. This lets you easily recognize your Fire TV Stick on your Mac.
Once done with this initial setup on the Fire TV Stick, you can now stream your computer to your Fire TV Stick directly using Mac’s built-in Airplay feature. But that method often produces a loosed or spanned screen.
To get a perfect screencast that doesn’t distort screen rendering, consider using a third-party app, JustStream. You’ll see how to use JustStream for casting Mac later down the line.
But for now, here’s how to start streaming from Mac to Fire TV Stick directly:
Step 1: Click the Apple logo at the top-left of your Mac > System Preferences.
Step 2: Go to Displays.
Step 3: Activate the checkbox that says “Show mirroring options in the menu bar when available.” This is also handy if you’re not using JustStream.
Step 4: Look towards the top right of your computer screen and you’ll see the mirroring icon in the menu bar.
Step 5: Click this icon and you should see the device name you entered in the AirReceiver app.
Step 6: Select the device name to start mirroring Mac to your Fire TV Stick.
Stream to Fire TV From Mac Using JustStream
JustStream is one of the best mirroring apps for Mac. And pairing it with the AirReceiver app makes your Fire TV Stick easily discoverable. So ensure you install AirReceiver on your Fire TV Stick as earlier instructed before you begin with JustStream.
One of the advantages of using JustStream is its unwavering support for several TV platforms, including Roku TV, Chromecast, and Apple TV, among many others. So even if you decide to mirror smart TVs other than the Fire TV, it lets you do so without hassle.
The app also allows full-fledged streaming—without compromising picture or sound quality. It’s lightweight, super-fast, and perfectly optimized to use low memory on macOS. And interestingly, you can create a playlist right out of the box to avoid searching your Mac for movies.
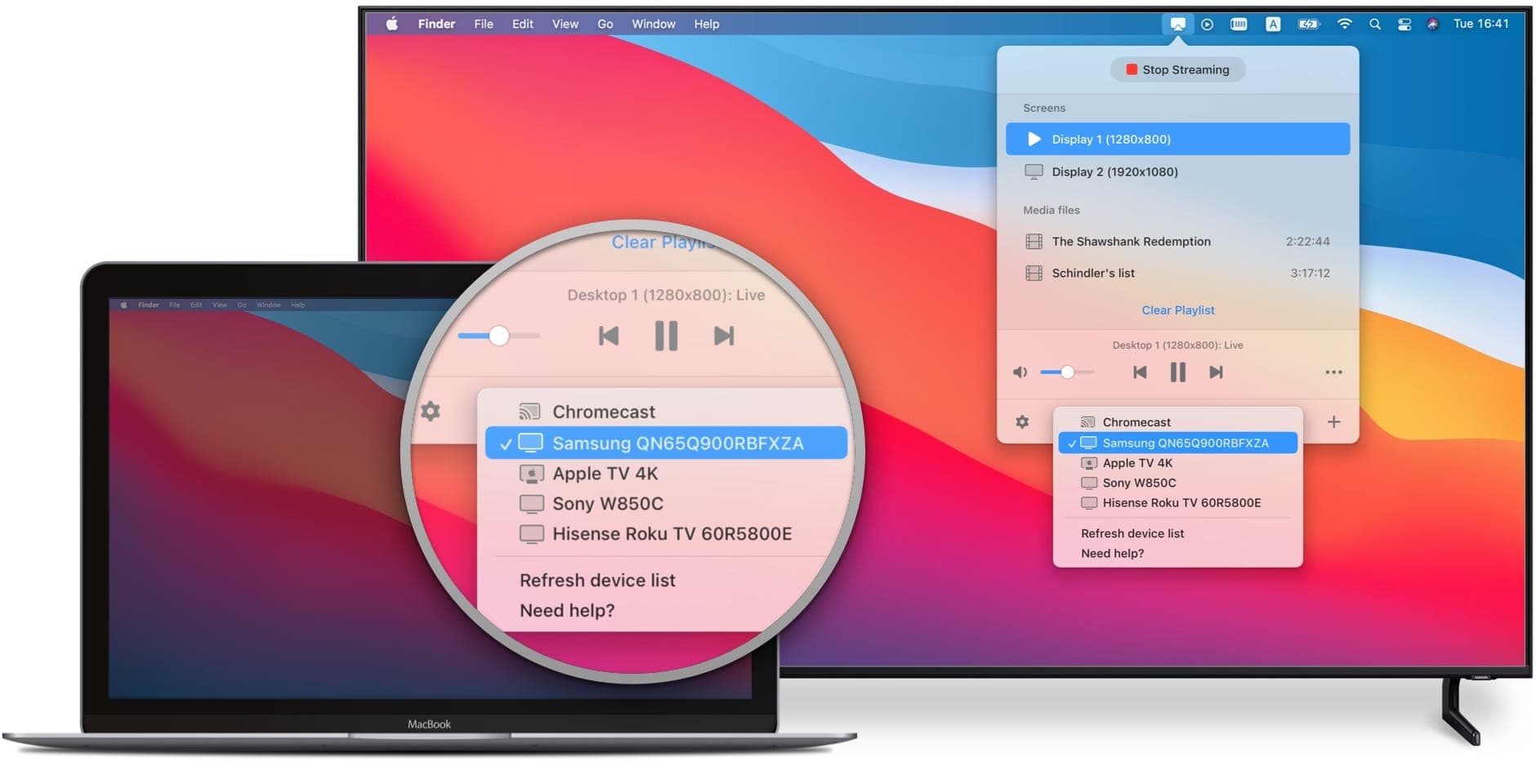
To start using JustStream to mirror your Mac screen to Fire TV Stick:
Step 1: Install JustStream to your Mac from the App Store.
Step 2: Launch the app by clicking the JustStream icon on your Mac’s menu bar.
Step 3: Next, click the cross (+) icon at the bottom-left to select the movies you want to stream into a playlist.
Step 4: Click the AirPlay icon at the mid-bottom of the JustStream menu and select the device name you entered in AirReceiver on your Fire TV Stick earlier.
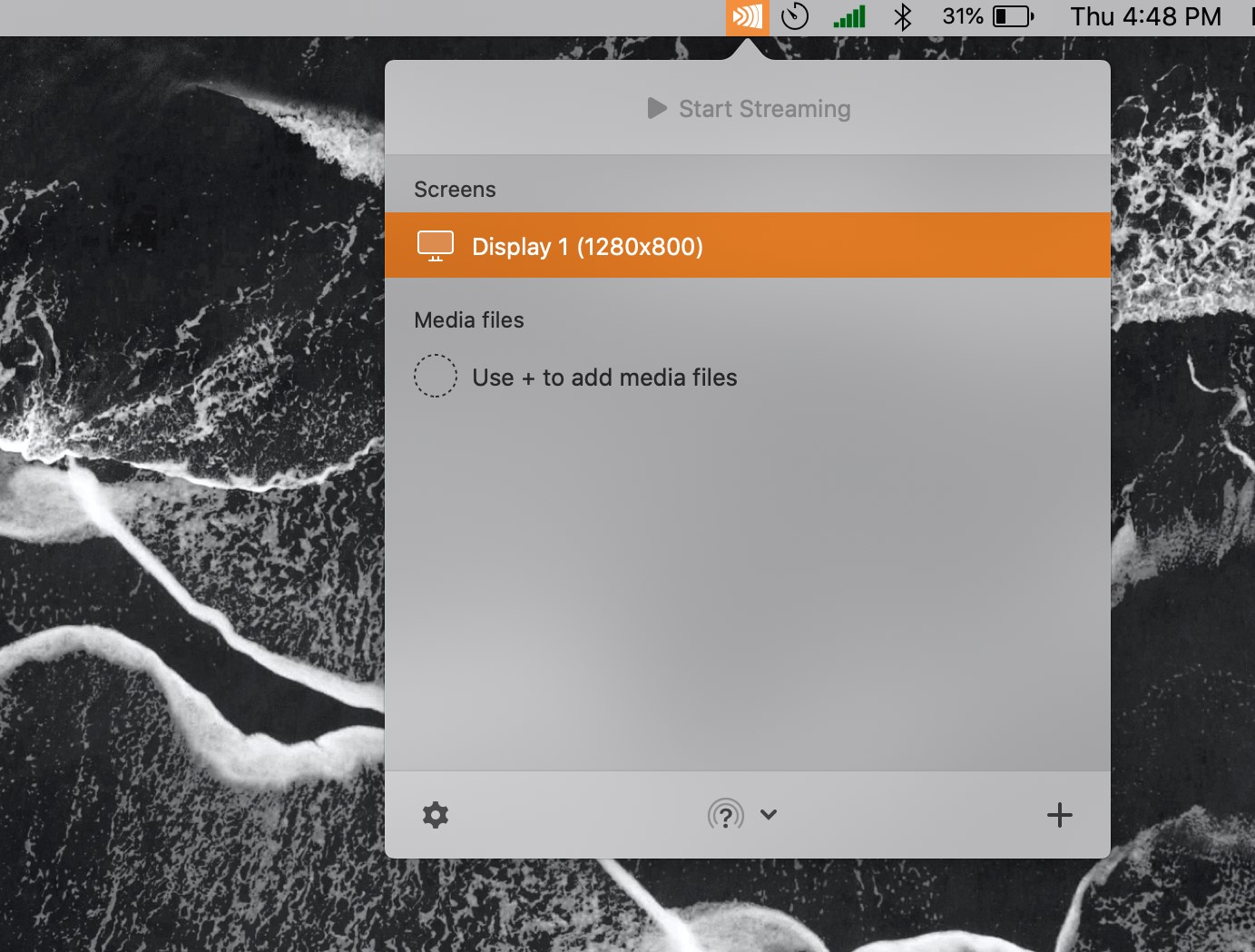
Step 5: Finally, click Start Streaming at the top of the menu to mirror your Mac screen to Fire TV.
Step 6: Hit Stop Streaming to stop mirroring your Mac’s screen.
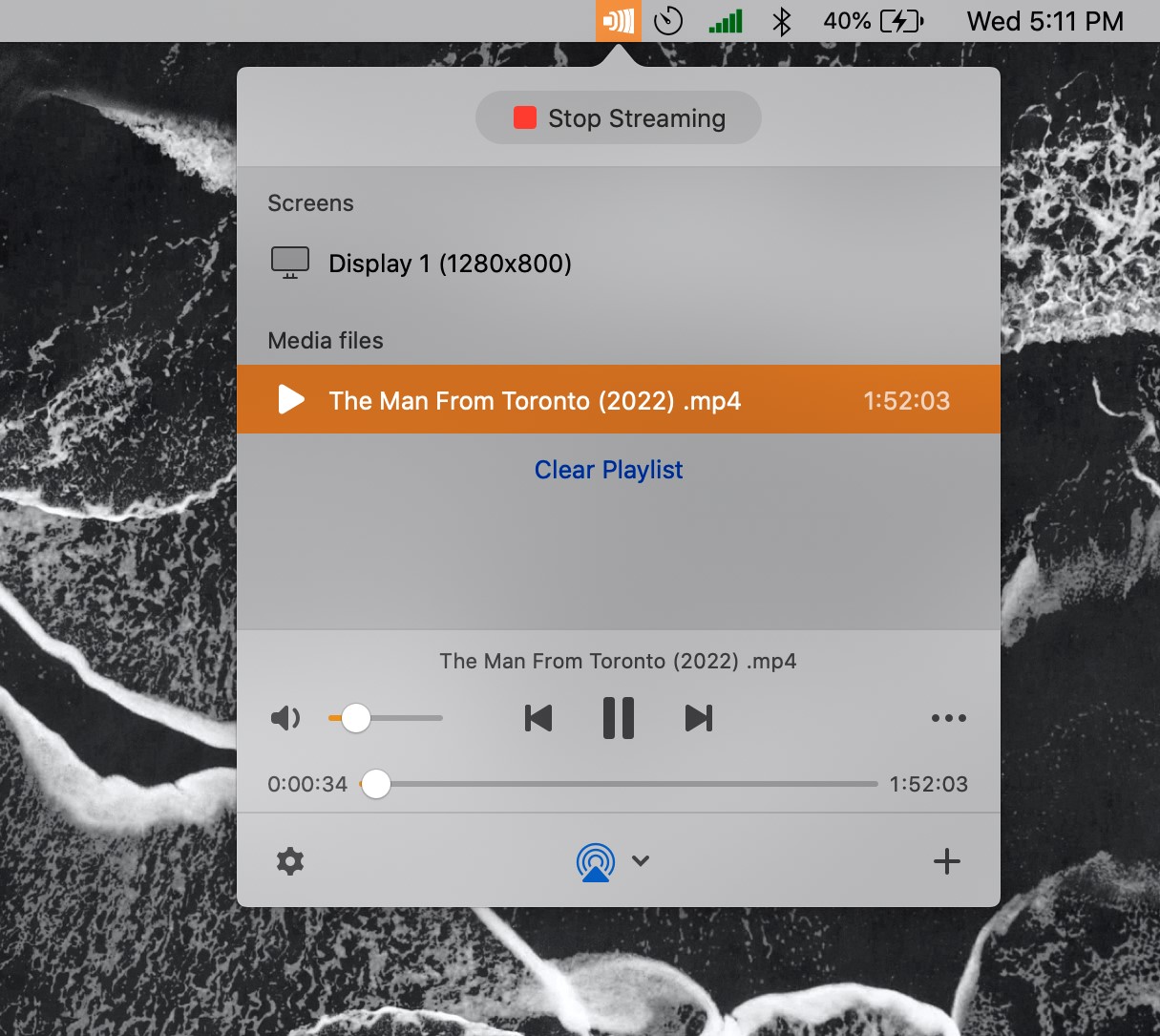
How to Mirror Windows 10 to an Amazon Fire TV Stick
The process is simple on a Windows 10 PC since it provides a built-in method for mirroring to larger screens.
To mirror your Windows 10 PC to a Fire TV Stick:
Step 1: Go to your Fire TV’s home screen and long-press the home button on your FireTV remote.
Step 2: Select Mirroring from the popup screen.
Step 3: You’ll now see your Fire TV’s name in the following menu. You’ll look for this name while searching for a device on your PC.
Step 4: Leave this menu open as instructed to make your Fire TV discoverable by your PC.
Step 5: Now go to your PC’s taskbar and click the speech bubble icon at the extreme bottom-right to open the notification sidebar.
Step 6: Click Expand.
Step 7: Go to Project. You’ll see a couple of options here.
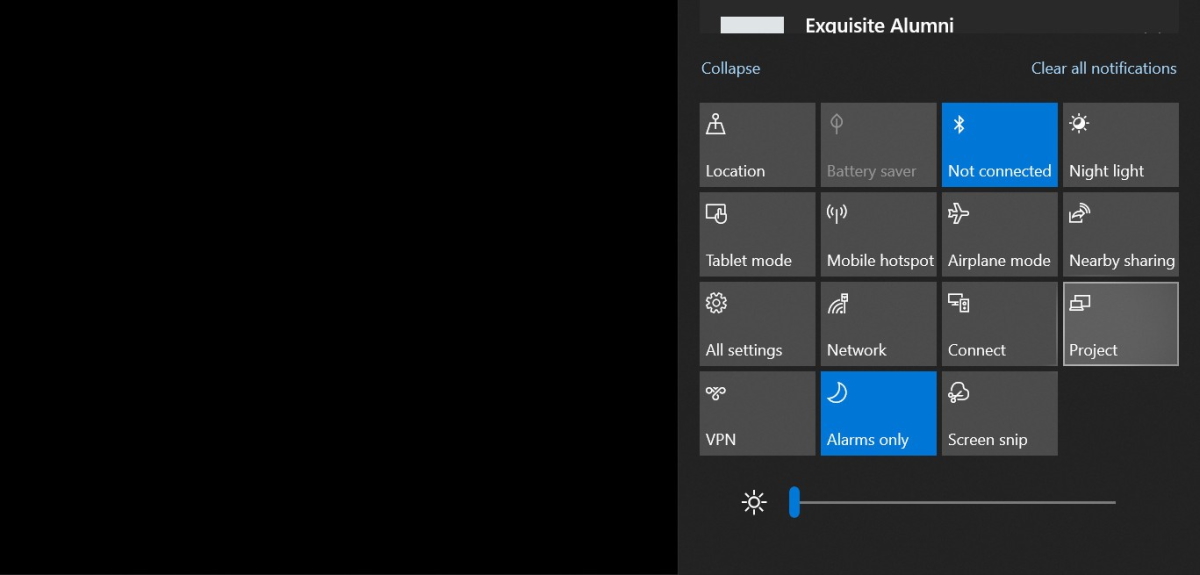
Step 8: Select Duplicate.
Step 9: Click Connect to a wireless display. If you can’t find your Fire TV on the list, click Find other types of devices at the bottom.
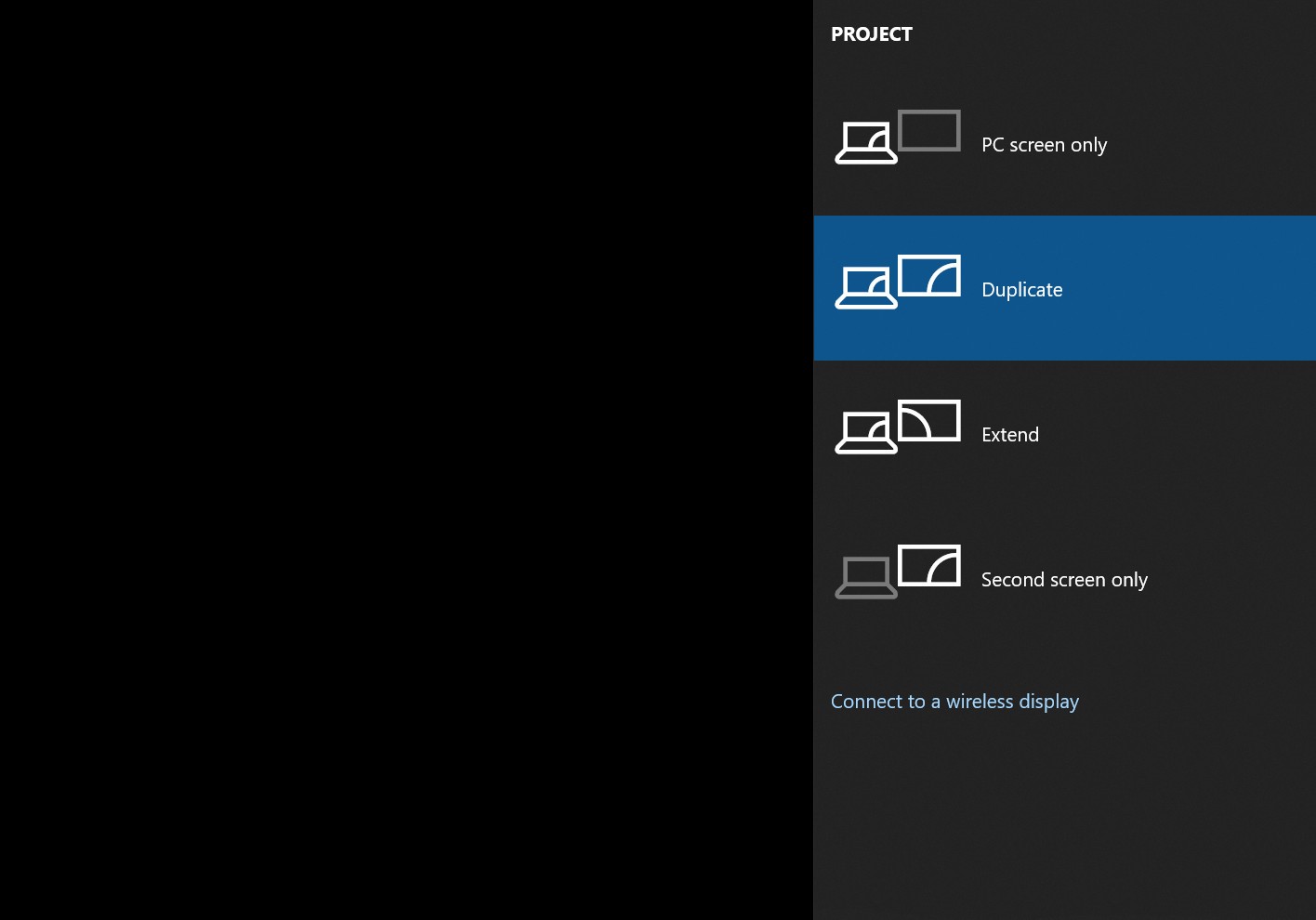
Step 10: Select your Fire TV from the listed devices to start mirroring.
How to Mirror an iPhone to an Amazon Firestick using AirScreen
The iPhone doesn’t have a pre-built option for casting it to an Amazon Fire TV. But you can do so easily via a third-party app, AirScreen. You only need to install this app on your Fire TV, and it connects it to your iPhone via IP address mapping.
Casting your iPhone screen to Fire TV using AirScreen is straightforward. However, iPhone casting can sometimes be inefficient with streaming apps like Netflix.
To cast your iPhone to a Fire TV using AirScreen:
Step 1: Go to PlayStore on your Fire TV. Then search and install AirScreen.
Step 2: Launch the app on your Fire TV and follow the onscreen instruction to start.
Step 3: It should detect your iPhone automatically when launched for the first time.
On subsequent launches: Go to the question icon on the app’s left sidebar. Then Go to Scan QR Code.
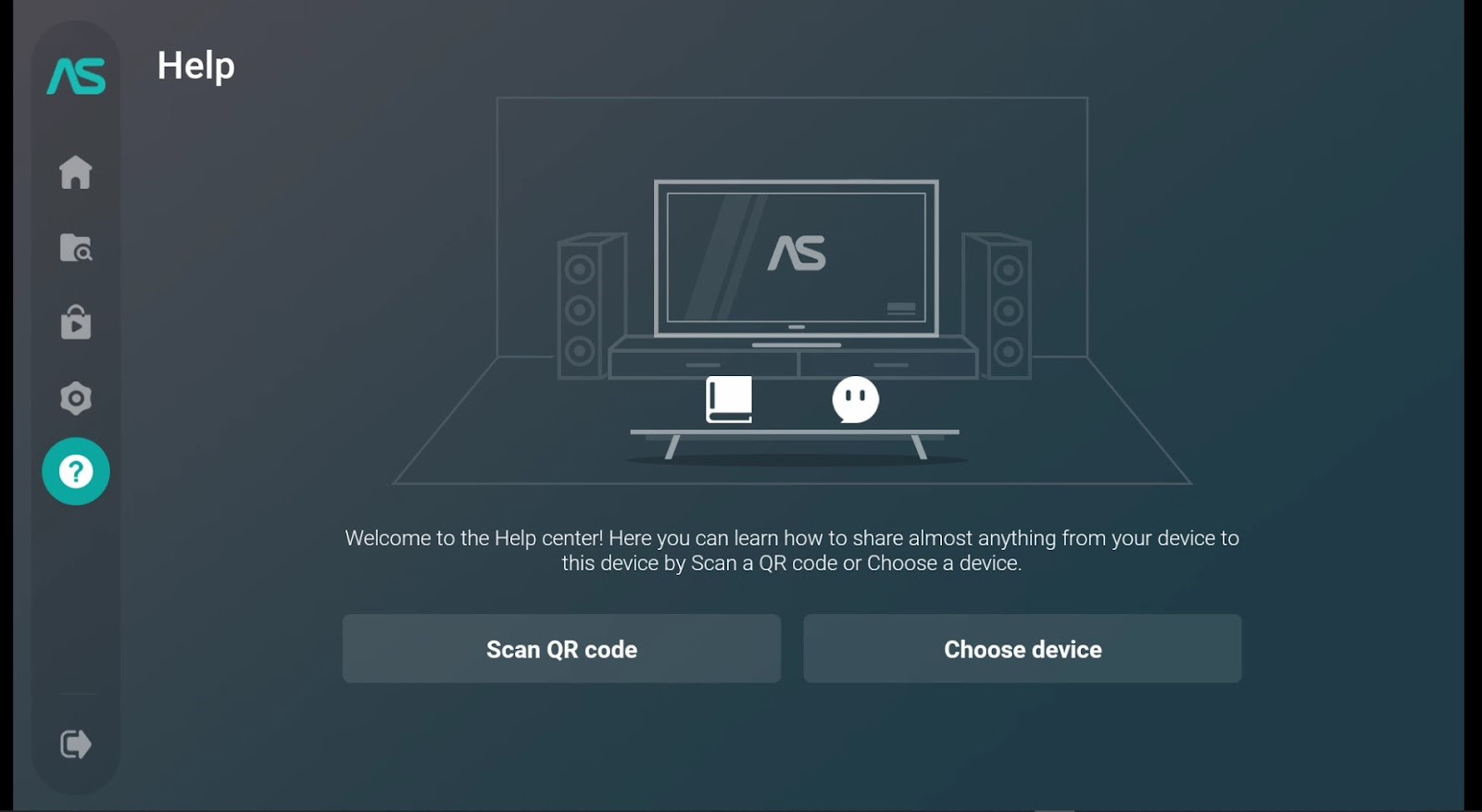
Step 4: Click Confirm.
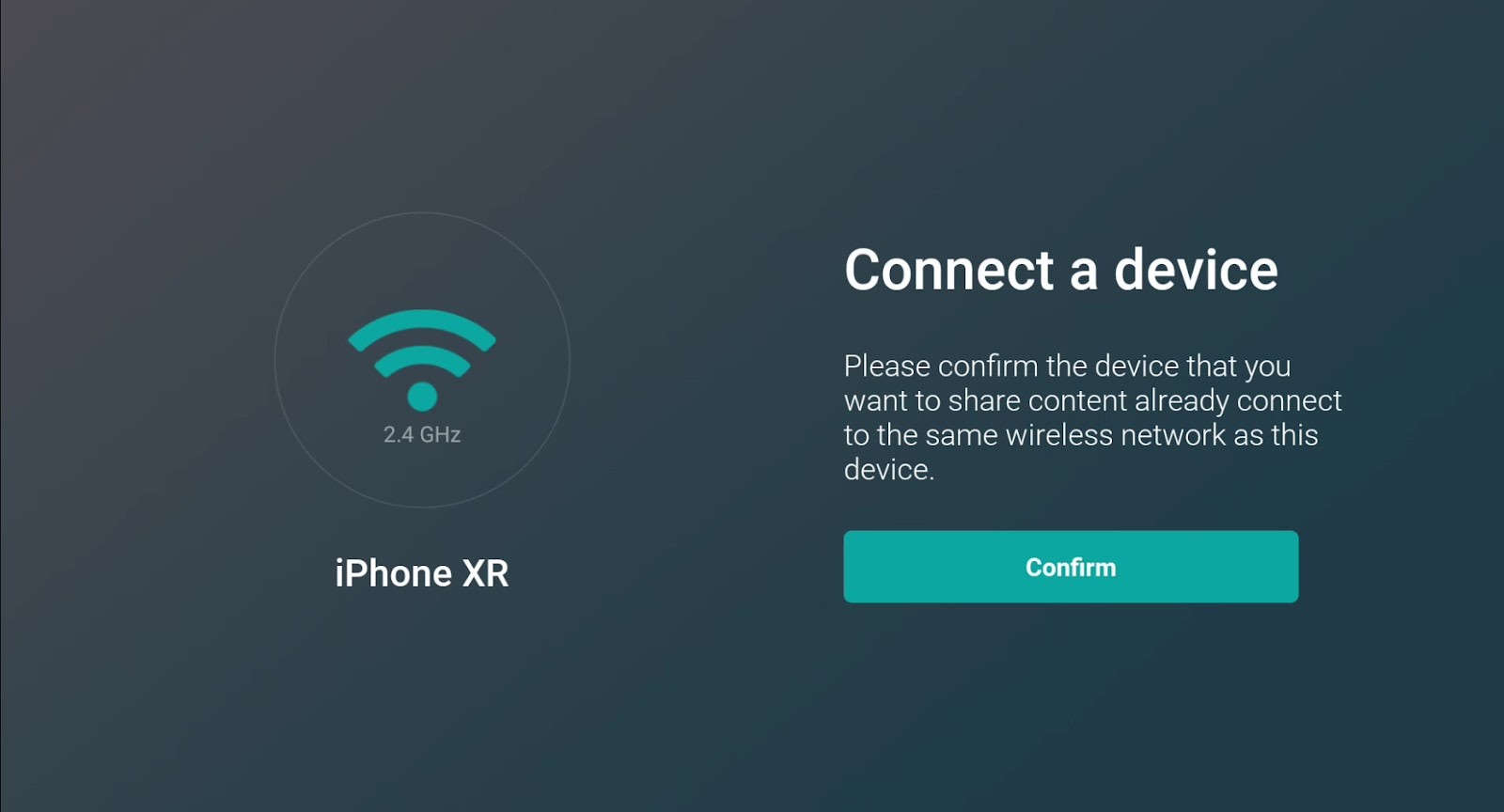
Step 5: Next, open your iPhone camera and scan the QR code on your Fire TV.
Step 6: Tap the IP address on your iPhone camera; this will open your default browser to a control panel.
Step 7: Select Entire screen.
Step 8: Go to your iPhone control center (by swiping down from the top-right). Then tap the mirroring icon.
Step 9: Tap the connected app from the list.
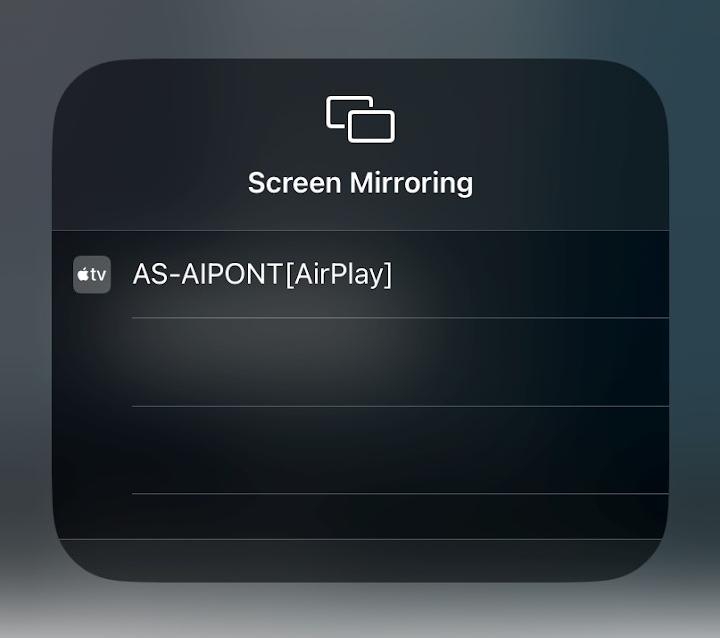
Step 10: You can now control your iPhone and see local and app-based movies from your Fire TV.
How to Mirror Android to an Amazon Firestick
Mirroring your Android phone to the Fire TV is as easy as doing so on the PC. You don’t need any third-party app to do this since Amazon now allows the Fire TV device to use Android’s built-in feature.
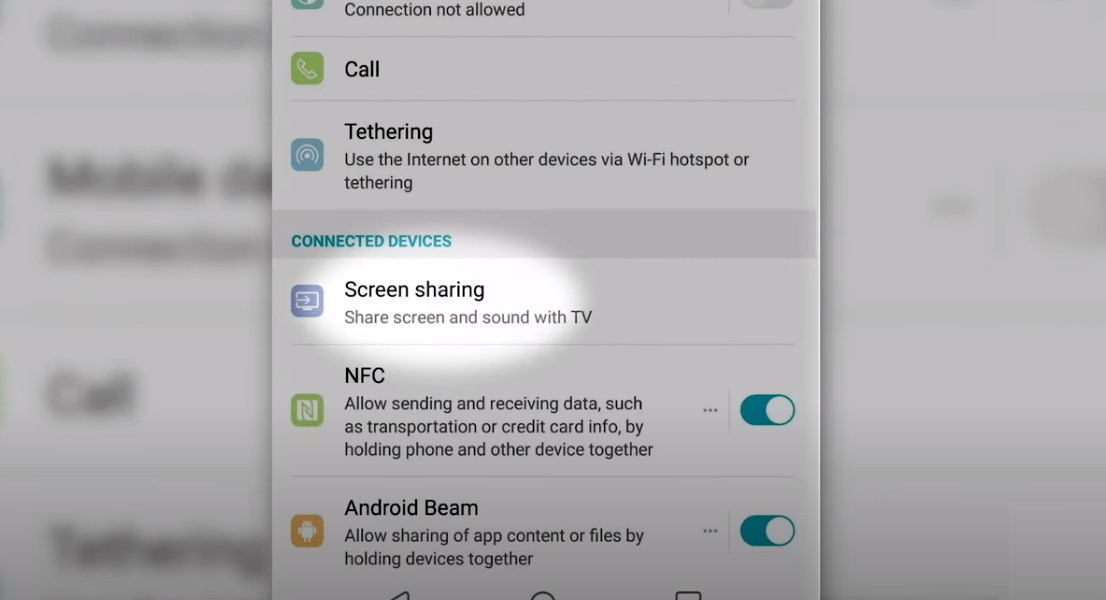
To mirror your Android to Fire TV:
Step 1: Long-press the home button on your Fire TV remote control.
Step 2: Select Mirroring from the following menu.
Step 3: Leave that menu open. But take note of your device’s name from here.
Step 4: On your Android phone: swipe down from the top and tap the mirroring icon.
Step 5: You’ll see your Amazon Fire TV’s name once mirroring is active.
Step 6: Tap your Fire TV’s name to start mirroring your Android to Fire TV.
How to mirror PC or Mac screen to Fire TV via HDMI ports
The HDMI method is the simplest and fastest way to cast your PC or Mac’s screen to your Fire TV. It only works with PC and Mac with HDMI ports. The process is straightforward. It’s similar to connecting your game console to your TV.
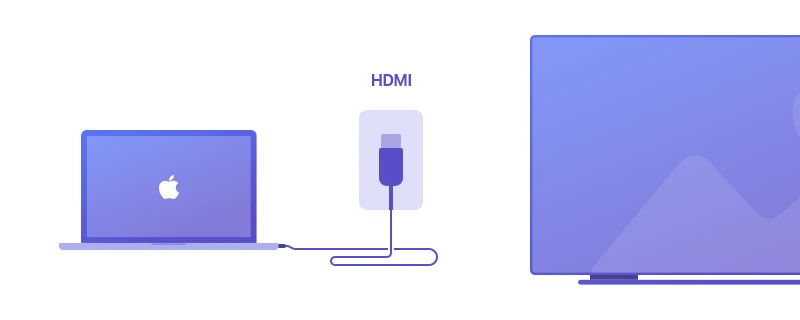
To cast your computer’s screen to your Amazon Fire TV using the HDMI port:
Step 1: Plug one end of your HDMI cable into one of your TV’s HDMI input ports. Note the specific port you’ve plugged into (this can be HDMI 1, 2, or 3).
Step 2: Connect the other end of the HDMI cable into your laptop’s HDMI port.
Step 3: Now switch to the selected HDMI input via your Fire TV remote control. For instance, if you inserted the cable into the HDMI 2 port, you can press the voice button on your Fire TV remote and say, “switch to HDMI 2”.
Step 4: Your entire laptop screen should now start showing on your Fire TV stick.
Conclusion
Amazon’s Fire TV undoubtedly provides an array of dynamic streaming options. While streaming directly on the device consumes a lot of data, casting smaller screens on your Fire TV saves you tonnes of internet data usage. Thus, you can enjoy readily available videos from your local drive without using the internet. Thankfully, this doesn’t stop you from streaming your favorite shows from a streaming app.
Casting your smartphone or computer’s screen to a fire TV doesn’t only allow for screen expansion. But it also gives you better picture quality.
So if you’ve got an Amazon Fire TV, don’t shortchange yourself. As you’ve seen in the instructions, you’re only a few steps away from widening your Mac, iPhone, Android, or PC screen to enjoy your favorite streaming apps and local videos.
FAQ
Your Fire TV might fail to come up in the detected devices if it’s on a different Wi-Fi network from your smartphone or computer. To solve this problem, ensure that your Fire TV shares a similar Wi-Fi network with the device you want to mirror.
However, if Fire TV fails to show up while trying to connect to a PC or an Android phone, you might’ve exited the mirroring menu on your Fire TV. You can avoid this by ensuring you keep your Fire TV’s mirroring menu open during the connection process.
You don’t need third-party mirroring apps to cast Android and Windows to Fire TV. But there’s a handful of third-party apps for Mac and iPhone since these don’t have a built-in feature. Find some of them below:
Mirroring apps for Mac:
- JustStream
- AirPlay
- LetsView
- AirBeamTV
Screen casting apps for the iPhone:
- AirScreen
- TV Cast
- Replica
- TV Assist
Some underlying faults might prevent you from streaming your smartphone or computer to your Fire TV. One such common problem is outdated Fire TV software.
To see if this is the cause, check to ensure your Fire TV’s operating system is up to date. You can do this by going to Fire TV Settings, then My Fire TV. If you find that it needs an update, you’ll need to update it to the latest software version.
If you’re using an HDMI cable, you also want to check if it’s in sound condition and well inserted into the appropriate port. Your laptop’s screen will also fail to mirror on your TV if you’ve switched to the wrong HDMI input on the TV. So ensure your HDMI port tallies with the HDMI input on the TV’s UI.
Additionally, switching off and on your TV works most times. Then ensure your Fire TV has an active Wi-Fi connection and uses the same Wi-Fi network as the device you want to mirror.






