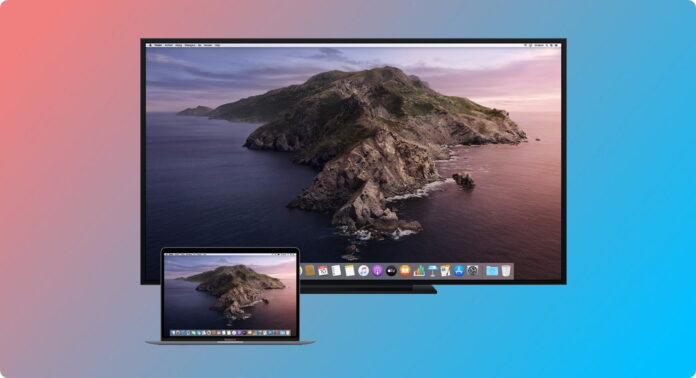
Everybody knows that feeling of when you are trying to share something with all of your friends or co-workers and don’t have a bunch of dongles laying around. The solution to all of these problems has been invented, and now thanks to Wi-Fi, we can mirror our Mac devices to TVs with the click of a button.
There are many tools that will get the job done, some of them with even more features than others. Here are all of the steps on how to screen mirror Mac to TV and all of the alternatives to it.
Users scenario:
Table of Contents
How to Mirror a Mac to TV: Tips You Should Know
Here are some tips to help your Mac’s mirroring experience go smoothly:
- Choose the best connection method based on your Mac and TV model. The most popular options are HDMI, AirPlay, Chromecast, or third-party apps.
- Enable screen mirroring on your Mac: Go to System Preferences → Displays, select the Layout tab, and select Mirrored Displays to enable screen mirroring.
- Make sure your Macbook and TV support the same mirror technology to avoid compatibility issues.
- Using HDMI, connect your Mac to your TV via a cable. Older MacBooks may have a mini-Display port, but you’ll still need to use an adapter to connect your MacBook to your TV.
- For wireless options like AirPlay, make sure both devices are connected to the same Wi-Fi network.
The Easiest Way to Mirror MacBook to TV – AirPlay
AirPlay is Apple’s built-in solution for mirroring a Mac to a TV. The first step you should take is to ensure that your TV supports AirPlay. Most smart devices built after 2016 should support this technology. Before trying to use this method, check to see if your devices support the system. If that’s the case, just follow these steps to successfully mirror your Mac:
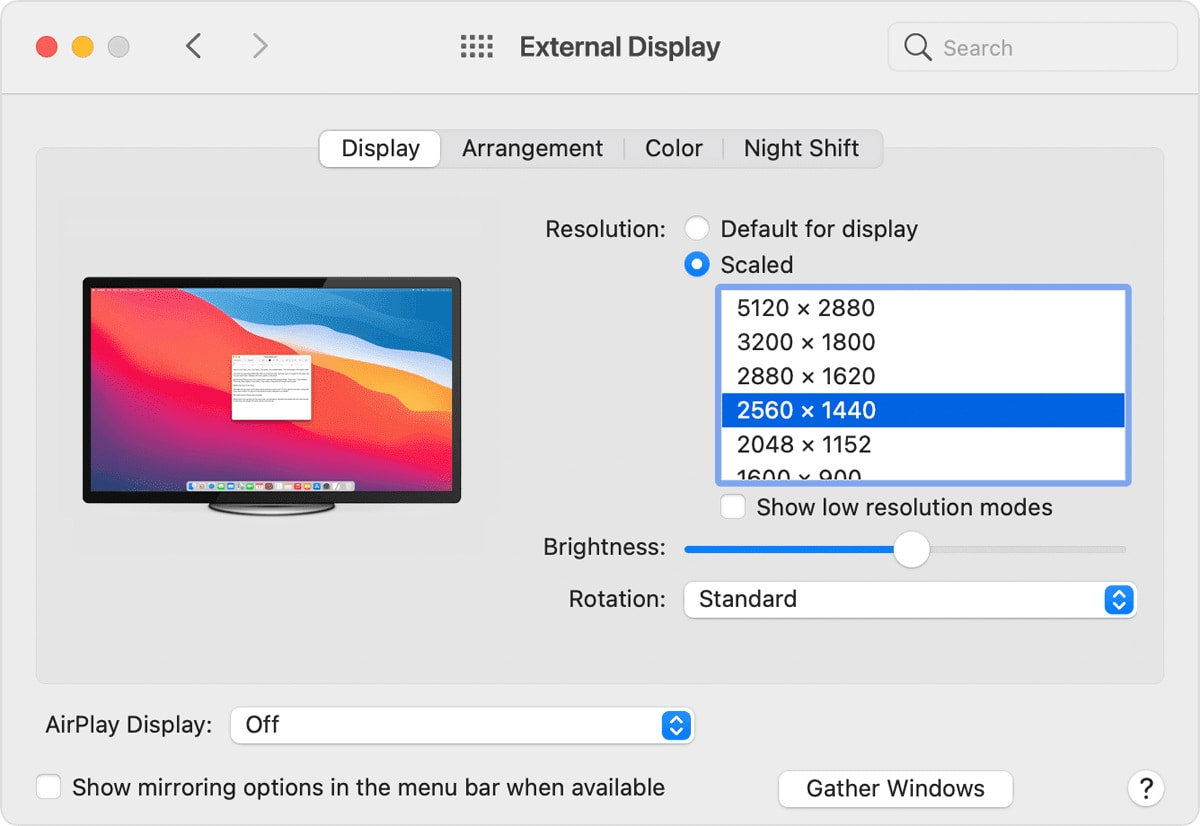
Step 1: After this, make sure that your laptop and TV are connected to the same Wi-Fi network.
Step 2: On your Mac, you will need to click on the screen share icon on the top right corner.
Step 3: Here is where you can choose to mirror your device directly on the TV by selecting the display for the action.
Step 4: There might be a security code that will appear on your TV and will need to be entered on your Mac.
Step 5: Please note that you can also use your television device as an entirely separate display. You should have this option whenever you click on the mirror button.
- Full compatibility with the Apple ecosystem
- Exceptional audio and video quality
- AirPlay setup is typically straightforward, requiring minimal configuration
- Relies on a stable Wi-Fi
- You can’t use it to stream data to devices other than Apple
- It may experience occasional lags
Connect Your Mac to TV with JustStream
If you are looking for a better option than AirPlay, JustStream lets you have even more control over what you are streaming to your television device. Some of the key advantages are that JustStream offers a full sound stream, can connect to Chromecast and DLNA-compatible devices, create playlists with video formats unsupported by most TVs, and does not need to adapt to the target display.
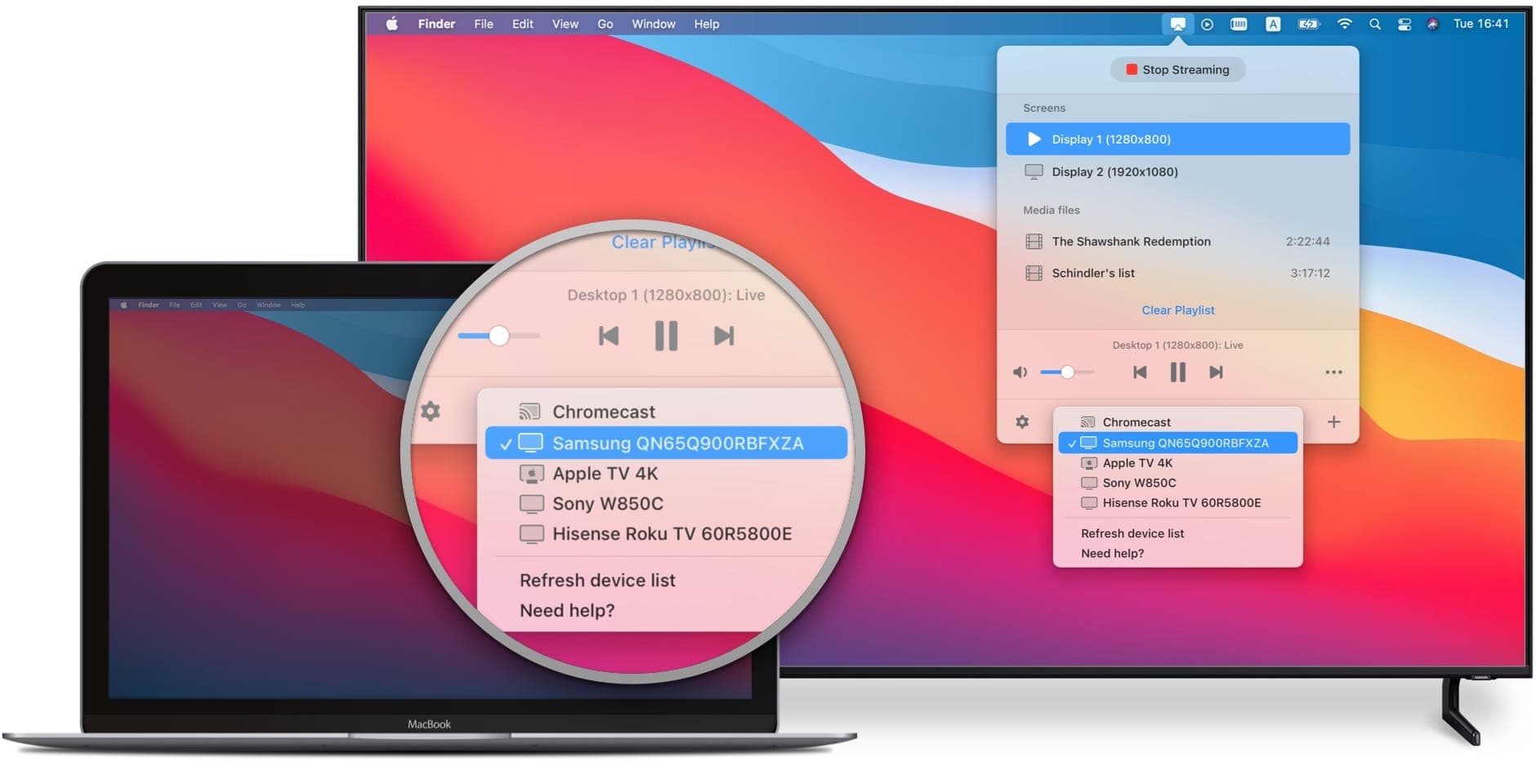
Furthermore, you won’t need many resources to run JustStream. The app is lightweight and it will deliver an excellent experience. It supports a wide range of smart TV manufacturers like Samsung, Sony, LG, Roku, to name a few. The interface is built to boost functionality and allow you to easily choose the compatible devices and enjoy the experience of a much bigger display no matter why you need it.
How to mirror Mac via JustStream:
Step 1: Download the app and install it on the Mac.
Step 2: Run the app.
Step 3: Press on the “+” button to select a file or build a playlist.
Step 4: From the “Screens” menu choose the available display.
Step 5: Click “Start Streaming” and have fun.
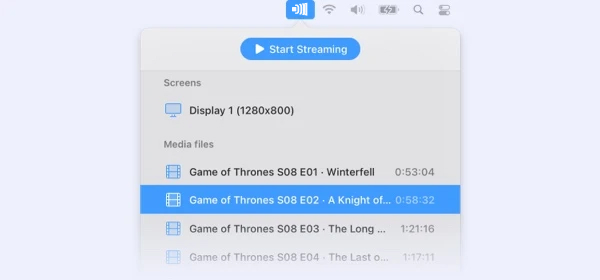
- Can stream any video file to AirPlay- or Chromecast-compatible devices
- Mirroring of both audio and video
- Supports mirroring of your desktop
- The free version provides only 20 minutes of uninterrupted streaming
Mirror Mac to TV Using AirBeamTV
Another useful alternative to the ones mentioned above is AirBeamTV. This powerful application allows you to cast all of your favorite movies, TV shows, songs, and photos to your TV with the click of a button. With a great free trial period and an easy installation process, AirBeamTV is a great alternative to AirPlay.
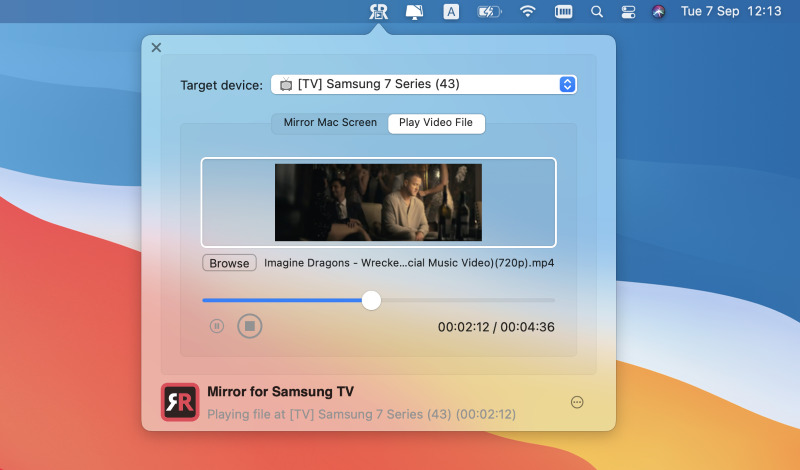
Here’s how to screen mirror Mac to TV using AirBeamTV:
Step 1: Download the app and install it.
Step 2: After the app is downloaded and installed make sure that your TV and computer are both on the same Wi-Fi network.
Step 3: Open AirBeamTV and select the display to mirror.
Step 4: Choose the files and you will be able to stream content seamlessly with the touch of a button.
Step 5: AirBeamTV also supports the use of an extended desktop instead of mirroring.
- Delivers smooth performance
- Ability to work with a variety of devices, including smartphones, tablets and computers
- Limited features in the free trial
- Requires separate apps for each streaming device
Screen Mirroring Mac to Television via LetsView
If you would like to connect your Mac to your TV wirelessly and want another great solution, other than AirPlay, you can take a look at LetsView. Whether you are doing it for a mirror, hanging out with friends, a school project, or just live to stream, you can be assured that LetsView gets the job done, without a cable and flawlessly.
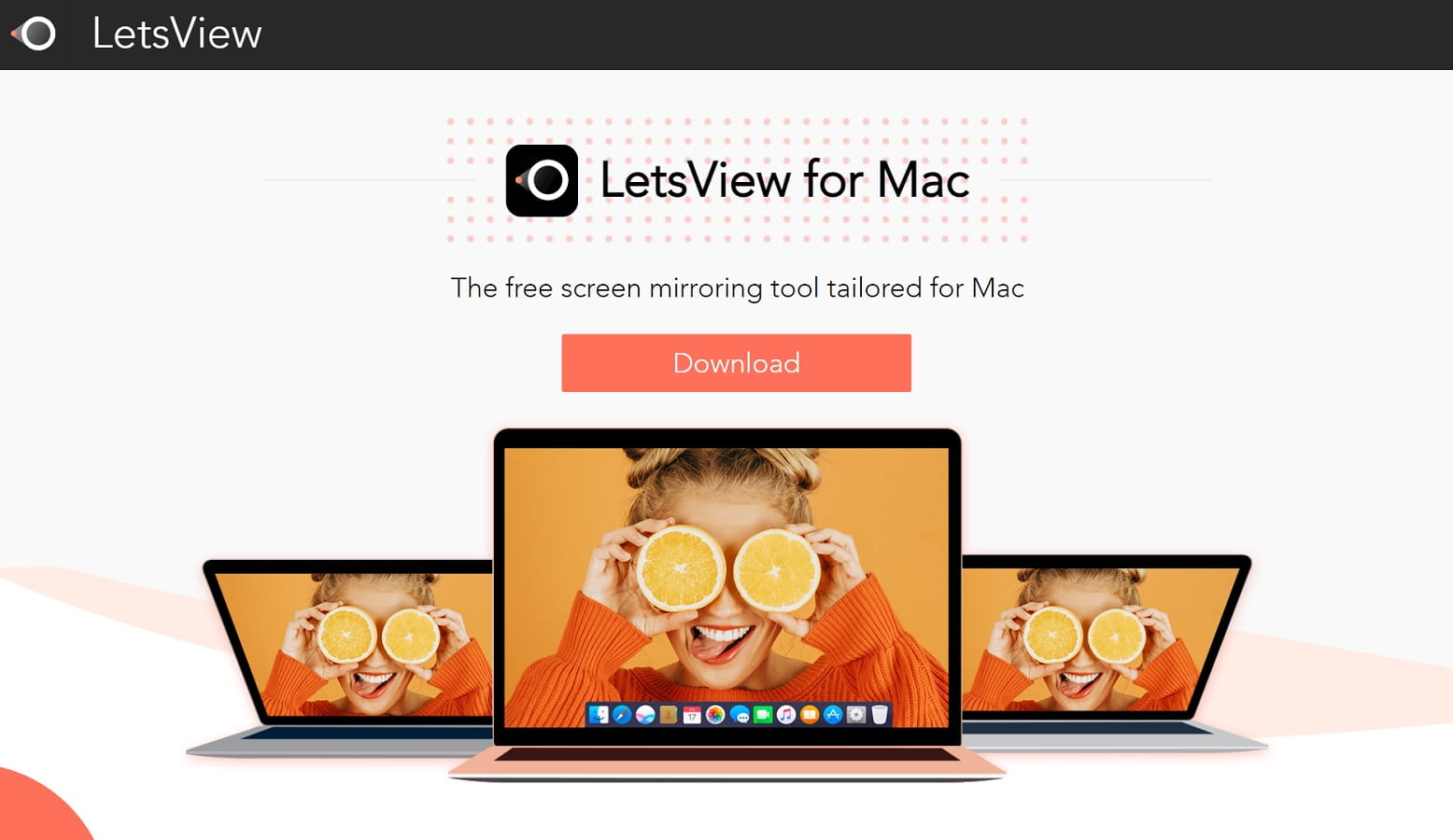
You can even stream your favorite games to your TV and stream your laptop camera at the same time for the perfect live-streaming experience. The application is easy to use and install and as soon as you open it, you can connect your MacBook to your TV. Just follow these steps:
Step 1: Install the app and launch it on your Mac and TV.
Step 2: Connect the TV and Mac to the same Wi-Fi password.
Step 3: Run the app on your TV and choose “Computer Screen Mirroring”.
Step 4: Next, just insert the pin displayed on the TV and you’re good to go.
- Compatible with various devices and operating systems
- Intuitive and user-friendly interface
- Free for personal use
- Some users experience occasional stability issues
- App has some pop-up ads
How to Mirror a Mac to TV with HDMI Cable
Probably the most popular method of sharing video signals from your MacBook to your television device is using a cable. The famous HDMI cable can be connected to your Mac device (some Macs might only support mini HDMI) and to your TV and thus you will be able to stream content instantly.
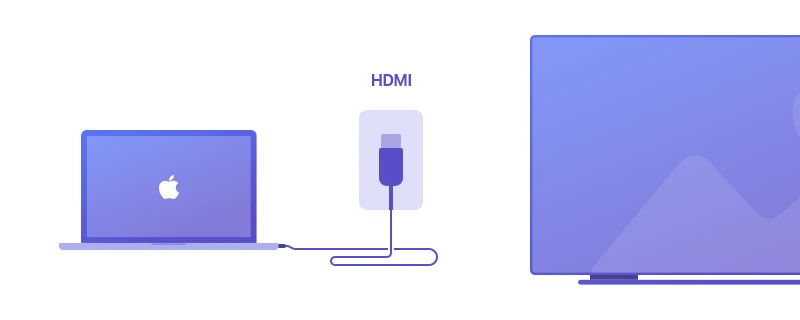
The most important benefit coming from using an HDMI cable over other wireless services is that you are getting the least delay possible. Wireless solutions such as AirPlay come with a small delay that might be important to some, especially if streaming games.
Step 1: Connect your Mac to the TV using a cable.
Step 2: Then go to the “System Preferences” and choose “Displays”.
Step 3: In the opened window click “Default for display”.
Step 4: To play the audio you need to press “System Preferences” > “Sound” > select the connected TV.
- Versatility and easy-to-use
- Supports high-definition audio and video
- Direct connections and easy setup
- Cables have length limitations
- Allows only one-way connection from Mac to TV
Types of TV Ports
Like Apple laptop ports, TV ports can vary by model and by brand. There are, however, certain ports that are common among them, such as the following:
- HDMI ports HDMI is used in a wide range of consumer electronics, it is the most popular video port. Almost all recently manufactured TVs, monitors, and laptops support the HDMI connection. The big advantage is that the same cable carries sound, not just video signal.
- DisplayPort This connector is specifically designed for computers, which can also play audio signals as well as the HDMI port. DisplayPort is not usually found on TVs, but it is the best way to connect your computer to a monitor with a resolution of over 1080p, such as 2K, and 4K resolutions.
- DVI ports DVI is mainly used to connect monitors to computers. TVs and laptops are less often equipped with a DVI port. DVI plays digital signal, the picture quality is very good, similar to the quality provided by the HDMI port. DVI cables usually do not carry sound (there are a few exceptions).
- VGA ports VGA is one of the oldest connectors, it can only transmit analog signals, which can affect the image played on new LCD monitors. VGA ports are found on older systems. Not all newly manufactured TVs, computers, monitors, and laptops have a VGA port. Slowly the VGA port will be removed from the manufacture of new systems.
Conclusion
All in all, connecting your Mac to your TV has never been easier with these alternatives to AirPlay. Even if you would like to connect it wirelessly or with a cable, there’s plenty to choose from. There are many pros and cons to choosing wireless over cables but if you are someone who values latency and good picture quality, you might want to get yourself a cable.
All TVs should support wireless connections right now and that is not going to change in the future. Not a lot of people have a cable at hand and might not care about the disadvantages.
FAQ
First of all, make sure that all devices are connected to the same Wi-Fi network. On iPhone, open the Control Center, by swiping down from the upper right corner, and tap “Screen Mirroring”. Then select the needed device and enter the code that appeared on your TV.
On Mac, in the top-right corner of the screen in the Menu Bar click on the AirPlay button. After that, choose the required device and input the code in the window on your Mac. Adjust the display proportions and enjoy your viewing.
With JustStream, you can easily mirror your TV, even without an Apple TV. Simply download the application and connect both devices on the same Wi-Fi and you are good to go. Mirroring is simpler than ever.
Connecting a Windows laptop to your TV is easier than you thought. You will first have to go to the Bluetooth settings menu and click on “Add Device”. Here, you need to select “Wireless Display on Dock”. Afterward, you will be able to enjoy all of your favorite content directly on your TV without any wires.
There are several ways to mirror your MacBook to TV. First, you can use AirPlay if your TV supports it. Or you can use a dedicated app like JustStream. Such screen mirroring apps allow you to mirror Mac on TV without the need for AirPlay or any hardware.
Connect your Mac and TV using an HDMI cable. If your Mac doesn’t have an HDMI port, you’ll need an adapter. Once your devices are connected, go to the Apple menu and select “System Preferences”. Then click “Displays” and select “Default”. To play sound, click “System Preferences” > “Sound” and select your connected TV.






