
Having issues opening .avi on Mac? It happens to the best of us. AVI was introduced three decades ago and is still very popular today. However, it was created by Microsoft and Apple’s macOS operating system, and its default video player, QuickTime, cannot play it. But the good news is that if you want to watch AVI on Mac, such as a movie or home video, you absolutely can. Just like you can find software to play WMV on Mac.
Our article describes five ways to solve this issue. You’ll learn the strong points of each solution and how to use them, so you don’t have to struggle anymore.
Table of Contents
Option 1: Open AVI on Mac with Third-Party Video Players
If QuickTime doesn’t play AVI on Mac, it’s not the end of the world. You can simply get another macOS media player to make things right. Just make sure it’s a safe app with a good selection of features – and here are our top choices that match the description.
1. Elmedia Player
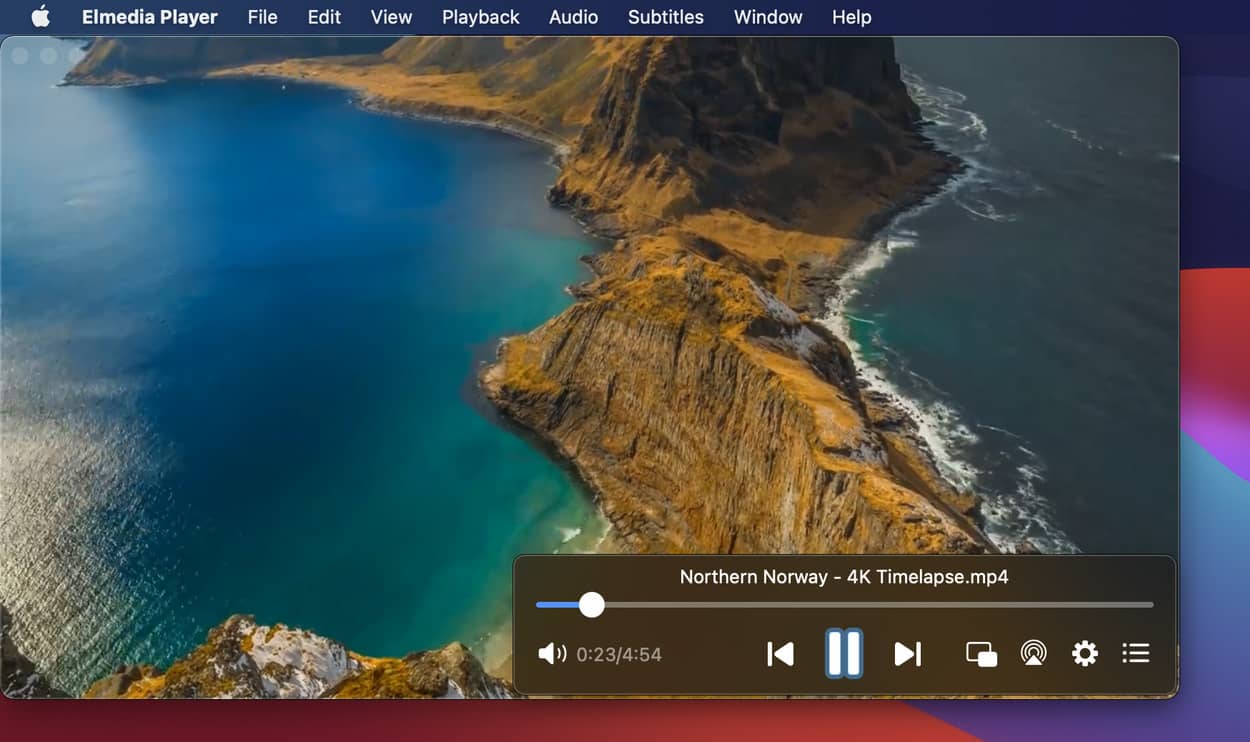
Elmedia Player is an excellent choice to play .avi on Mac. In fact, the app supports such a wide range of file formats in addition to AVI, that you won’t encounter any compatibility issues with your videos. Elmedia offers advanced playback features such as Picture-in-Picture mode and an audio equalizer for fine-tuning your sound.
The app comes with full subtitle support, meaning it can display both external and built-in subtitles. You can even search for subtitle tracks online. To customize the app, you can choose from a variety of color themes.
Additional capabilities such as creating your own playlists will make watching AVI files on Mac an absolute breeze. Last but not least, the app is constantly maintained and updated by the developer team, to ensure it stays current and glitch-free.
How to Open AVI on Mac with Elmedia Player:
Step 1. Download and install the free Elmedia Player app.
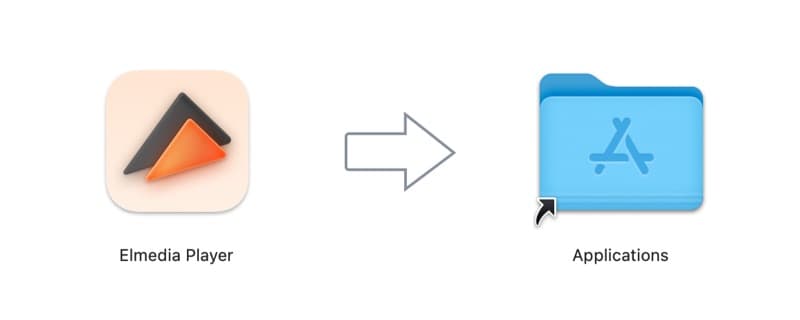
Step 2. Drag your file and drop it onto the Elmedia Player window or the dock icon.
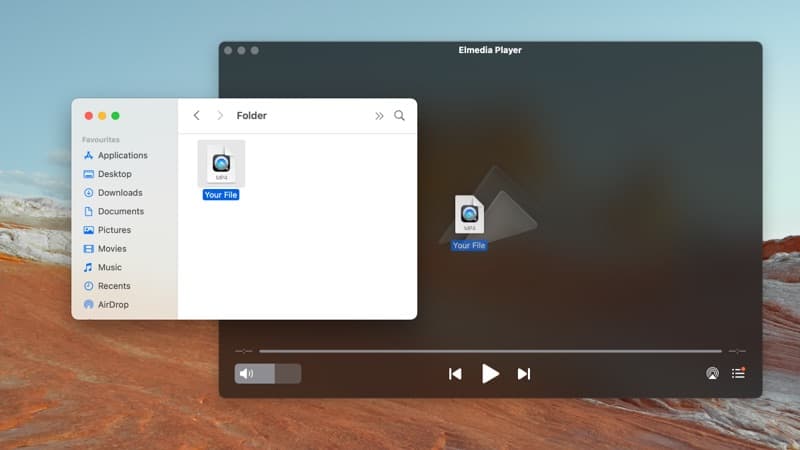
Step 3. Find your AVI file and right-click on it, then choose Open With > Elmedia Player.
Step 4. From the Elmedia Player app, select File in the top left corner of the menu bar, then tap Open and browse to find your file.
Step 5. Enjoy your video!
- Easy to use – you don’t need to adjust any settings, but if you want to, you can
- Wide range of media formats supported
- All key features are free
- Full control over playback settings
- Easily play AVI on Apple TV.
- Some advanced bonus features require a subscription
- Only available for Mac.
Supported OS: macOS
Price: free, Elmedia Player PRO for $19.99
2. JustPlay
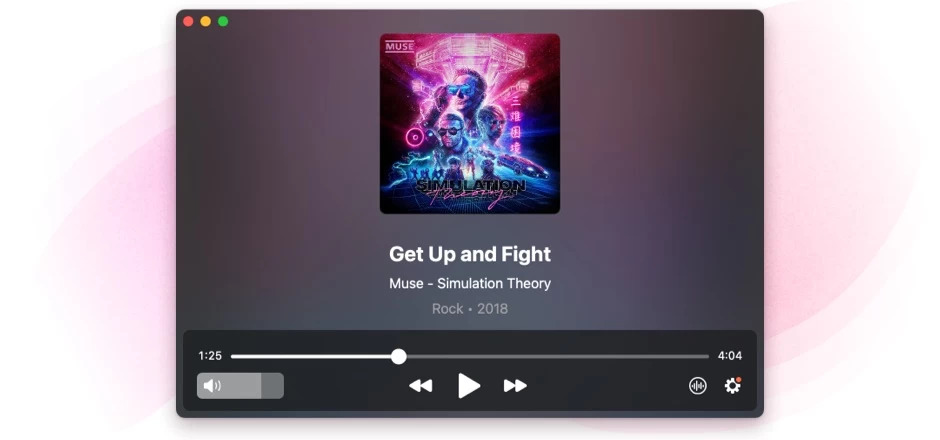
JustPlay is a lightweight yet efficient AVI player. The tool has all the features you need for smooth and pleasant playback: you can adjust the playback speed, resume playback, tune up the sound, tweak the video image, and change the appearance of the subtitles, among other things.
MOV, AVI, WMV, MKV – these are just a small part of the formats that the player supports. What’s more, there is a built-in online subtitle search, which means you can easily find subtitles for videos within the app.
How to Play AVI on Mac with JustPlay:
Step 1. Download the app from Mac App Store and install it on your Mac.
Step 2. Once installed, launch JustPlay and open the AVI file. You can do this simply by dragging the file into the player window or onto the app icon in the Dock.
Step 3. You can also go to “File” > “Open…”, select the file you want to play and click “Open”.
- Supports a wide range of different file types
- Smooth HD playback for 4K and 8K videos
- Enhanced possibilities for subtitles
- Comes with deinterlacing feature.
- No free version.
Supported OS: macOS
Price: $4.99
3. IINA Player
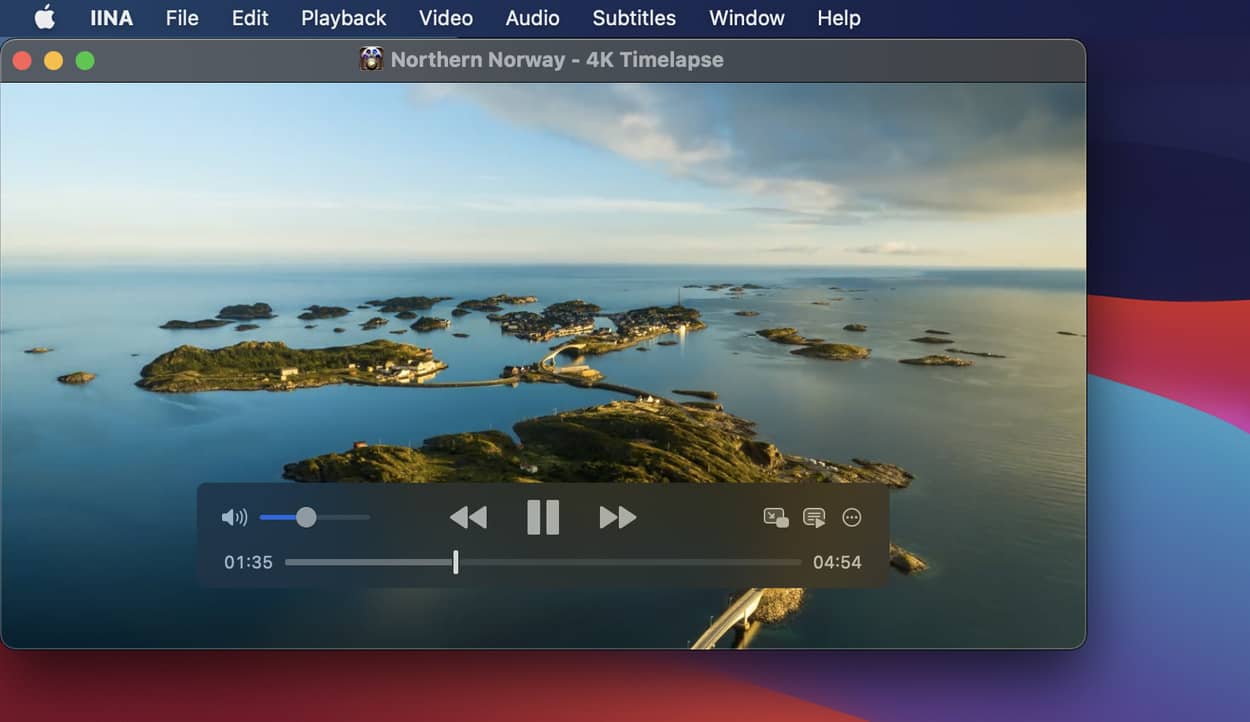
IINA Player is another great option to open AVI on Mac. The app has a very modern look to it. It integrates seamlessly with macOS and novel features such as Force Touch, Touch Bar, and Picture-in-Picture. It even comes with Dark Mode, where everything has been adjusted to make it easy on the eyes. In terms of compatibility, IINA can play almost any media format and delivers great picture quality.
The app also comes with a fully customizable keyboard, mouse, trackpad, and gesture controls. You can also apply video and audio filters, create playlists, etc., for the most enjoyable experience.
How to Open .avi on Mac with IINA Player:
Step 1. Install and launch IINA on your Mac.
Step 2. Go to File > Open. In the dialog, find the file you want to open.
Step 3. Select your file and click Open.
- The free, open-source app
- Designed with modern macOS features in mind
- App has been translated into more than 20 languages.
- It appears no updated version of the app has been released in a long time
- Occasional glitches have been reported.
Supported OS: macOS
Price: free and open-sourced
4. OmniPlayer
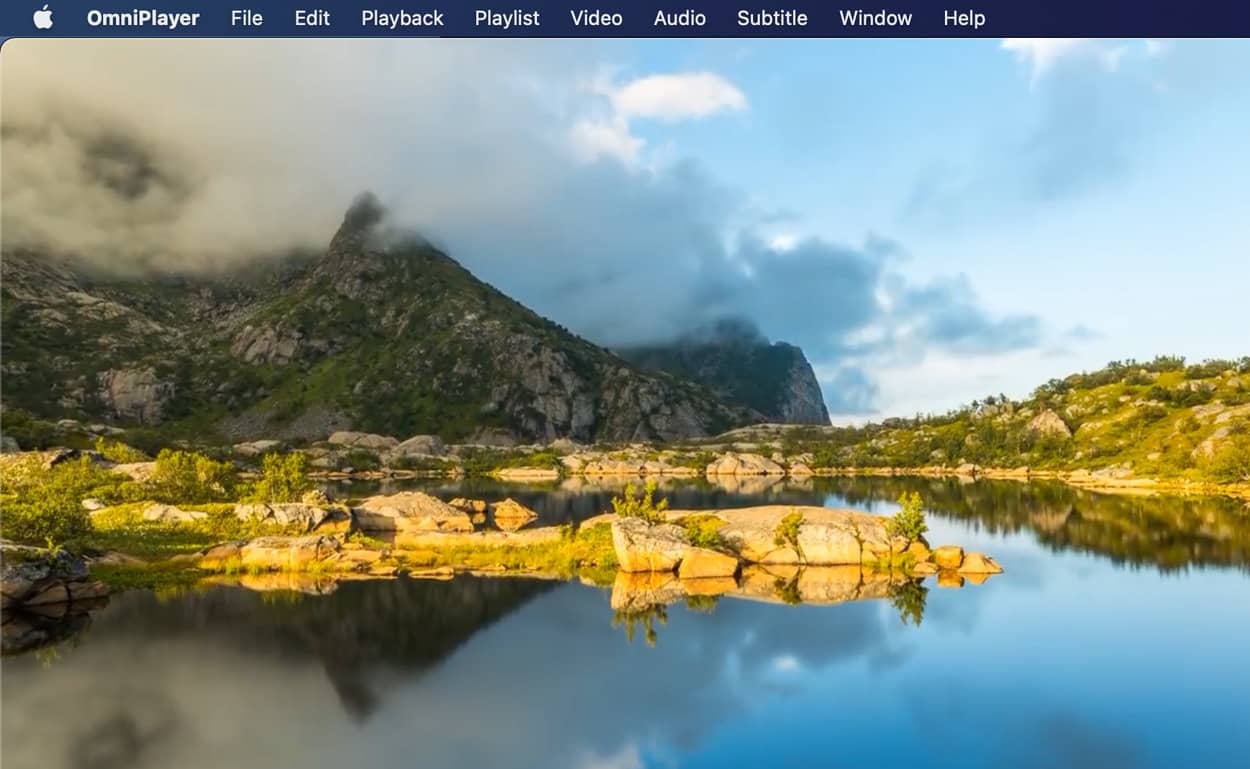
Our next suggestion for playing AVI on Mac is OmniPlayer. It is able to play various video formats with resolutions of up to 4K/1080P/720P HD. You can make video adjustments (speed, ratio, brightness, etc.) and subtitle adjustments (delay, size, etc.) in real-time. With audio, you can also make adjustments as you go, as well as choose from predefined audio modes or equalizer settings.
The playlist management feature works great and allows you to quickly search for files, delete them, or change the repeat mode. All in all, OmniPlayer will deliver a pleasant viewing experience.
How to Open AVI Files on Mac with OmniPlayer:
Step 1. Install and open OmniPlayer on your Mac.
Step 2. Drag and drop your file onto the app window, or click the big + symbol to open a file.
Step 3. Your AVI video will play automatically.
- You can adjust video brightness, contrast, and saturation
- Allows you to enable an auto-hide option after a particular amount of time
- It’s able to take screenshots.
- The app theme is not customizable.
Supported OS: macOS
Price: free, upgrade to Vip is available for $8.99
Option 2: Play AVI by Converting to a QuickTime MOV Format
For another way to open AVI, Mac users can convert files to QuickTime MOV or MP4. To do so, you can install a video converter program or use an online AVI file converter. Desktop conversion software works more quickly and allows you to convert multiple AVI files simultaneously. On the other hand, online converters like Zamzar and CloudConvert can only convert 1 or 2 files at the same time.
Desktop Video Converter App: Movavi
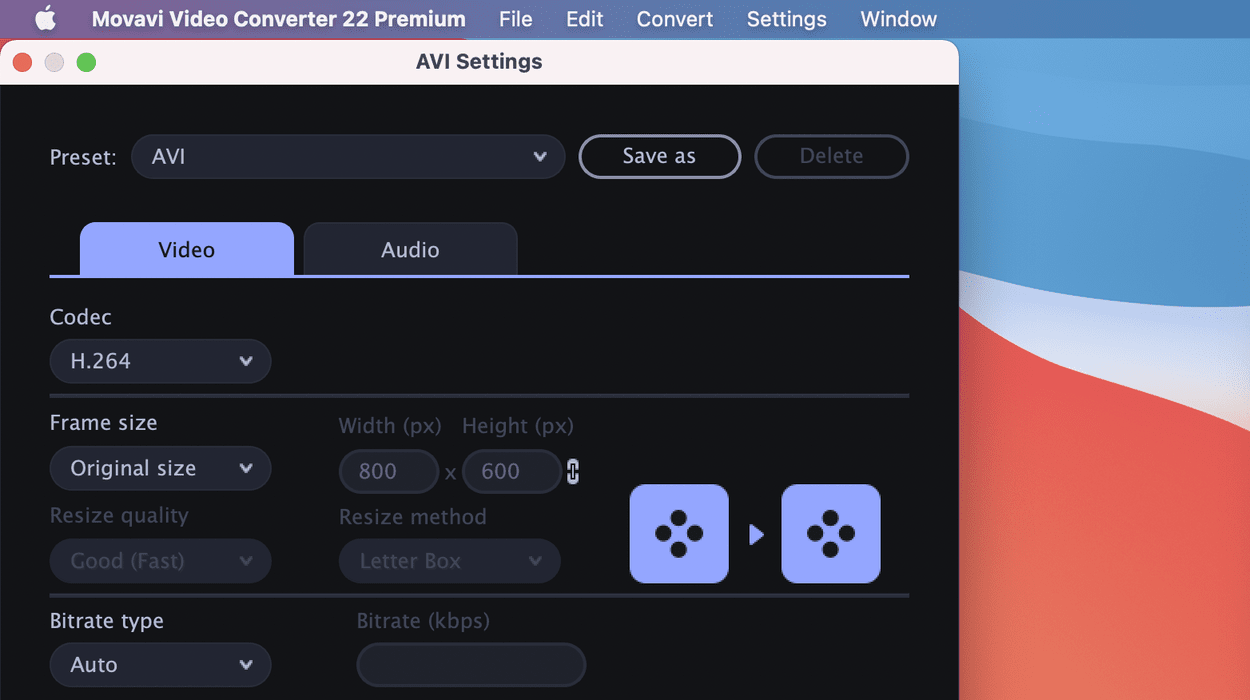
Movavi is a convenient converter app for Mac. It can help you view AVI on Mac by converting your file into another Apple-friendly video format. You can either choose a specific format or select your target device from a list. In fact, the app’s not limited to video files but can also convert audio and images.
Apart from video conversion, Movavi allows you to compress your media, and edit your videos by trimming and tweaking colors. You can even search for subtitles online or add local subtitle files to your converted videos. With all of these options, Movavi offers a perfect workaround when you’re stuck with an AVI on Mac that you can’t play.
How to Convert AVI to a QuickTime Format:
Step 1. Install and open Movavi on your Mac.
Step 2. Drag and drop your AVI file onto the app window.
Step 3. Choose your desired output format.
Step 4. Click on the Convert button to start the conversion.
- Additional capabilities such as trimming and merging your video
- Works with all popular formats, Apple devices, and more.
- The free version only offers a 7-day trial period and puts a watermark on output videos
- The interface is a bit busy and takes time to get used to.
Supported OS: macOS, Windows
Price: video converter prices start at $18.95
Option 3: Fix a Corrupt AVI File to Open it
If you still cannot play AVI on Mac after trying a suitable player, converting your AVI file to MOV, or installing the proper codec, your AVI file might be corrupt. And a corrupt file cannot be played even with a free AVI player for Mac. Luckily, most errors are due to damages to the AVI file index which accompanies your video, not the actual video.
Thus, you can try to repair it using AVI video repair software. There are apps specifically designed for this purpose, both free and paid, as well as online services. For example, you can use Yodot AVI Repair. This tool provides several key features for effectively repairing corrupt AVI files. Some players such as VLC can play damaged files without actually modifying the source file.
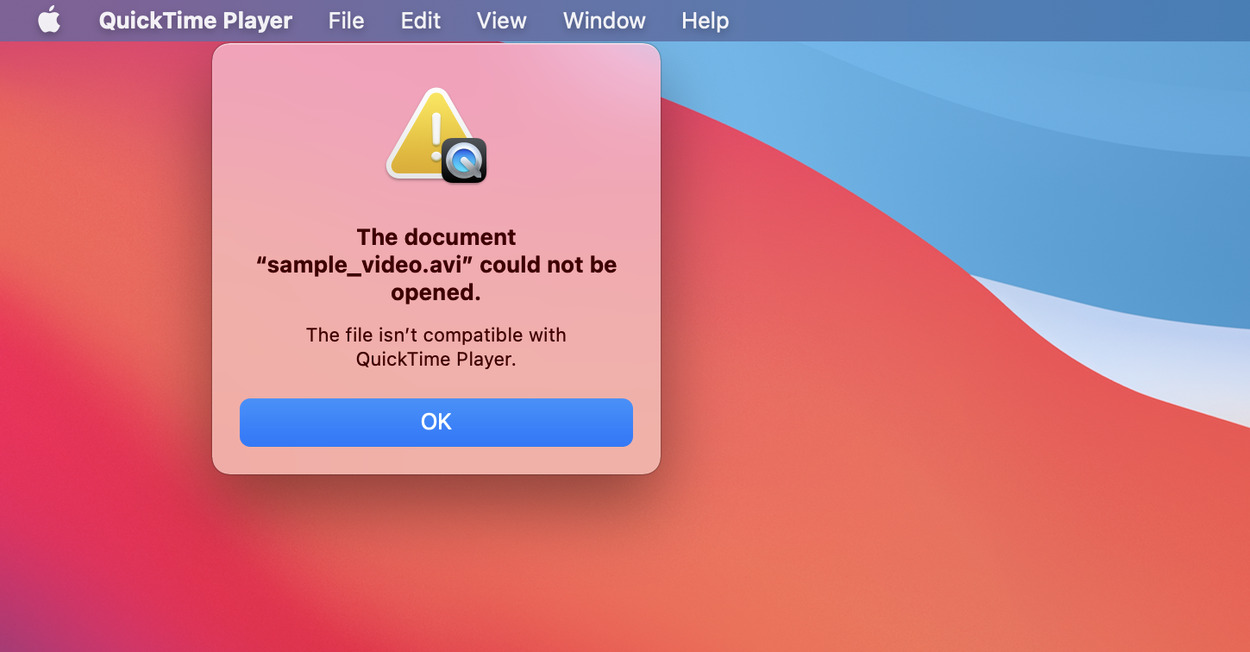
How to fix a Corrupt AVI File with Yodot AVI Repair
Step 1. Install the app and follow the instructions on the screen.
Step 2. Using the “Browse” option, choose corrupt AVI file.
Step 3. Click on the “Repair” button to begin the recovery process.
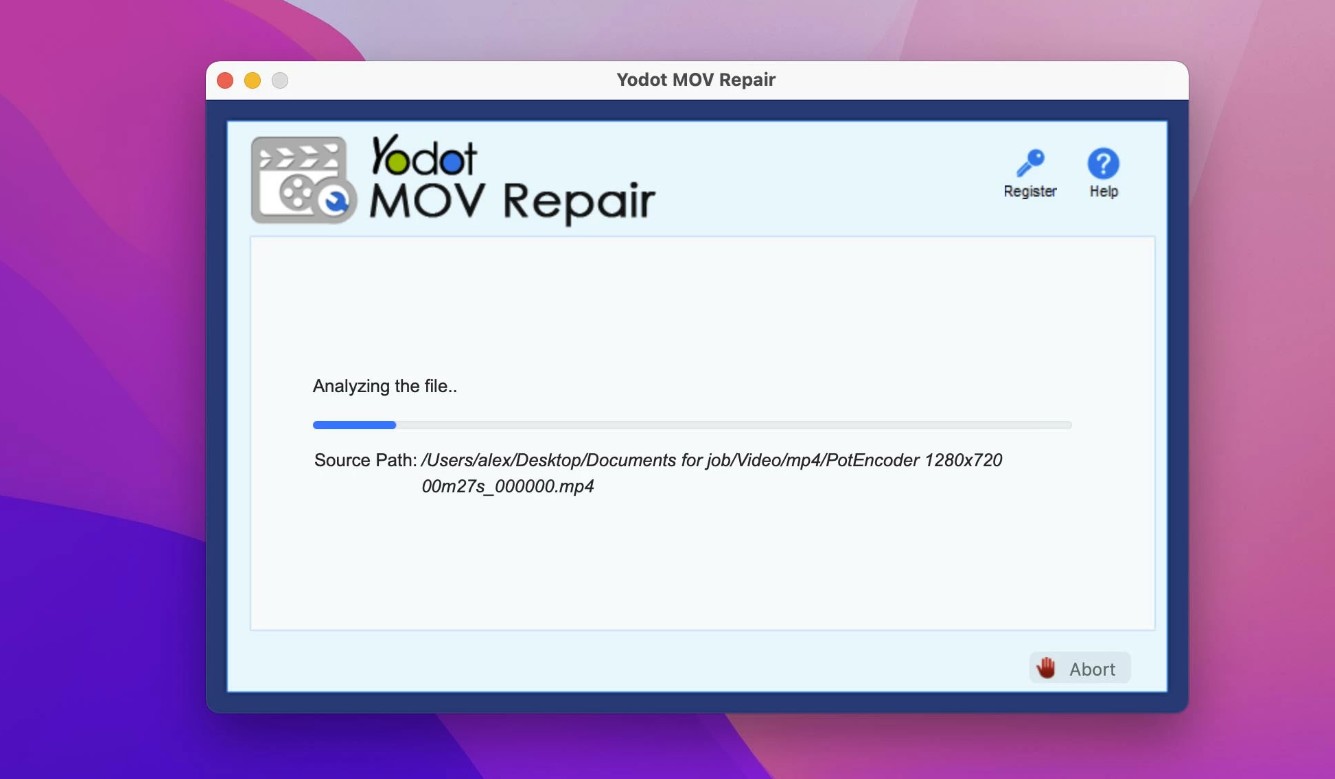
Step 4. Save your repaired AVI file to the desired location.
- Repair software can salvage an unplayable AVI file
- Some solutions fix low-level corruption issues, while others can repair more severe problems.
- Some repair software may incur hidden charges
- Beware of adware or redundant software versions.
Outdated Workarounds
The functionality of the earlier versions of QuickTime could be extended with the help of additional components. Most of these are known as codecs and could be downloaded, in order to make QuickTime play different file formats. However, we shouldn’t forget that codes were a common solution for QuickTime 7, and the current QuickTime X doesn’t support codecs in any form.
Also, you may come across Perian – a free, open-source, QuickTime component. Back in days allowed QuickTime to play several popular video formats that were not supported natively by macOS. These include AVI, DivX, and XviD, among others. Unfortunately, the Perian software has been discontinued, so there are no new releases available or support. As a result, it doesn’t work with the latest versions of QuickTime.
What Is an AVI File?
An AVI file is a format that uses the .avi file extension. It was introduced in 1992 as the standard video format for the Windows operating system. AVI is saved as part of the Audio Video Interleave (AVI) multimedia container, which acts like a box containing both audio and video. The data in this container can be encoded using various codecs, e.g. DivX and XviD.
Let’s take a look at the pros and cons of the AVI format.
Advantages:
- AVI is commonly used format.
- It is compatible with various operating systems including Windows, macOS and Linux.
- AVI video format is known for exceptionally high quality audio playback.
- AVI can be opened without special software applications.
Disadvantages:
- If AVI files are compressed with specific codecs, you will need to install the corresponding codec to play the file.
- Compressing AVI files beyond certain limits results in a loss of video quality.
- AVI does not support user interactivity.
- Uncompressed AVI files can be quite large compared to other file formats.
What Is a Codec?
A codec is a piece of software that encodes or decodes data. Each codec contains an encoder to compress files, and a decoder to decompress them. The compression can be lossy or lossless. Lossy compression compromises quality to produce a smaller file, while lossless preserves quality, producing larger files. Some popular video codecs include DivX, XviD, MPEG-2, MPEG-4, HEVC/H.265, and H.264. If a video player fails to open a file, it may lack a particular codec.
FAQ
The default media player on your Mac, QuickTime, does not support AVI files. Also, .avi files won’t be played if they are corrupted or encrypted or with DRM protection. Therefore, playing AVI files on Mac requires additional actions such as installing a different video player, converting your AVI file to MOV or MP4. Our article above describes different solutions to the issue.
Yes, you can use a free app such as Elmedia Player to open an AVI file on Mac for free. The player will also provide you with a number of additional useful options, such as video adjustments, playlist creation, subtitle download and settings, and more.
You can convert your file by either using a desktop app or an online solution. Desktop apps require an installation but usually allow you to convert multiple files at the same time. Online converters are free to use but include ads and limit conversions to one at a time.
To play AVI files on Mac Catalina, you can use a compatible video player, such as Elmedia, or one of the alternative AVI players for Mac. If you still want to try and use Apple’s QuickTime software to play your file, you could convert AVI to MOV.






