
Google Drive is one of the most useful and popular cloud storage systems. Compatible with Google’s suite of online tools, it’s easy to use, and lets you share files and folders with friends, family, and colleagues. The ideal way to make use of Google Drive is to install it on your desktop, then mount it for easy access.
By mounting Google Drive, you can access it through the Finder tool exactly as you would any other drive, making for easy access to files and folders. We’re going to look at the best ways to mount Google Drive and make use of it on your Mac.
Table of Contents
Set up Google Drive on Your Desktop
Google Drive can be easily installed on your desktop, whether you’re using macOS or Windows. The program is available completely free, providing you with a certain amount of storage. It’s easy to install Google Drive and mount Google Drive for easy access. All you need to do is follow these simple steps. Our next step will show you how to mount Google Drive on Mac and Windows:
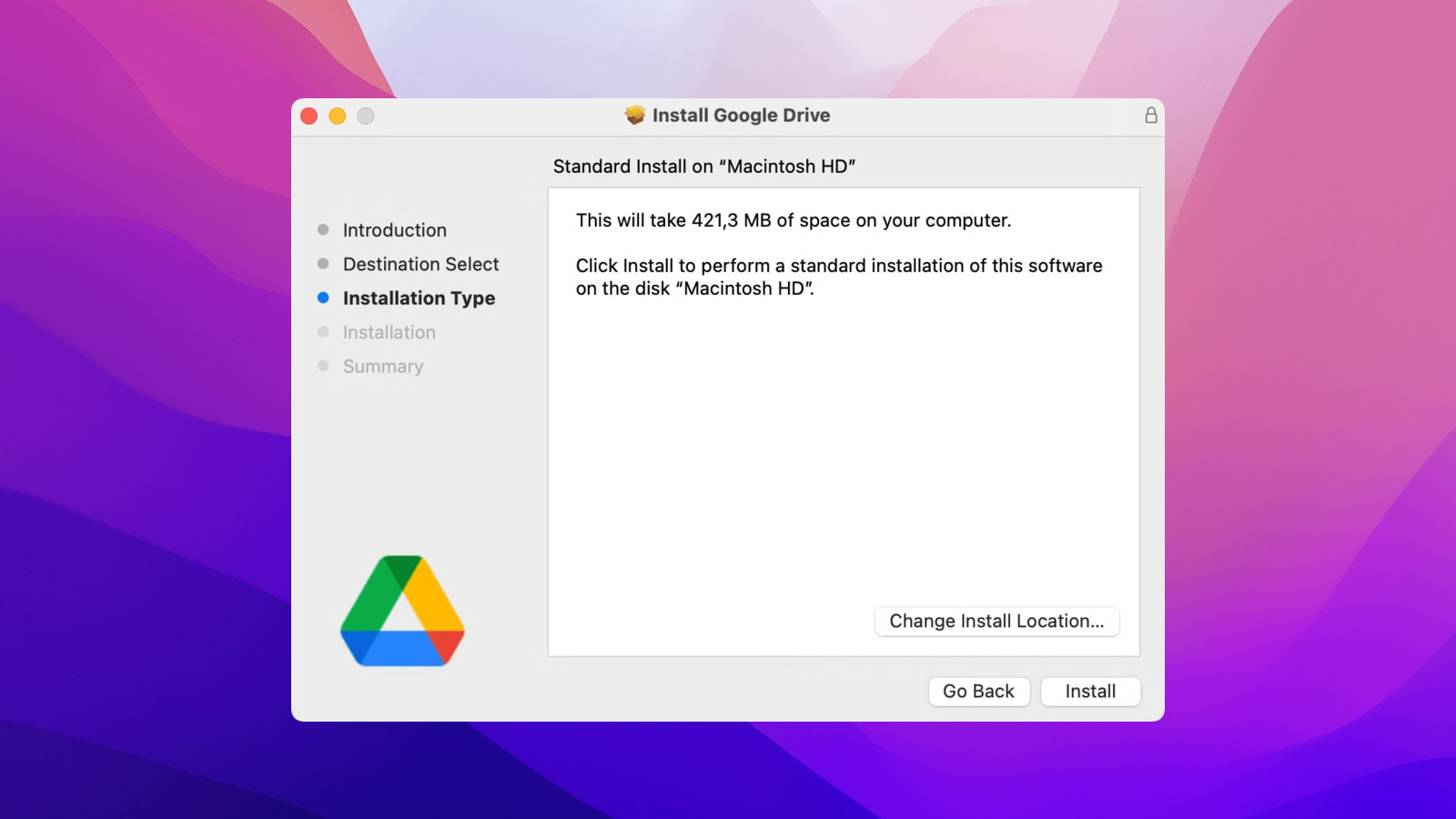
Step 1: Search for the downloader for Google Drive on either Mac or Windows, depending on what you’re using. Ensure that you get the download from their official page.
Step 2: Download the installer, and run it to install Google Drive on your desktop.
Step 3: You can now simply log in to Google Drive using your Google account details, and start uploading files.
How to Mount Google Cloud as a Network Drive
The best way to make use of Google Drive is to mount cloud storage as local drive. This lets you access it through the Finder tool, or File Explorer if you’re using Windows, meaning that you can quickly and easily organize your files. It essentially functions in the same way a local drive would, even though you’re managing data stored in a cloud rather than an actual drive connected to your device.
The ideal tool for this is CloudMounter. CloudMounter has been designed to work with a range of different cloud services, including Google Drive, letting you mount Google Drive and manage files and folders through a single app. It’s compatible with both macOS and Windows, and designed to provide you with a range of different features.
Not only does it let you easily navigate through your cloud folders and files. It also boosts security, offering extra encryption to make sure all your data is as safe as possible. Here’s how to mount Google Drive Windows or Mac with CloudMounter:
Step 1: First of all, download CloudMounter from the homepage and install it on your device.
Step 2: Open the CloudMounter app, and click on “New Drive”.
Step 3: Select your Google Drive link in the list of options.
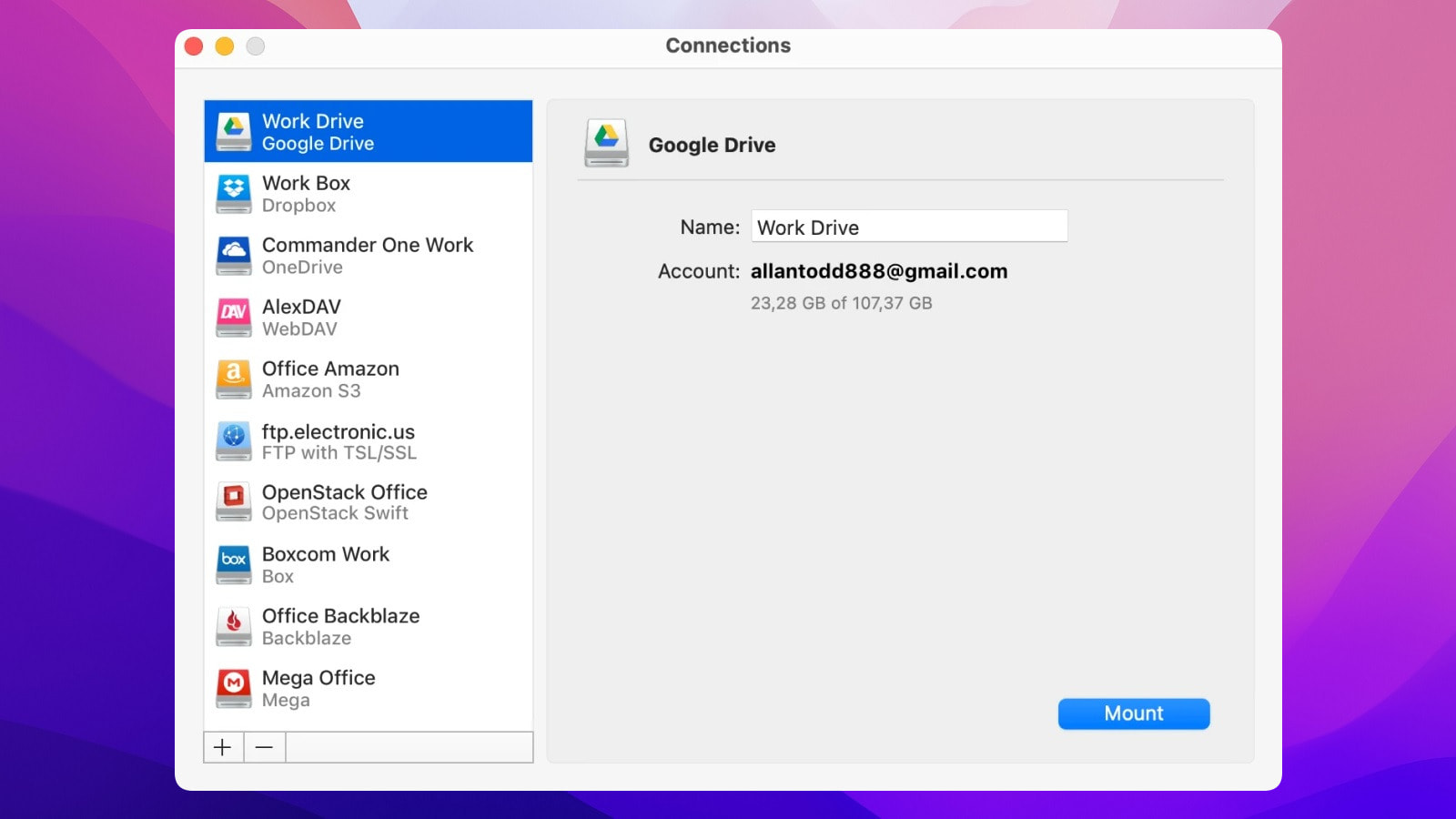
Step 4: Log in with your standard Google account details.
Step 5: Select “Mount”.
Step 6: You should now be able to see your Google Drive listed as an available drive in your Finder, or in your list of available drives if you’re using Windows File Explorer.
What Does Google Drive Have on Offer?
We’ve already mentioned that Google Drive is one of the most popular cloud services, and there are plenty of good reasons why. First off, Google Drive is 100% compatible with Google’s complete suite of online tools. It’s connected to Docs, Sheets, Maps, Photos, and pretty much everything else you can access from your Google account.
You can access it all with the touch of a button, similar to when you map Dropbox as network drive. This makes it the ideal tool for storing data, whether it’s images, documents, or downloads. In addition, Google Drive is available completely free. You can store up to 15GB of data without paying a penny. After that, if you need to, you can pay for extra space.
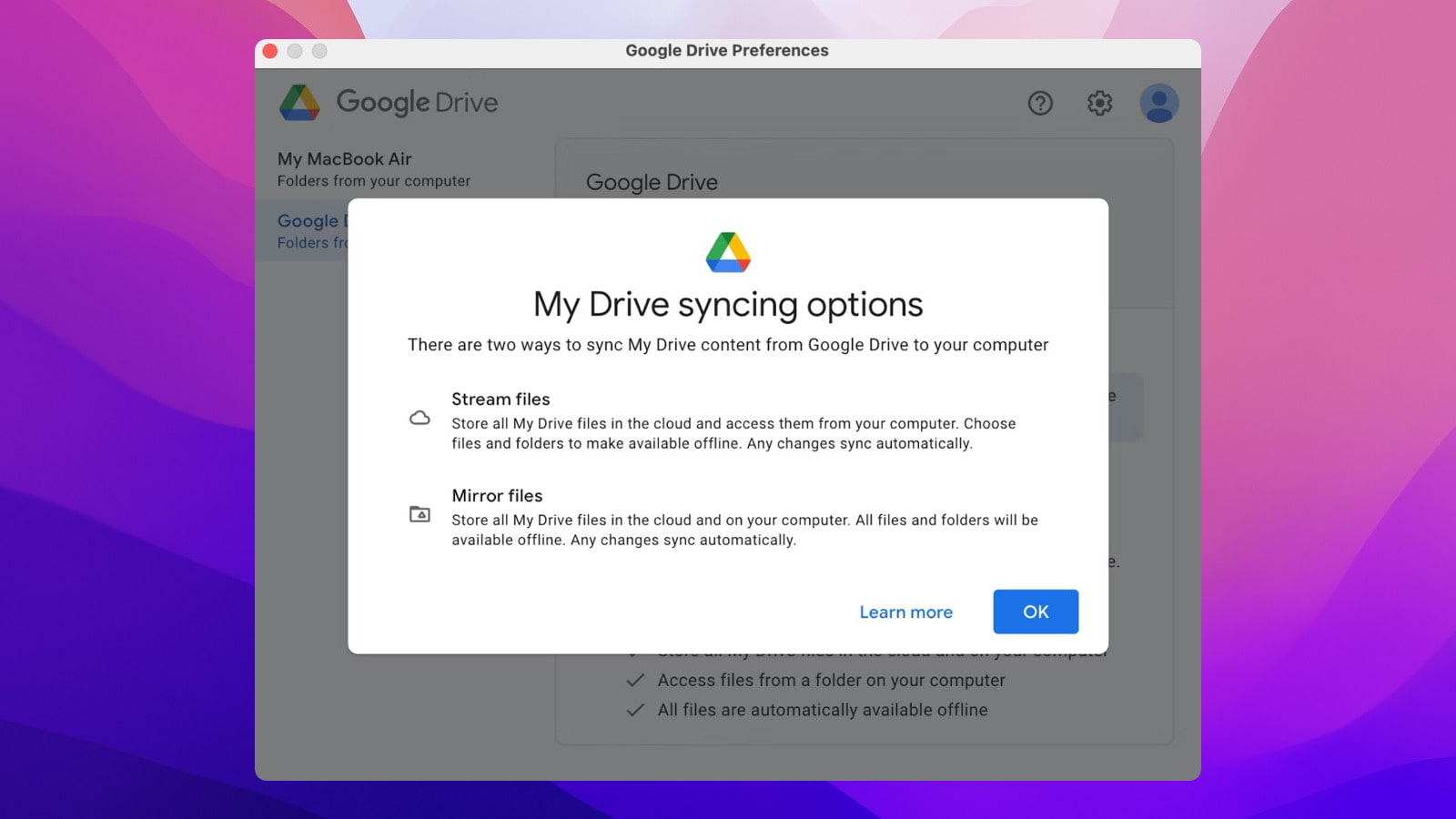
In terms of connecting Google Drive to your device, there are a few main features that make this something worth doing. The most obvious of them is the option to back up data. You can set Google Drive as your primary backup, meaning that anything you do on your phone, laptop or computer is automatically saved to a backup drive.
This is handy in case your device gets stolen or damaged, but it’s also handy for transferring data to a new device. Everything will be saved and ready to be moved. Similarly, the sync function lets you ensure that folders are synced between devices, for instance, a tablet and a phone. Drive File Stream does the same job for syncing to a laptop or computer. And all this is available completely free.
How to Mount Google Drive When Using the Linux OS
We’ve looked at Windows and ways to mount Google Drive Mac, and we’re going to wrap up with Linux. While it may be nowhere near as widespread as the two major operating systems, it’s still a favorite among many users.
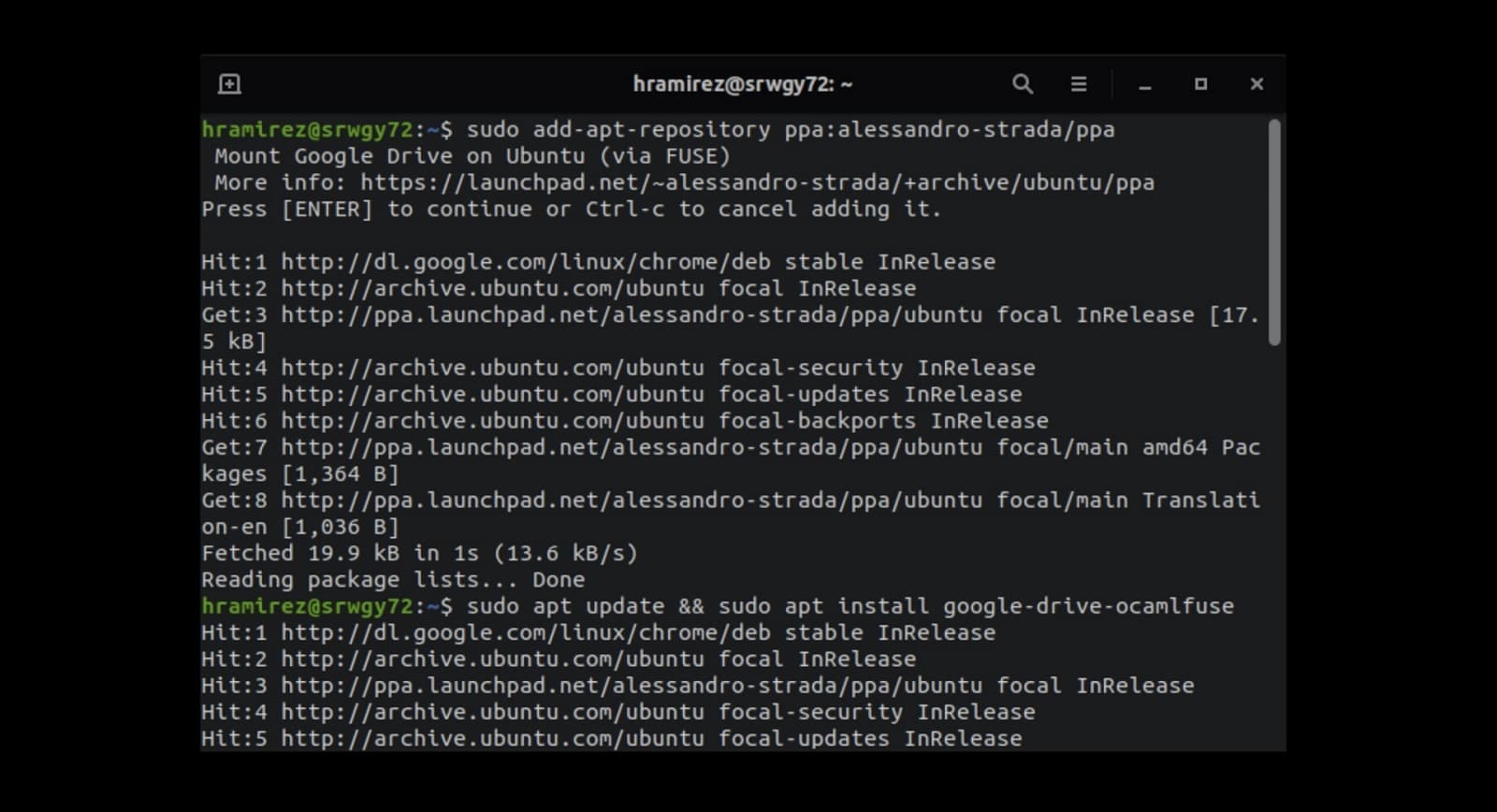
This open-source operating system is a bit more complex when it comes to mounting your Google Drive, but it’s not impossible. Google has created a FUSE-based system that lets you mount your Google Drive folders. The following is all you need to do to complete the mount Google Drive Linux process:
Step 1: First of all, you need to install ocamlfuse with the following command: sudo add-apt-repository ppa:alessandro-strada/ppasudo apt update && sudo apt install google-drive-ocamlfuse.
Step 2: Next, you need to run ocamlfuse using the command line: google-drive-ocamlfuse.
Step 3: Next, authorise the ocamlfuse system to have access to your files and folders. You can do this via a sign-in in your browser that requests access.
Step 4: Create a new directory using the mkdir ~/googledrive.
Step 5: Finally, you can mount Google Drive using the command google-drive-ocamlfuse ~/googledrive.
Conclusion
That’s all there is to know about how to mount Google Drive on Mac, Windows, and Linux. It’s the best way to make use of all the features Google Drive has to offer. And when you mount using a tool like CloudMounter, you get even more benefits, such as easy management and boosted security.
If your main cloud service is Google Drive, it’s definitely worth taking the time to mount Google Drive on Mac or any other OS. It makes a massive difference in how you manage your files and folders and makes downloading and uploading a lot quicker. And if you use multiple services, CloudMounter is the perfect tool for managing them all from a single app.
FAQ
You can find instructions for mounting Google Drive as a local drive in the above article. There are a few different options, and they’re all completely straightforward.
Mounting Google Drive means making it accessible in the same way that you access your local drives. Rather than accessing it through a browser such as Safari or Amazon S3 browser for macOS, you can simply add it to your files. Once mounted, you can access your Google Drive files by either the Finder tool or File explorer, depending on whether you’re using Windows or macOS.
CloudMounter is an easy tool for mounting Google Drive or OneDrive as a network drive. The other options can be found in our guide above.
First of all, you should follow our instructions for mounting Google Drive. Then, you can create a shortcut for the shared folder you want to keep permanently available.
You can mount your Google Drive cloud storage as a local drive on Mac using dedicated software, such as CloudMounter.






