
Thanks to modern-day technology and a Google device, you can now cast your Mac device to your TV, whether it’s in the living room, upstairs, or anywhere in the house. If you have a Chromecast device and a MacBook laptop, you might know how hard it can be sometimes to cast Mac to TV.
Today, we’re going to teach you how to cast Mac to TV and how to benefit from everything that it has to offer. Without further ado, here’s how you should do it.
Table of Contents
How to Chromecast from your Mac
User situation:
Required Items:
- Google Chromecast Device
- Mac with Google Chrome app installed
- TV with HDMI port
- Wi-Fi Router
- iPhone or iPad.
To enable Chromecast and set it up, you will need to download the Google Home app on your smartphone and follow these simple steps:
Step 1: Make sure that Bluetooth is enabled.
Step 2: Open the application and click on ‘Set up a new device’.
Step 3: Follow the simple instructions in the Google Home application to synchronize both devices.
Setting up Chromecast is quite simple and more intuitive than you thought. Unfortunately, the Chromecast app for Mac no longer works nor does the extension for Chrome. However, there are some alternative ways you might want to know about.
Alternative Solution on How to Cast Mac to TV
If you are looking for a solid alternative on how to cast from mac to Chromecast, you might want to take a look at JustStream, a powerful all-in-one solution that makes it fun and easy to share your screen on your computer.
With JustStream you can watch movies, videos, and any photos you have stored on your computer directly on your TV. The quality is great and it allows you to switch between 720p and 1080p at any time, and the content will automatically be converted to your screen’s aspect ratio.
While it functions perfectly fine with Chromecast, it also supports AirPlay 2 and any devices that come with DLNA. This means that no matter what device you have, even an older TV, you can stream your favorite content in a matter of seconds.
How to Chromecast from Mac with JustStream
JustStream makes it extremely easy to watch your favorite TV show on a Friday afternoon.
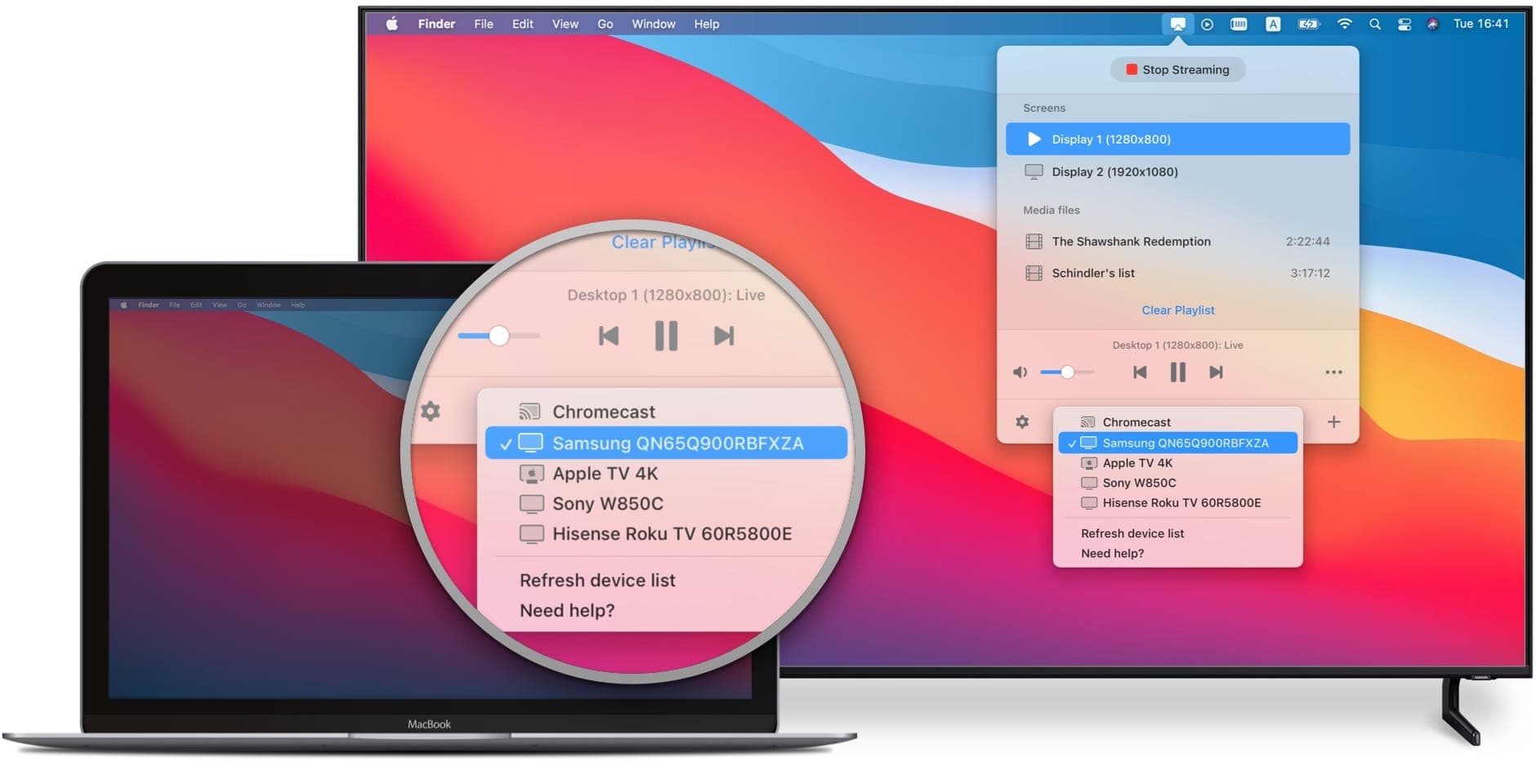
Here are all the steps you need to make if you want to fully set up JustStream on your devices:
Step 1: Download the official JustStream app from the Mac App Store.
Step 2: Ensure that both your TV and Chromecast are on the same Wi-Fi Network (You can do it from the Settings menu).
Step 3: After opening the application, click on the icon located in the top right corner.
Step 4: Click on the Signal icon and select your Chromecast device.
Step 5: Now, you can begin streaming by selecting your monitor from the list and clicking on ‘Start Streaming”.
Step 6: That’s it! You are now able to enjoy content directly on your Chromecast!
Please know that you can always press “Stop Streaming” to end the connection.
- User-friendly interface
- Works with a large number of formats
- Ability to mirror the desktop
- Works on Apple Silicon Macs
- You can only stream or mirror for 20 minutes for free
Screen Cast from Mac to Chromecast with AirBeamTV
Another solid option when it comes to Chromecast from Macbook is AirBeamTV. This Chromecast app comes with a free trial and also a paid version that will enhance your playback experience to the maximum. Whether you have an old or a new smart TV, you can freely enjoy all of the features that AirBeam has to offer.
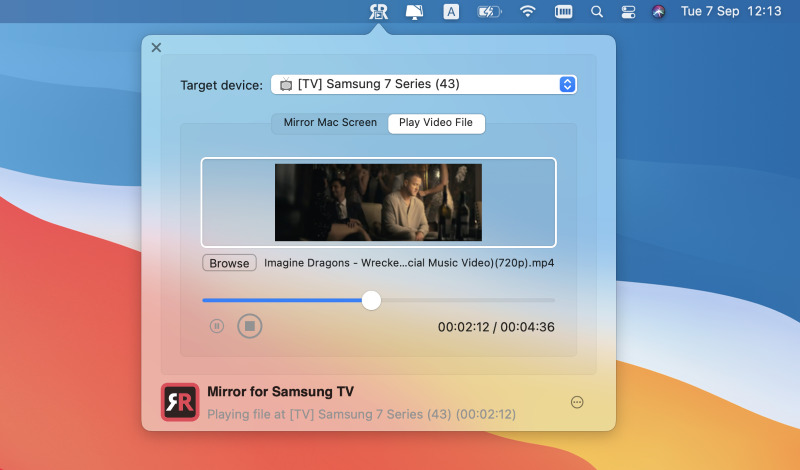
Here’s how easy it is to play your favorite TV show or movie with this app:
Step 1: Please download the application from the Mac Store and install it.
Step 2: Make sure that both your Chromecast and Mac are on the same Wi-Fi Network.
Step 3: On the top right corner of your screen, click on the AirBeam Logo.
Step 4: Choose a file to stream or your Mac screen if you prefer that.
Step 5: Click on the ‘Start Streaming’ button to being streaming.
- Easy configuration
- Wide range of device compatibility
- Smooth performance
- Limited features of the free version
- Occasional technical issues
Plex
Although very different from how the previous option operates, the purpose of Plex is to create a media server where you can freely stream all of your content downloaded on your Mac to your Chromecast device. More than this, Plex offers additional things such as TV channels to stream and games.
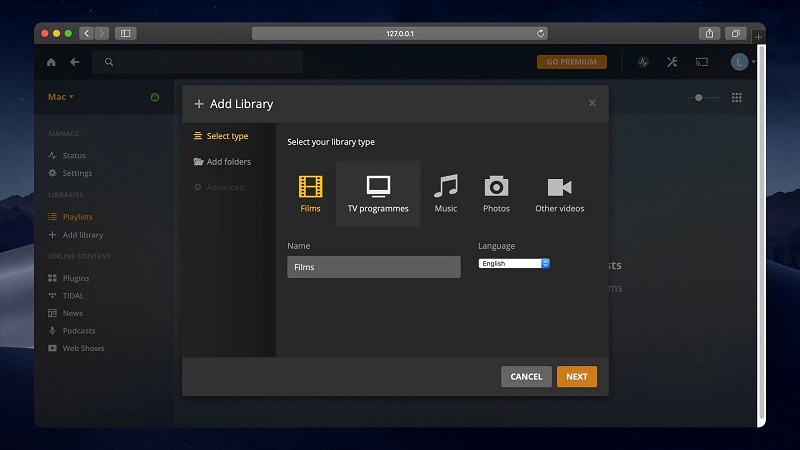
Please follow the steps below to enjoy Plex on your devices:
Step 1: Download the Plex Media Server App and create an account.
Step 2: Log in with your account credentials.
Step 3: On the top right corner of your screen, select the Plex Icon.
Step 4: Select the streaming device that you would like, in this case, it would be Chromecast.
Step 5: The streaming will be shortly after clicking on it.
- Easy setup and user friendly interface
- Accessible from any device
- Remote access and streaming
- Limited free features
Airflow
This minimalist application lets you control everything with a touch of a button. Don’t let the simple interface fool you because Airflow can do so many things, like example customizing your audio and video experience, even the most in-depth settings being available. Download subtitles directly from the application and streams your content on devices such as Chromecast, DLNA-powered TVs, and Airplay 2.
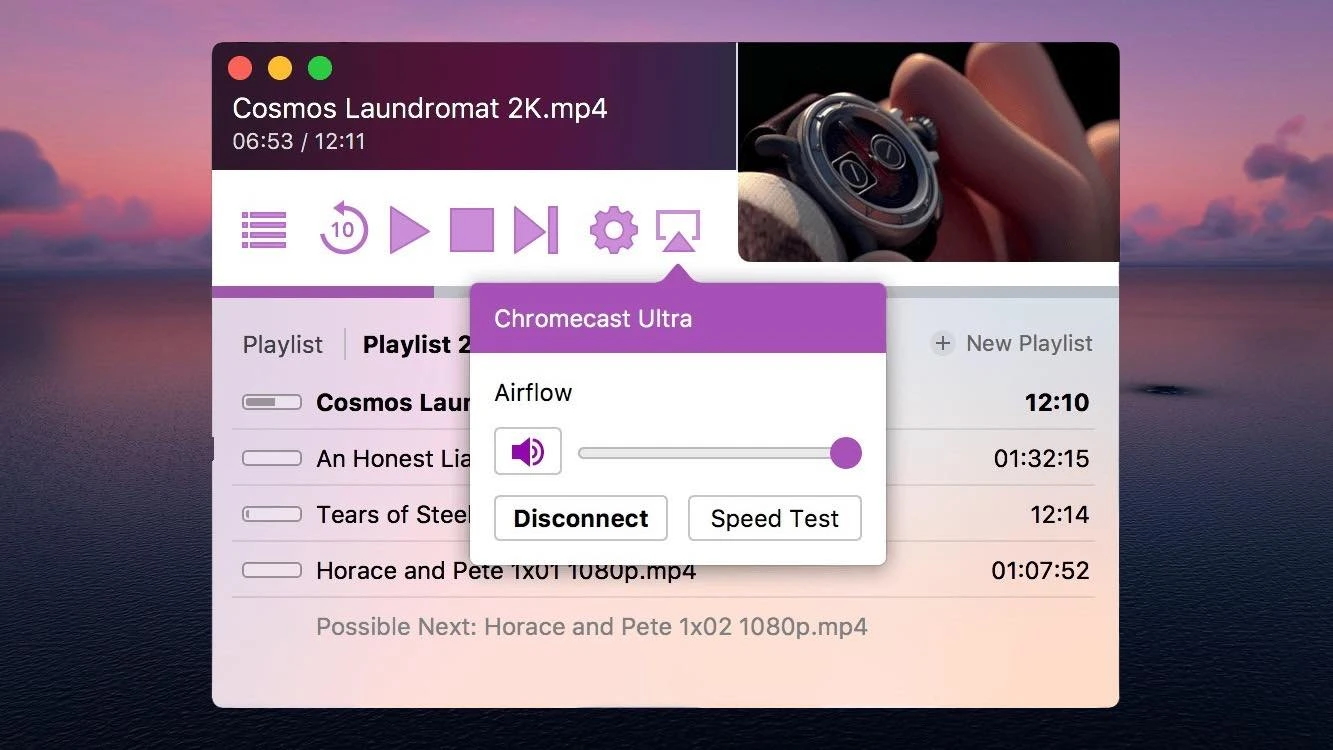
Here are the steps you must take to utilize Airflow:
Step 1: Make sure that your Chromecast and TV are connected and operating on the same WiFi network as your Mac.
Step 2: Download Airflow and launch the application.
Step 3: Drag and drop the video that you would like to stream onto the application.
Step 4: Press the AirPlay button and choose ‘Chromecast’.
Step 5: Enjoy the video on your TV!
- Clear interface
- Great documentation
- Integration with cloud platforms
- Steep learning curve
How to Chromecast Local Audio and Video Files
Besides streaming content, Chromecast has a feature to play local video and audio files from your computer. You are able to play MP3, MP4, MPEG, MPG, M4V, AVI, and OGG files. All you have to do is:
- Open Google Chrome and select “Cast…” in the Chrome menu.
- Choose your Chromecast device from the list.
- Open a new tab and drag your local video or audio file into the Chrome browser. It should start playing on your Chromecast-connected TV or speaker.
Stream Local Videos to Chromecast Using Elmedia Player
Elmedia Player offers users a great viewing experience through great quality streaming offered through their lightweight interface. Whether your file format is MPEG, AVI, FLV, SWF, WMV, MOV, MKV, MP4 or M4V, Elmedia Player supports all of the popular types so that you can enjoy all of your favorite files. The app comes with an array of features that will enhance your playing experience and will make your life so much easier. One of the most important one is that it allows you to stream any video just by copying and pasting the URL.
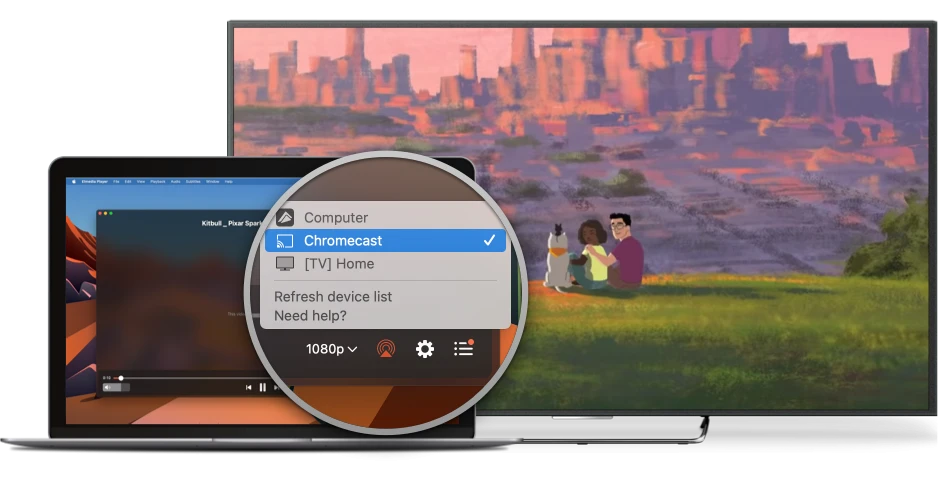
How to cast from Mac to Chromecast with Elmedia Player PRO
Step 1: Make sure that your Mac and Chromecast are connected to the same Wi-Fi Network.
Step 2: Install the Elmedia Player Pro application (Available on the Mac App Store) on your Mac and launch it.
Step 3: Open a video file in Elmedia.
Step 4: Now click on the Streaming icon in Elmedia and select the device that you want to share it to.
Step 5: That would be it. You are now able to view the video directly on your Chromecast.
Please know that the FREE version of Elmedia only allows up to 5 minutes of playback. The PRO version will unlock this and you will be able to stream an unlimited time. This ensures that you can test the application prior to buying it.
- Offers quality 4K casting feature
- Plenty of customization options
- Easy to manage
- Streaming is only available in the Pro version
Cast from Google Chrome with Google’s In-House System
Did you know that Chrome has some built-in tools to allow you to stream online content on your TV? That’s right! Here are the steps you must take to take advantage of the browser’s capabilities and how you can setup chromecast Mac.
Step 1: Make sure that you’ve installed the latest version of Chrome and that you are able to run it.

Step 2: Turn on your TV and your Chromecast.
Step 3: Make sure that your Mac and Chromecast are on the same Wi-Fi network.
Step 4: You will be able to see now in Chrome a streaming icon.
Step 5: Click on the streaming icon and select Chromecast.
Step 6: You can now stream your entire screen or separate things such as YouTube videos.
Please know that you might be asked to agree with the terms and conditions and to give access to the Chrome application before you will be able to screen share to your Chromecast. With Command + O you can also choose an individual file to stream if you don’t want the whole screen.
What is Chromecast?
Google Chromecast functions as the bridge between your TV and your laptop, mobile phone, or tablet and allows you to share all of your favorite videos, audio files, and pictures directly on the big screen. It’s a great alternative to Apple’s Airplay that comes with an Apple TV and will grant you fun nights of watching TV or movies.
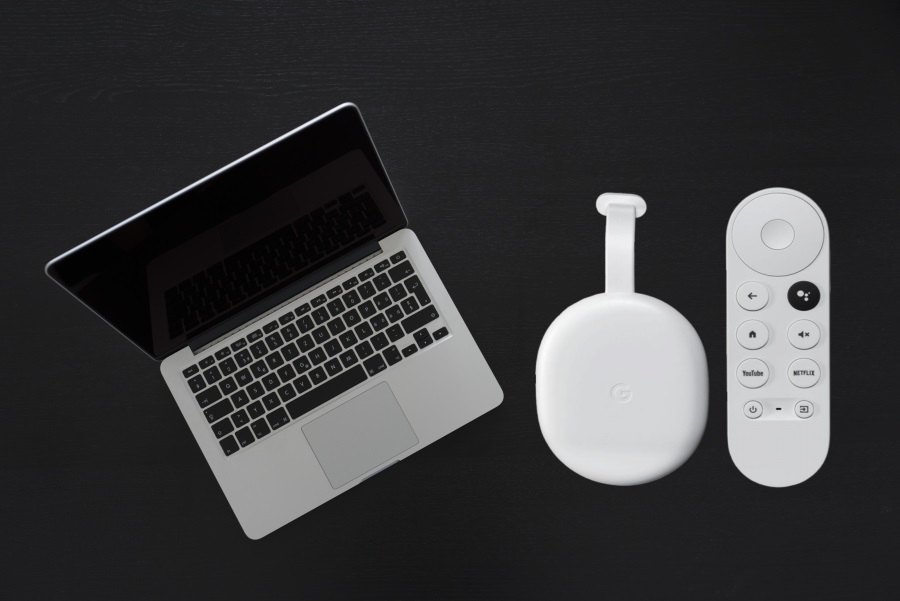
Please know that in order to transmit information through the device and cast mac screen to Chromecast, you will want to make sure that both your TV and Mac are operating on the same Wi-Fi network.
Tips You Should Know
These tips can help you avoid issues with Chromecast settings and performance:
- Stable internet connection. To enjoy content and stream from Mac to Chromecast, you need to have a stable and reliable internet connection.
- Google Chromecast Compatibility. If you want to use Chromecast on your MacBook, note that the app is compatible with macOS version 11.0 or later and Macs with Apple M1 chip.
- Chromecast setup. Google Help specifies that Chromecast setup is only available on phones. Setup with a computer is not supported.
- Hardware requirements. All Chromecast devices require a TV with built-in High-bandwidth Digital Content Protection (HDCP) version 1.3 or higher.
- Make sure you have enough RAM. If your Macbook lacks processing capacity, you may experience playback issues.
FAQ
Please ensure that both devices are running on the same WiFi network and that both are turned on. After this, restart your browser and you should be able to stream YouTube videos on your Chromecast.
You can use a third party app to wirelessly stream MacBook to Chromecast. Each of the solutions we covered in the article will help you cast Mac to TV.
You will want to open the Chrome application and go to YouTube. From here, click on the cast icon and select your Chromecast. You are now streaming on your TV!
The first thing to do is to click on the three vertical dots on the top right corner of Google Chrome and go to ‘Cast’. From here, you will want to right-click on the cast icon that has just appeared and select ‘Always show icon’.
First you need to connect your Chromecast to your TV. Once connected, download the Google Home app on your phone or tablet from the App Store or Google Play and sign up using your Google account credentials, then follow the instructions in the app. After completing the Chromecast setup, you can use it on your Mac. Alternatively, you can connect your Mac to your Chromecast using an all-in-one solution like JustStream.
No extension will be needed when using Chrome as it has the casting feature built in the application itself.
Chromecast lets you cast multimedia files and apps from your phone, tablet, or computer directly to your TV.






