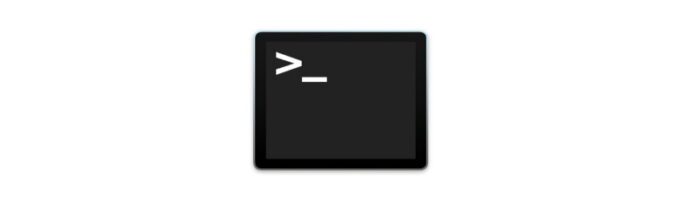
Terminal is an application that gives you access to the inner workings of a Mac through a command-line interface (CLI). Using this application gives you the ability to make any changes to the operating system that are not available from the graphical user interface (GUI). When launching the Terminal, you will open the Unix command-line environment (shell). Apple uses one of them in its system, called Bash. Using the Terminal is very simple. You enter a command in the command line and hit the Return enter key to execute it.
However, in order to use the Terminal, you need to understand its basic commands and functions, and, of course, how to open it on macOS. Also, keep in mind that the built-in Terminal on a Mac is not a panacea, and there are many alternatives, which will be discussed further and you can decide whether to use the built-in one or choose your best Terminal for Mac.
Table of Contents
How to Open Terminal on macOS: Different Ways
To start getting to know the Terminal or just execute any commands, you need to open it. There are several ways to launch Mac Terminal.
Option 1. Open Terminal using Spotlight search
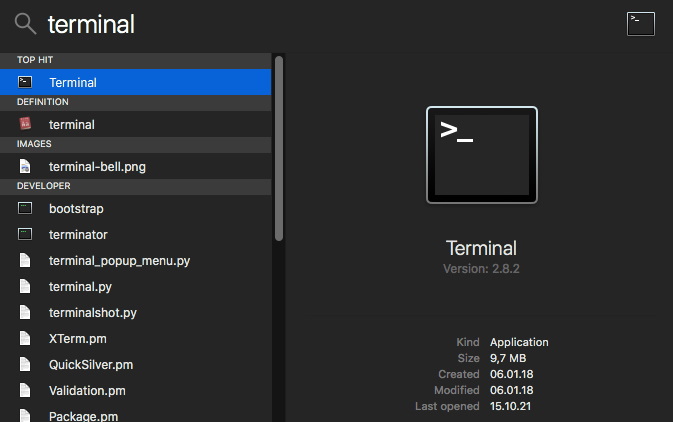
Launch Spotlight by clicking on the magnifying glass or by using the Ctrl + Space keyboard shortcut. In the Spotlight search bar, type the word Terminal and press Enter.
Option 2. Launch Terminal in Finder
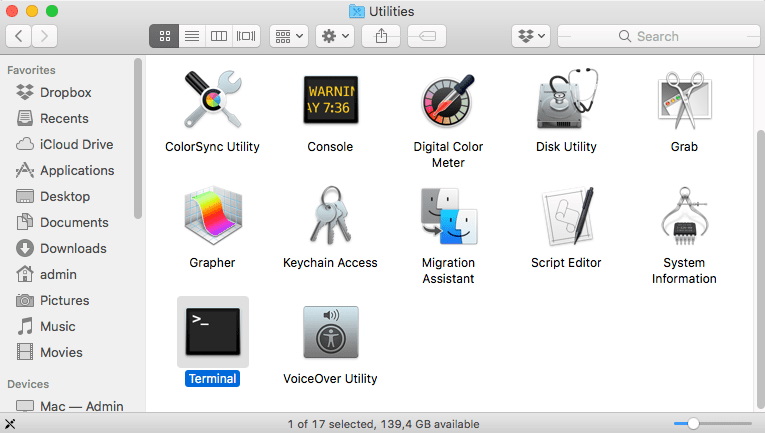
If the first way to launch the Terminal for some reason did not suit you, there is another way. Open Finder and select Applications – Utilities. Find Terminal among the Utilities and run it.
Option 3. Open Terminal using Launchpad
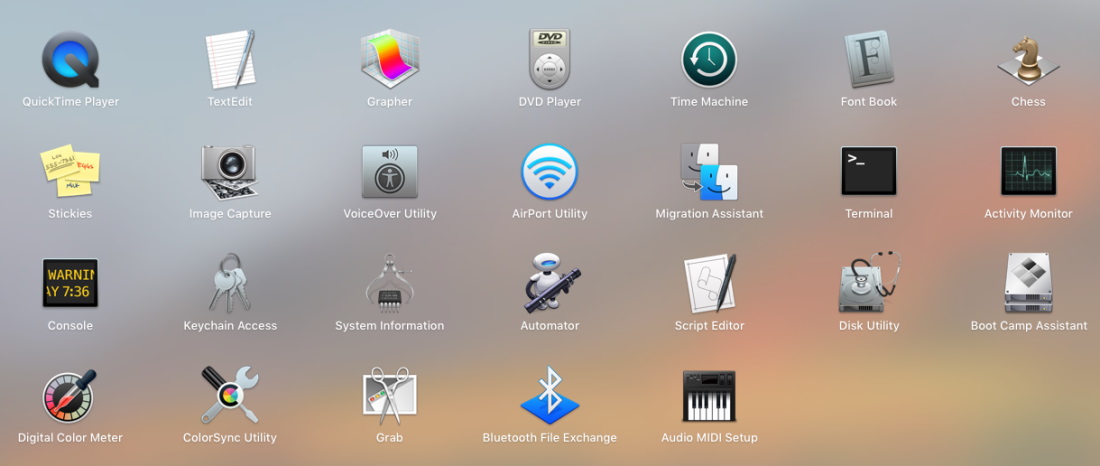
Find the Launchpad icon on the Dock station and open it. Go to the Others folder. Find the Terminal application and launch it.
Option 4. Open Terminal via Siri
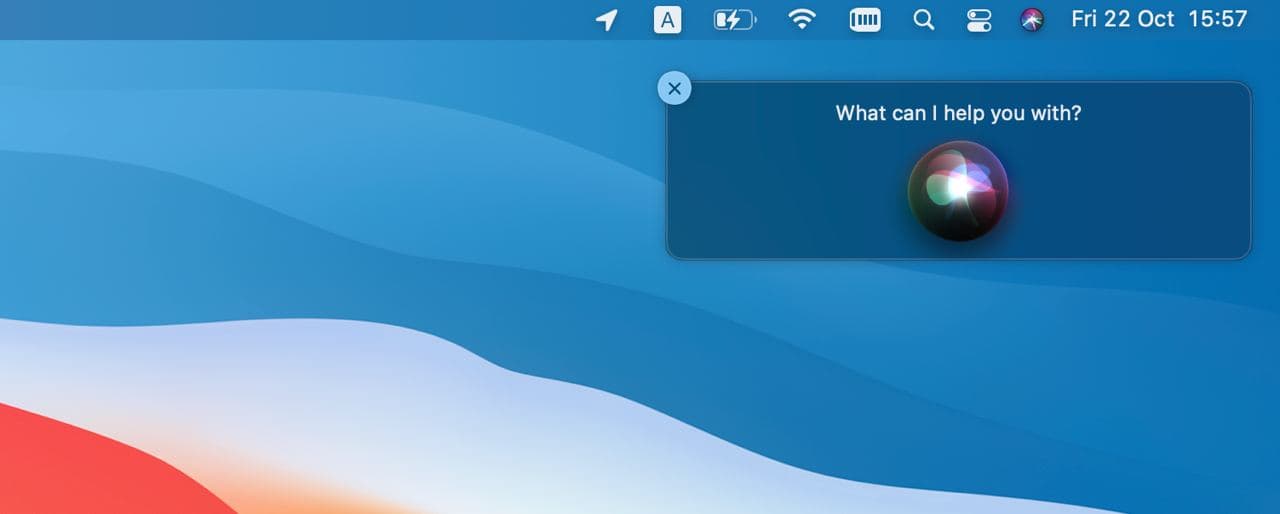
You can also open Terminal by using voice command via Siri. To do this, click the Siri icon and say “Open Terminal”.
List of the Most Popular Mac Terminal Emulators
For your convenience, we have gathered a list of the top 8 Mac Terminal emulators with the pros and cons of each software.
1. Commander One
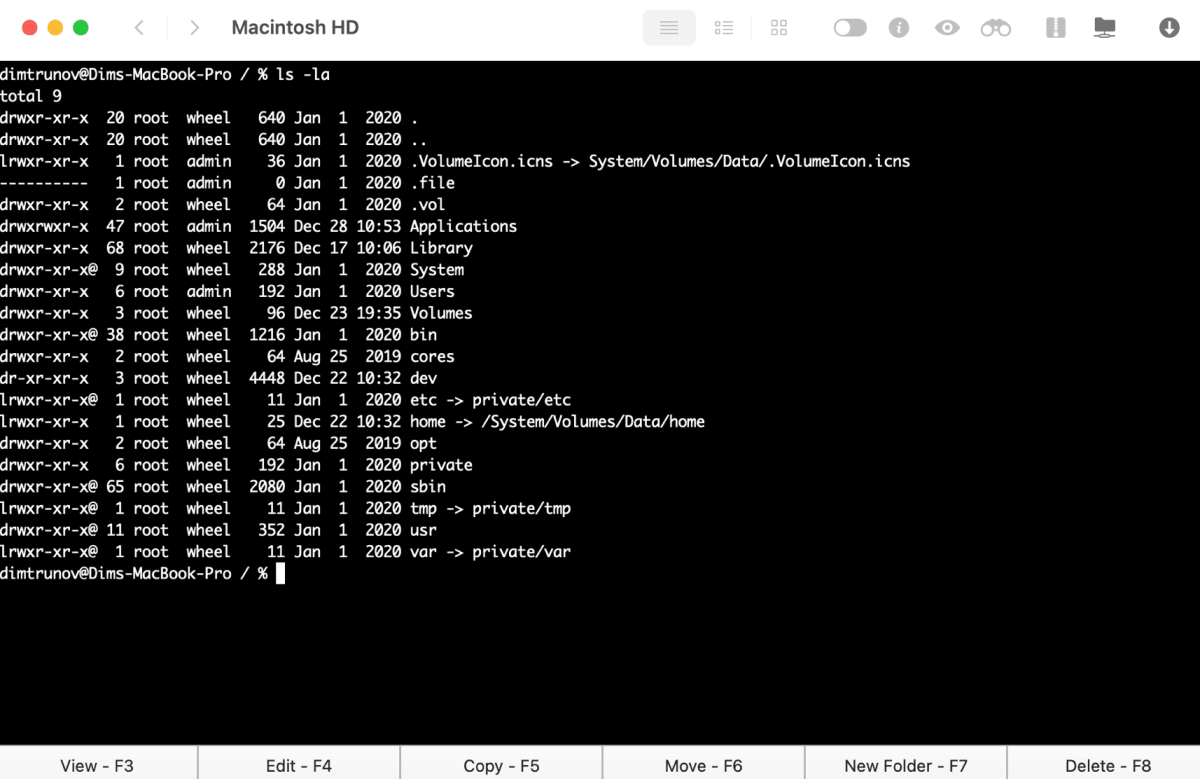
The first place on our list of the best Terminal for Mac emulators goes to Commander One. It is worth noting, that the app, first of all, is a convenient and super-fast file manager and also works as a Mac Terminal emulator, as it is. Commander One works perfectly with top FTP clients for Mac.
The great thing in Commander One is the fact that you can invoke Terminal with the help of hotkeys and execute commands without leaving the app’s interface. Besides that, Commander One offers a highly configurable dual-panel interface for the most convenient workflow with support for various features.
- Support for FTP/SFTP/FTPS
- Support for cloud storages
- Work with iOS/Android/MTP devices
- Unlimited tabs
- No comparison/directory synchronization
- Doesn’t support a multi-rename feature
Price: free version, Pro subscription costs $29.99 (for 1 Mac)
Latest update (at the time of writing): September 25, 2023
User rating: 4,3/5 on Mac App Store
2. ZOC
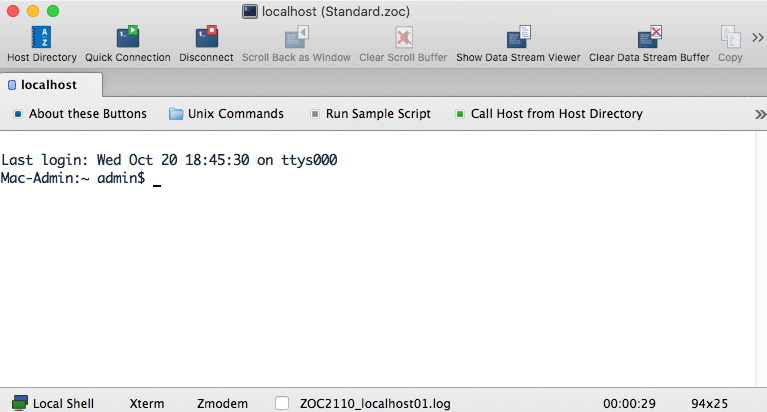
ZOC Terminal is a great option for more advanced users. One of its key benefits is support for tabs, so you can run multiple terminal sessions at the same time via SSH, telnet, QNX, and other terminals. This Terminal emulator Mac is packed with commands and is highly customizable to suit your personal terminal style. Its emulations are robust and complete, offering features such as mouse and keyboard support, pass-through, and line graphics.
- Support for Rexx
- Automatic highlight feature
- Convenient interface
- High price for the app
Price: free 30 days, then $79.99
Latest update (at the time of writing): October 30, 2023
User rating: 4.2/5 on CNET
Download: ZOC
3. MacTerm
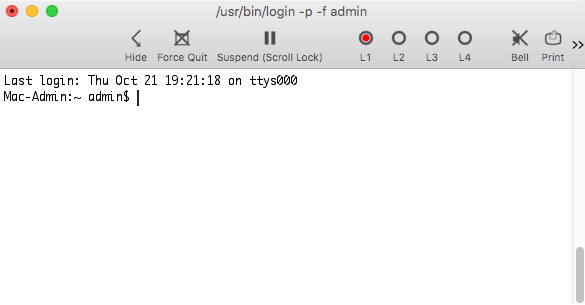
MacTerm for Mac is a very powerful application with tons of features, customization options and a great interface. This Mac Terminal emulator offers the best interface available, including full keyboard access, speech context menu commands, Unicode core, advanced emulation, terminal search, and more. Convenient and easy to use the app provides you with the best possible management. In addition, MacTerm offers free and freemium pricing plans.
- Support for macros
- Floating command line window
- Sometimes doesn’t respond to the actions
Price: free
Latest update (at the time of writing): December 30, 2022
User rating: 3.5/5 on CNET
Download: MacTerm
4. iTerm2
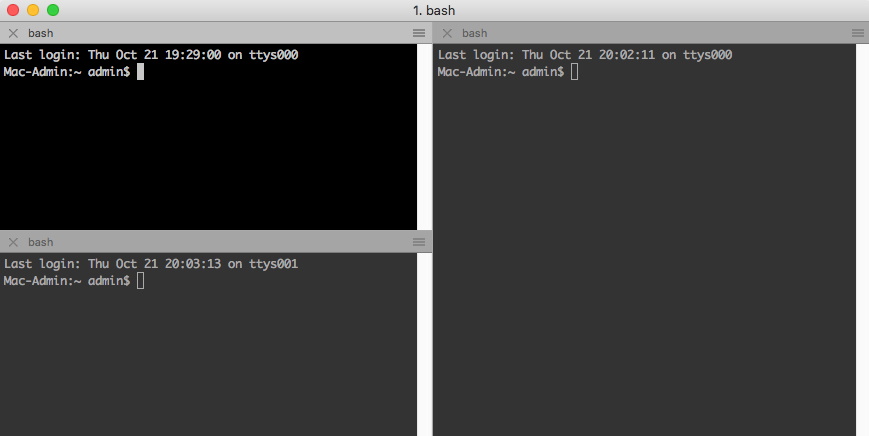
iTerm2 is one more best Terminal emulator for Mac and is suitable for both advanced users and beginners, but keep in mind that you will need to spend time learning it. The app offers convenient work with many tabs, routine commands automatization, and finding regular expressions. The terminal offers programmable hotkeys to speed up your working routine. Among other functions, you can find search with highlight in the console, split panels, copy without using a mouse, and way more.
- Instant playback (you can “rewind” the session if you forgot to record/copy something)
- Growl support
- Split panes
- Complete out of the box
- Requires macOS 10.14 or higher
- No RTL support
- Requires time to learn all features
Download: iTerm2
Price: free and open-source
Latest update (at the time of writing): October 5, 2023
User rating: 4.8/5 on G2
5. Kitty
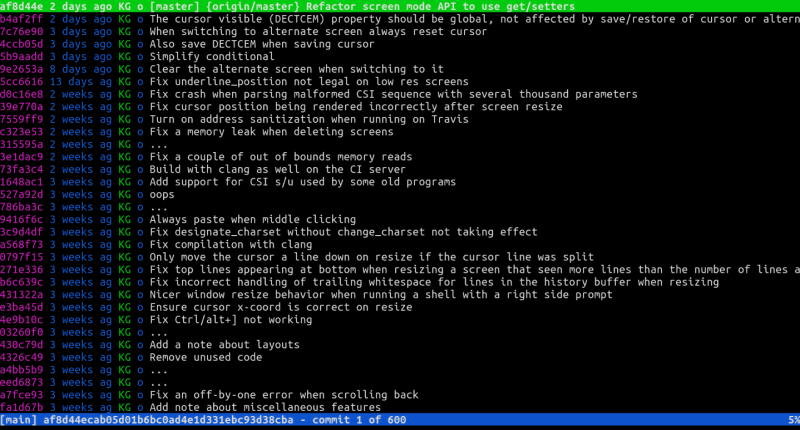
Kitty has a feature that is quite rare among Mac Terminal emulators, namely – OpenGL rendering. Instead of overloading the processor, it uses the graphics card for faster and smoother performance. Kitty supports tiling mode in any layout across multiple terminal windows, without the need for additional applications. “Launch sessions” are supported, allowing you to specify the window layout, working directories, startup applications, and more.
- Ability to create individual commands
- Support for hotkeys
- Support for ligatures in code
- Sometimes it gets slow with multiple large files open
- No configuration reload
Price: free and open-source
Latest update (at the time of writing): August 8, 2023
User rating: 4.7/5 on AlternativeTo
Download: Kitty
6. Hyper
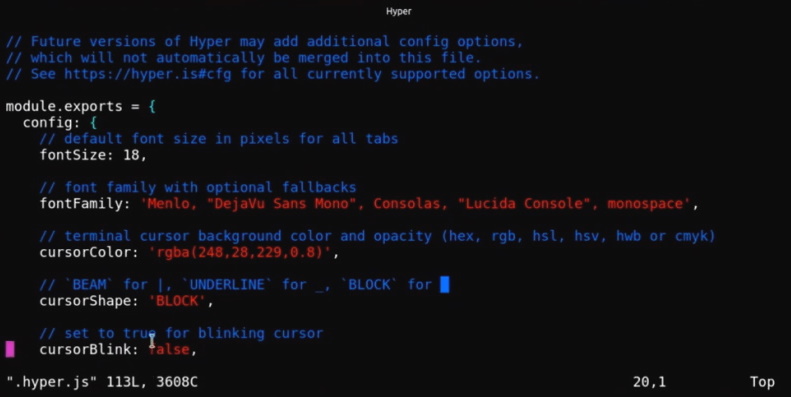
If you are looking for a terminal emulator with a lot of settings that you can configure right from the command line then you should take a look at Hyper. This Terminal emulator for Mac is built using HTML, CSS, and JavaScript and has plugin support to increase the productivity of the app. Its developers wrote it to create a great experience for command-line users on top of open web standards.
- Ability to open multiple tabs
- Lots of shortcuts
- You can split the terminal
- Add your own CSS
- Resource-intensive
- Sometimes affects system performance
Price: pricing upon request
Latest update (at the time of writing): July 4, 2023
User rating: 2.6/5 on AlternativeTo
Download: Hyper
7. MacWise
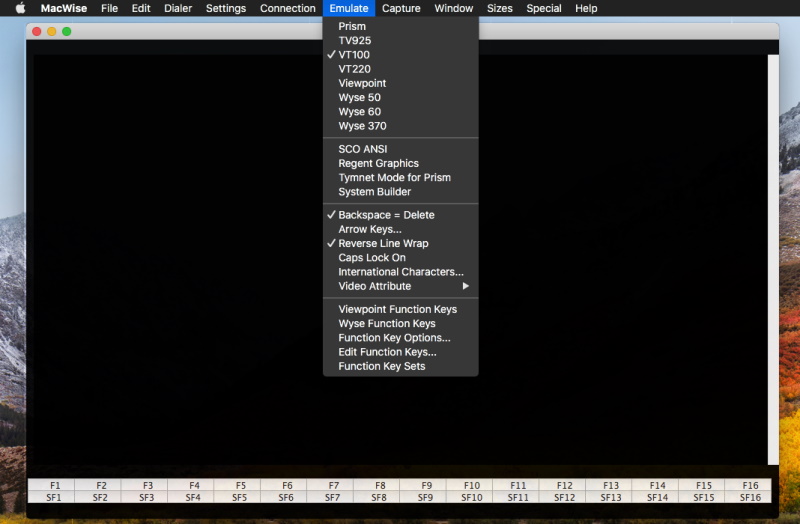
MacWise is a multifunctional Mac Terminal emulator that can emulate plenty of terminals including the ADDS Viewpoint, Wyse 50, Wyse 60, Wyse 370, Televideo TV 925, DEC VT100, VT220, and Prism terminals. The app allows connection via modem, direct serial, SSH, or Telnet. MacWise makes it possible to perform various actions via the Terminal, for instance, sending specific commands, transferring files, running scripts, etc.
- Support for a large number of different protocols, connection modes
- Ability to log into Mac Unix Shell
- Сonfusing, non-mac-like interface
- Costs a fortune
Price: trial version, then $59
Latest update (at the time of writing): May 29, 2023
User rating: 2.9/5 on CNET
Download: MacWise
8. Byobu
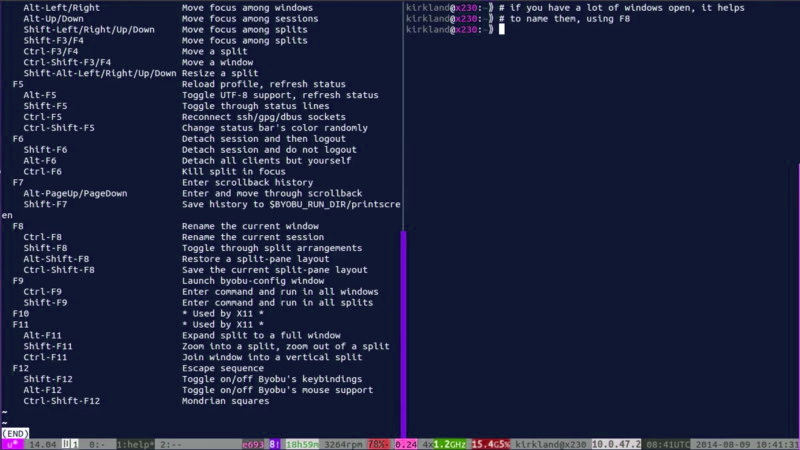
Last but not least on our best Terminal for macOS emulators list is Byobu. It is a handy shell for GNU Screen that allows you to run multiple programs in the background within a single console session and reconnect to the same session when disconnected. The app allows opening a large number of windows and run multiple commands within a single connection. It includes advanced profiles, handy keyboard shortcuts, configuration utilities, and works on most Linux, BSD, and Mac distributions.
- Multi-window mode
- Saves windows and running scripts on the server after disconnecting or terminating ssh session
- Splitting the screen with several tabs
- A bit confusing to use
Price: free
Latest update (at the time of writing): February 7, 2020
Download: Byobu
Basic macOS Terminal Commands
Knowing these commands should help you get the most out of the Terminal application on your Mac:
- Show hidden files and folders. This command allows Finder to show hidden files and folders on your Mac:
defaults write com.apple.finder AppleShowAllFiles -bool true - View the contents of any file. To access the contents of any corrupted or damaged file, you can force the Terminal emulator for Mac to open it with this command:
cat ~ / enter / file / path - Copying the contents of a folder from one place to another. Copying content from one location to another is quite easy using the Terminal, enter the following command:
ditto -V ~ / original / folder / ~ / new / folder / - Download a file without a browser. If you want to download a file without using Safari, Firefox, or Chrome then you should execute the following command:
cd ~ / Downloads /
curl -O http://www.thefilename.com/thefile/url.mp3 - View all active processes. This command displays complete information about the system in real-time (list of processes, CPU load, memory, etc.):
top - Automatic check for updates. If you want your computer to check for updates automatically use the following command:
defaults write com.apple.SoftwareUpdate ScheduleFrequency -int 1 - Prevent sleep mode. To keep your Mac from falling asleep, open your Mac Terminal emulator and execute this command:
caffeinate
Why Is It Worth Using an Alternative to the Default macOS Terminal?
A large number of macOS users rather rarely open or even use the Terminal application. To an ordinary user, it seems to be something incomprehensible and unnecessary. While the default Terminal is powerful and works just fine, it is with noting that it lacks some useful features. It’s good that the default Terminal app is not the only option available and you can find the one that you can find your best Terminal for Mac solution.
Whether you are looking for something with a wider range of features, something even more customizable, or just something that looks cool? Then you have many options to find your best Terminal app for Mac.
Conclusion
As you can see, each Mac Terminal emulator has both advantages and disadvantages. Some of the features are better implemented in one of the apps whereas they are missing other functionality found in others. That’s why before making your mind, we recommend you to try, analyze them all, and after that choose your best Terminal for Mac.
FAQ
You need to insert the desired command into the command line and press the Return button to execute it.
Macs now use Zsh as the default shell. But you can choose another command processor to handle new Terminal windows and tabs.






