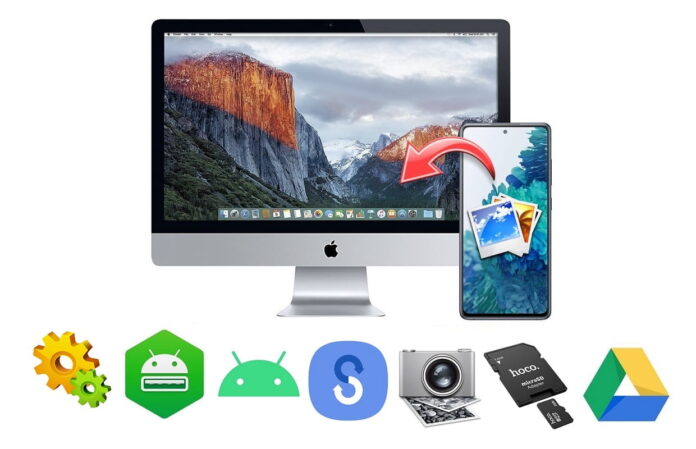
Unlike a PC, your Mac won’t mount an Android device automatically. In order to exchange any files between a Mac and an Android, you need to use an app or change some settings on both devices. These methods will allow you to transfer photos from any Android to Mac. They are mostly universal, so it won’t matter if you have a Samsung S6, S7, or S8.
We are going to share with you how to connect Samsung to your Mac using a USB cable and third-party apps, directly from your SD Card, via Bluetooth and Google Drive. So you can choose the method that is most convenient and easy for you. If none of them works for you, you can use other apps, or FTP server, Google Photos, Dropbox, and all that.
Table of Contents
Method 1. Using a USB cable
MacDroid
MacDroid is a single-purpose Android and MTP drive mounting app. Instead of using its own interface, your Samsung device will appear in Finder, where you’ll be able to work with it like you’re using a flash drive, copying, moving, and deleting files as you normally would.
In addition, MacDroid supports Wi-Fi mode and ADB mounting mode, which utilizes Android Debug functionality to transfer multiple files at the same time. The app includes brief, helpful tutorials, so you can get started without needing to look up user guides on the web.
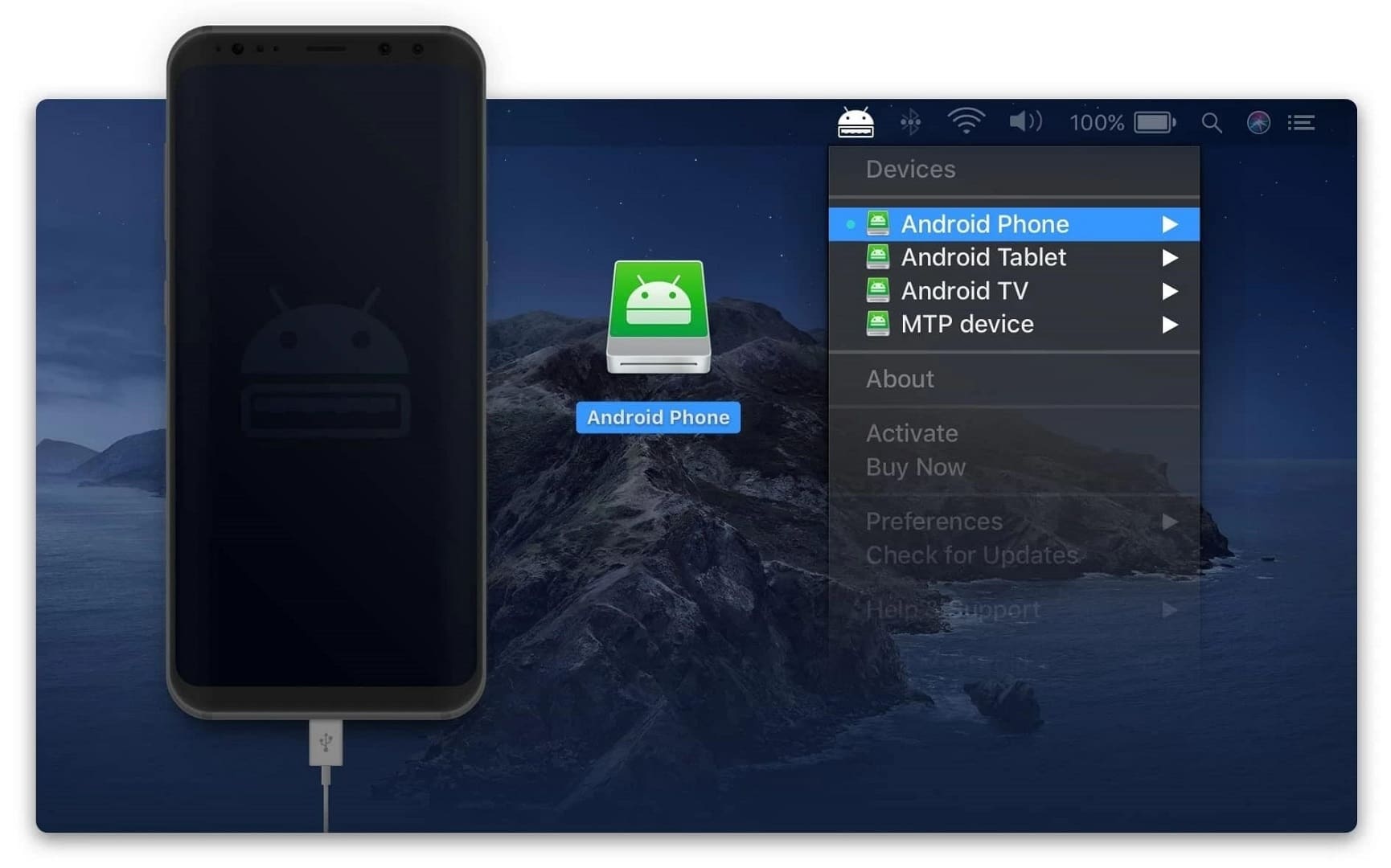
How to Transfer Pictures from Samsung to Mac Using MacDroid
Step 1: Install MacDroid and launch it.
Step 2: Connect your Samsung phone using a USB cable.
Step 3: In the MacDroid window, select “MTP Mode” and press “Next”.
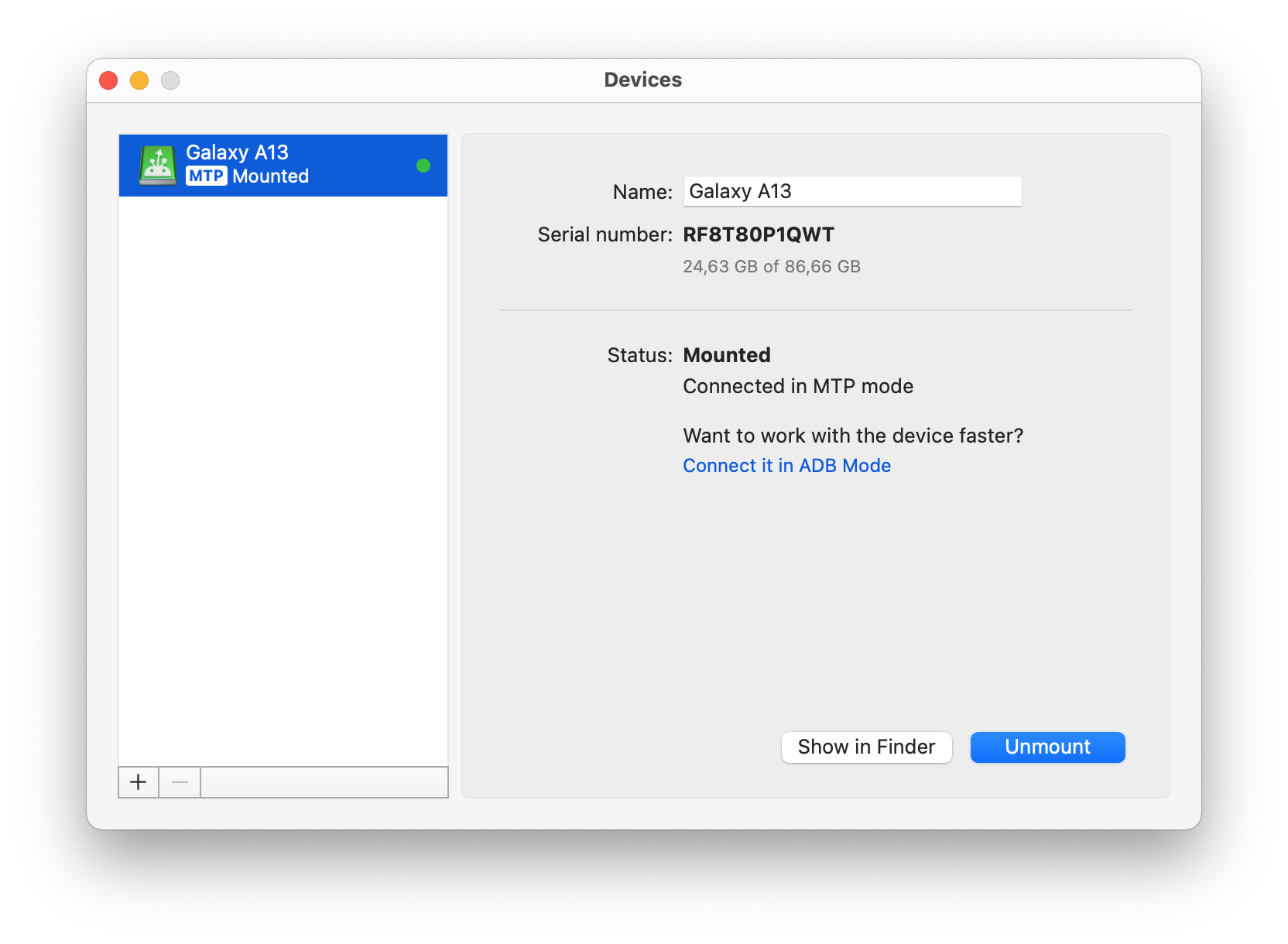
Step 4: Your phone should display a pop-up. Use it to select “File transfer”.
Step 5: Select your phone in MacDroid and click “Mount”.
Step 6: Your files, including images, can now be accessed in Finder.
And here are step-by-step instructions on how to connect Android to Mac via the internet in Macdroid:
Latest version: 23 May, 2024
Download: MacDroid on the Mac App Store
Android Assistant
Wondering how to transfer photos from Samsung S7 to Mac? Android Assistant is a data management application. It can share individual files or folders from the “My Devices” tab. You only have to connect the Samsung phone, choose the files that you need transferring, and press “Export”.
This solution is pretty expensive, at $29.95 for a yearly subscription. On the other hand, it includes additional features, such as one-click backups, messaging, and app installation directly from your Mac. It can also use a Wi-Fi connection instead of a USB cable.
Latest version: Jul 9, 2023
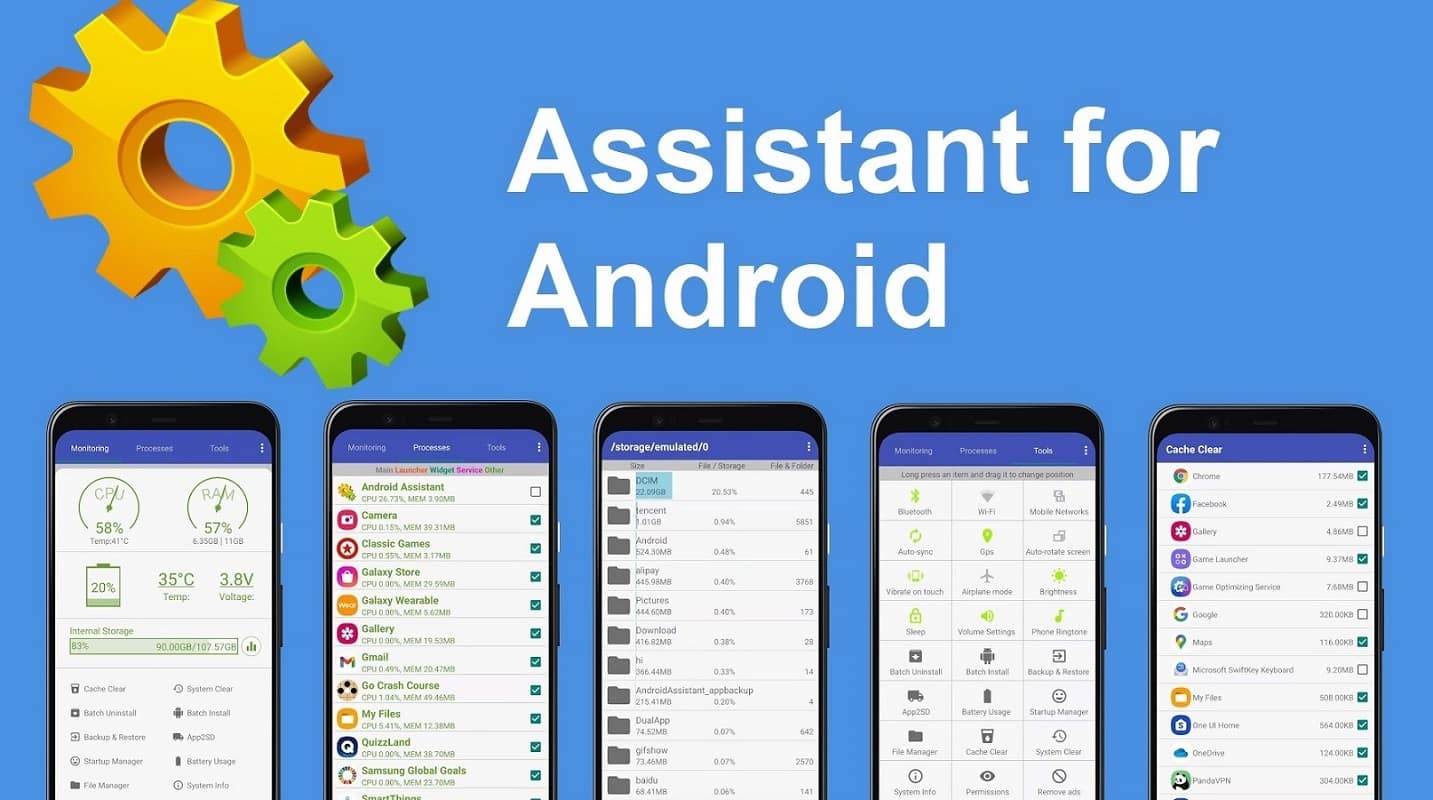
How to Use Android Assistant for Image Transfer
Step 1: Launch the activated version of Android Assistant.
Step 2: Use a USB cable to hook your Samsung up to the Mac.
Step 3: Go to the “My Devices” tab and select your phone.
Step 4: Use the “Photos” category to mark and export the files you need.
Android File Transfer
Android File Transfer is the official tool to exchange files between Android and macOS systems. That includes Samsung phones. It’s simple and compact, and completely free. You can find it on the official Android website, under the “Support” category.
It’s easy to use, too, emulating the PC experience in regards to Android file system mounting and access. If you aren’t looking for additional features, this is definitely the right place to start.
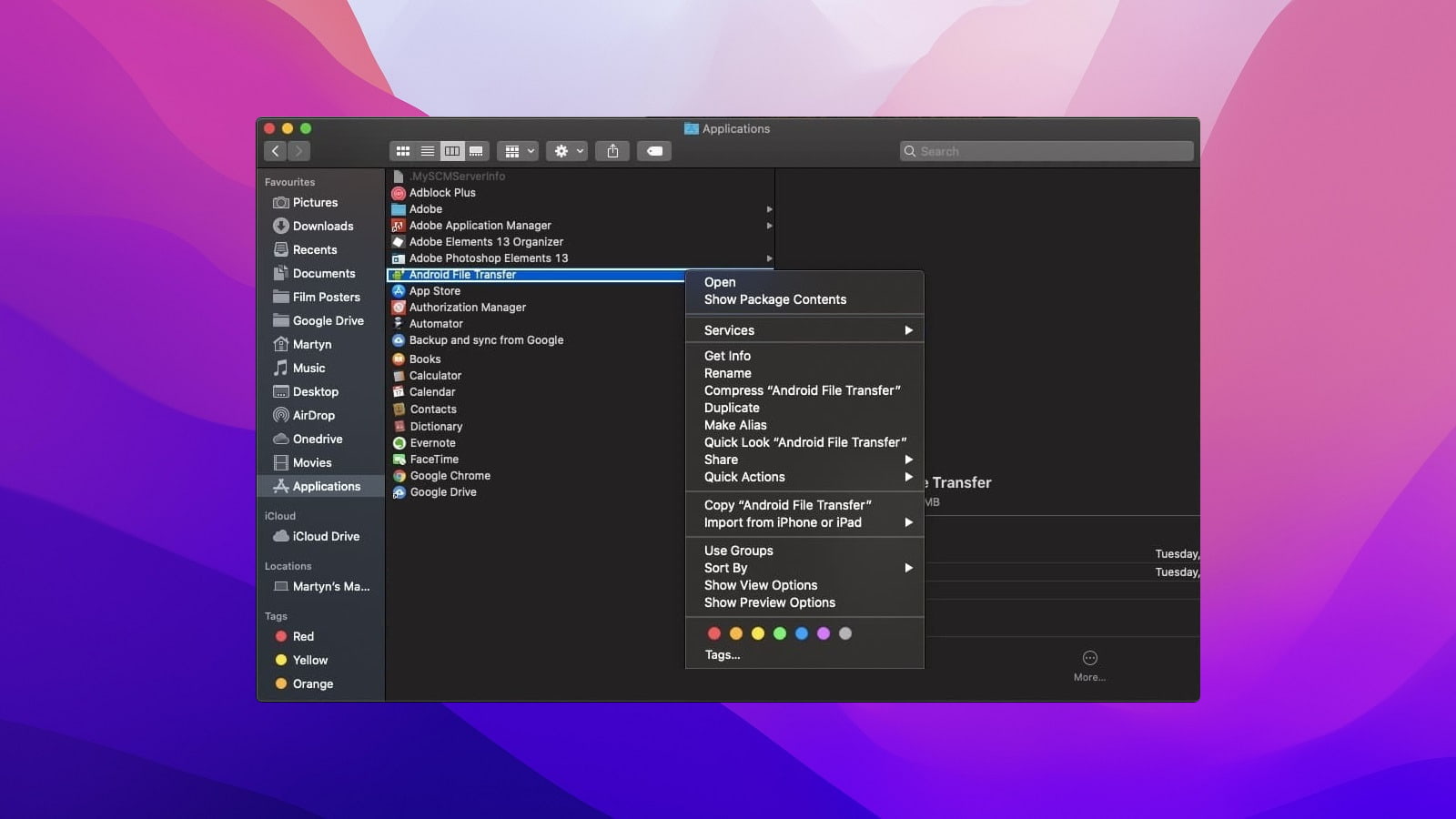
How to Use Android File Transfer
Step 1: Download and install it from android.com.
Step 2: Connect your Samsung phone with a USB cable.
Step 3: Open “Android File Transfer” and browse the memory.
Step 4: Copy the pictures you want to send to your Mac.
Latest version: August 22, 2023
Download: Android File Transfer
Image Capture
This app can be found on default macOS installations, making it one of the most accessible ways of importing photos from Samsung Galaxy to Mac. However, it bears saying that you’ll be limited to photo and video transfers, and no other files may be shared between your Android and Mac.
It’s quite easy to use, since Image Capture will detect pictures automatically, foregoing the need to navigate any folders.
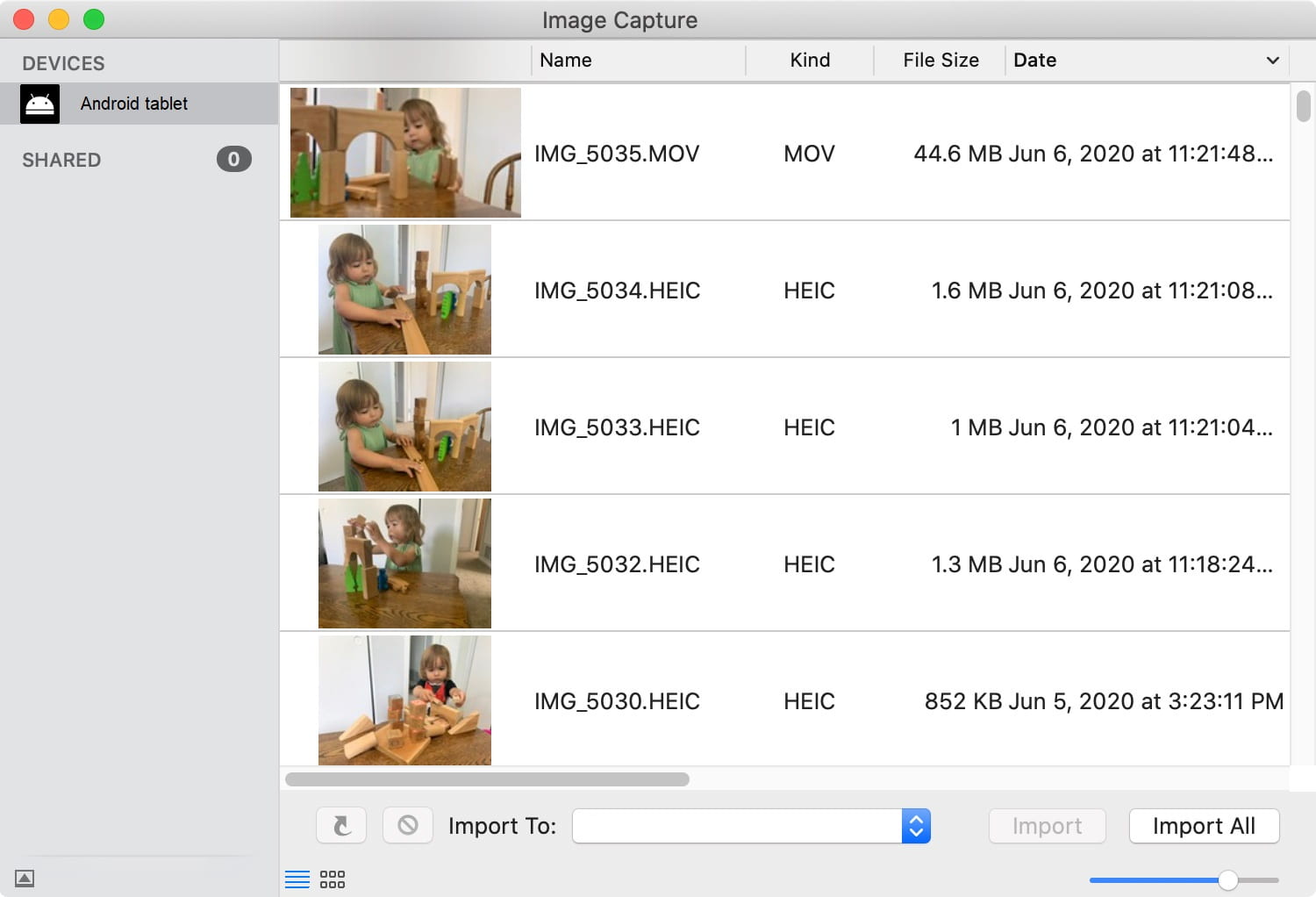
Transfer Photos from Samsung with Mac Image Capture
Step 1: Open Image Capture and connect your Samsung over USB.
Step 2: Go to the “Devices” tab and choose the Android tablet.
Step 3: Select the desired photos.
Step 4: Use the “Import To” drop-down to select the import directory.
Step 5: Press “Download”.
Method 2. Wireless Сonnection
Smart Switch
Interested in how to transfer photos from Samsung S8 to Mac, or from a Galaxy tablet? The Samsung company provides its own solution for your file-copying needs. With Smart Switch, you can view the folders directly on your desktop, and copy the files to your hard drive.
It also has a secondary backup function, useful for preserving your phone data or restoring it to a different device. Another upside is that Smart Switch is free.
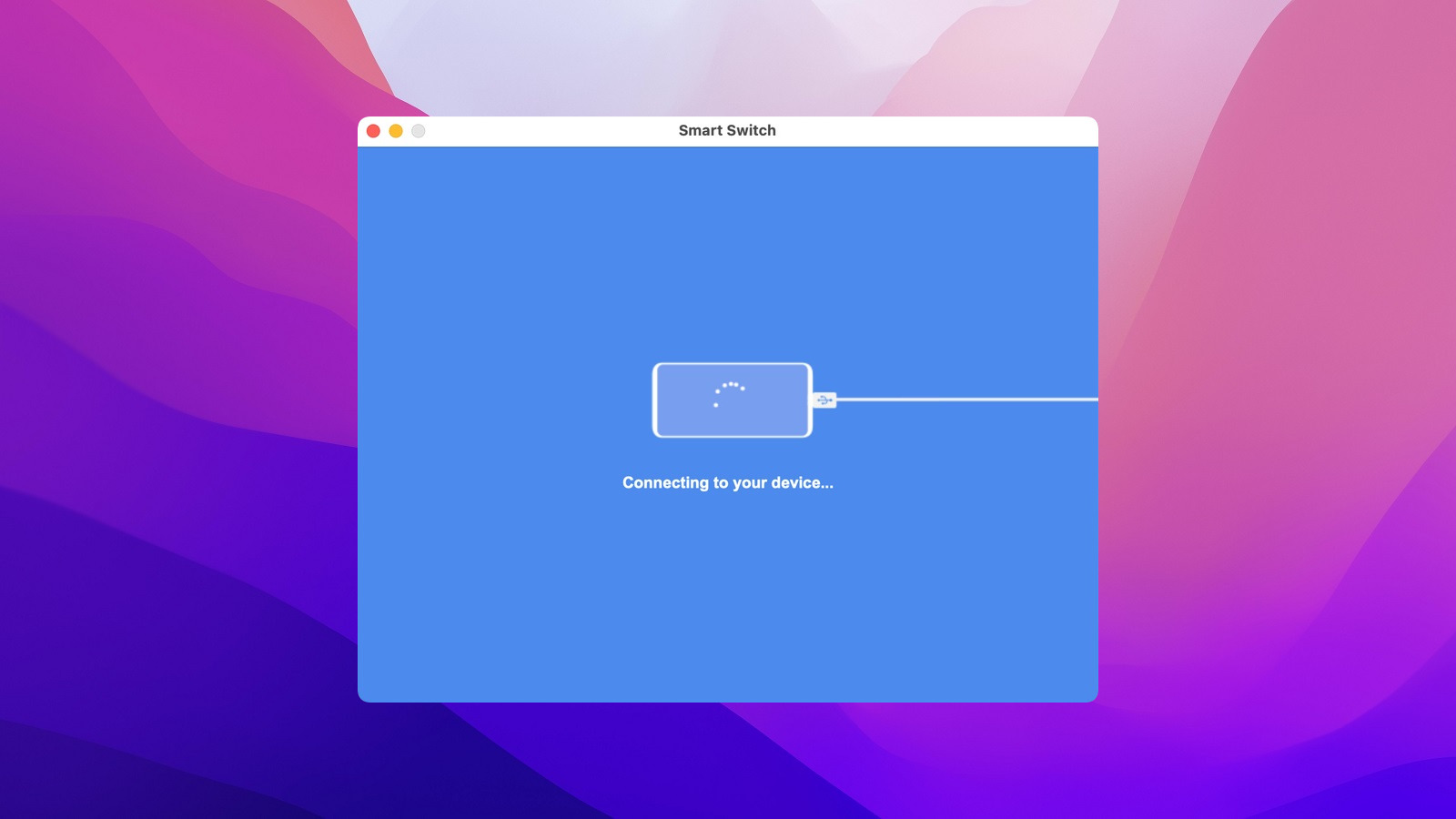
How to Copy Files in Smart Switch
Step 1: Install and open Smart Switch on your Mac.
Step 2: Connect both devices to Wi-Fi.
Step 3: Click the phone name. It should reveal “Internal Memory” and “External Memory”.
Step 4: Click “Open” to browse them.
Step 5: Select and drag files over to your desktop or to Finder to copy them.
Latest version: Oct 16, 2023
Download: Smart Switch
If you are also wondering how to connect your devices without third-party apps, we offer the following solutions – Bluetooth, Google Drive, SD Card.
Bluetooth
If you are a fan of wireless data transfer, then you can consider using Bluetooth. It is a rather convenient way of transferring photos, as you don’t need to install any additional apps. However, along with this advantage, this method has a number of disadvantages. You cannot fully rely on a Bluetooth connection as it can be unstable, and you shouldn’t expect that the files will be transferred at a very high speed, especially when it comes to large files.
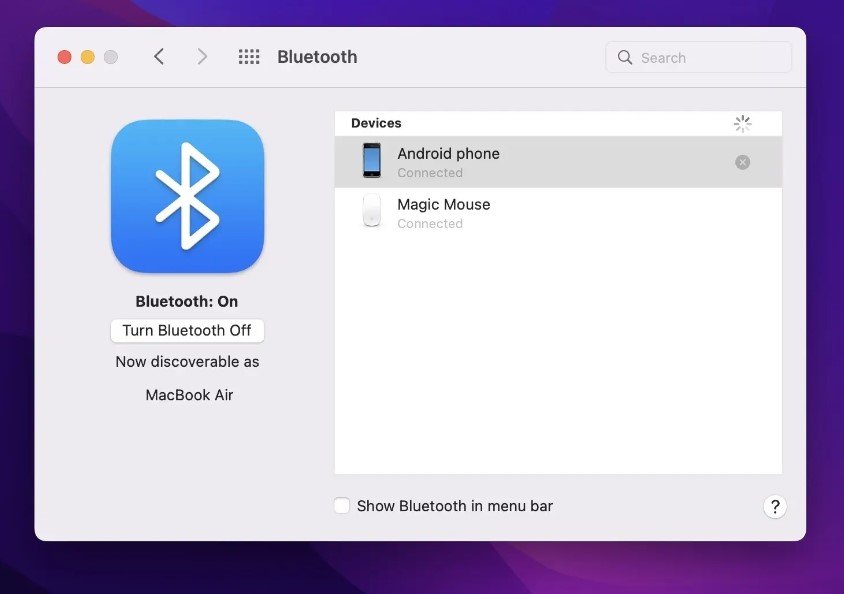
How to transfer photos from Samsung to a Mac via Bluetooth
Step 1: Make sure that Bluetooth is enabled on both devices. For this:
- go to System Settings → Bluetooth on your Mac device;
- go to Settings → Bluetooth on your Samsung phone.
Step 2: Once Bluetooth is enabled, ensure that the pair codes are the same and click “Pair” on both devices.
Step 3: On your Mac, go to System Settings – > Sharing and make sure that Bluetooth Sharing is enabled.
Step 4: On your phone, go to Gallery and select the photos you want to send to the computer.
Step 5: Once selected, click Share icon – > Bluetooth and choose your Mac from the list.
Step 6: Wait for the files to be sent.
Steps and menu names may be slightly different depending on the model of Samsung phones.
Over Google Drive
Since cloud services don’t require any additional applications or cables, they can be used to share files between any Wi-Fi-compatible device. This is the case for Macs, MacBooks, PCs, Android phones and tablets, and even iPhones. And on Mac, you can open Google Drive directly in your browser or download on Mac.
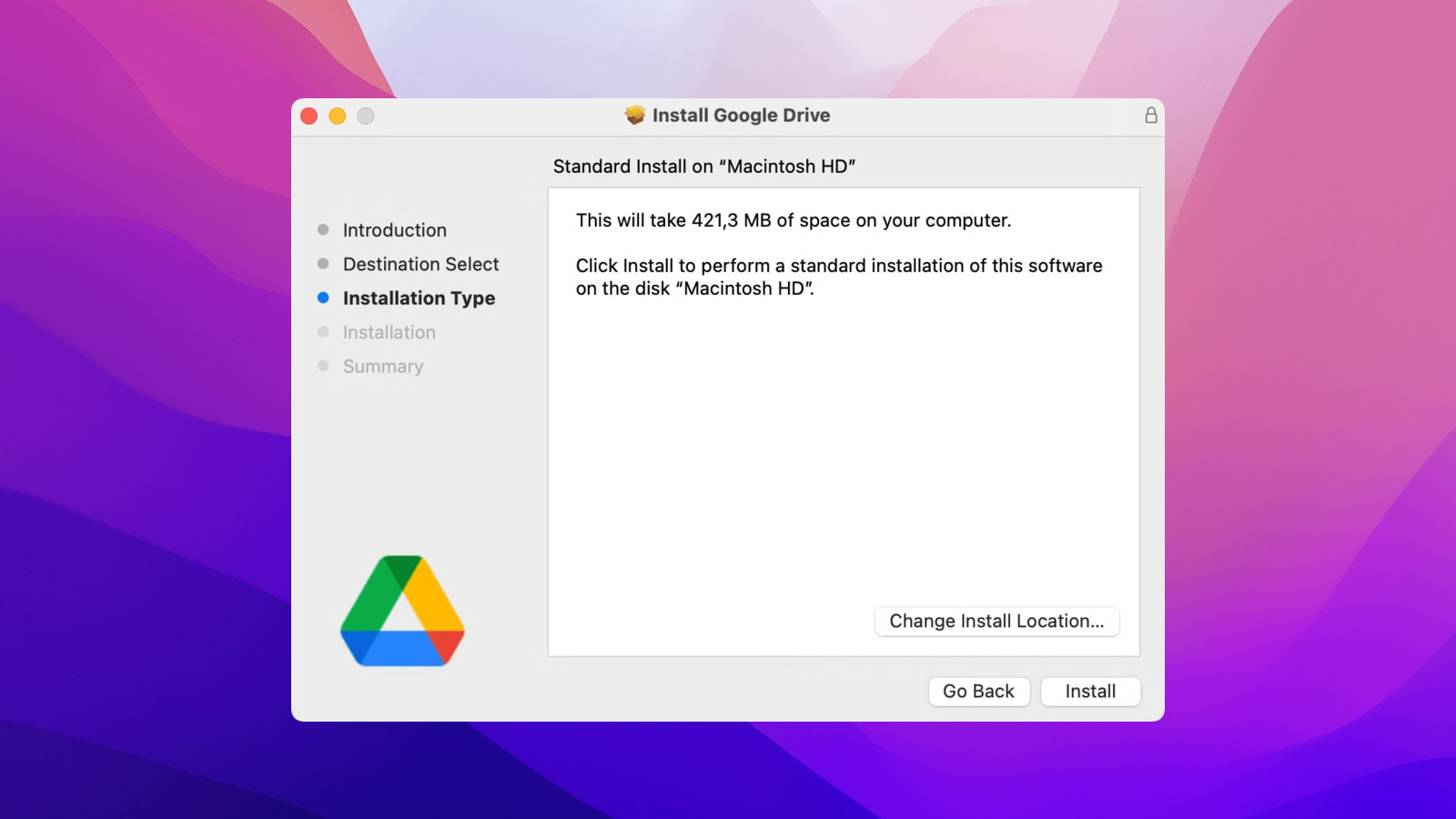
How to Transfer Pictures from Samsung to Mac in Google Drive
Step 1: Open Drive on your Samsung device.
Step 2: Press “+”, select and upload the images.
Step 3: Open Safari or any other browser on Mac.
Step 4: Sign into Google Drive and download the pictures.
Method 3. Directly from the SD Card
As long as you have the necessary dongles and adapters, you can eject your phone’s SD card and plug it into your Mac. It will appear in Finder, and then you can just copy the necessary images.
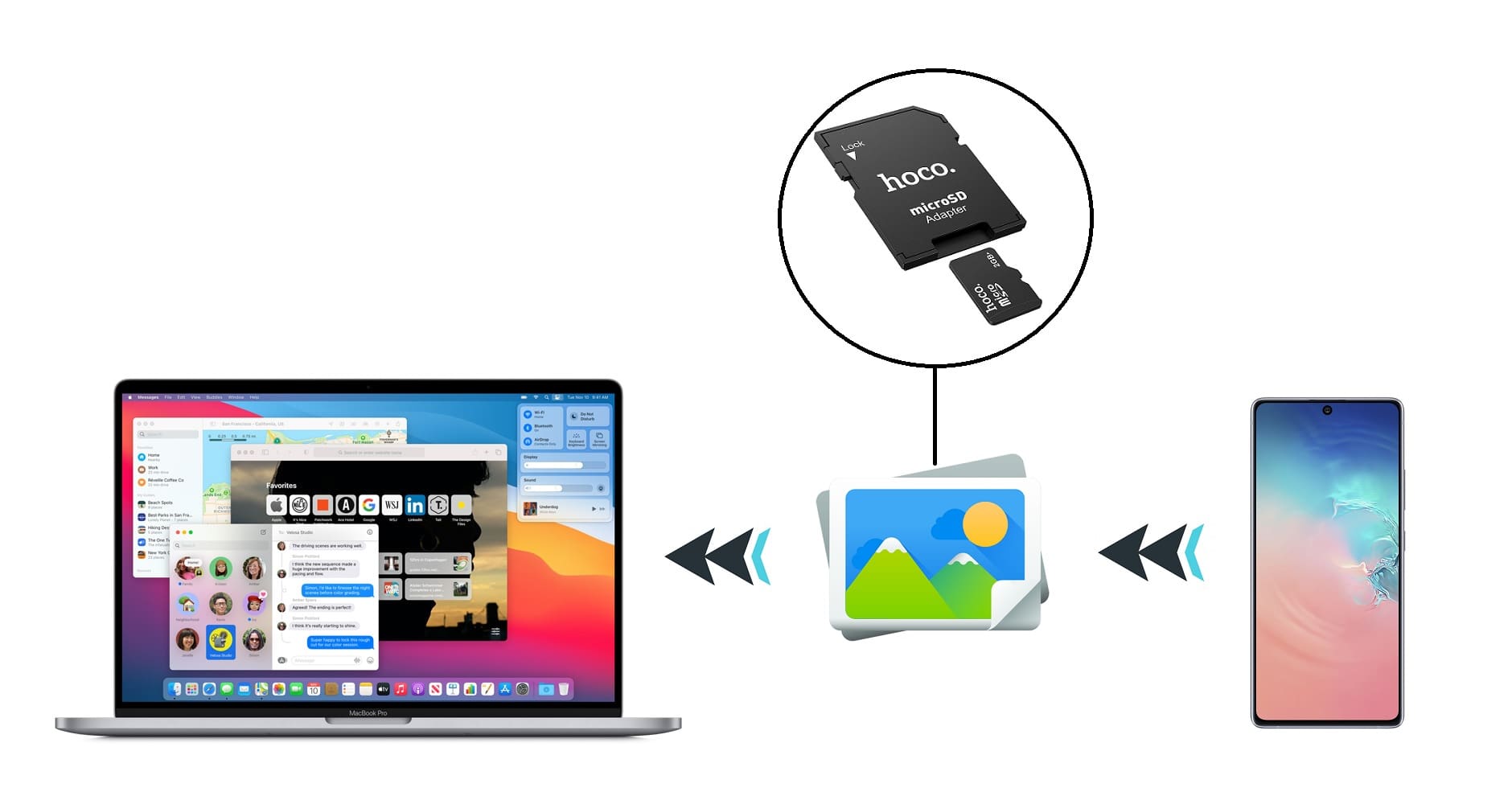
How to Use the SD Card for Android-Mac Image Transfer
Step 1: Shut off your phone and take out the SD card.
Step 2: Plug the card into the USB adapter.
Step 3: Attach the adapter to a USB-to-Thunderbolt dongle.
Step 4: Plug this amalgamation into your macOS device.
Step 5: Use the Finder to locate and transfer the pictures.
FAQ
Without third-party apps, you won’t be able to connect your Samsung to your Macbook because they are not compatible with one another. Apps like MacDroid, Android File Transfer and Smart Switch will allow you to connect your phone to your computer and transfer photos. Make sure you are using a suitable and working cable.
One of the easiest solutions to let your Mac recognize your phone is Samsung Smart Switch. You can also choose data transfer software like MacDroid, Android File Transfer. These apps will help you connect your Samsung phone to your Mac instantly.
First, make sure that the USB cable is not physically damaged. If it’s fine, try restarting both devices and updating macOS. If that doesn’t work, install and run Samsung Smart Switch on your Macbook and connect your phone to the computer again.
Launch a file transfer app you like on your Macbook – Macdroid, Android File Transfer, Smart Switch, or another. Connect your Samsung and Mac with a USB cable. Select file transfer mode on your phone and wait until the app displays a list of all the folders on your Samsung. Drag and drop all files and folders from the app to the desktop or copy and paste them to the desired folder.






