
Most of us nowadays use some form of cloud storage to backup our important photos, videos, and other files while saving disk space on our computer . Dropbox is one of the most popular cloud storage providers, and you can set up multiple cloud accounts for work, home, and whatever else you like, to keep everything organized.
Managing multiple Dropbox accounts can be challenging, and the easiest way to do so is to mount cloud storage as local drive on Mac. There are several ways to do this, but we recommend using a third-party tool such as CloudMounter. This lets you access all your Dropbox accounts in one place, and you can view, edit, upload, and even transfer files between accounts.
Table of Contents
Best way to Map Dropbox as network drive on Mac and Windows
CloudMounter is a cloud management tool that makes it easy to mount all your cloud storage accounts as a network drive on Mac or Windows computers.
No need to use the Dropbox desktop app, as with CloudMounter, not only can you map Dropbox as a network drive on your Mac or map Dropbox as network drive Windows 10, but it also works with most popular cloud storage providers, including Google Drive, Amazon S3, OneDrive, Mega, and more. It also works with FTP/SFTP/FTPS remote servers and the WebDAV protocol.
CloudMounter integrates with Mac Finder, so it’s easy to view, edit, upload, and transfer files between cloud accounts. You can connect an unlimited number of cloud accounts to CloudMounter and access files as though they’re stored locally on your Mac. Online data encryption ensures all your files stay safe, even while transferring and uploading. Using CloudMounter means you never need to download files to your Mac, saving space on your hard drive.
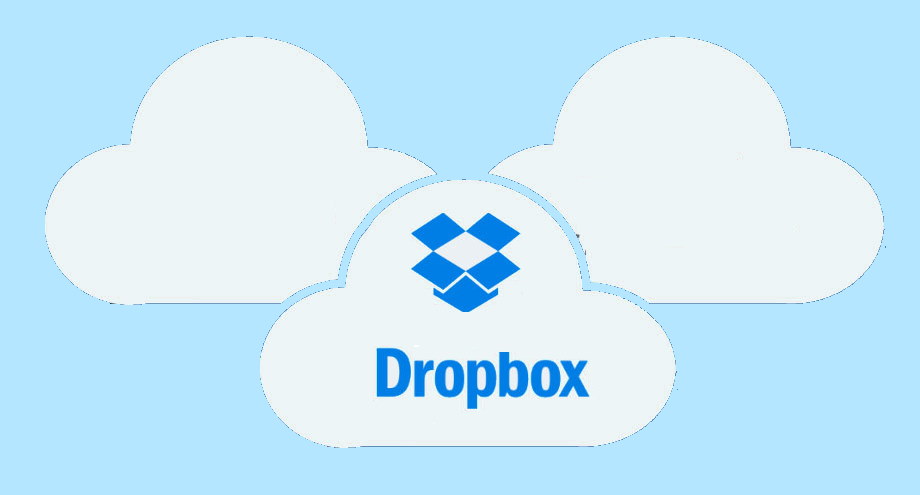
How to Map Dropbox as network drive on Mac with CloudMounter
If you’re wondering how to map Dropbox as network drive, it’s really easy to map Dropbox as network drive on Mac with CloudMounter. Just follow our handy step-by-step guide, below:
Step 1: Download CloudMounter and install the app on your Mac, as you would with any other application.
Step 2: Launch the app.
Step 3: In the main Connections window, click the Dropbox icon.
Step 4: Sign into your Dropbox account with your credentials. If you’re adding multiple Dropbox accounts, you’ll need to give each account a unique, memorable name.
Step 5: Click “Mount”.
Step 6: You should now see your Dropbox account listed as a new network drive in your Mac’s native file system.
To add multiple Dropbox accounts (there’s no limit to the number of accounts you can add) simply repeat steps 3 to 5 for each account to map Dropbox as network drive in Mac, ensuring you give each account a unique, memorable name. You can also use these steps to add cloud accounts with other storage providers, such as Google Drive or OneDrive.
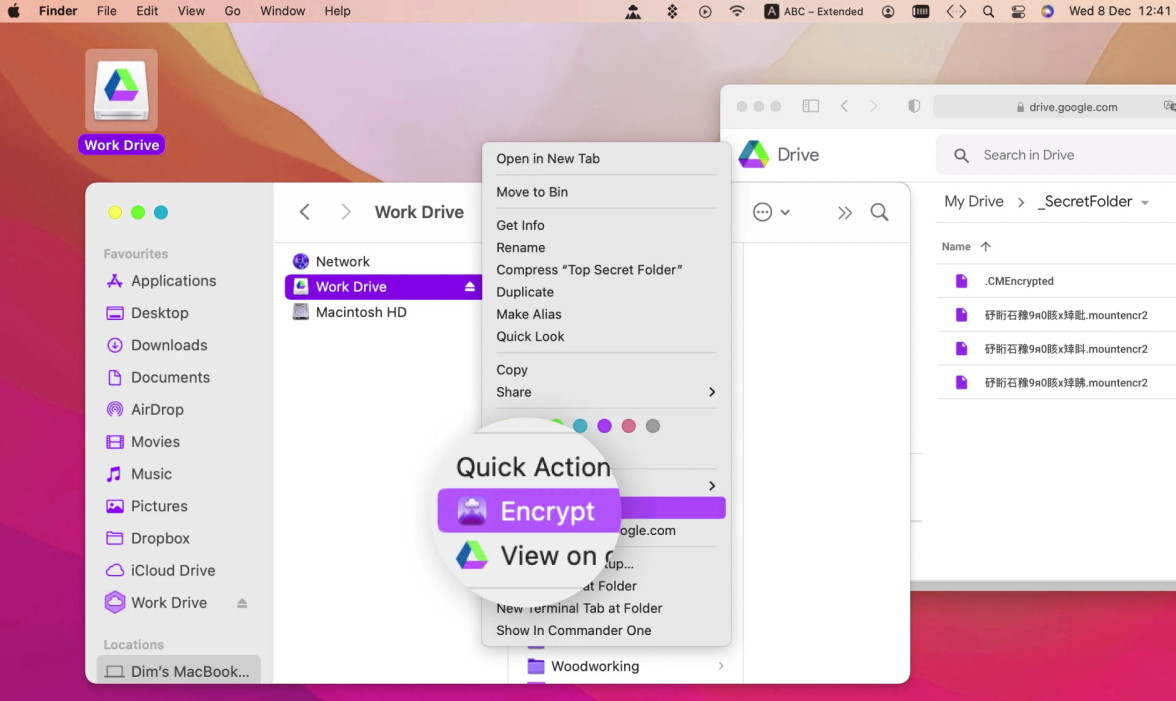
How to Add Dropbox to “Favorites” on your Mac
Additionally, you can make it easier to access Dropbox by adding it to the sidebar in Finder. Sometimes Dropbox is placed in the “Favorites” section after the installation is complete. If you don’t find Dropbox in your Favorites, follow these steps:
Step 1: To get started, open Finder.
Step 2: Click on the drive with your installed files.
Step 3: Then open the “Users” folder and click on your Username. Here you’ll find the Dropbox folder.
Step 4: Drag the Dropbox folder to the sidebar under Favorites.
Step 5: That’s it! To remove Dropbox from the Finder sidebar, right-click it and select “Remove from Sidebar”.
How to Map Dropbox as network drive on Windows with CloudMounter
To map Dropbox folder as network drive Windows 10, it’s easy to do so with CloudMounter. Follow our step-by-step instructions below to get started:
Step 1: Download and install CloudMounter on your Windows computer.
Step 2: Launch the app.
Step 3: From the main Connections window, select Dropbox.
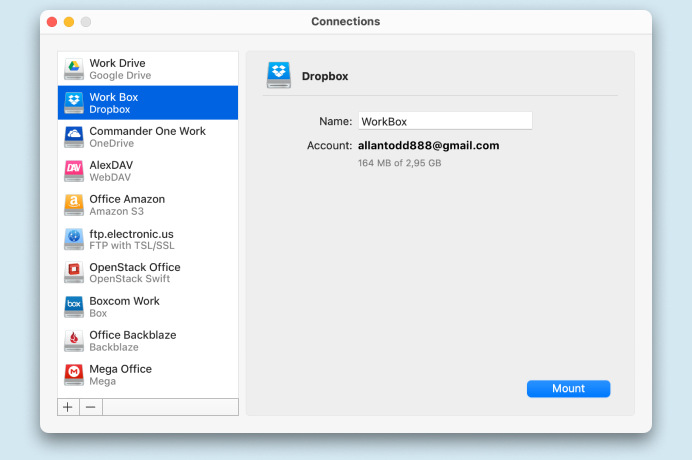
Step 4: Enter your Dropbox account credentials to sign into your account. At this point, you can give your drive a unique name, for example, “Holiday Photos” (this is especially important if you’re adding multiple Dropbox accounts).
Step 5:Click “Mount”.
Step 6: You should now see your Dropbox account listed as a new network drive in Windows Explorer and you can add files to Dropbox upload, view, edit, or transfer files between accounts.
To map multiple Dropbox accounts to Windows (you can map an unlimited number of accounts), just repeat steps 3 to 5, remembering to give each account a unique name. The steps to add other cloud accounts (such as OneDrive) are the same.
Alternative way to Add Dropbox to Windows 10

If you’re wondering how to map Dropbox as a network drive Windows 10, we’d always recommend CloudMounter as the easiest way, but if you’re looking for an alternative way to map Dropbox website as network drive, you can install the Dropbox app, allowing you to access files from Explorer. Here’s how to do this:
Step 1: Download the Dropbox app from the official site.
Step 2: Open the installer and enter your Dropbox account credentials then click “Sign in”.
Step 3: Now, click “Open my Dropbox”.
Step 4: Click “Get started”, then click “Next”.
Step 5:Click “Next” again for the next two prompts.
Step 6: Click “Finish”.
Step 7: You should now see Dropbox in File Explorer’s left rail.
You can add Dropbox to Quick Access by right-clicking the icon in the left rail and selecting Pin to quick access.
Alternative solution Map Dropbox as a Network Drive on Mac and Linux
If you’re looking for an alternative way to map Dropbox as network drive on Mac or Linux, you could use ExpanDrive. This cross-platform app works with most popular cloud storage providers and connects your cloud storage to almost any app on your computer, with integrated search and smart offline sync.
Here’s how to map Dropbox as network drive Mac using ExpanDrive:
Step 1: Download and install the ExpanDrive app from the official site.
Step 2: Launch the app, then under Select a drive type, choose Dropbox.
Step 3: Enter your Dropbox login credentials, then click “Sign in”.
Step 4: You should now see your Dropbox account as a network drive on every application on your computer, including Finder.
Conclusion
We hope this article has helped you understand the best ways to map Dropbox as network drive on Mac or on your Windows PC. We’d recommend CloudMounter as the best cloud storage manager around, making it easy to map multiple cloud storage accounts to your Mac or Windows computer.
But there are alternative methods available too, which we’ve included in this article. As always, before downloading and using an app, make sure to read online reviews, and check out things like the app’s pros and cons, features, and cost, before making your decision.
FAQ
There are several ways to map Dropbox as network drive Windows 10 or map to Mac, including using a third-party app or installing the Dropbox app. We’d recommend using CloudMounter, as you can use the app to map multiple Dropbox accounts (and other cloud accounts) to your Mac or Windows computer.
You can install the Dropbox app on your Windows computer to sync files from your Dropbox account to a network folder. You could also use a third-party app on your Mac to do this, such as CloudMounter, which will allow you to sync all files to a network folder.
To map D drive to your network in Windows, just open File Explorer, then select This PC (in the left-hand pane). Then select D from the Drive list. In the Folder box, type the folder or computer path (you can also select Browse to find it). Then, click “Finish”.
Rather than using the SMB protocol, which can be risky, the best way to get Dropbox to show up in File Explorer on Windows is to use CloudMounter. You can also mount Google Drive or OneDrive as a network drive using CloudMounter.
Download and install CloudMounter on your Mac, open the app and select Dropbox in the Connections window. Then sign in to your Dropbox account using your credentials and click “Mount”. After that, you will see a new network drive in your Mac’s native file system.
You can easily map Dropbox as network drive with CloudMounter.






