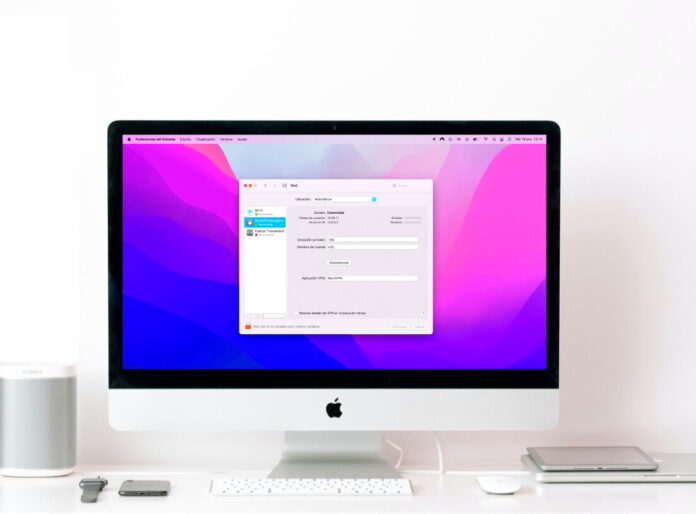
Like any technology, AirPlay may seem simple at first glance, but in reality, there’s plenty of things that can go wrong. Poor connection, software errors, hardware troubles – let’s go through some likely reasons, and find out – why is your AirPlay not working?
Whether you are looking to save space on your device or simply just to access your files easier, there is only one solution, and that is to mount cloud storage as local drive. Through this method, you will be able to enjoy all of your cloud-stored files directly from your computer.
Table of Contents
WiFi-related AirPlay Problems
AirPlay requires WiFi to work, so it should be checked first. The most basic WiFi test involves opening your browser and visiting one or multiple web pages. Assuming that works, several WiFi issues may affect AirPlay:
- The protocol uses certain TCP ports – they need to stay open. These ports can be opened and closed by the Firewall (Apple > System Preferences > Security & Privacy > Firewall). Check the official Apple port list to find them. Routers can also have Firewall settings, and they may block AirPlay even if your Mac doesn’t. Generally, routers have lots of settings, and Apple provides a list of recommendations to make sure that streaming features can work.
- WiFi interference can come from powerful electromagnetic radiation sources, such as microwave ovens. It can make the connection choppy, or disable it completely. However, the problem shouldn’t persist after the oven is turned off. Packet loss and lag may happen for other reasons, too.
- If AirPlay to TV not working, and you can’t find a simple answer, don’t guess. macOS provides a Wireless Diagnostics app out of the box, which can detect the aforementioned WiFi issues, and many more. For example, it will check if your WiFi card is working properly. To find out where to start, launch the app, and it will tell you everything you need to know.
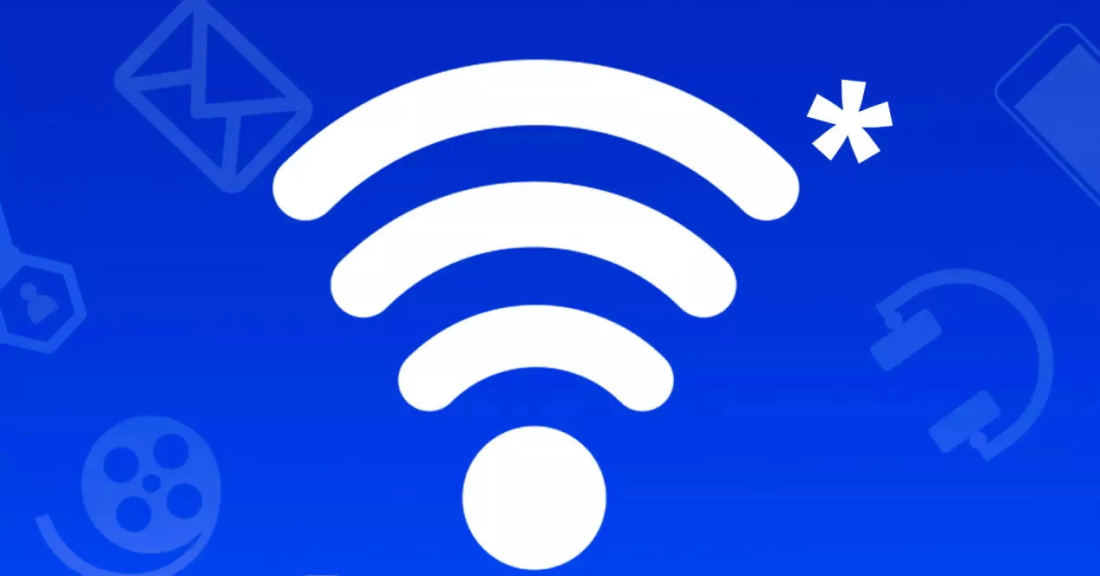
Apple AirPlay Not Working? Try JustStream
In most cases of AirPlay not working, you can fix it. But it’s also a good opportunity to try something new – an alternative solution that may be more stable, perform better, and offer more options. JustStream compares well to the default Mac AirPlay feature.
This app collapses into a convenient icon on your toolbar, which can be quickly opened when it’s needed. JustStream supports AirPlay2, DLNA, Chromecast, Roku, and other brands of streaming dongles and Smart TVs. Any compatible device will automatically show up in the device list, letting you quickly select it and start watching videos or mirroring your screen. JustStream works on M1 without the need for a compatibility layer.
With tons of options, you can switch the output stream between HD and Full HD, or auto-fit it to the screen. The player features a built-in playlist – you can add an entire folder to it at once. Add audio or subtitle files to your videos and select them instead of the built-in subs. Subtitles can be configured, changing their size and color, or even autoloaded.
How to use JustStream?
Step 1: Click on the Menu Bar icon. The app panel will expand.
Step 2: Click “+” and add one or several videos.
Step 3: Open the AirPlay menu by clicking the icon at the bottom of the panel.
Step 4: Choose the necessary device.
Step 5: Double-click one of your files to start playing.
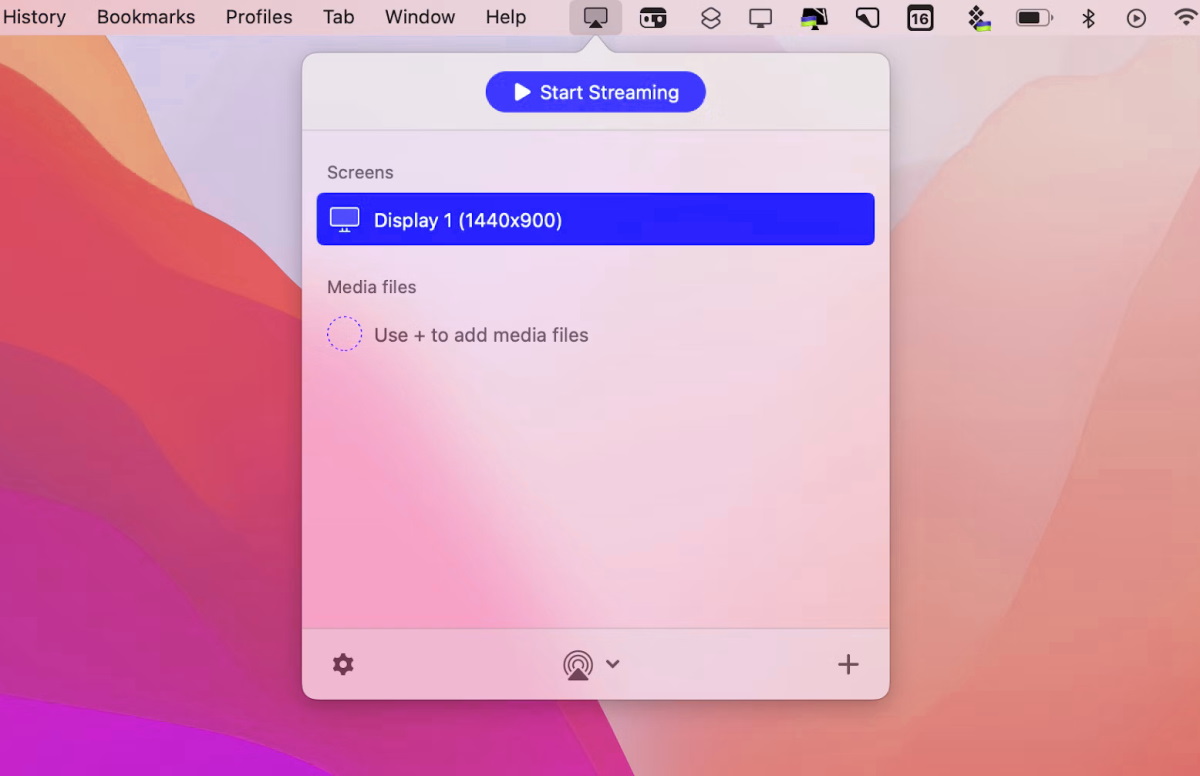
AirPlay Not Working on Samsung TV
There are two primary causes for AirPlay Samsung TV not working – hardware and firmware, with the latter being much more likely.
Firmware on Samsung TVs (and Smart TVs in general) can include newer versions of AirPlay. For instance, Samsung Series 7 Smart TVs use AirPlay 2, so they won’t get detected by older versions of macOS. AirPlay 2 is supported by High Sierra (10.13) or newer versions.
The fault could also lie with damaged hardware or connectivity in general. And just like a Mac, Samsung TVs include a diagnostics tool. Settings > Support > Self-diagnosis will give you some necessary info, but you can try other fixes.
- Check if the router itself is connected
- Try resetting the network on the TV (Home > Settings > General > Network);
- From the same menu, you can check the TV’s IP settings. Make sure that no two devices have conflicting IPs;
- Attempt a factory reset.

Roku AirPlay Not Working
Like other AirPlay devices, a Roku can carry outdated firmware, which would be incompatible with AirPlay 2. There are two possible causes – either the Mac needs updating, or the Roku device. For this reason, both should be checked and updated to the latest version.
AirPlay not working on Roku TV? There are some standard troubleshooting steps that can help you otherwise. After restarting both the Mac and the Roku, it’s worth checking that both can connect to the same WiFi network. Check if you’re using a guest SSID, try switching between 2.4GHz and 5GHz WiFi, resetting the pairing between the gadgets, and finally, switching the output resolution on Roku.
Roku devices don’t have a diagnostics tool, but upon connection failure, they will display a wide variety of error codes. Take note and google them to find out what each one means. Mostly, these codes will indicate a weak signal, inability to connect, or the need to reset the system.
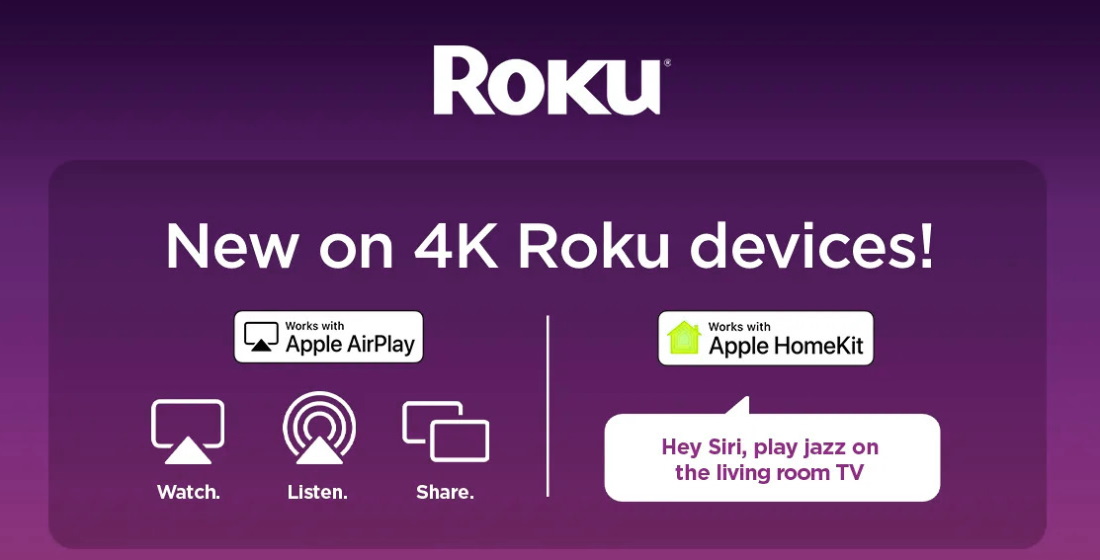
AirPlay Not Working on LG TV
LG TVs don’t have a convenient diagnostics tool. You’ll have to do the standard check:
- Check if you can connect to the router at all.
- Check if it’s the same network.
- Test WiFi by connecting to the internet from your TV. Use one of the apps.
- Eliminate possible conflicting IPs.
- Update both devices with the latest firmware.
- Try a hard reset, then a factory reset.
LG TV AirPlay not working? It’s unlikely, but you might need to get the latest software updates from the LG firmware page. In which case, find your model, and get both the update and the PDF manual. Follow the provided instructions. If all else fails, contact the support or call/visit a repairman

AirPlay: How Does It Work?
AirPlay is a media streaming protocol developed and extensively used by Apple. For compatibility purposes, it’s also found on receivers like Smart TVs and WiFi streaming dongles.
During an AirPlay stream, the media is encoded into Apple Lossless (ALAC) and additionally encrypted. Packages are sent to the receiver using UDP, meaning that the stream won’t wait for failed/delayed fragments. Furthermore, lag and stuttering are prevented through buffering.
AirPlay can be present as a built-in feature, and it can also be implemented through apps. Both official and third-party solutions allow users to send and receive AirPlay streams.
Conclusion
The troubleshooting procedure for AirPlay not working is very similar across all models and brands of devices. While some provide more or fewer tools to diagnose the problem, generally, you check your home network first, then the TV. Then, you find out if the connection works, and if it’s stable enough.
If AirPlay is refusing to cooperate, there’s always another way – apps such as JustStream use DLNA. This protocol is more universal, being available on more devices, and it doesn’t have version disparities like AirPlay and AirPlay 2. That being said, with enough effort and persistence, you’ll definitely fix any network problem.
FAQ
If AirPlay is not working, try the following suggestions:
- Make sure your devices are on the same Wi-Fi network.
- Check if your devices are turned on and if they are near each other.
- Check if the devices are updated to the latest software.
- Restart your devices.
If AirPlay is not working, you can also try resetting your devices. To restart your Mac, click the Apple icon > Restart. You may also need to reset the network on the TV and reset the pairing between gadgets.
Check if your devices are connected to the same Wi-Fi network. Find the video you want to stream, click “AirPlay” and select your TV from the list. If your TV does not support AirPlay, you can use an alternative solution such as JustStream.






