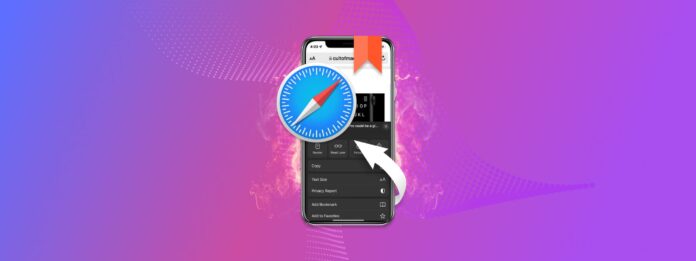
Once you delete them, your bookmarks are totally gone. And unless you managed to save a backup beforehand, it’ll require some extra work to restore bookmarks on an iPhone. This article breaks down everything you need to know about Safari bookmarks and why they disappear.
We provide step-by-step instructions of 3 different methods to recover them. And if you don’t have a backup, we demonstrate our favorite data recovery software and how exactly to use it to restore your Safari bookmarks… Even if you’ve never done it before. Read on.
Table of Contents
Where Do My Bookmarks Go on an iPhone After Deletion?
Unlike photos and videos, Safari bookmarks on an iPhone do not have a recently deleted folder (unless you enabled iCloud for Safari – more info below). But the data of your bookmarks is still saved in your iPhone’s file system. You just can’t access them – at least not in the usual way.
The most recent iPhone update deleted all my Safari favorites and bookmarks…
— ✨Shana✨ (@shana_vee) June 20, 2020
You either have to restore them from a backup or use special tools that are designed to extract and rebuild data from a device’s file system (in case it gets fragmented). And the more new data you save to your iPhone’s storage, the more likely you’ll overwrite your bookmarks. So put it down until you finish reading this article.
How to Find Safari Bookmarks on iPhone
You can find Safari bookmarks on an iPhone within the app itself. Launch the Safari app, then tap the book icon on the lower-right corner of the screen.
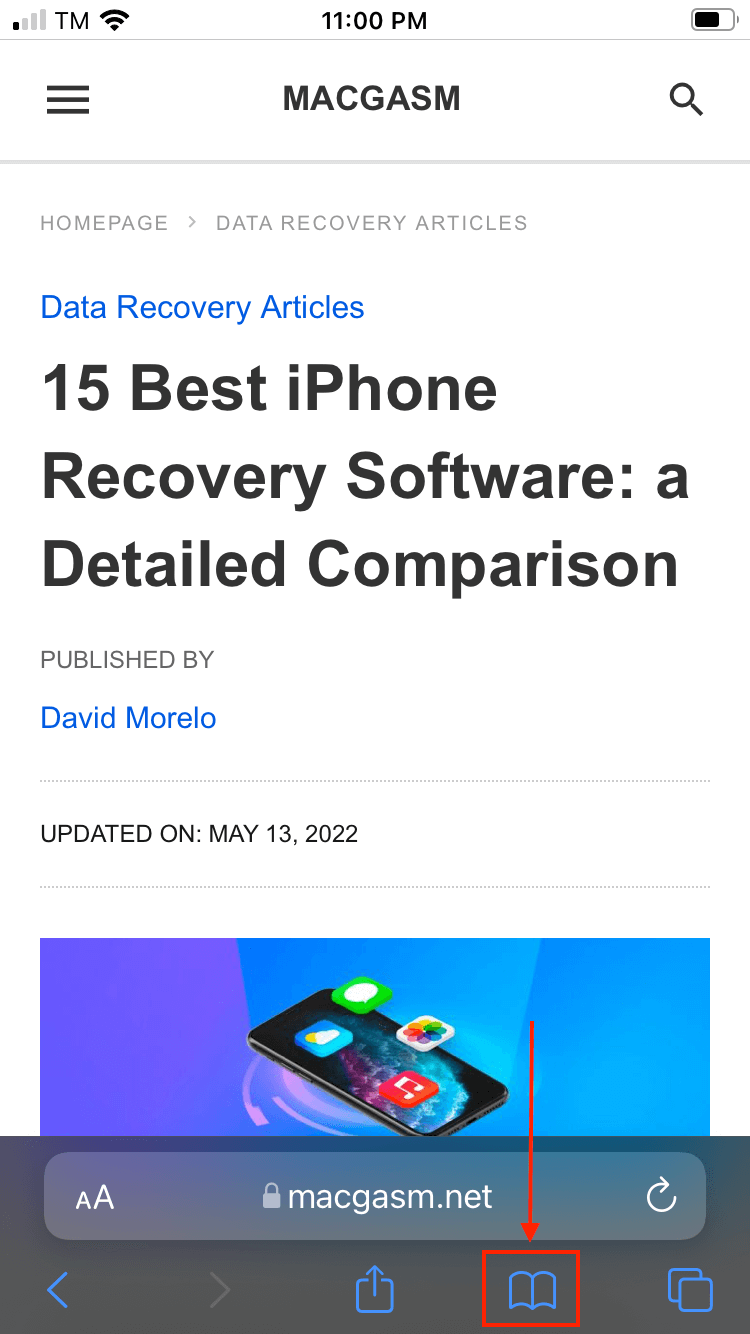
There are 2 folders that already exist by default: the general “Bookmarks” folder and “Favorites” – a special sub-folder inside “Bookmarks.” Any URL saved in your Favorites folder will appear whenever you open a new Safari tab. You can add a URL directly to the Favorites folder the same way you add a bookmark. Tap the share button (the icon to the left of the book icon) and tap “Add to favorites.”
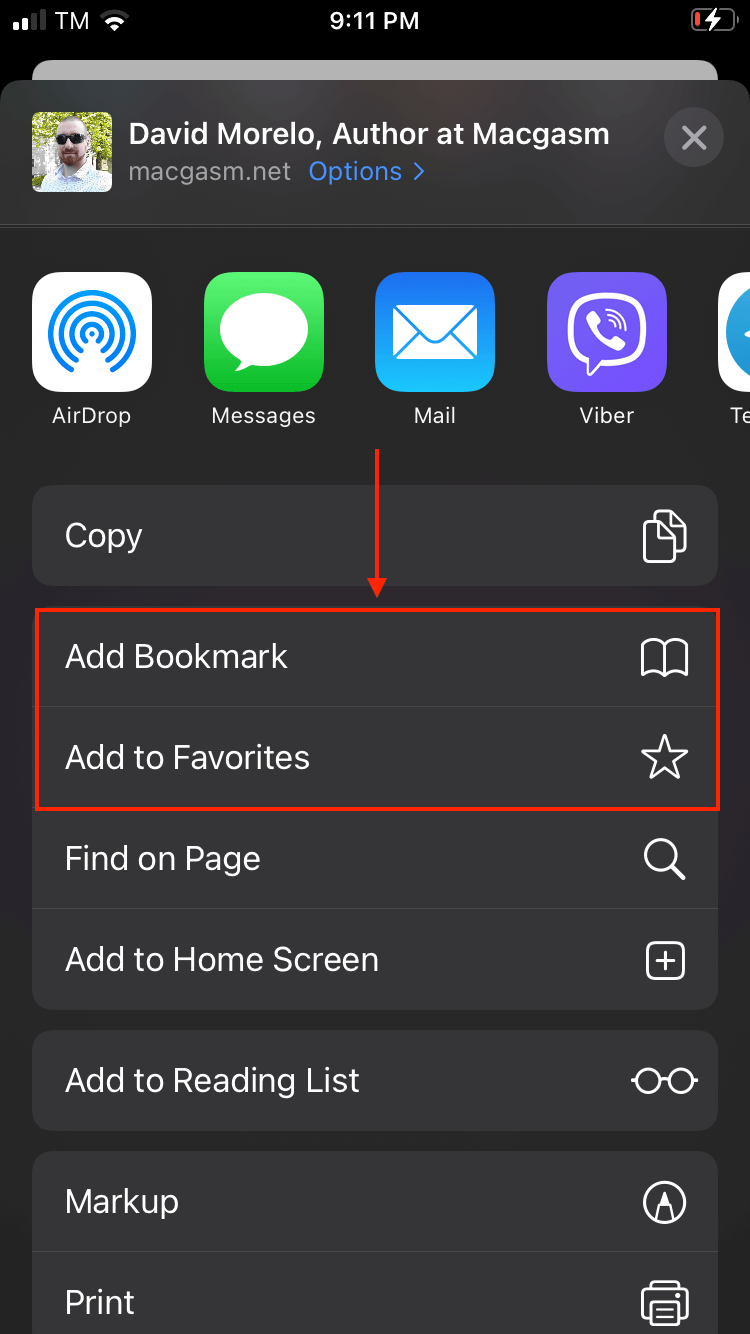
How to Restore Deleted Bookmarks on iPhone
As I briefly mentioned in the beginning of the article, there are only 2 ways to restore lost bookmarks on iPhone: (1) restore bookmark data from an existing backup or (2) extract and rebuild data using special software.
However, restoring data from a backup requires that you backed up your data in the first place – either through iCloud, iTunes, or Finder. Below are step-by-step guides (along with screenshots) for all of these methods. Read on.
Method 1: Restore Deleted Bookmarks on iPhone Using Data Recovery Software
Without iTunes and iCloud, the only way to restore deleted bookmarks on your iPhone is by using data recovery software. These tools are capable of not only recovering data, but also “rebuilding” it – deleted files sometimes get fragmented and won’t work properly as is.
For this article, we’ll be using a tool called Disk Drill to restore Safari bookmarks (you can also use it to recover Safari history). It’s a local favorite here at Macgasm as we’ve had great success restoring different devices. We also appreciate how Disk Drill’s interface is simple enough for even beginners to easily use it.
Step 1. Make sure your iPhone is securely connected to your Mac.
Step 2. Download and install Disk Drill.
Step 3. Open Finder > Applications, then double-click the Disk Drill icon.
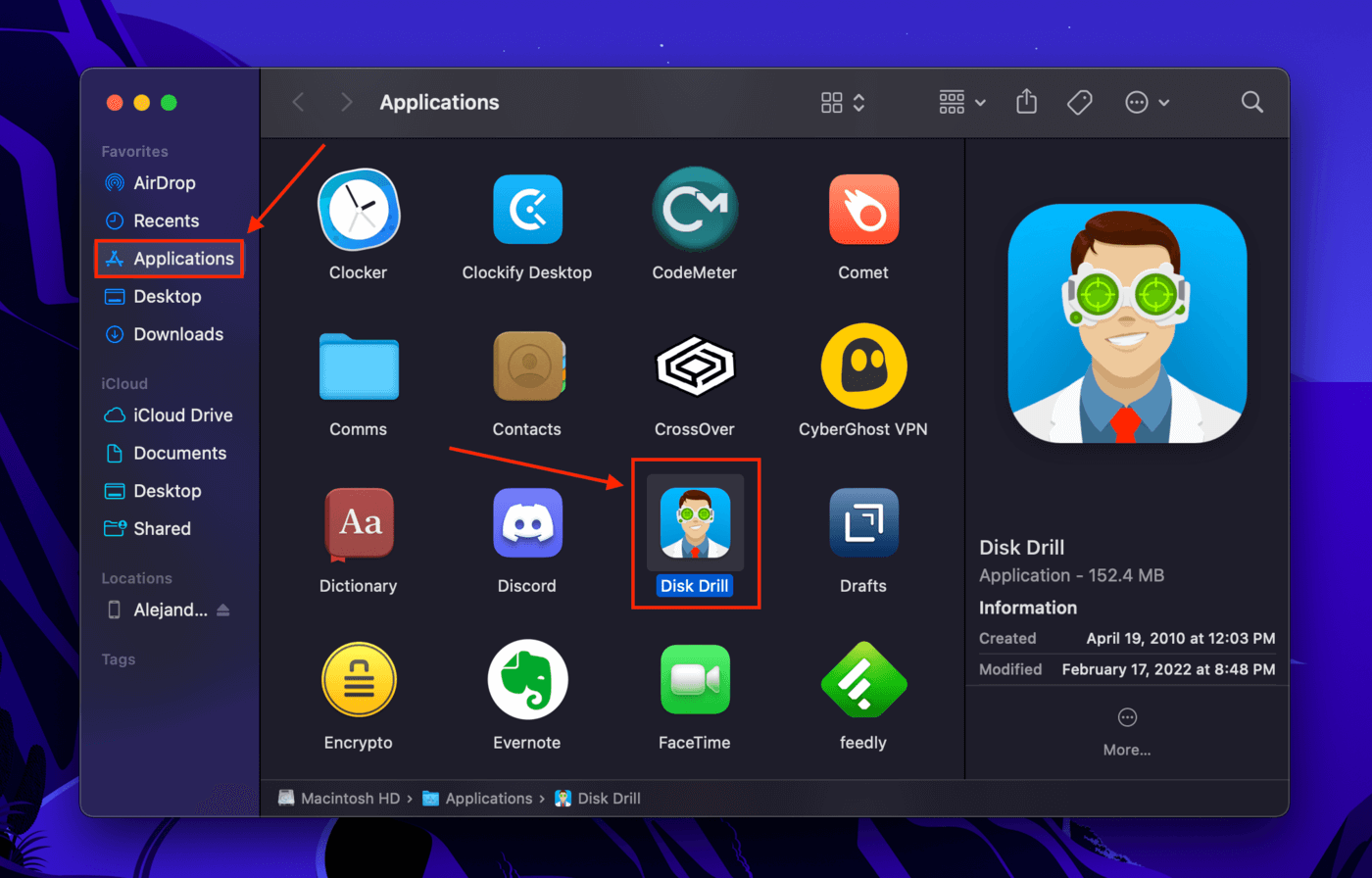
Step 4. On the left sidebar, select “iPhones & iPads.” Then, select your iPhone in the middle pane and click “Search for lost data.”
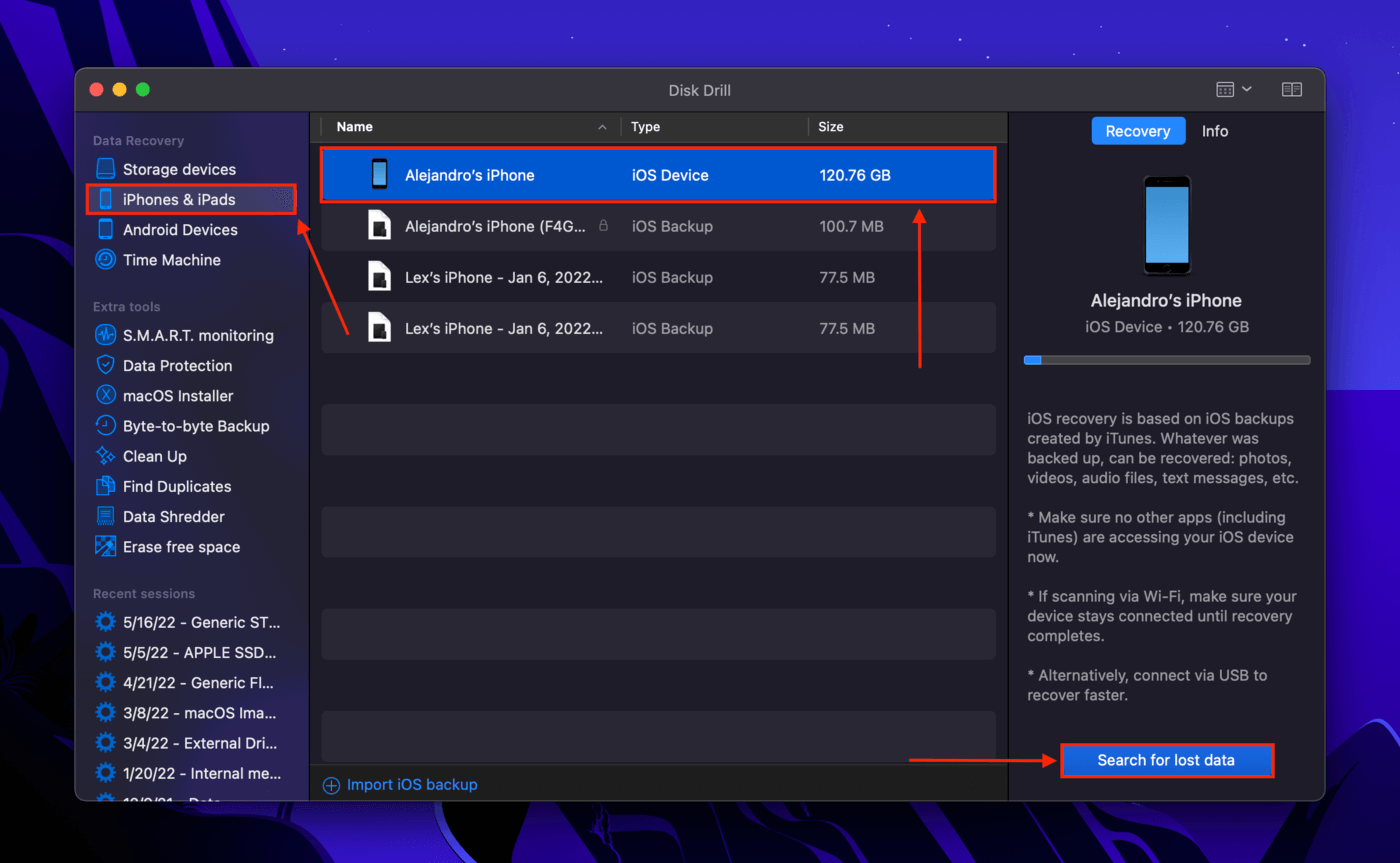
Step 5. Once Disk Drill completes its scan, the window will display the data it found. Tick the checkbox beside “Bookmarks.” Alternatively, select “Bookmarks” in the left sidebar to display all the bookmarks Disk Drill found. Then, click “Recover.”
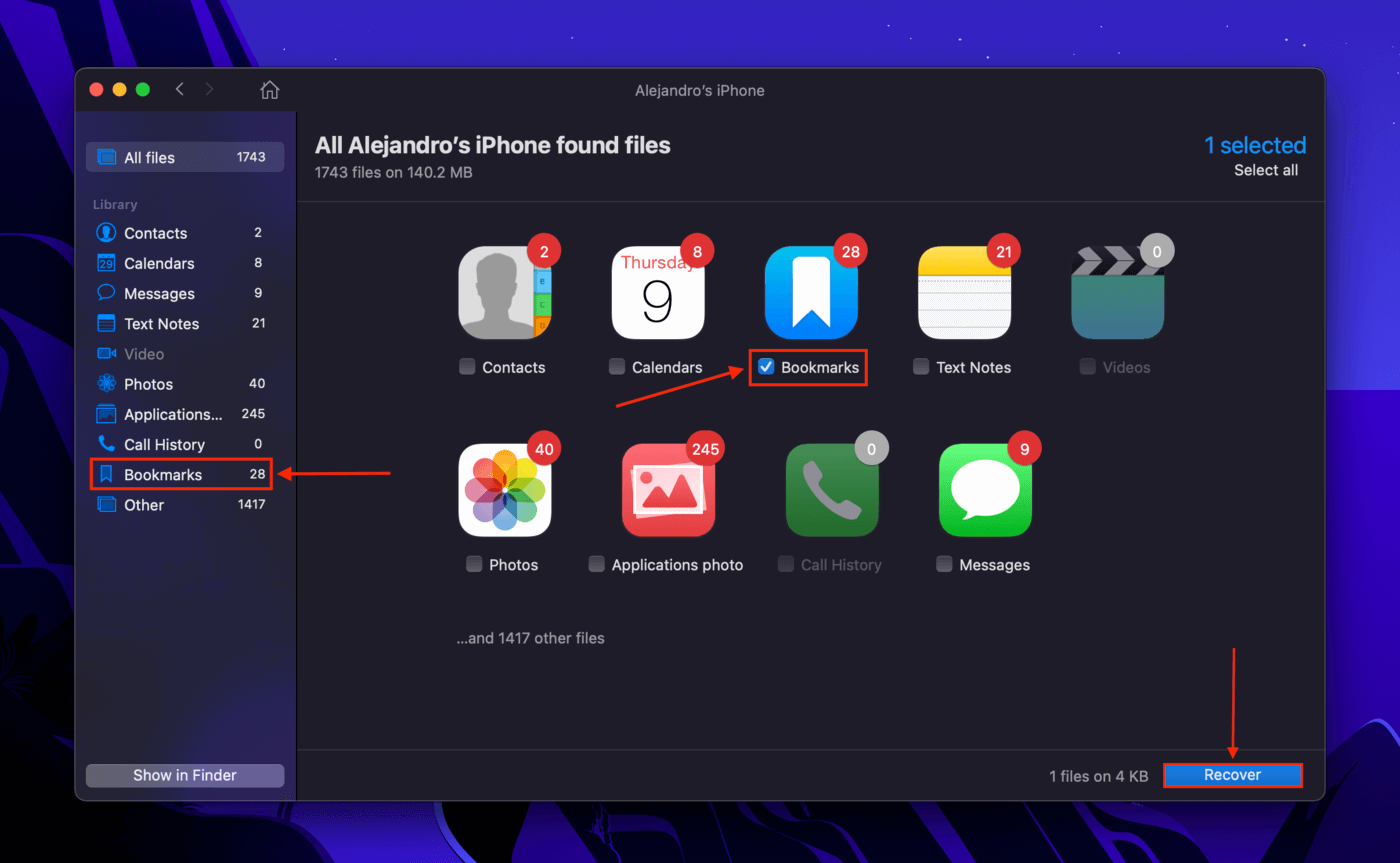
Step 6. Select a location on your computer where Disk Drill will save the recovered files. Then, click “OK.”
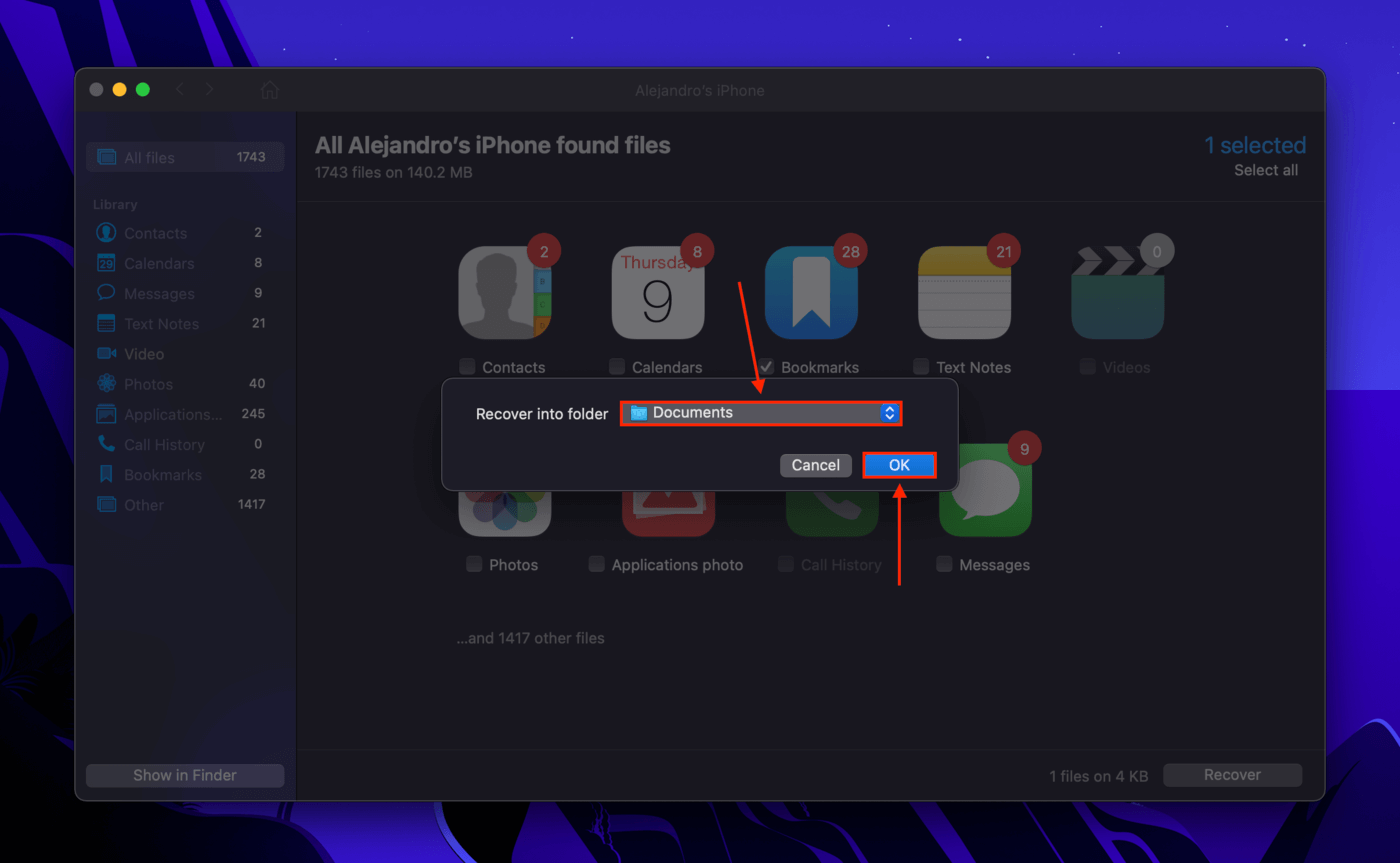
Method 2: iCloud Backup
If you have iCloud enabled for Safari, you’re in luck. This is the only scenario where deleted Safari bookmarks actually go into its own “Recently Deleted” folder, and they’ll stay there for 30 days by default. You can also restore Safari bookmarks from iCloud without connecting your iPhone to your Mac. Here’s how to do it:
Step 1. Log into iCloud.com.
Step 2. On the top-right corner of the screen, click your Name > Account Settings.
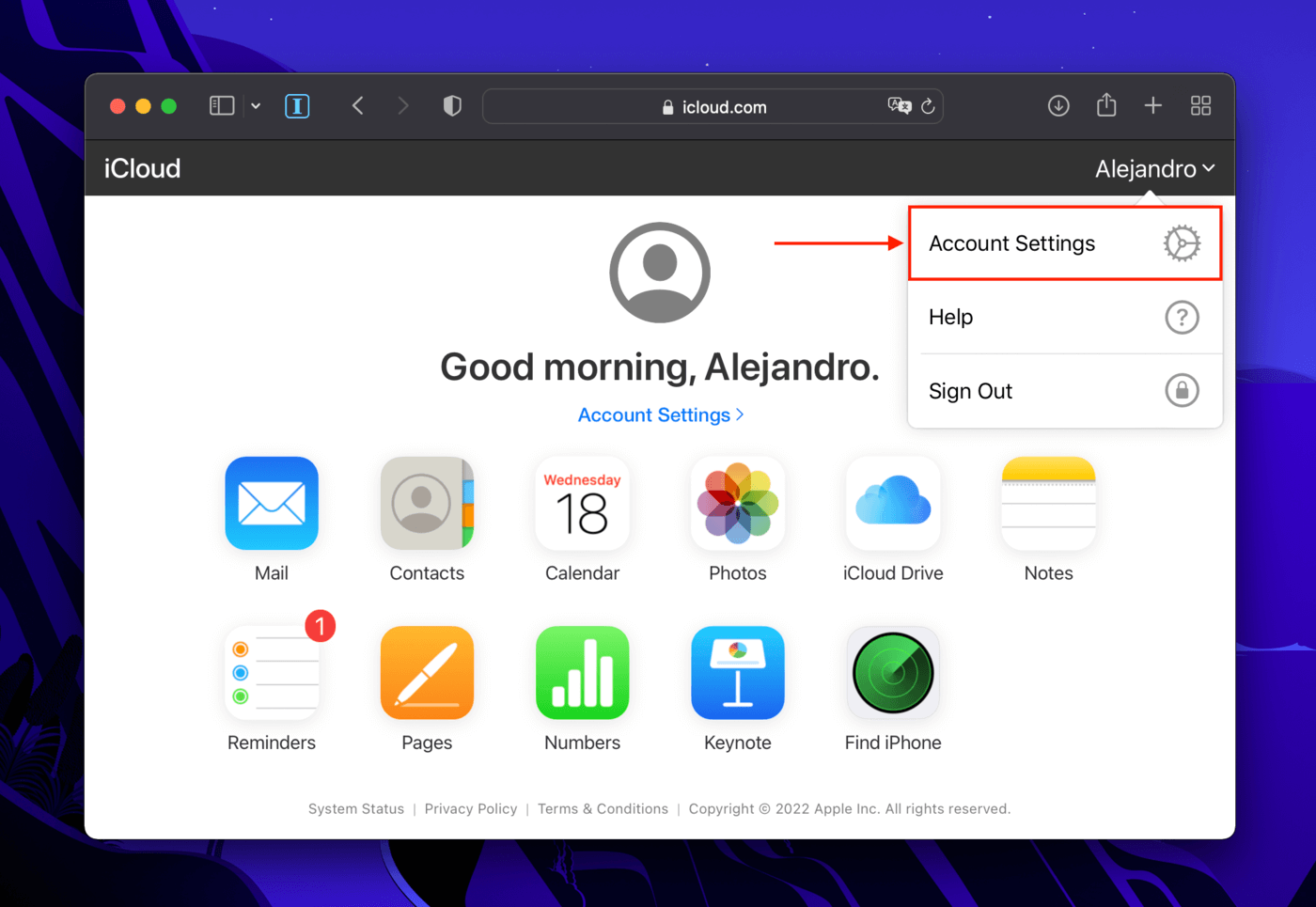
Step 3. Scroll down to the “Advanced” section, then click “Restore Bookmarks.”
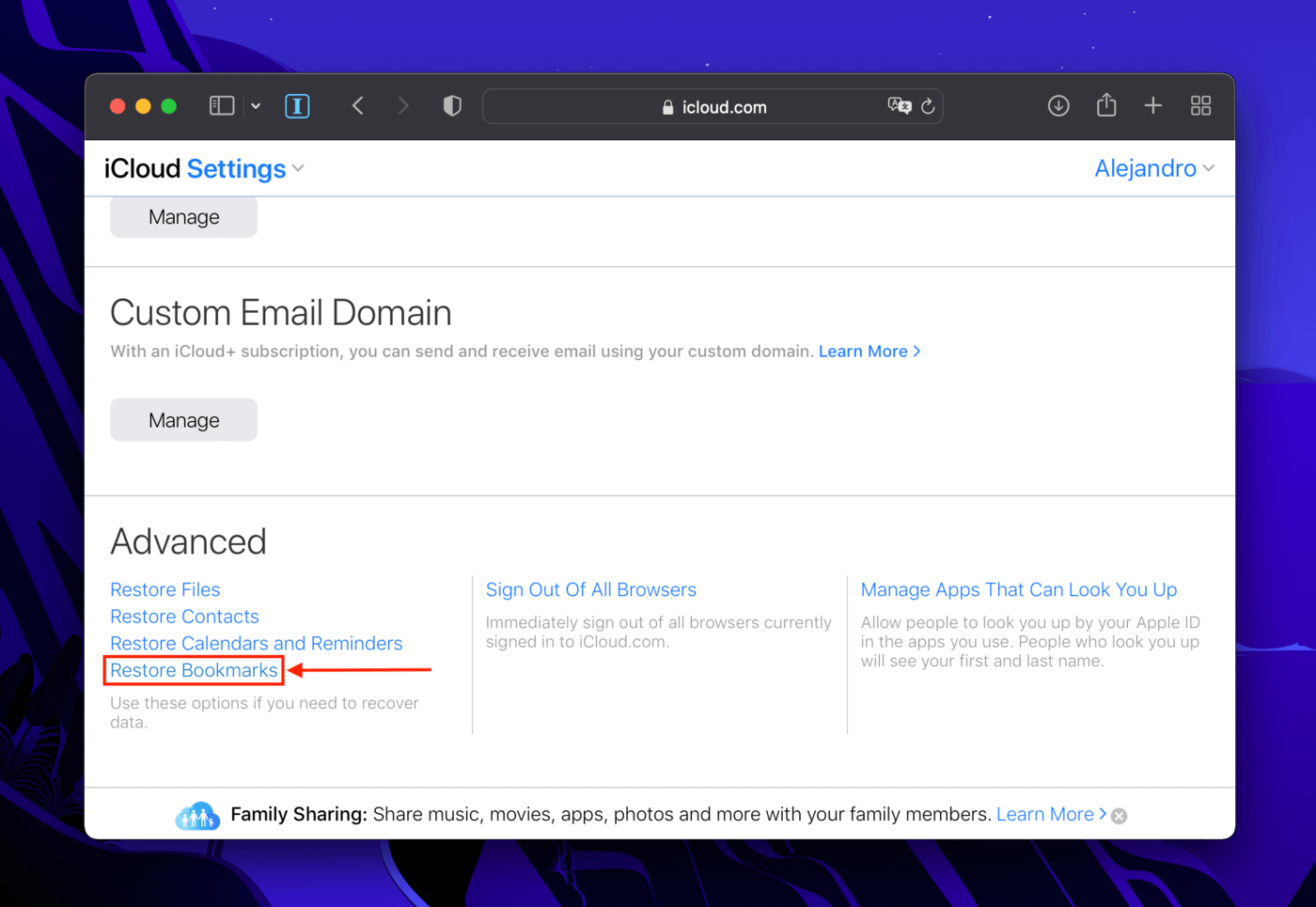
Step 4. A dialogue box will pop up displaying favorites disappeared from Safari on your iPhone. You’ll notice that there’s a 30-day countdown until they automatically get deleted.
Click “Restore” beside the bookmarks you want to recover, then click “Restore.” Wait until iCloud completely restores favorites on your iPhone, then click “Done.”
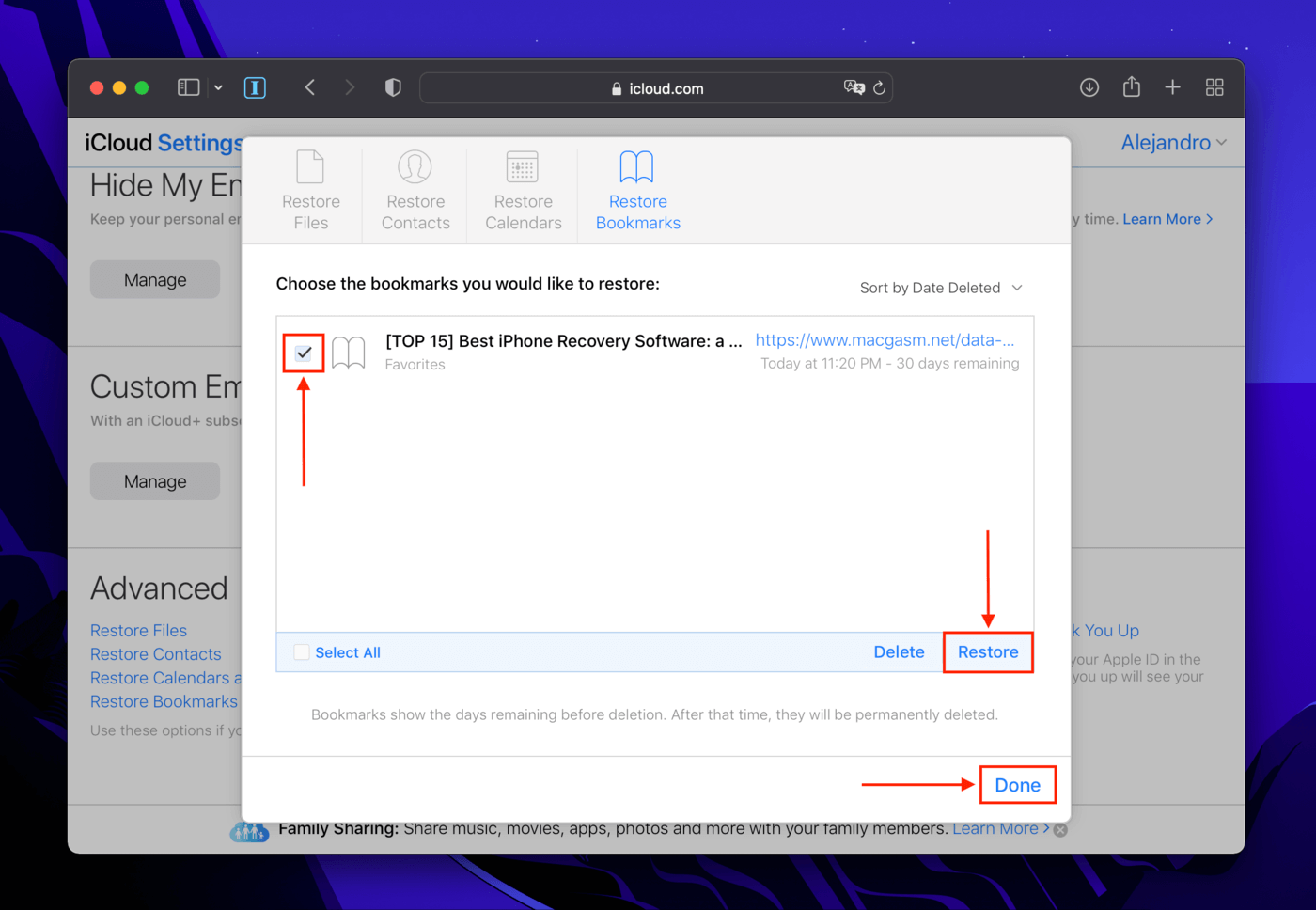
Method 3: iTunes Backup (or Finder)
If you created a backup of your iPhone, you can restore favorites in Safari using iTunes or Finder (macOS Catalina and above). Restoring an iTunes backup will replace the data on your iPhone with backup data. Back up your important files before proceeding.
Step 1. Make sure your iPhone is securely connected to your Mac.
Step 2. Open Finder > Applications, then double-click the iTunes icon.
Step 3. Under the “Backups” section, click “Restore Backup.”
Step 4. Use the dropdown menu to select a backup file, then click “Restore.”
For users without iTunes: iTunes is no longer available on iTunes macOS Catalina and above. Instead, connect your iPhone to your Mac and open it in Finder. Under the “Backups” section, click “Restore Backup” then select the backup files that contain your Safari bookmarks. This process will also wipe your data.
Why May Favorites Disappear on an iPhone?
Depending on how your iPhone is set up, there are different reasons why all bookmarks are gone from Safari. Here are the most common causes:
- Accidental deletion Safari bookmarks don’t have a recently deleted folder. Once you delete them, they’re gone.
- iCloud sync issues If you enabled iCloud for Safari, changes are reflected on every device signed into that iCloud. If you deleted your bookmarks on any of these devices, it will also be deleted on your iPhone. Interruption during the sync process may also cause your bookmarks to disappear.
- Buggy update iOS updates often make your iPhone perform way better, but bugs often get rolled out too. These may affect your iPhone in unpredictable ways. It’s generally best practice to wait for technology blogs (like Macgasm) to post an article about the newest updates.
- Physical damage Physical damage to the iPhone might affect its storage disk. You can’t really predict what data will get lost in this case, and bookmarks may be one of the casualties.
FAQ
To find old Safari bookmarks (and avoid getting finger cramps from scrolling), use the search bar in the bookmark menu. On your iPhone, launch Safari and click the book icon. Then, swipe up to expand the list of bookmarks – you should find a search bar at the top. As long as you limit your bookmarks to 450 per folder, they won’t get deleted.
If you want to find deleted Safari bookmarks, you can use the “Restore Bookmarks” function in your Account Settings page on iCloud.com. Alternatively, use a data recovery software like Disk Drill.
To erase bookmarks on an iPhone, do the following:
- Open the Safari app.
- Click on the book icon at the bottom of the screen.
- Tap and hold the bookmark you want to erase, then tap “Delete.”






