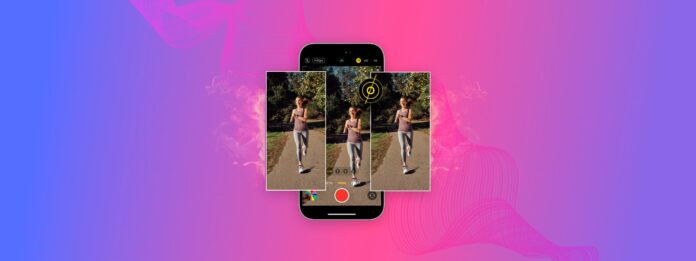
Don’t want to take Burst Photos on your iPhone? Maybe your storage is bloated, your library has turned into a jungle, or you just don’t need them at this time. Unfortunately, you can’t literally “turn off” Burst Photos.
But there are certain methods that ensure this setting doesn’t get activated while you take pictures. In this sense, we can show you how to “turn off” Burst Photos by modifying your camera settings. We’ll also show you how to easily get rid of Burst Photos using native tools (and suggest third-party apps). Read on!
Table of Contents
What is Burst Mode on an iPhone?
The iPhone’s Burst Mode is a camera feature that rapidly captures multiple photos at once. It’s useful for capturing subjects in motion or simply taking many pictures so you can choose the best one.
Burst Mode’s obvious disadvantage is that it quickly bloats your library (with multiple copies of the same thing, no less). So if you only have a limited amount of storage space left, we suggest you turn it off.
In the sections below, we’ll discuss different methods to turn off burst on your iPhone depending on how you set up your device.
We’ll also show you how to easily get rid of existing Burst Photos on your device using both native and third-party tools.
How to Turn Off Burst Photos on iPhone
As we previously mentioned, there are multiple different ways to disable Burst Mode on your iPhone. That’s because there are a lot of ways it gets activated in the first place (that are really easy to miss).
The methods we compiled below on how to turn off Burst on your iPhone cover all scenarios. For each method, we provided step-by-step guides with detailed instructions and screenshots.
Method 1: Turn Off Timer
When you enable your iPhone camera’s timer, Burst Mode is also enabled by default. In theory, users enable the timer feature when they are far from the device when the photo is taken. In this scenario, having multiple copies to choose from is super useful.
Unfortunately, that means you can’t stop Burst Photos with the timer enabled. To turn off photo burst, you have to turn off the timer as well.
To turn off burst photos with the timer:
Step 1. Open the camera app and tap the small arrow at the top of the screen IF it’s pointing up (if it’s pointing down, skip this step).
Step 2. New icons will appear on-screen above the shutter. Tap the Timer button, which looks like a clock.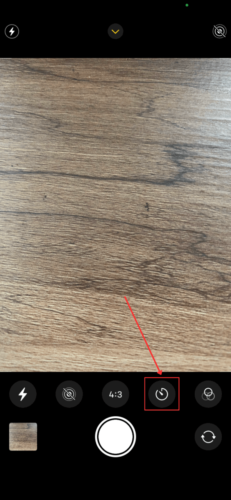
Step 3. Tap Timer Off.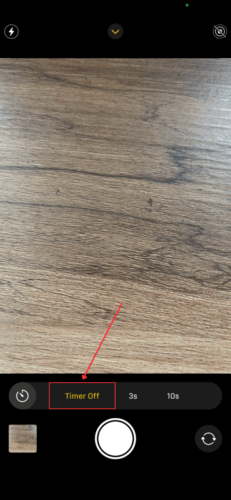
Method 2: Switch to HDR or Live Photo
Want to guarantee above-average quality output without saving dozens of Burst Photos? Consider switching to HDR or Live Photos.
Like Burst Photos, HDR takes multiple consecutive photos really quickly but with different exposures. Then, HDR “combines” the best parts so you’re left with one super nice picture.
Live Photos, on the other hand, captures a photo as well as recorded clips of 1.5 seconds before and after the photo is taken.
To switch to Live Photo mode:
Open the Camera app and tap the Live Photos button in the top-right corner of the screen. It looks like a bullseye with a dotted line on the outermost line.

To switch to HDR Mode manually:
Step 1. Open the Settings app. Then, scroll down the menu and tap Camera.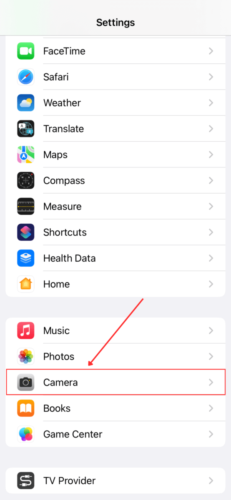
Step 2. Scroll down to the bottom of the page and toggle OFF the Smart HDR setting.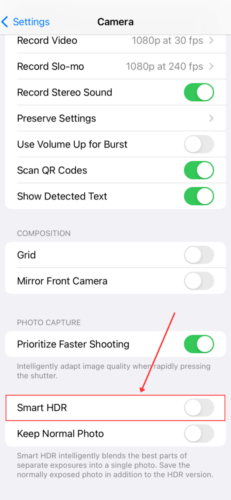
Step 3. Close the Settings app and open the Camera app. You should see the HDR button in the top-right corner of your screen, beside the Live Photos button. If the HDR button has a slash across itself, tap it to enable it (the HDR button stays white when enabled, unlike the Live Photos button).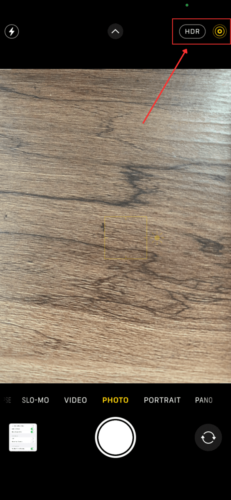
Method 3: Turn Off Use Volume Up for Burst in Settings
Both volume buttons on the iPhone can be used as a shutter button by default. However, the Volume Up button may also be set up to take Burst Photos.
You can simply stick with the Volume Down button to avoid taking Burst Photos but you can also disable the setting altogether to avoid mistakes and/or if you prefer simply prefer it.
To disable the Use Volume Up for Burst setting:
Step 1. Open the Settings app and scroll down the page until you find Camera. Tap it.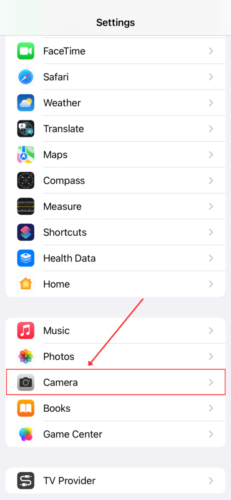
Step 2. Switch OFF the toggle beside Use Volume Up for Burst.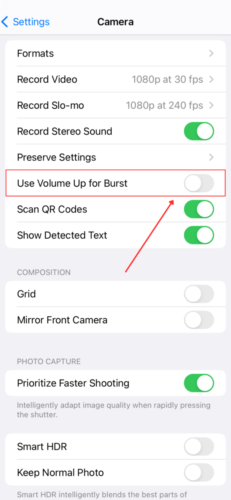
How to Remove Burst Photos from an iPhone
There are 2 ways to remove Burst Photos from an iPhone. If you only have a few sets of Burst Photos, you can manually get rid of them using the iPhone’s Bursts album feature.
But if you have a LOT of Burst Photos, you may want to consider using a cleaning tool instead. We’ll go through each of these options below.
Option A: Select Photos Manually in Bursts Album
If you don’t have dozens of Burst Photos on your iPhone, cleaning them up manually on your via the Bursts album is super convenient. Not only can you easily delete multiple sets of Burst Photos at once, but you can also select one or more favorites per set to keep in your library.
To manually select and clean up Burst Photos via the Bursts album:
Step 1. Open the Photos app and tap Albums. Scroll down to the Media Types section and tap Bursts.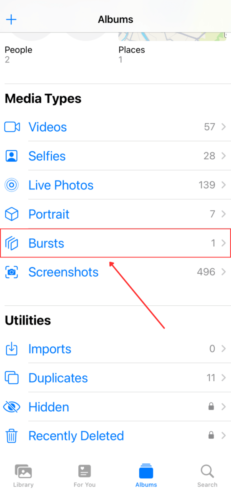
Step 2. Tap on the Burst Photos you want to clean up.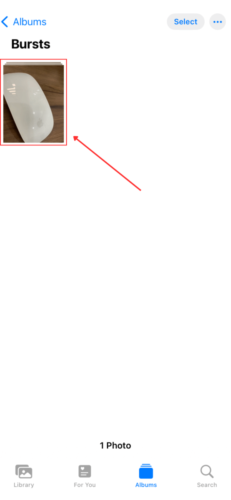
Step 3. Tap Select… at the bottom of the screen.
Step 4. Choose which photos among the set you want to KEEP. Then, tap Done in the top-right corner of the screen.
Step 5. Finally, tap Keep Only Favorites.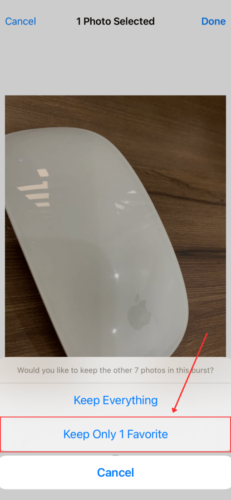
Option B: Use Cleaning Tools
Let’s say you have more than a few dozen Burst Photos. Manually going through the Bursts album may take you a while, especially if you want to keep one or more individual photos in each set.
In this case, consider using a cleaner app. These tools are designed to make it either faster or more convenient to remove duplicate photos on your iPhone, whether from Burst Photos or other sources.
There are a lot of them on the App Store and we’ve tried most of them (new ones are popping up every day). Here are our top 3:
- Remo Duplicate Photos Remover. A super popular duplicate cleaner that’s known for its $0 price tag and no-nonsense user interface. There are more “interesting” apps out there, but Remo gets the job done.
- Gemini Photos: Gallery Cleaner. Another well-known entry and a modern take on iPhone cleaner apps. With Gemini, you can delete, favorite, and organize photos using swipe gestures. Most importantly, it automatically compiles duplicates, blurry photos, and other gallery clutter for you to conveniently review.
- Cleaner for iPhone. An all-around iPhone cleaner that helps users delete duplicate photos, videos, and contacts. It also has a bunch of interesting features that help with storage management, such as a file compressor.
Conclusion
The Burst Photos feature is awesome for making sure that you have a lot of excellent-quality photos to choose from – especially when it comes to moving targets. However, it comes at the cost of storage space.
It’s relatively easy to avoid taking Burst Photos by accident – but if your space is at critical levels, we suggest that you prevent it far ahead of time. Still, iOS and third-party apps make it easy to get rid of Burst Photos without much effort. Just make sure you save at least one copy of the photos you want to keep!
FAQ
- Disable your iPhone camera’s timer
- Switch your iPhone camera’s photo settings to HDR or Live Photos
- Disable the Use Volume Up for Burst setting (Settings app > Camera)






