
Whether you’ve synced the photos on your iPhone more than once or keep forgetting to delete the photos after editing them and saving them separately as new ones, you might begin to notice that duplicate photos can start piling up sooner or later. Duplicate photos can quickly overload the storage space on your iPhone, which is why it is best to take the time to organize the Photos app on your device and remove the unneeded data.
In this article, we’ll help you understand why photos get duplicated in the first place and cover the best methods for deleting duplicate photos on an iPhone.
Table of Contents
Why Are Photos Duplicated on iPhone?
Before getting to the main part, it’s best for you to get a better understanding of the reasons why photos can get duplicated on an iPhone. This can help you prevent such an issue from occurring again in the future and help you deal with the current duplicated photos.
Here are the potential reasons why photos get duplicated on iPhones:
- ☁️ Different methods for transferring files from your device: For example, if you used iCloud to sync the data from your iPhone a few times and then used the direct connection to transfer the photos to your Mac, it’s possible that, as a result, you’ll get duplicate photos.
- 🤳 Taking multiple photos at once: If you quickly tap the camera button one time after the other while pointing your iPhone to the same object or scene, you’ll get similar or duplicate photos.
- 🖼️ Different versions of edited photos: Usually, if you’re using a third-party application to edit a photo on your iPhone, that application will, instead of making changes to the original photo, save the edited version separately. So it’s always a good idea to delete the original one if no longer needed to avoid duplicates piling up.
How to Find Duplicate Photos on iPhone
When it comes to searching for duplicate photos on your iPhone, there are a few options available. You can utilize built-in features on your iPhone, or if you need more advanced and specialized search capabilities, you can turn to dedicated applications for this purpose.
| Method | Description |
| 📱 Manually look through the Photos app | This is the easiest but, at the same time, the longest way to find duplicate photos on your iPhone. The point of this method is to simply open the Photos app on your device and go to Albums > All Photos. Then all you’ll have to do is scroll through those photos to find the duplicates. |
| 📁 Open the Duplicates folder | Those iPhones that are running iOS 16 or later have a special folder called Duplicates located in the Photos app that already contains all of the duplicate photo groups that your device currently has. To open that folder, go to Photos > Albums > Utilities and tap Duplicates. |
| ⚙️ Use a third-party app | You can download a special app that will scan your iPhone for duplicate photos. |
How to Delete Duplicate Photos on iPhone
There are three ways you can remove duplicate photos from your iPhone: by using the Duplicates feature, by manually deleting them, or by using a special photo duplicate remover app.
For more information about each method and detailed step-by-step instructions, check the section below.
Method 1: Use the Duplicates Feature
The easiest and quickest way to deal with duplicate photos on an iPhone is to use the Duplicates feature located directly in the Photos app. However, keep in mind that this feature became available with the release of iOS 16, which is why you can use it only if your iPhone is running this iOS version or later.
Merge Selected Photos in Photos App
Follow these steps to delete duplicate pictures on your iPhone using the Duplicate feature:
Step 1. Open the Photos application on your iPhone.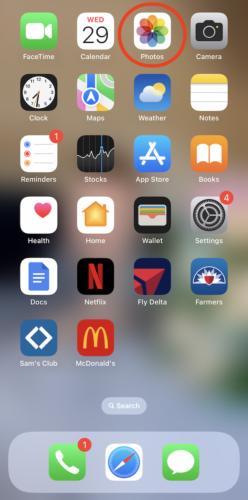
Step 2. Choose the Albums tab at the bottom of the screen.
Step 3. Scroll down to the Utilities section and tap Duplicates.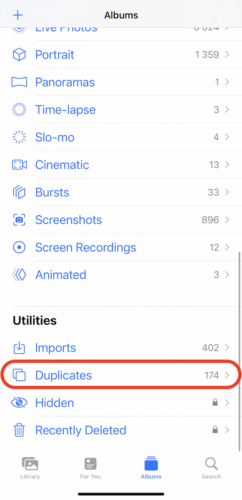
Step 4. Tap the Merge button near the duplicate photos you wish to combine.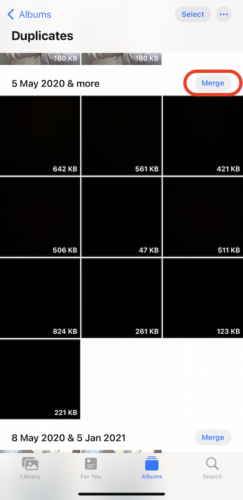
Once you’re done with merging duplicate photos on your iPhone, go to Photos > Albums > Recently Deleted, tap the Select button at the top-right, and choose Delete All to permanently erase all the duplicates from your device.
Merge All the Photos in Photos App
If you want to clear your iPhone from duplicate photos even faster, you can merge all of the duplicates with only one tap. Here’s what you should do:
Step 1. Open the Photos application on your iPhone.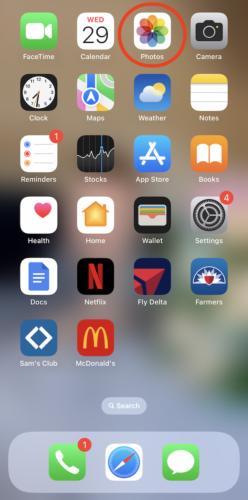
Step 2. Go to Albums > Utilities and tap Duplicates.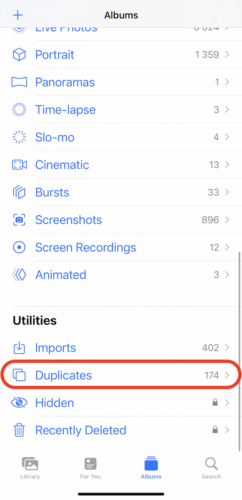
Step 3. Tap Select at the top-right corner of the screen.
Step 4. Tap Select All to choose all of the duplicate photo groups.
Step 5. Tap the Merge button to confirm.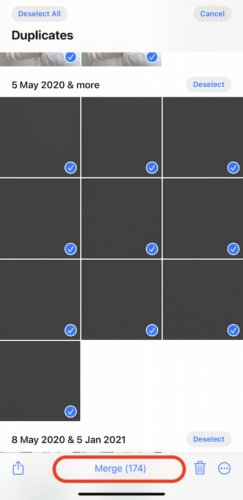
Method 2: Delete the Duplicates Manually
This option is best if you want to take the time and choose the one photo that you wish to keep from the duplicates to make sure that it’s the right one. It is a pretty straightforward process and can be done on any iPhone.
Follow these steps to delete duplicate photos from your iPhone manually:
Step 1. Open the Photos app on your iPhone.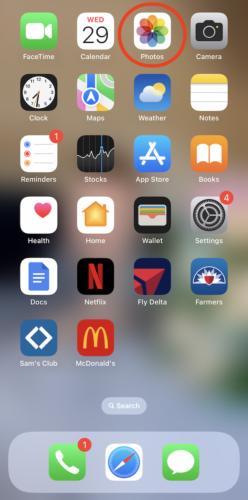
Step 2. Go to the Library tab at the bottom of the screen.
Step 3. Tap All Photos to view each photo that is stored on your device.
Step 4. Scroll through the photos to locate the duplicates.
Step 5. Once you’ve found a group of photo duplicates, tap Select at the top-right of the screen and tap each photo you wish to delete.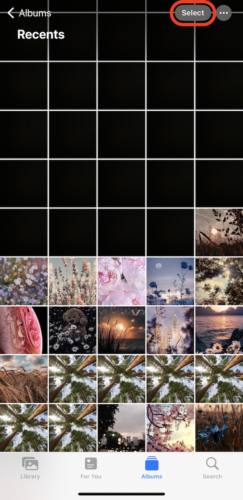
Step 6. Tap the Trash icon on the bottom right to confirm.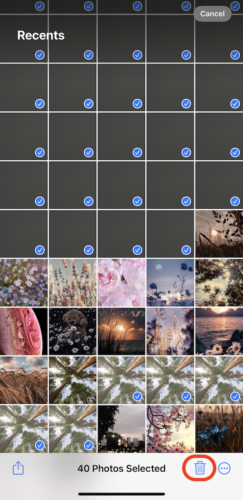
Method 3: Use a Special App to Remove Duplicates
Another option that you have is to use a third-party app to delete duplicate photos from your iPhone. If your device is not running iOS 16 and you don’t want to upgrade it, or if you simply find it difficult to use the Duplicates feature but still need a quick solution to get rid of the photo duplicates on your iPhone, you should try this method.
If you need help choosing a photo duplicate remover app for your iPhone, check out the section below.
Best Apps to Delete Duplicate Photos on iPhone
A good duplicate photo app can easily detect all duplicates on your iPhone and remove the clutter in no time. Moreover, such applications use pattern and face recognition making the scanning for duplicate photos almost impeccable. So if you’re not sure which app is best to choose, here are the ones that showed the best results.
Option #1: Remo Duplicate Photos Remover
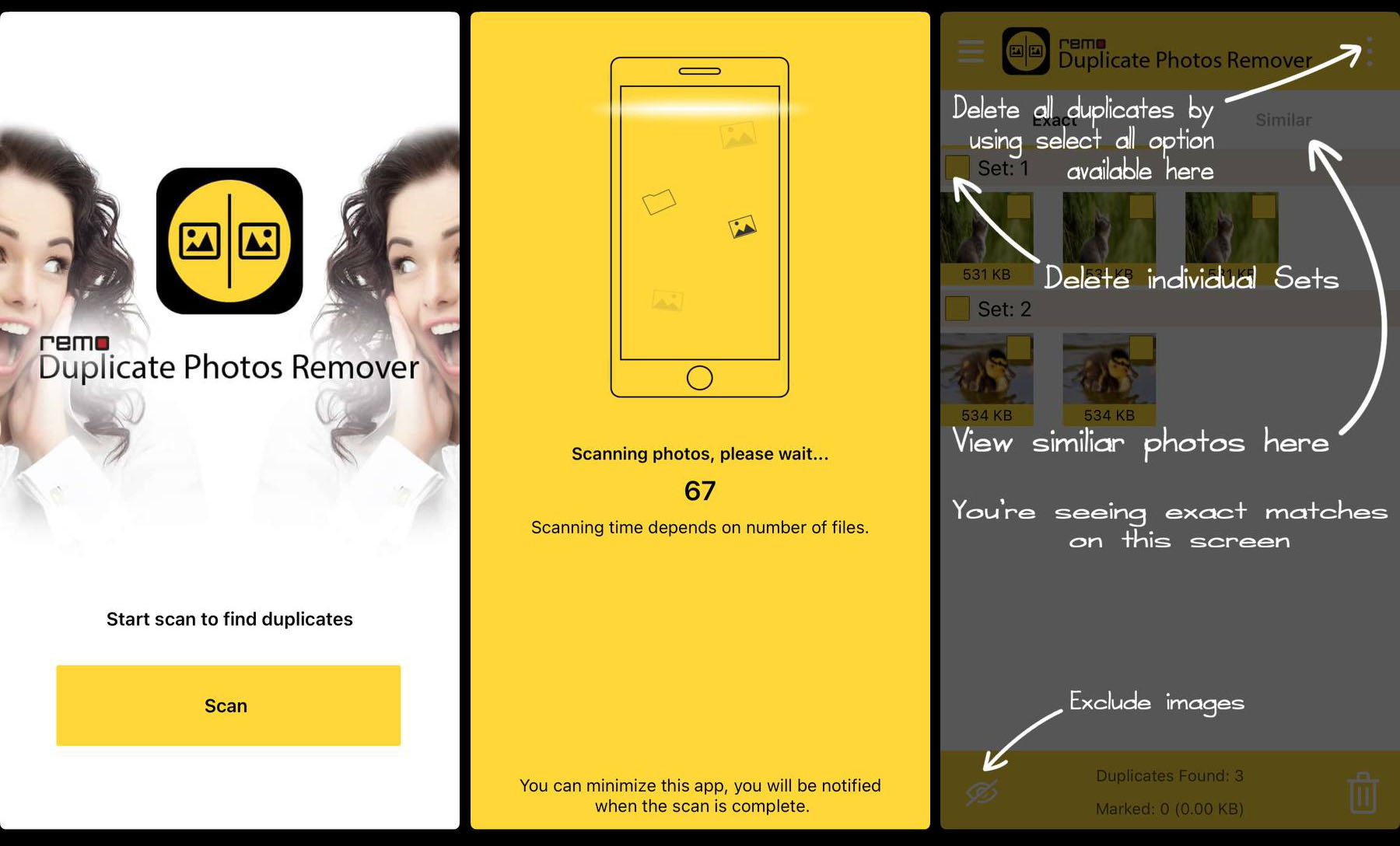
Remo Duplicate Photos Remover is a great example of a duplicate finder app for iPhones. The best part about this application is that it can distinguish a group of photos that have just slight variations from actual duplicates. You can either choose to remove certain groups of duplicate photos or all of them together. Moreover, the app automatically chooses the highest quality duplicate photo to keep and removes the rest from your iPhone.
This tool is entirely free to download and use.
- User-friendly interface
- Detects both duplicate photos and similar ones
- Works across multiple platforms
- Automatically chooses the highest quality photo to keep
- Takes a bit longer to scan
- Stops the scan as soon you leave the app
Option #2: Gemini Photos
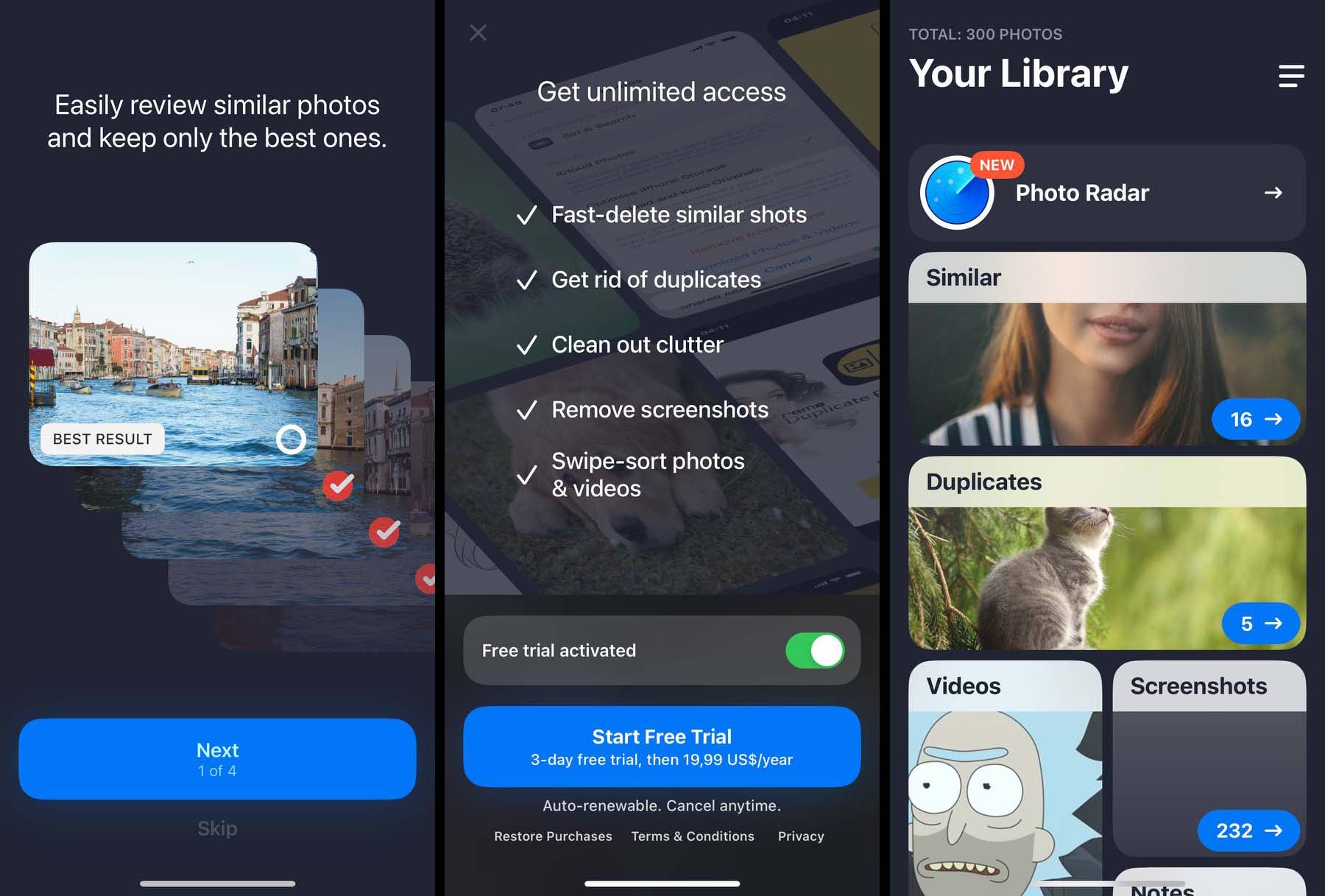
Gemini Photos is another iPhone duplicate photo remover app that has been the favorite choice for many users. This tool has the power to scan an iPhone for unneeded photos in just a few seconds. Aside from duplicate and similar photos, this app also detects screenshots, notes, and blurred images.
This application has a free trial and three pricing options: you can pay per month ($2.99), per year ($11.99), or make a one-time purchase ($14.99).
- Quick scanning process
- Detects duplicates, screenshots, notes, and blurred photos
- Offers multiple subscription options
- Limited functionality
- Not always accurate in selecting the best duplicate photo
Option #3: Smart Cleaner
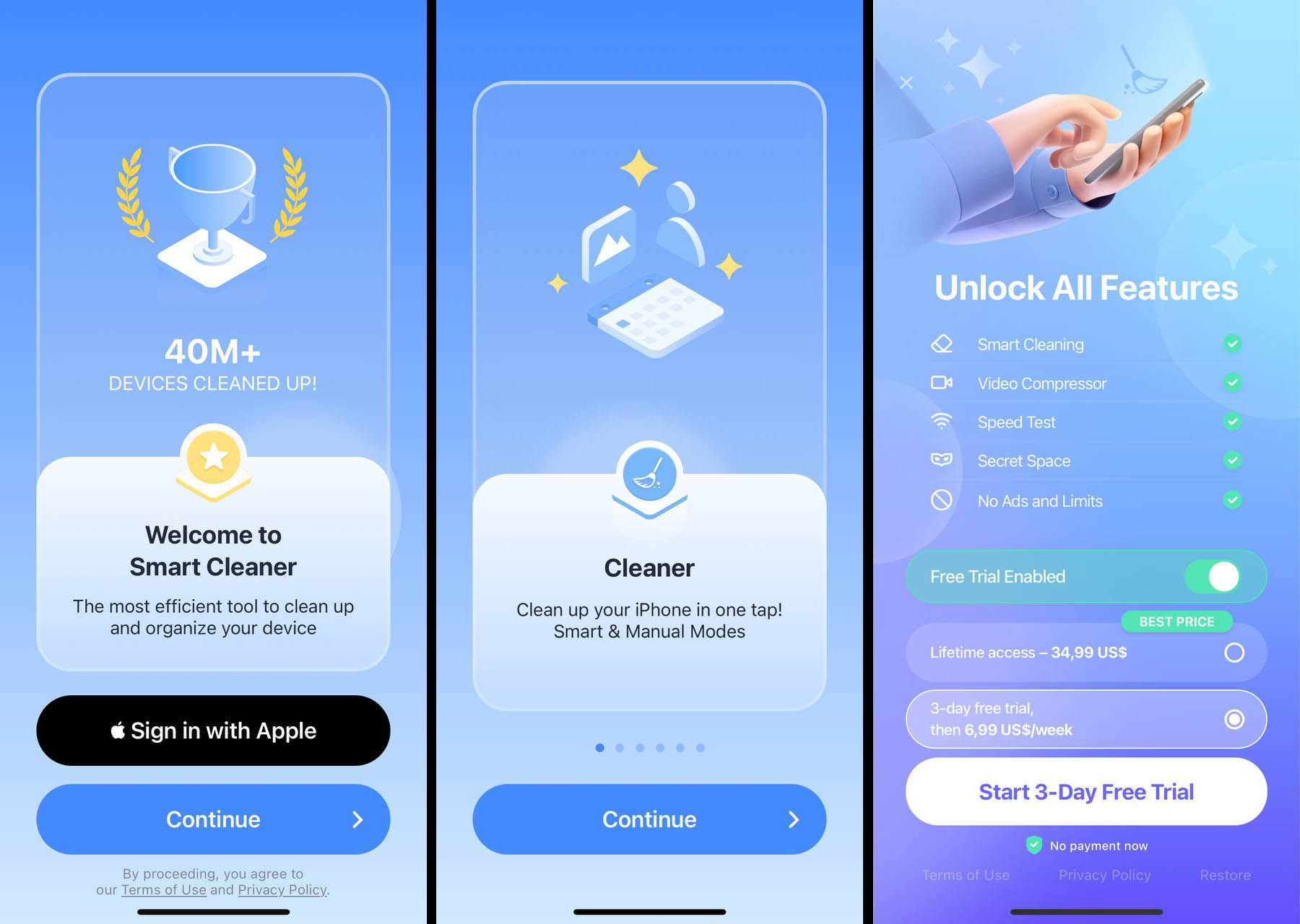
If you want the duplicate remover app to be able to do more than just scan and delete duplicate photos on your iPhone, you should give Smart Cleaner a try. This application has both smart cleaning and manual cleaning modes. The first one will detect photo duplicates and get rid of them automatically, and the other one allows you to choose the photos you wish to keep. Aside from removing duplicate photos and videos, it can also detect duplicate contacts, get rid of old calendar events, and test your Internet speed.
This application offers a free 3-day trial for new users, which is good since you’ll have the chance to try it out before spending any money. After the trial ends, you can either choose to renew the subscription every week ($4.99) or pay once for a lifetime membership ($29.99).
- Clear interface
- Offers multiple cleaning modes
- Free trial version
- Removes duplicate photos, videos, contacts, and more
- Higher subscription price
How to Organize Photos on iPhone without Duplicates
The best way to organize the photos on your iPhone is by creating Albums in the Photos app. If you’ve tried to do that, then you must’ve noticed that the photos you add to an album don’t actually move from the Recents album. And if you try to delete it from the Recents album, the photo also gets removed from the other album it has been previously added to.
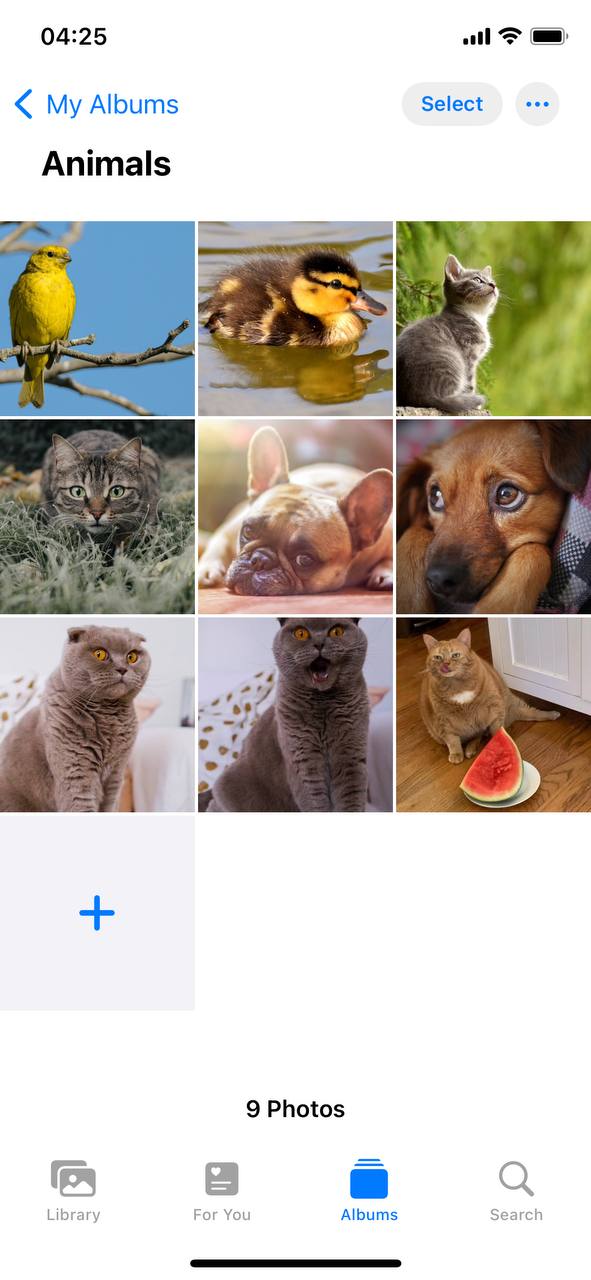
So you might be wondering, what’s the solution here? How to organize the photos on your iPhone without duplicating them?
The truth is that when you organize the photos into albums on your iPhone, you’re not actually duplicating them. All you’re doing is creating pointers to the original photos. The albums in the Photos app serve only as an organizational tool and don’t even take up any additional space in your storage. Therefore, you can create as many albums as needed to organize the photos on your iPhone without having to worry that you’ll duplicate the photos.
Conclusion
It’s always best to delete duplicate photos from your iPhone as soon as you’ve noticed that they’re there. But even if they start to build up, you have a few effective solutions that can help you to quickly get rid of them: use the Duplicates feature in the Photos app, use a specialized duplicates remover app, or manually detect and remove the unneeded photos.
By deleting duplicate photos from your iPhone, you’ll be surprised how much storage space you can free up. So don’t wait and start organizing the photos on your device right away.
FAQ:
Yes! With the release of iOS 16, a new feature called Duplicates has been added to the Photos app. It automatically detects duplicate photos on your iPhone and can help you quickly remove them.
If your iPhone 11 is running iOS 16 or later, you can use the Duplicated feature to remove all of the duplicate photos from your device. Here’s what you should do:
- Open the Photos app.
- Go to the Albums tab.
- Scroll down to Utilities and tap Duplicates.
- Tap Select at the top-right and then tap Select All.
- Tap the Merge button to merge photos on your iPhone.
You have two options if you want to automatically remove all of the duplicate photos from your iPhone: either use the Duplicate feature (only for devices running iOS 16 or later) or a special third-party app.
If your iPhone is not running iOS 16 or later, then you don’t have the Duplicates feature available yet. You can either upgrade your device to the newer iOS version for the feature to appear or use a special third-party photo duplicate remover tool for the job.
Yes, it’s possible to delete duplicate photos on an iPad. If it’s running iOS 16 or later, you can easily use the Duplicates feature to remove the duplicates. Otherwise, your best option would be to download a special third-party app to get this job done or to manually remove the duplicate photos from your iPad.
Here’s what you can do to prevent your iPhone from duplicating photos:
- Choose one sync method for your iPhone and stick to it all the time.
- Disable the HDR feature.
- Delete photos after editing them with the help of a third-party editing tool.






