
iPhone attachments can collectively take up massive amounts of space over time, especially if you never attempted to clean them up in the past. And if you have a lot of them spread among multiple conversations, it can seem tedious to go through your messages and manually look for attachments to delete.
Fortunately, there are multiple convenient ways to clean up iPhone message attachments in bulk. This article covers each of these methods in detail. We’ll also cover a common issue where users are unable to delete attachments and provide reliable tips to fix it. Read on!
Table of Contents
How to Review Large Attachments on an iPhone
iOS carefully tracks what data is taking up storage space, including attachments. It provides this information in the Storage menu, where you can review and take action on that data.
However, the feature we’ll focus on in this menu is the Recommendations section, which notifies you of certain data that is currently taking up the majority of your device’s storage space.
Step 1. Open the Settings app > General.
Step 2. Tap iPhone Storage.
Step 3. Under Recommendations, tap Review Large Attachments (if it appears).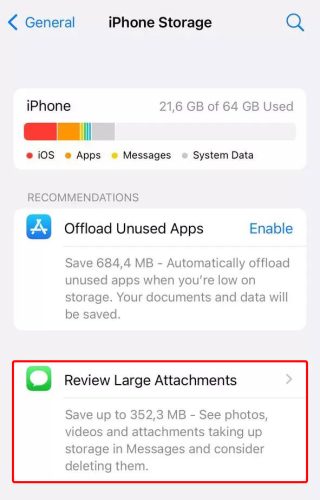
This menu displays attachments by size. You can delete attachments by tapping Edit in the top-right corner of the screen, selecting the attachments you want to delete, and tapping the Trash button.
How to Delete Large Attachments on an iPhone
In the sections below, we’ll show you 3 reliable ways to efficiently delete attachments on your iPhone using both built-in and third-party tools. The method you use primarily depends on how much storage space your existing attachments are taking up.
Method 1: Using the Settings App
As we discussed in the last section, the Storage menu in iPhone allows you to not only review your device’s storage allocation, but also lets you delete data directly from the Settings app.
Even if the Recommendations list doesn’t show up for you, there’s another way you can clean up attachments directly in the storage menu. Attachments are even organized by data type (e.g. Documents, Photos, etc.) for efficient reviewing.
To delete large attachments using the Storage menu in the Settings app:
Step 1. Open the Settings app > General.
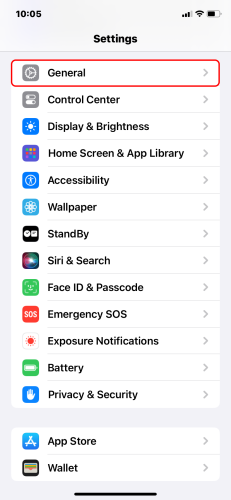
Step 2. Tap iPhone Storage.
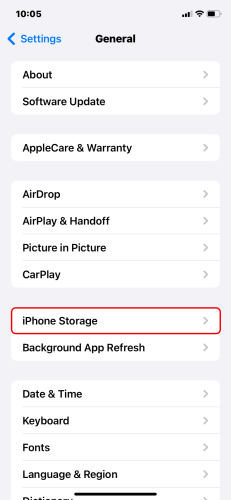
Step 3. Scroll through the apps display on-screen and tap Messages (if you have a lot of installed apps, you may need to tap Show All at the bottom).
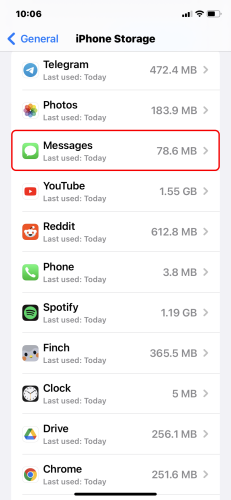
Step 4. Tap the data you want to review.
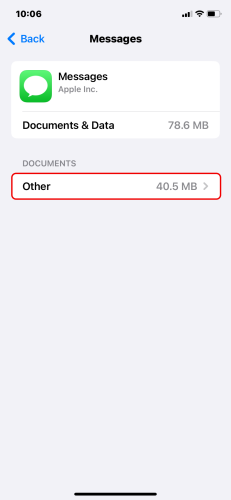
Step 5. Tap Edit in the top-right corner of the screen, select the attachments you want to delete, and tap the Trash button.
Step 6. Repeat steps 4-5 for all attachment types you want to delete.
Method 2: Using the Messages App
If you have a good idea of what message threads contain the biggest attachments, you can conveniently delete attachments (in bulk or individually) from a specific conversation. You won’t have to scroll through messages and manually find the attachments one by one.
To delete attachments directly from message threads:
Step 1. Open the Messages app and tap on the conversation thread that contains the attachments you want to delete.
Step 2. Tap on your contact’s icon at the top of the screen.
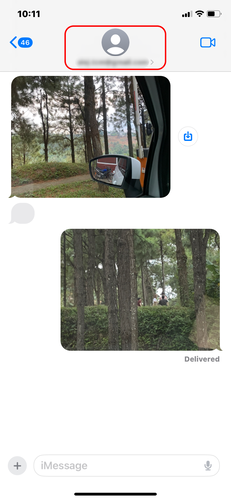
Step 3. Tap See All beside the collection of attachments you want to review.
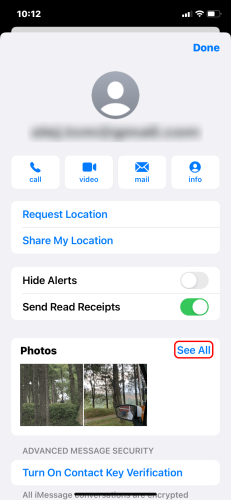
Step 4. Tap Select in the top-right corner of the screen.
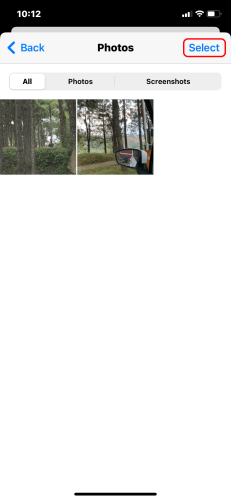
Step 5. Select the attachments you want to erase and tap Delete.
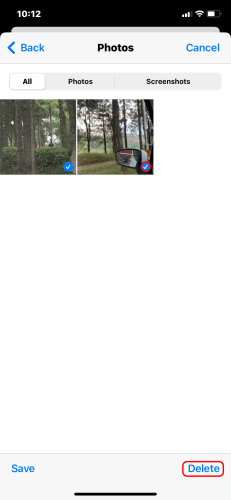
Step 6. When prompted, tap Delete Attachments to confirm the action.
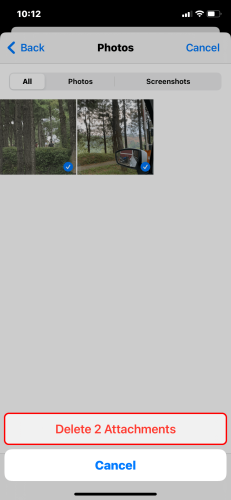
Method 3: Using iPhone Cleaner Apps
iPhone cleaner apps are third-party tools you can download from the App Store that can make it easier to manage your device’s storage space. Unfortunately, there aren’t any apps that focus on cleaning up attachments, but many of them can either: find and delete the largest files on your device quickly, locate files that haven’t been used in a long time, or clean up your device in 1 tap.
This can help you quickly find large attachments, prevent your storage space from being full (which may be one of the reasons your attachments aren’t getting deleted properly), and help you with general storage maintenance on your device.
Step 1. Download and install Boost Cleaner from the App Store. Once the app is downloaded, open it.
Step 2. Like many apps, Boost Cleaner lets you tap through its features before arriving at the main menu. Tap Continue as each feature is shown.
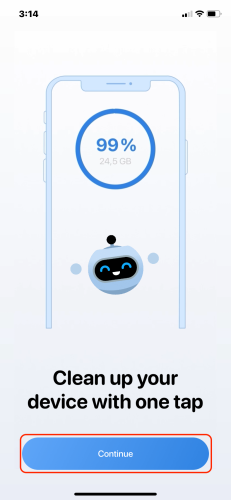
Step 3. Tap Allow Full Access to let the app perform modifications on your photo library.
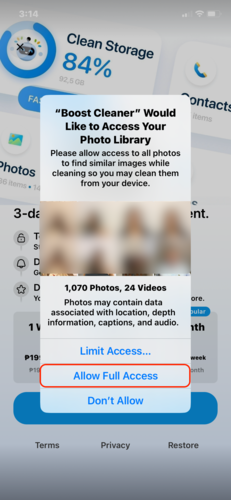
Step 4. As with other all-in-one apps, the dashboard will show different tools you can use to clean up your iPhone. Let’s try clearing some videos, which are common attachments.
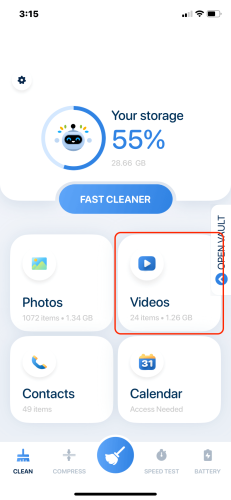
Step 5. Tap Large size videos to review videos on your iPhone that are larger than 100 MB.
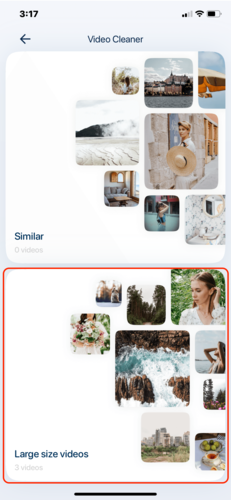
Step 6. Select the items you want to delete individually or tap Select all. Then tap DELETE SELECTED and confirm if prompted.
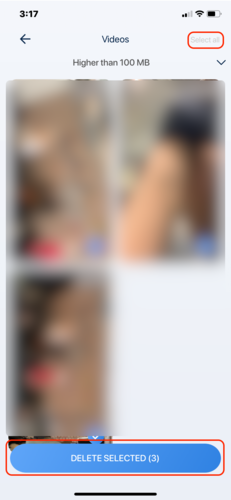
Our Top Picks of Best Attachment Cleaner Apps
There are dozens of cleaner apps for attachments on the App Store that look very similar but often have unique features that set them apart. In this section, we’ll recommend 3 tools that we think would be most impactful on your storage space, specifically in relation to cleaning attachments.
If you’d like to review more options, we recently published an article on the best iPhone cleaner apps on the App Store. However, note that other lists may not be optimized specifically for cleaning up attachments.
1. Boost Cleaner
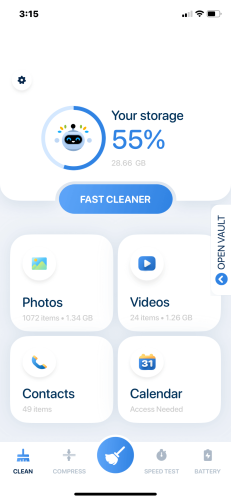
Boost Cleaner is an all-around iPhone cleaner that allows you to delete unwanted photos (large size, duplicates, taken at a certain date or location, etc.), clean up your contacts list, and quickly browse and delete the largest files on your device. Since attachments are stored locally, they should be indexed by the app so you can review and delete them conveniently.
Our favorite feature is its ability to easily filter and remove multiple large videos, which would allow you to make a big impact on your storage space immediately. We didn’t like that it had a bunch of features that we thought were bloat (e.g. Battery feature).
2. Top Cleaner
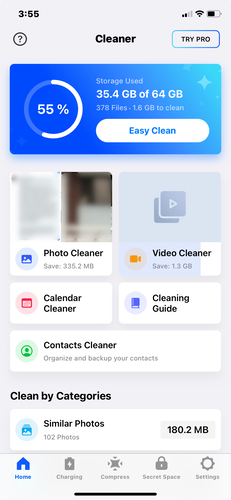
An all-around cleaner that helps you manage your photos, videos, contacts, and calendar events. It also provides a dashboard where you can review information about the current state of your device’s storage.
We liked how intuitive the app’s tools were. While it doesn’t isolate large photos or videos for you to review, you can sort items in the Photo Cleaner and Video Cleaner by size, which does a similar job.
3. AI Cleaner
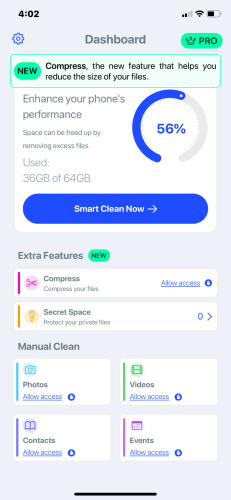
Ai Cleaner is one step further in the direction of automation and lets you run a deep cleaning of your iPhone with a single button. This is the Smart Clean feature, which launches its entire repertoire of tools at once. This includes the cleanup of photos and videos, among other types of data.
We also liked the Compress tool (which is one of the app’s two extra features), as it provides another way to resolve the lack of free storage space. We do wish it let us sort photos and videos by size, though.
Why are Attachments not Deleting on iPhone?
Fortunately, there’s only a small number of possible reasons why attachments not getting properly deleted from your iPhone, which makes it easier to diagnose. Here are the most notorious root causes of issues with attachment deletion on your iPhone:
- iCloud – If you have iCloud enabled for messages, it’s possible that the attachments you find are iCloud copies that aren’t locally stored on your device. You can’t delete them, but they won’t take up storage space.
- iOS glitches – Anomalies on iOS, such as software bugs, can potentially interfere with many different processes on your device – including garbage cleaning operations. The message database may also become corrupted as a result, which may prevent the deletion of attachments (among other issues).
- Full storage – Many iOS processes rely on available storage space to operate properly (e.g. for caching processes). If your local device storage is completely full, you’ll find that many functions (including attachment deletions) have been limited or work until space is available.
How to Avoid Hoarding Attachments
Attachments are normally saved indefinitely by default. Even when your iPhone storage is completely full, iOS will only go as far as to recommend certain items for deletion. You’ll have to delete them manually.
However, you can prevent attachment bloat in the future by changing a setting in the Messages app to automatically delete messages (along with their attachments) after certain durations.
Step 1. In the Settings app, tap Messages. Then, scroll down to the Message History section and tap the entry beside Keep Messages.
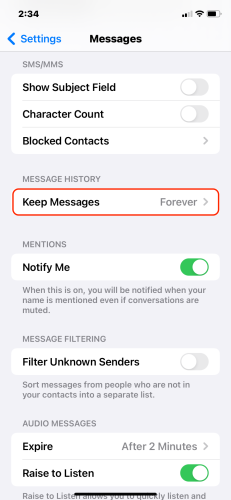
Step 2. Select the duration you want your messages to remain stored. For example, if you select 30 Days, your iPhone will automatically delete any messages older than 30 days (including existing messages). You’ll be prompted to confirm the deletion of any existing messages that have been stored beyond the duration you selected in step 3. Tap Delete to confirm the action.
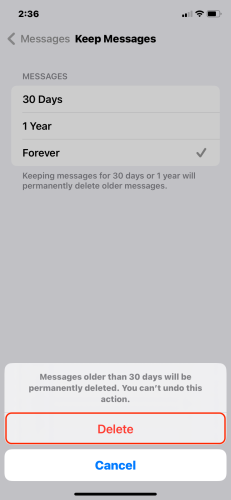
Conclusion
As it is, iPhone storage is a scarce but important resource. Deleting large attachments (most of them forgotten or no longer usable) is a quick way to reclaim storage without having to sacrifice important data like photos or videos.
Feel free to use any or all of the methods in this article to more efficiently manage your attachments. However, note that it can be really tough to restore important messages and attachments you may have deleted by accident, so proceed with caution or create a backup first.
Your iPhone will perform best when it has enough elbow room to move temporary files around, so consider using cleaner apps to purge other unneeded data as well (e.g. old photos and videos). Best of luck!






