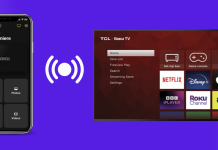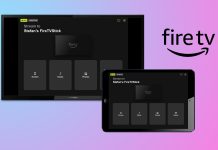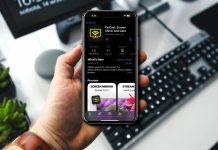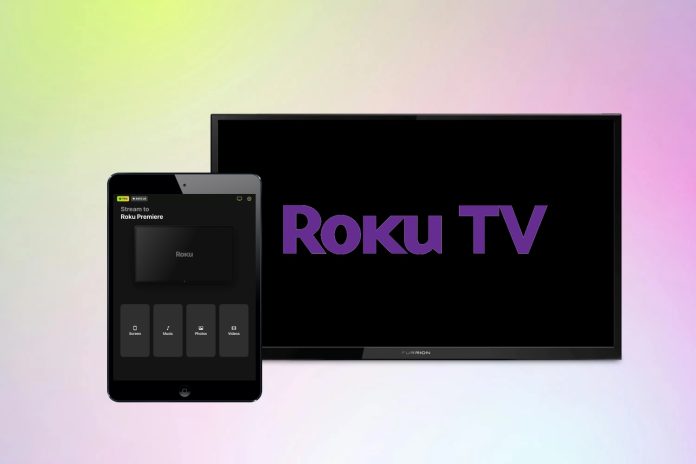
As one of the oldest names in Smart TV tech, Roku offers smart software that unlocks access to your favorite streaming apps. It also offers features like screen mirroring, personal content casting, and a dedicated app with several other features.
Though the process is straightforward, setting yourself up to mirror iPad to Roku can become complicated if you use older tech or outdated software. Luckily, we have the ultimate guide on using an iPad with Roku!
Table of Contents
Apple’s Native AirPlay Tech for Screen Mirroring
Apple offers its customers an interconnected operating system that lets us start watching content on our phones and finish it on our Smart TVs. To support the screen mirroring process, Apple has a native software, known as AirPlay, that broadcasts your screen to Roku-enabled TVs and devices.
List of Roku Devices That Support AirPlay
Several Roku devices and TVs from popular brands with the Roku software pre-installed that support AirPlay without needing extra software. These devices include:
- TCL Roku-enabled TVs with 3-series, 4-series, 5-series, 6-series, or 8-series model numbers. However, only some models are supported, but TCL has a comprehensive list of supported TVs.
- Roku-branded TVs, including the Plus Series QLED, Select Series 4K, and Select Series HD models in various sizes.
- Hisense Roku-enabled TVs from the R6, R7, and R8 series.
- Sharp brand Roku-enabled TVs bearing the 4ATC model prefix.
- Some Roku Streamstick+, Streambar, Streambar Pro, Express 4K, and Ultra devices, as long as they run Roku OS 9.4 or later.
- Older Roku devices, like the Roku 3, Streaming Stick, and Roku HD with Roku OS 10 or later.
Roku periodically updates its software to support AirPlay on more devices, such as with Roku OS 10. However, the updates don’t always include support for every device Roku puts out, leaving some users to rely on other methods.
How to Enable AirPlay on a Roku Device
Much like AirPlay support, the feature isn’t always active when you first try using your Roku TV for screen mirroring. You must first enable the feature on your TV. Here’s how you can enable AirPlay on your Roku device:
Step 1: Navigate to settings on your Roku device or TV.
Step 2: Click the Apple AirPlay and HomeKit option.
Step 3: Toggle to on.
As you can see, this process is straightforward and sets your TV up for AirPlay casting and mirroring. While easy, it’s important to note that you must be on the same Wi-Fi network. Otherwise, your TV won’t show up on your AirPlay list.
How to Mirror iPad to Roku
Setting your TV up to accept mirroring is easy, but what about the actual mirroring process? Luckily, with AirPlay, that process is also effortless. You only need to follow these steps to start mirroring your iPad to your Roku TV:
Step 1: On your iPad, access the Control Panel by swiping down from the upper right-hand corner or double-clicking the home button, depending on your iPad model.
Step 2: Your Control Panel has a button for screen mirroring, represented by two overlapping rectangles. Go ahead and tap this button.
![]()
Step 3: Select your Roku device or TV from the AirPlay list. Tapping on the device should automatically start the mirroring process. If it doesn’t, proceed to step 4.
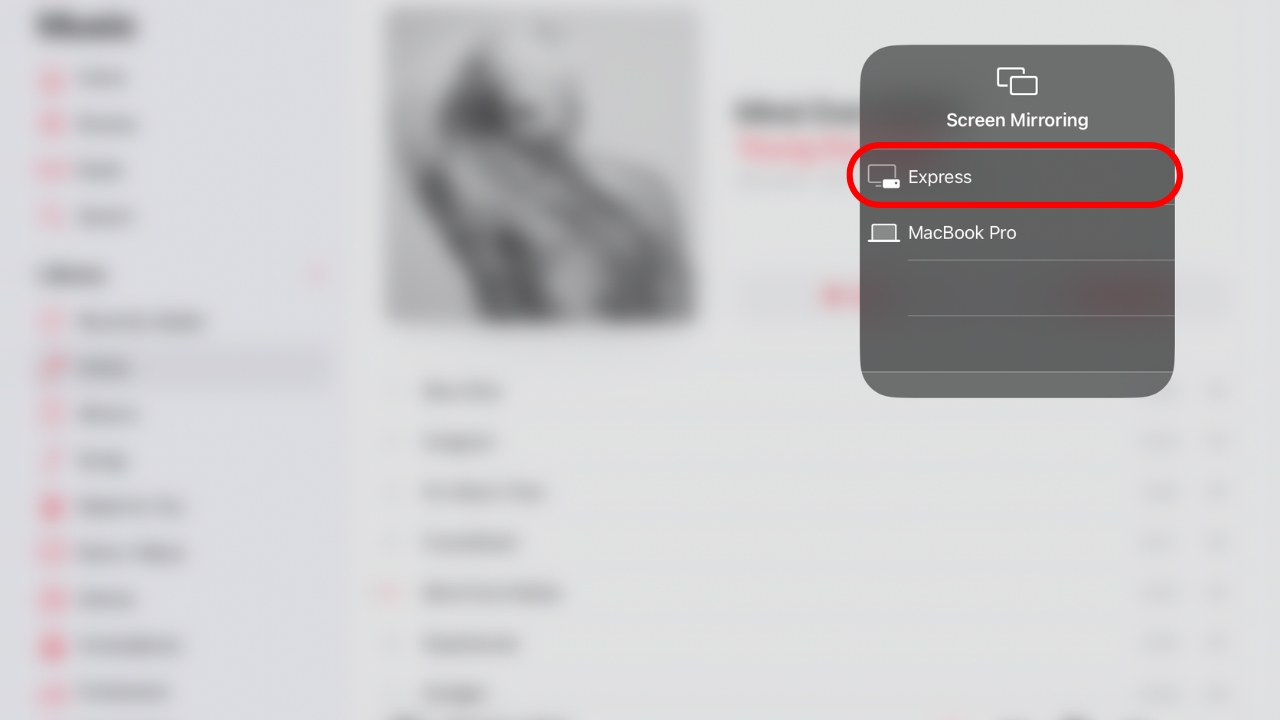
Step 4: (If necessary) After tapping your device, tap Start Broadcast.
Once you no longer wish to broadcast your screen, simply return to the AirPlay menu in your control center and tap the Stop Mirroring button.
Workaround Limitations With Third-Party Mirroring Apps
Although Roku works hard to ensure its devices support AirPlay to attract a broader range of users, only some devices support AirPlay. Plus, you never know what operating system version a friend or family member is running, and unless they’re up-to-date, most Roku devices will need a third-party workaround, especially older devices.
1. DoCast
No other AirPlay replacement operates as smoothly as DoCast, practically replacing the technology wherever it’s unavailable. DoCast makes it easy to cast personal content like home movies, vacation pics, and non-DRM-protected music while supporting a latency-free screen mirroring experience.
The app is user-friendly, sets up in seconds, and doesn’t bombard you with ads every few seconds. We even break down how to use DoCast for screen mirroring iPad to Roku in just three simple steps:
Step 1: Download DoCast from the App Store and launch the app when the installation is complete.

Step 2: Follow the on-screen prompts to allow the app to connect to other devices on Wi-Fi and Bluetooth. You will see a list of devices, and you can select your Roku device.
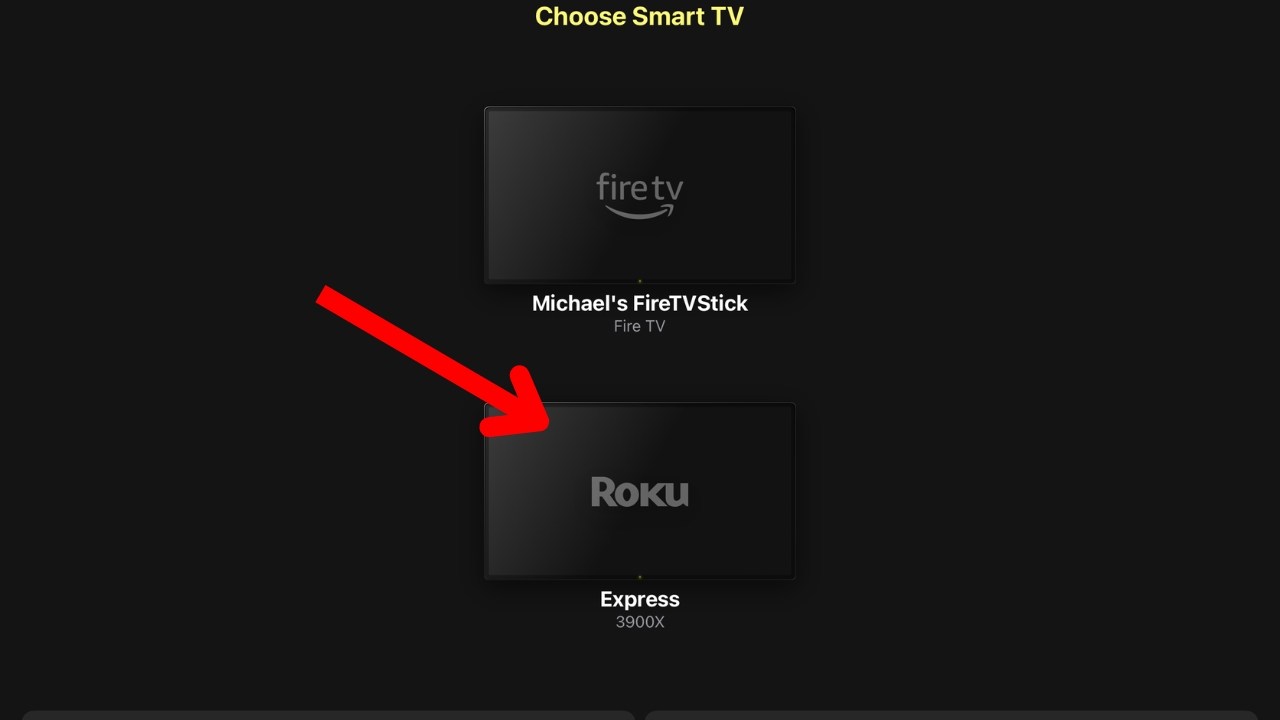
Step 3: On the home page with Screen, Music, Photos, and Videos, tap on Screen, then tap on Start mirroring. A final pop-up will launch, prompting you to Start Broadcast.
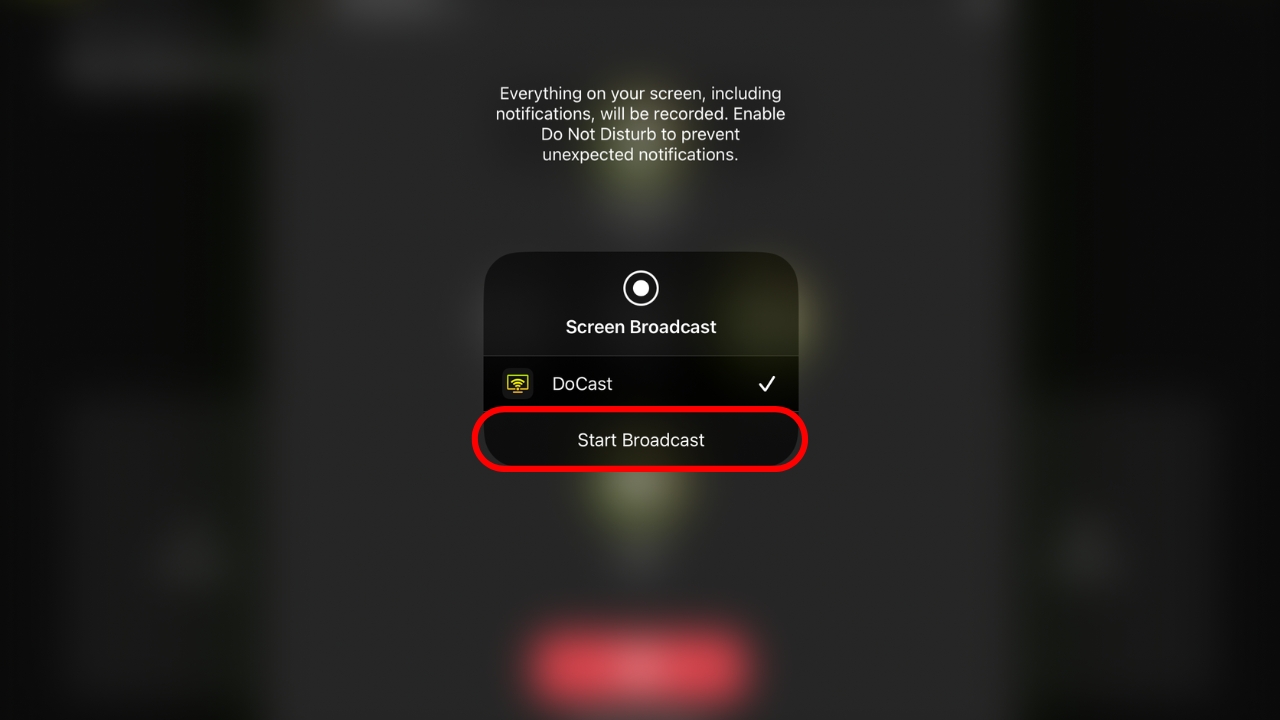
DoCast offers 15 minutes of high-quality screen mirroring while using the free version. We recommend upgrading to the premium version to gain access to unlimited mirroring. The premium version is more affordable than competing apps at $3.99 monthly or $19.99 once, ensuring unlimited access to your favorite features.
2. Screen Mirroring – TV Cast
Screen Mirroring – TV Cast is another alternative that’s somewhat popular with many users. However, during our testing, we found it was more cumbersome than it was worth. For instance, nearly every tap triggered an ad of some kind, and connecting to our Roku was a lengthy process.
Despite our troubles, it’s possible to see why Screen Mirroring – TV Cast is a go-to solution to screen mirror from iPad to Roku. It offers an in-app web browser and access to IPTV, which are features that attract users. Regardless, here’s how to even get to the home page so you can start mirroring your iPad:
Step 1: Download Screen Mirroring – TV Cast from the App Store.
Step 2: Follow the on-screen prompts to connect to your local Wi-Fi network, allow notifications, access Bluetooth, and close out ads along the way.
Step 3: Tap the Connect Now button and select your Roku device from the list.
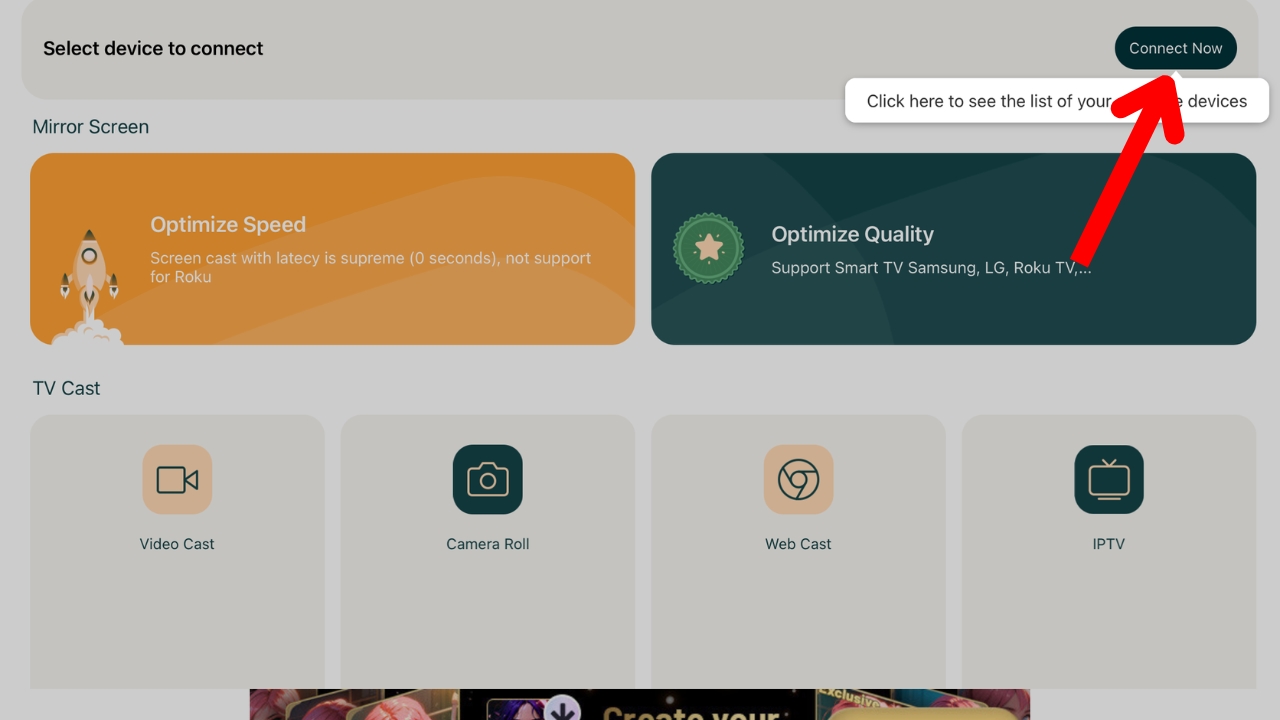
Step 4: Close the ad again and enter the required code that populates on your TV.
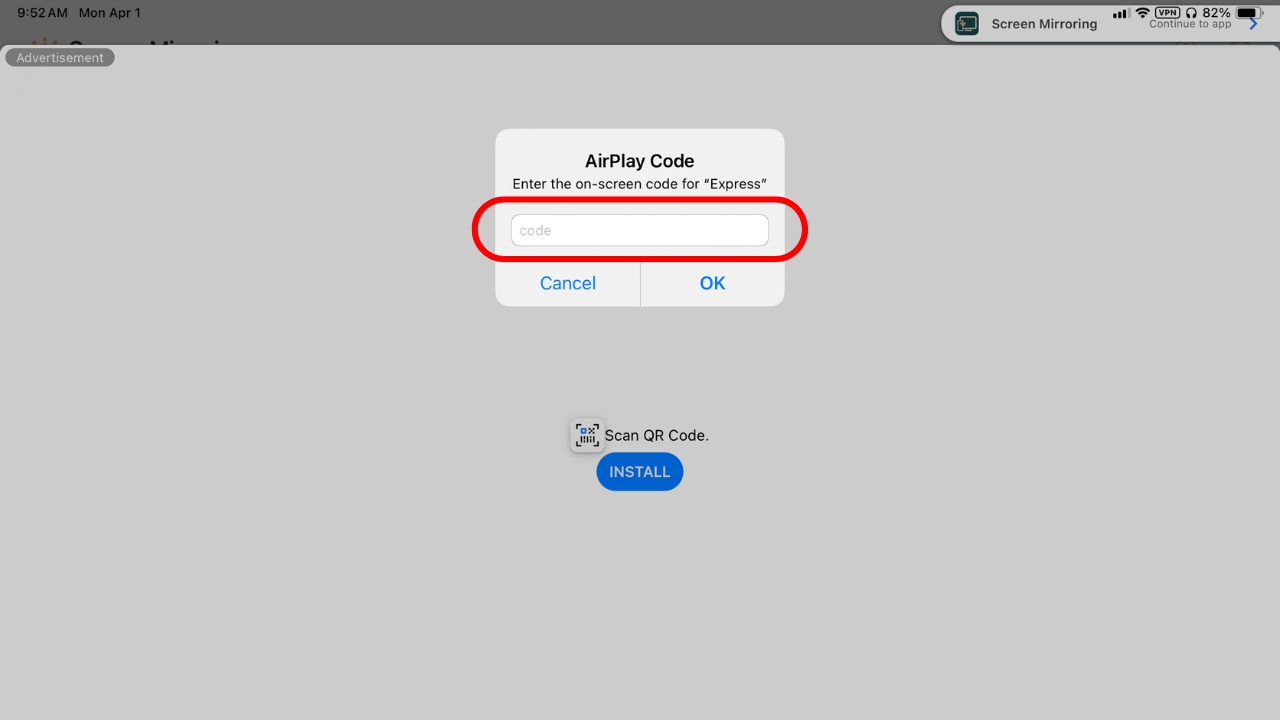
Step 5: Choose the Optimize Speed or Optimize Quality options to start the mirroring process.
Unfortunately, you cannot mirror your iPad with Screen Mirroring – TV Cast for free unless you try the premium subscription for three days. After three days, you will need to spring for a premium subscription option that’s quite expensive, ranging from $3.99 per week to $34.99 one-time price.
How to Cast an iPad with the Roku App
Like other Smart TV solutions, Roku offers a dedicated app for managing content, channels, and casting from a mobile device (such as an iPad or iPhone). While capable, the Roku app doesn’t support screen mirroring, so downloading the app will not add that capability to Roku devices without support.
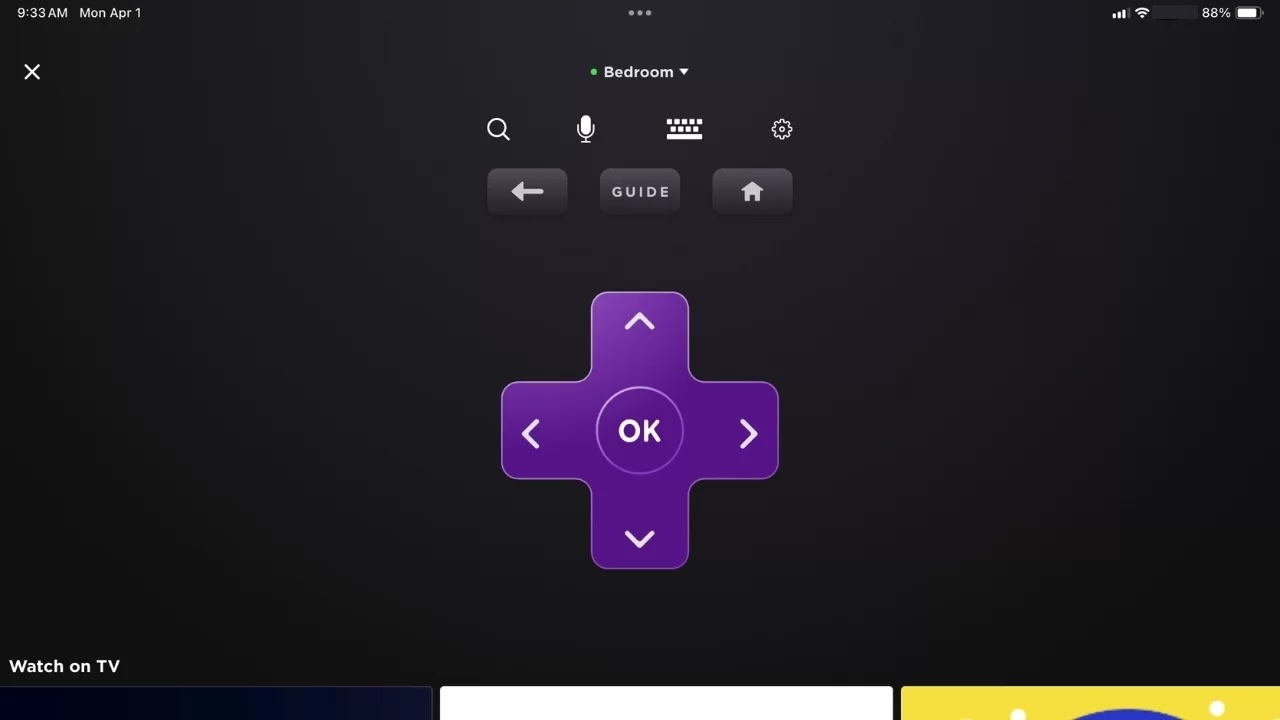
The Roku app allows you to use a touchscreen remote, access your installed apps, and even browse available content to cast from your iPad to the Roku device of your choice.
Step 1: Choose the content from the home screen on the Roku app.
Step 2: Tap the Watch Now button and automatically start to enjoy your show or movie.
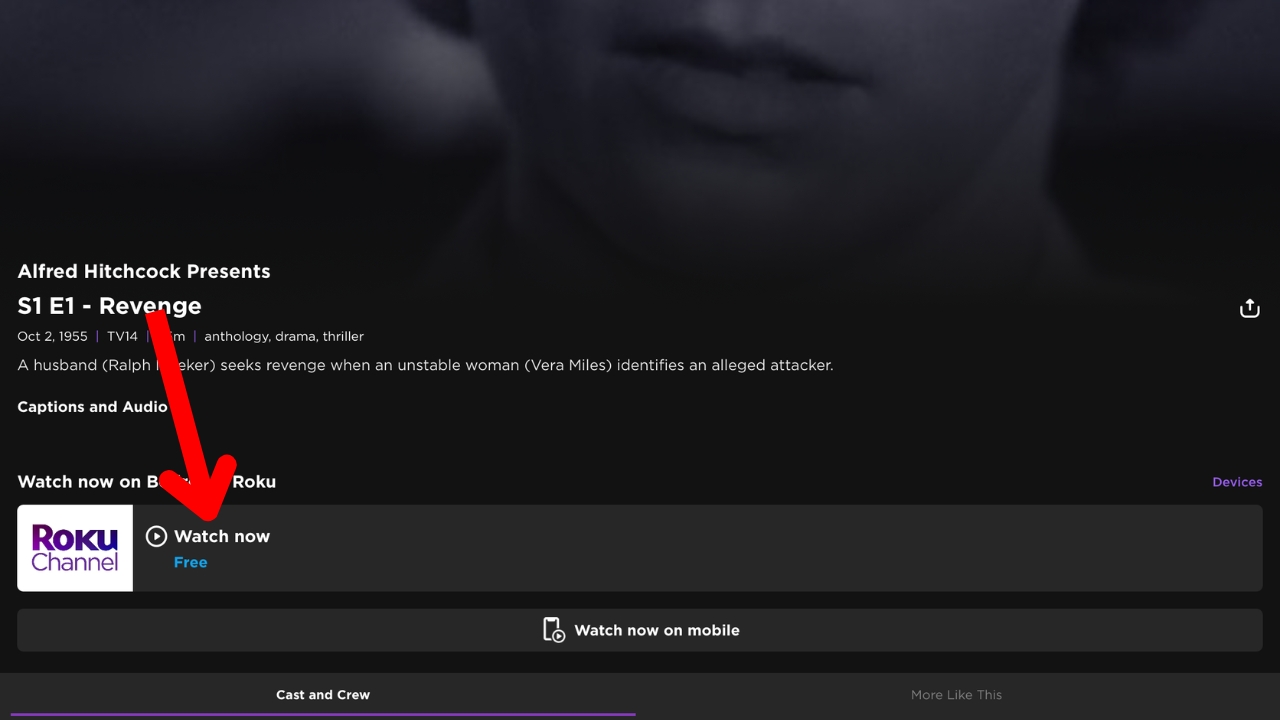
The Roku app’s digital remote provides an on-screen keyboard for easy typing, voice-enabled search, and media controls (play, pause, skip, rewind, etc.).
How to Fix Screen Mirroring to Roku Not Working
Nobody likes it when screen mirroring isn’t working despite following the required steps. While this is a frustrating experience, there are ways to check to see what could be causing the problem.
- 📌 Check to ensure the AirPlay feature is on in your Roku settings by going to Settings>AirPlay and HomeKit>On.
- 📌 Ensure both your iPad and Roku are on the same Wi-Fi network. Separate networks or cellular connections will not support screen mirroring.
- 📌 Ensure your Roku device supports AirPlay by using the above list or Roku’s comprehensive, supported device table.
- 📌 Screen mirroring apps will not function if a VPN is active on your iPad. Pause or turn off any VPNs you have active.
- 📌 Verify that the software on both your Roku and iPad is up-to-date with the latest version of operating systems and third-party apps.
If these steps don’t get screen mirroring to work, an excellent final solution is to uninstall everything and start over from scratch. This factory reset wipes the slate clean, letting you set up screen mirroring on Roku TV devices and hopefully avoid whatever caused the issue in the first place.
Final Thoughts on Mirroring iPad to Roku
Roku is perhaps the one company dedicated to making AirPlay available on most of its devices, with only a few instances where a workaround would be necessary. Regardless, those incidents still arise, so having a third-party app in your back pocket can come in clutch at the right moment.
DoCast is, without a doubt, our favorite replacement for AirPlay when it isn’t available for screen mirroring from iPad to Roku. Likewise, the Roku App offers a ton of support, including streamlined app switching, simple casting, and even a digital remote. Between these technologies, you can control your Roku like never before.
FAQs
Here are a few common mirror iPad to Roku AirPlay capability questions and answers you might find useful for quick reference.