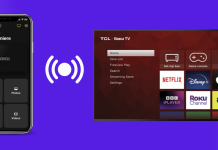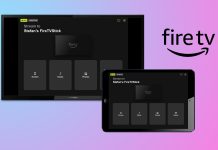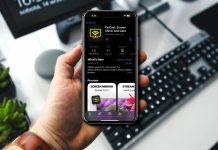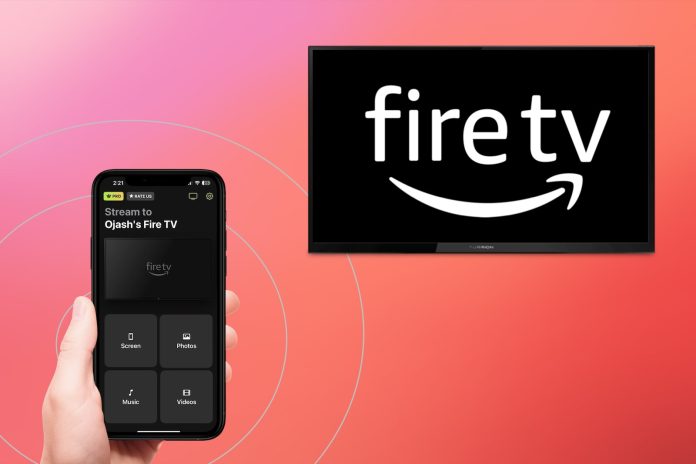
Want to cast to FireStick from iPhone? Luckily, there are third-party apps like DoCast and AirScreen that make the process not only possible but super smooth. So, dive into this guide and learn how to cast your iPhone to FireStick in a few simple steps.
Table of Contents
Can I Stream iPhone to FireStick?
Yes, you can stream content from your iPhone to a FireStick using third-party apps like DoCast, TV Cast & Screen Mirroring App, etc. Unfortunately, FireStick doesn’t support AirPlay, so you have to rely on third-party solutions instead.
Below, we have explained in detail how you can use third-party casting and mirroring apps to connect your iPhone to your FireStick and cast onto it. This allows you to not only mirror your iPhone’s screen but also share photos, play videos, and even stream music from your iPhone onto your FireStick TV.
Best Apps to Cast From iPhone to FireStick
Although direct casting from an iPhone to FireStick isn’t natively available, several third-party apps provide effective solutions. These apps bridge the iOS-FireStick compatibility gap, offering a smooth streaming experience. Read on to explore the top apps for casting from your iPhone to FireStick for easy access to your favorite content on a larger screen.
1. DoCast
DoCast is a versatile app that allows you to easily cast from iPhone to Firestick. With DoCast, you can easily cast photos, videos, and even music directly from your phone’s library and also mirror your iOS device’s screen to Chromecast, Fire TV, Roku, and DLNA-enabled TVs. This app is fully compatible with iOS 15.
And despite offering a free version, DoCast is an ad-free platform. This is really a breath of fresh air in a time when most free apps are riddled with ads. However, there’s a catch. Its free version limits screen mirroring from your iPhone to 15 minutes. To bypass this restriction, you can buy the premium version, which provides unlimited screen mirroring.
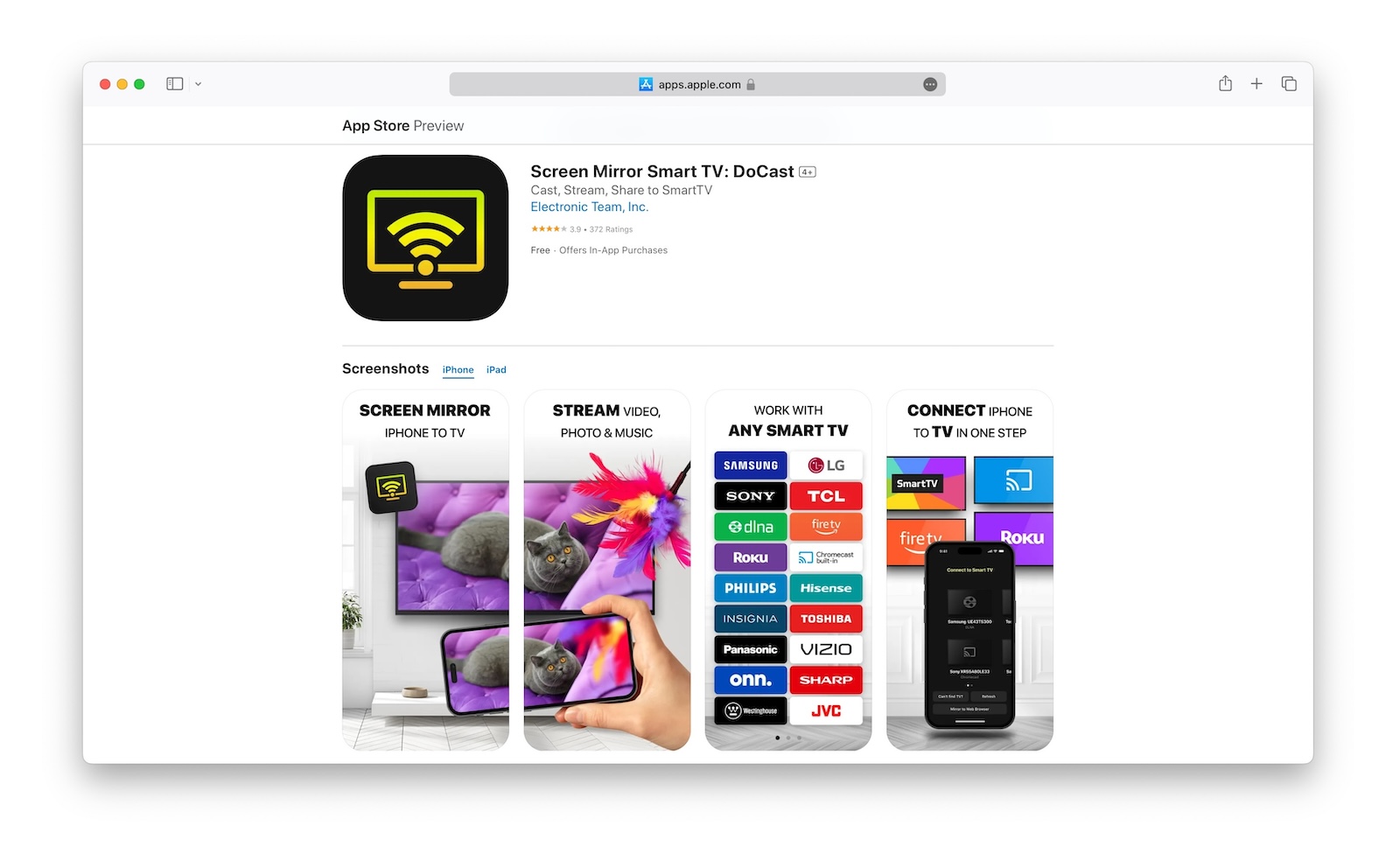
- Simple interface, making it easy to connect and stream
- Zero latency or delay in streaming
- DoCast only needs to be installed on your iPhone, not on the Fire TV
- DoCast can stream music as well
- Allows for mirroring your iPhone’s screen on your TV
- The free version offers a restricted streaming duration
⭐️ Rating: 4.5 out of 5
Here’s how to cast iPhone on FireStick using DoCast:
Step 1: Download the DoCast app from the App Store.
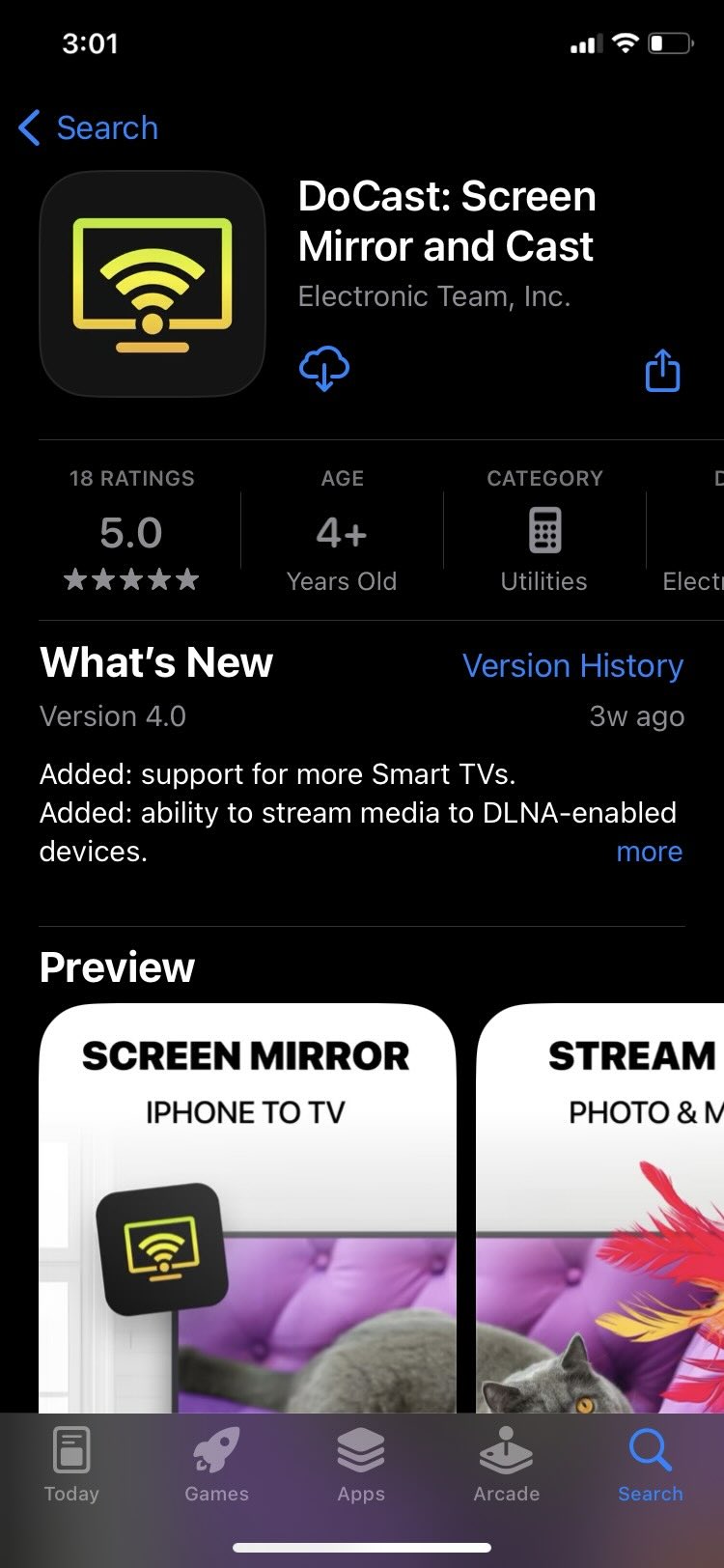
Step 2: Ensure both your iPhone and the Fire TV device are on the same wireless network.
Step 3: Open the DoCast app after installation.
Step 4: Permit the DoCast app to locate your Fire TV device, then select it when it appears.
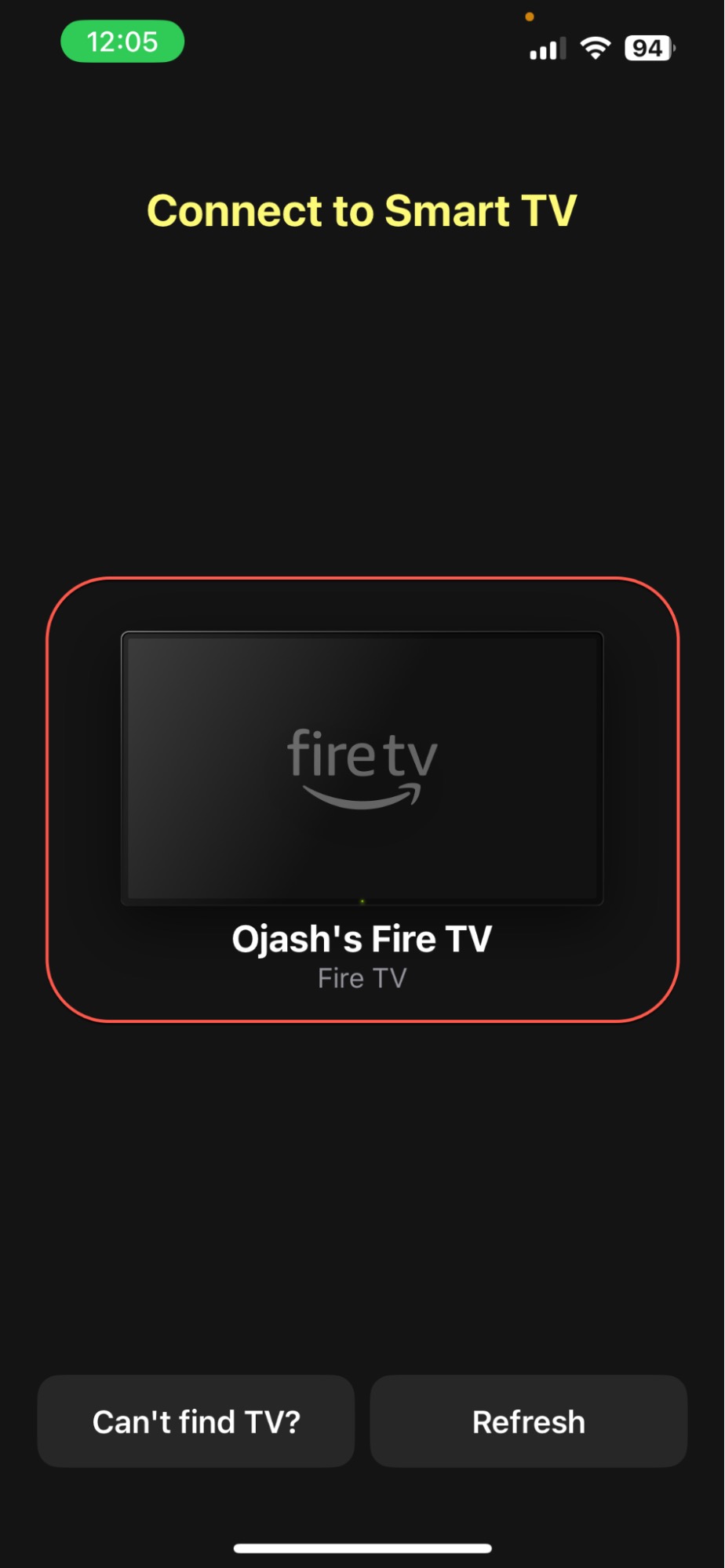
Step 5: Choose from the available casting options such as Screen, Photos, or Videos based on what you wish to mirror. We’ll choose photos for this guide.
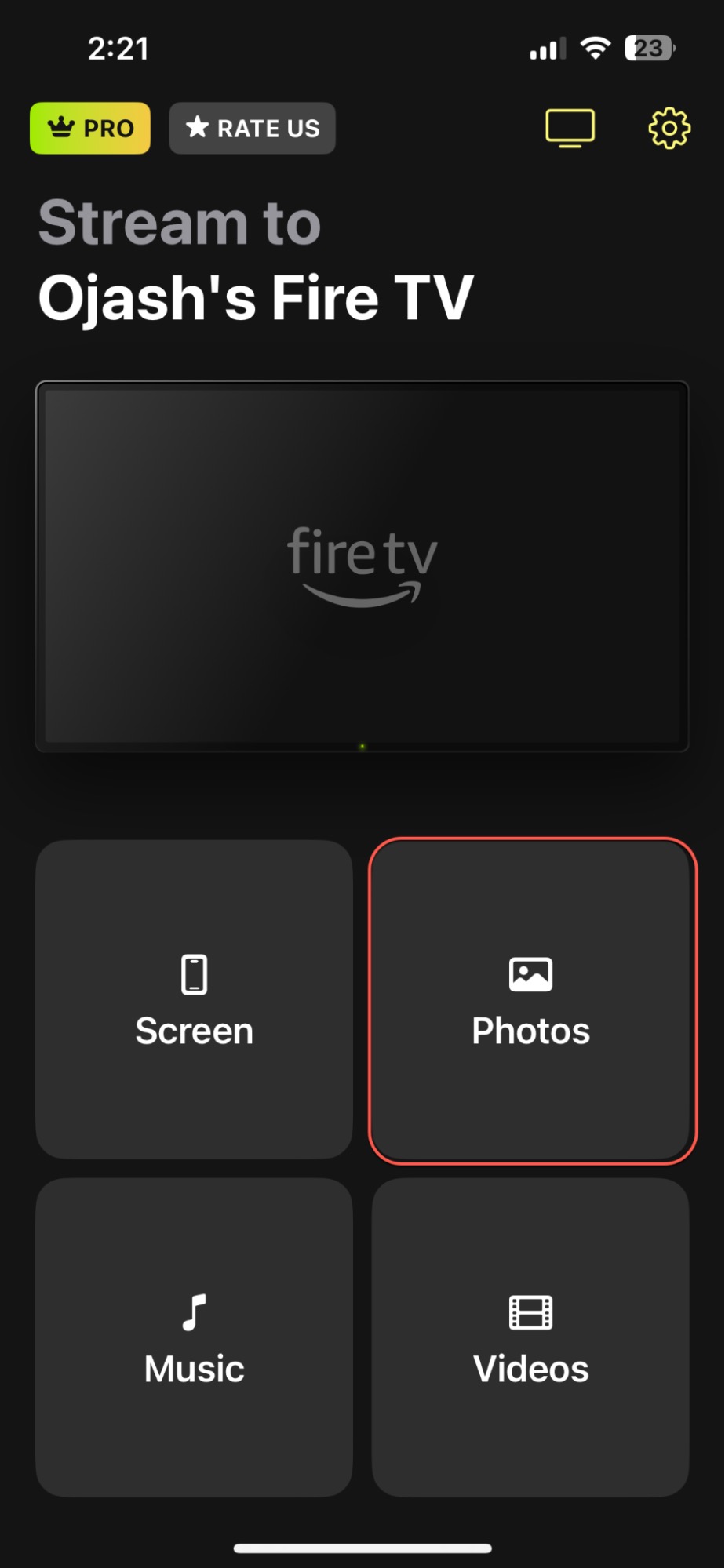
Step 6: Enable the app to access your gallery by selecting Allow Full Access.
Step 7: Now select the photo you want to cast to your Fire TV.
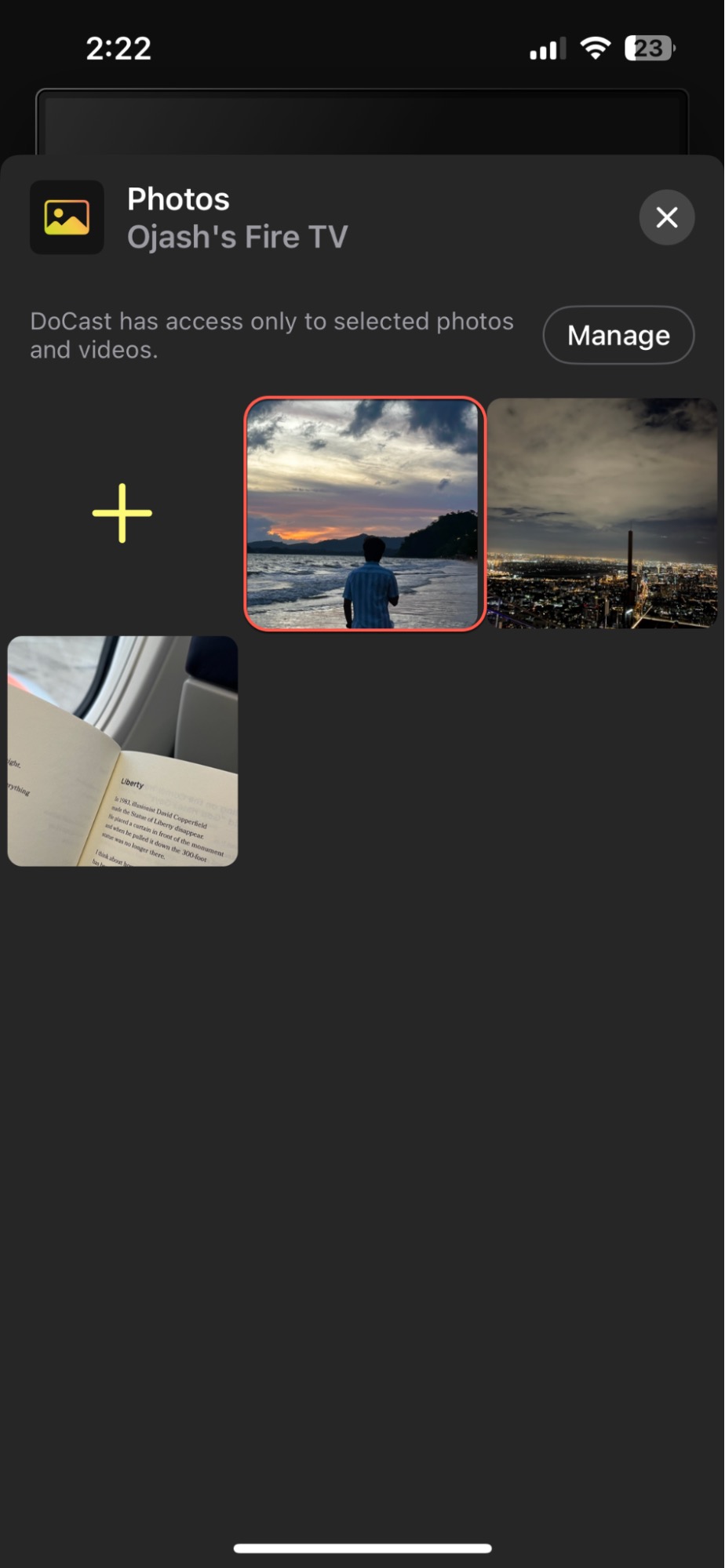
Step 8: Now, a circle appears around the photo that will be cast on your TV screen. Tap on another picture to cast it to your TV.
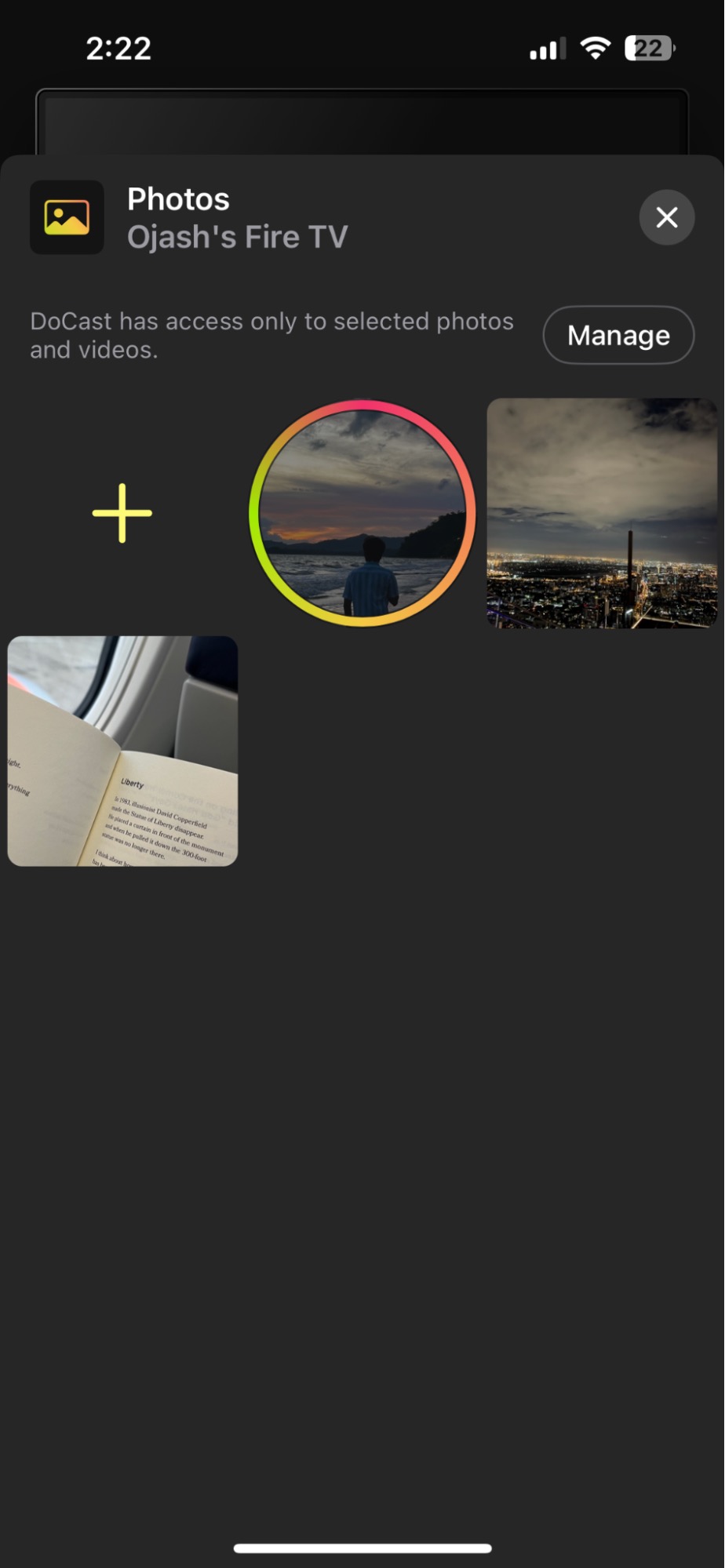
2. TV Cast & Screen Mirroring App
The TV Cast & Screen Mirroring App is a versatile tool for iPhone users looking to mirror their screen or cast media to their Smart TV. This app supports a wide range of Smart TV brands and devices that support DLNA/UPNP, including Roku, Samsung, Sony, LG, Philips, Toshiba, and Panasonic.
However, the app operates on a subscription basis, which could be a deal breaker for some. There are three subscription options available for users: a weekly plan at $4.99, a monthly plan at $9.99 with automatic renewal, and a one-time payment for a lifetime subscription at $19.99.
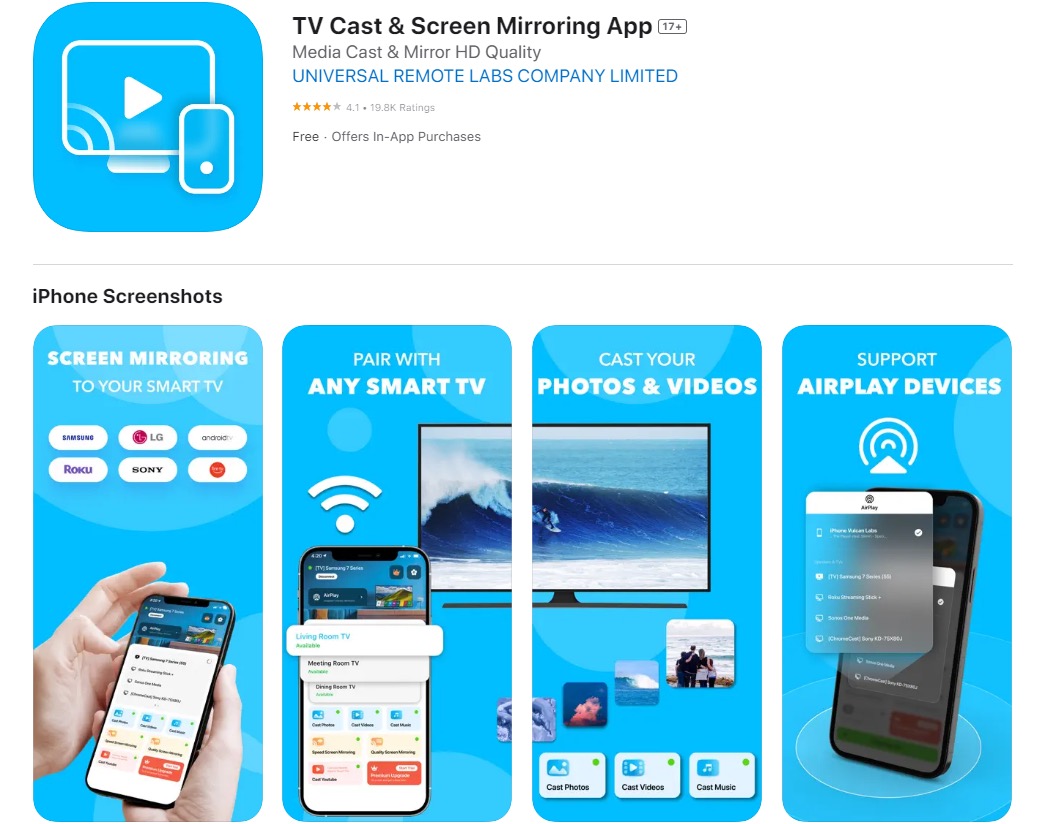
- Works with various Smart TV brands and devices
- Easy setup and connection process
- Offers both media casting and screen mirroring
- Some in-app purchases, including subscriptions, can be shared with your family group
- Riddled with video ads that you can’t skip
- Noticeable lag while streaming video or mirroring your screen
⭐️ Rating: 3.5 out of 5
How to use TV Cast & Screen Mirroring App:
Step 1: Download the TV Cast & Screen Mirroring App from the App Store.
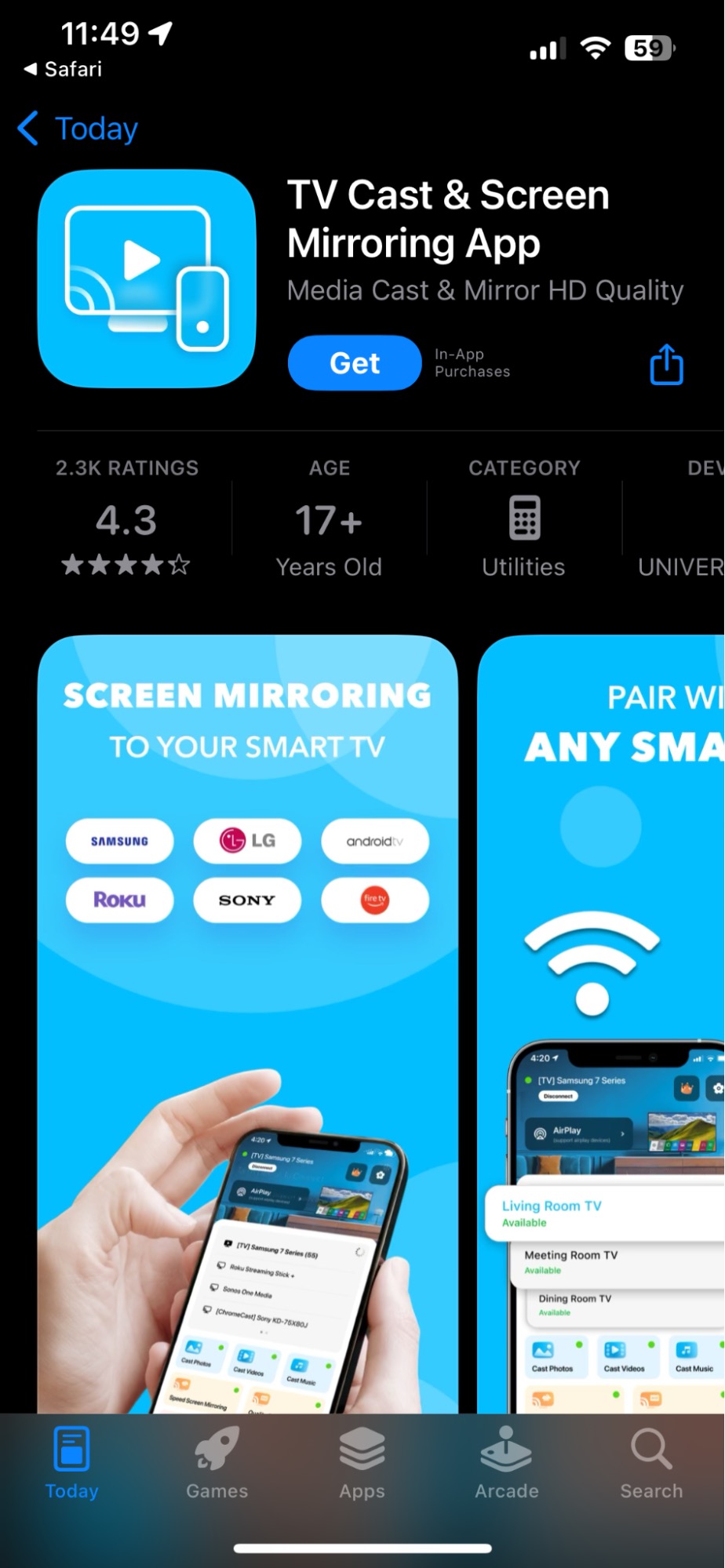
Step 2: Connect your iPhone and Smart TV to the same Wi-Fi network.
Step 3: Open the app and select your Fire TV device.
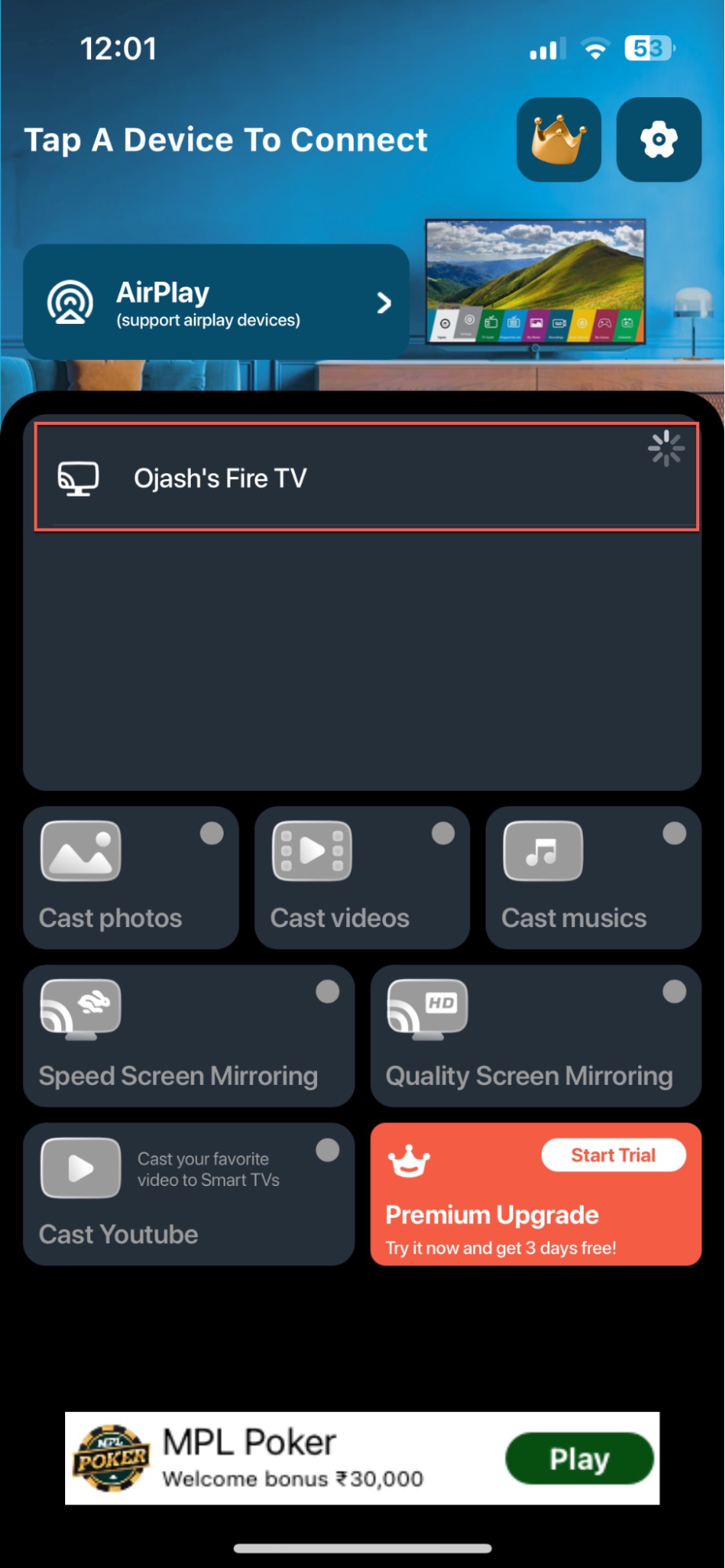
Step 4: If you want to cast photos, tap on the Cast photos button.
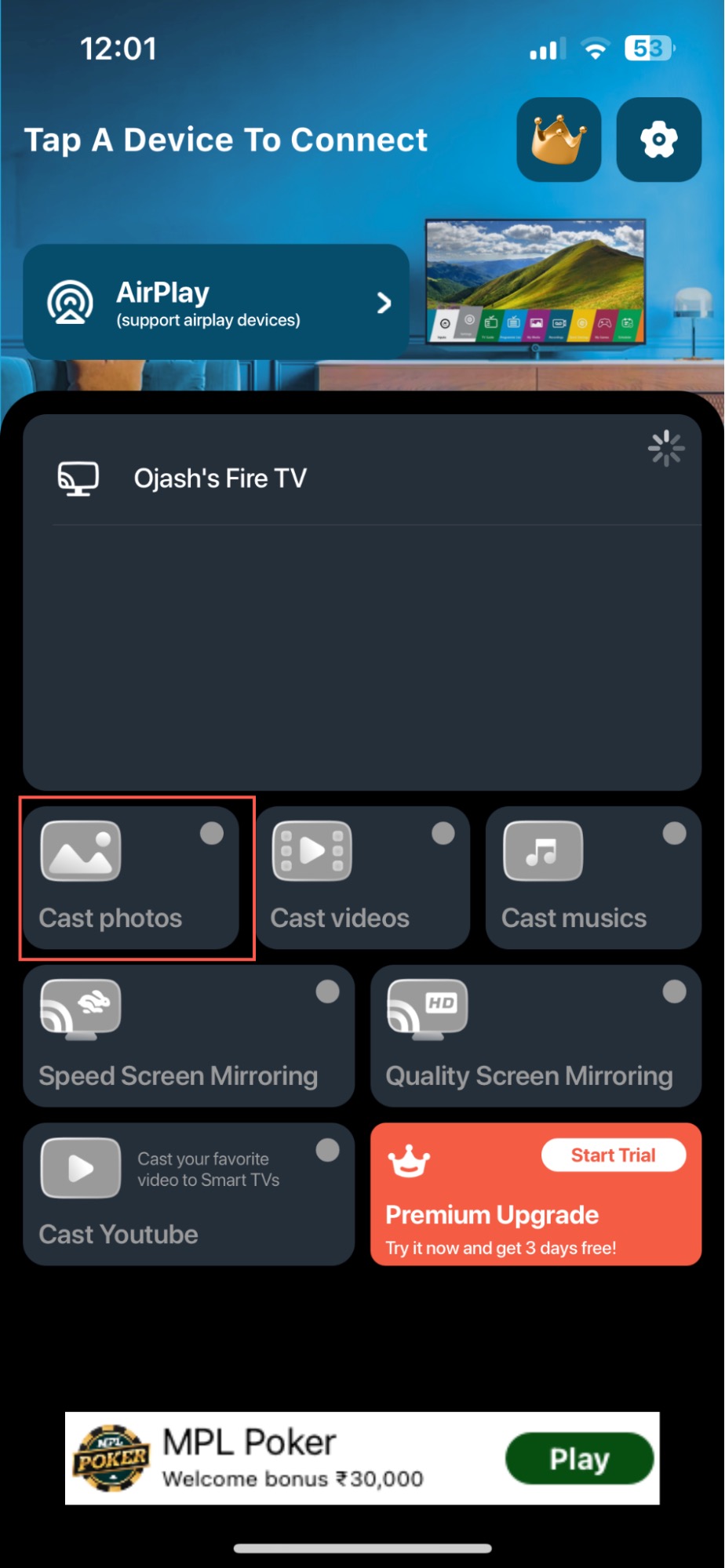
Step 5: Select the media you wish to cast or opt for screen mirroring.
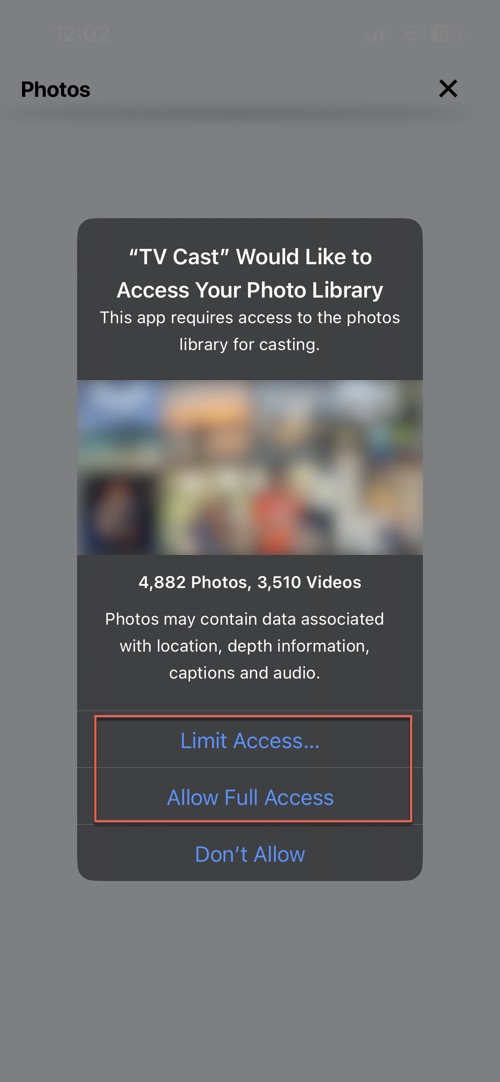
Step 6: Once you’ve granted access, select the photo you want to cast and press Cast. The app will take a minute to prepare the image for casting and then display it on the Fire TV device.
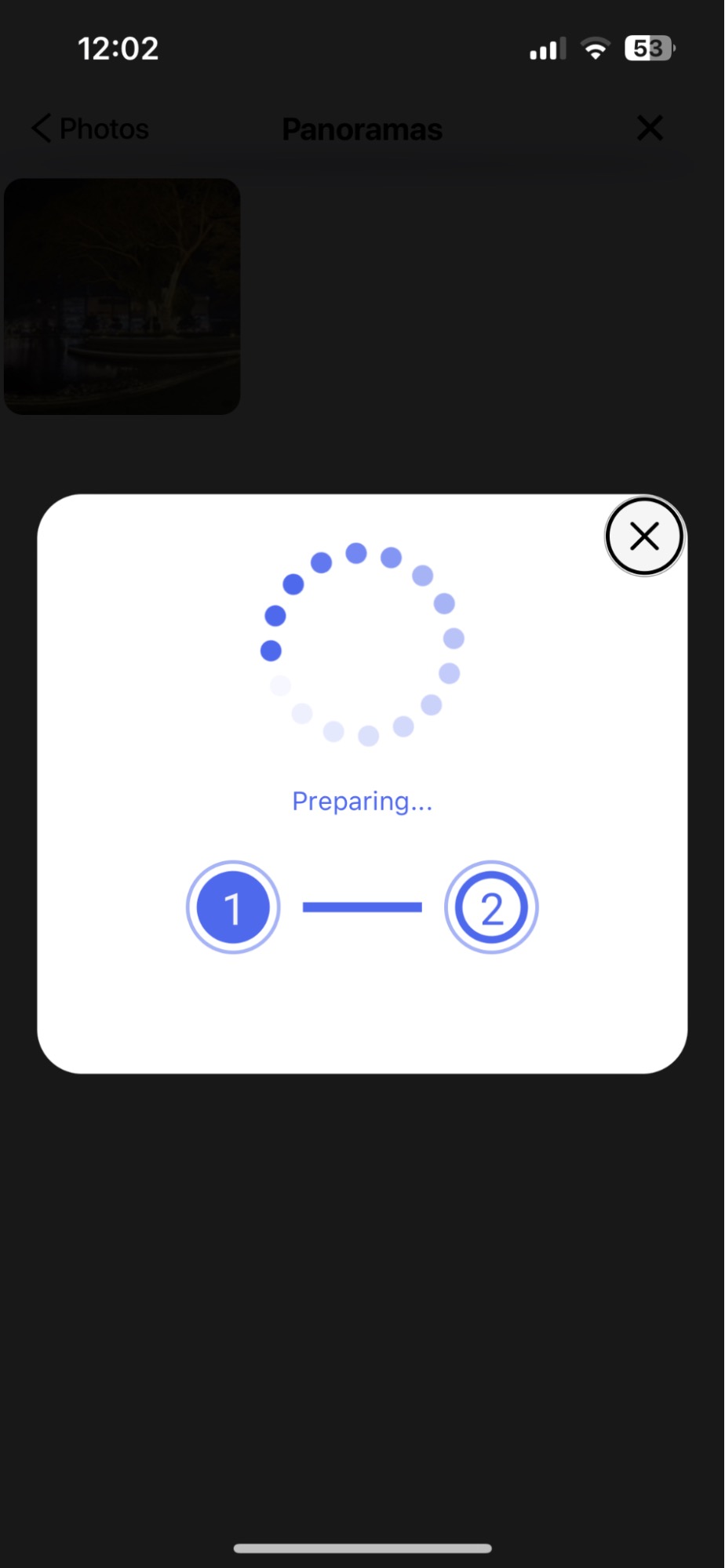
3. Screen Mirroring for Fire TV
The Screen Mirroring for Fire TV app is another popular choice for iPhone users looking to cast their screen to an Amazon Fire TV. This app allows you to enjoy videos, series, news, live streams, movies, sports, and more on your TV screen with ease.
While we love Screen Mirroring for Fire TV for its simplicity and ease of use, we did experience a slight delay in mirroring at times, typically around 1-2 seconds. This latency could make it unsuitable for activities that require real-time interaction, like gaming. Plus, you have to be aware of the DRM (Digital Rights Management) restrictions. Apps like Netflix, HBO, Disney+, and Apple TV+ prevent screen mirroring through this app.
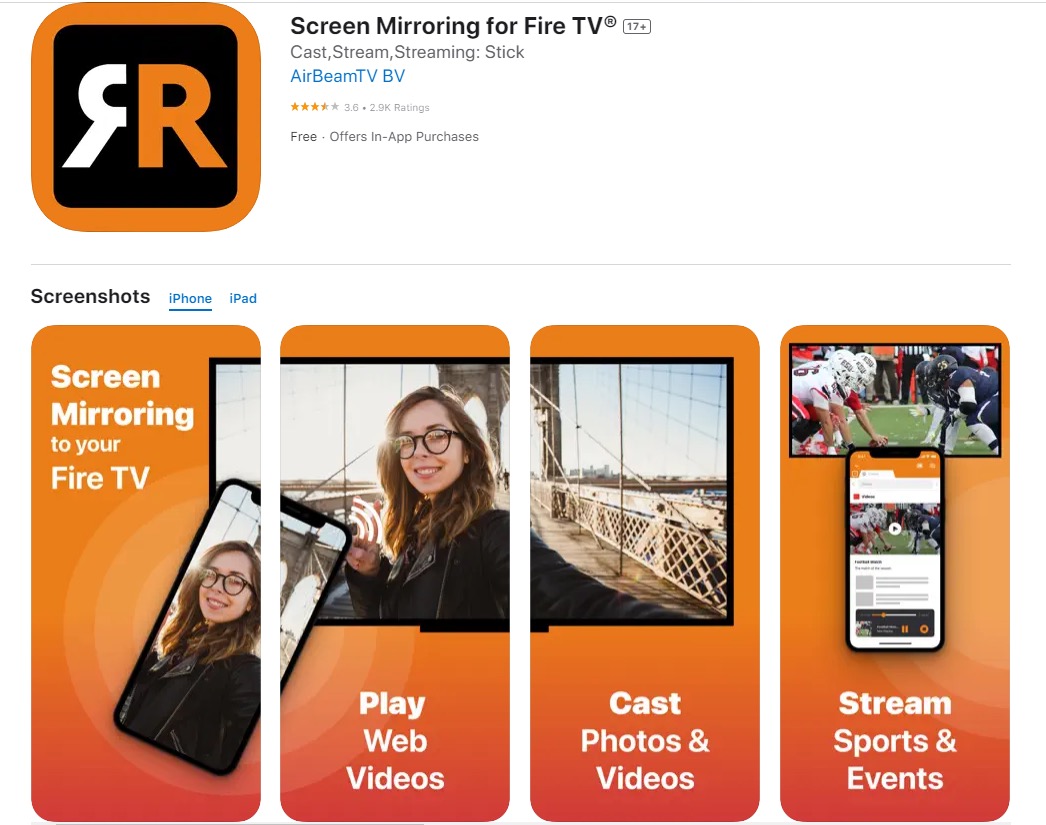
- Simple and quick to connect your devices
- Works with various Fire TV models
- Supports sharing some in-app purchases with family members
- Offers a lifetime purchase option, avoiding ongoing subscription fees
- Requires you to download a receiving app on your Fire TV
- A very limited set of features
⭐️ Rating: 4.0 out of 5
How to use Screen Mirroring for Fire TV:
Step 1: Ensure your iPhone and Fire TV are on the same local network.
Step 2: Download the Screen Mirroring for Fire TV app from the App Store.
Step 3: Install the free Mirror Receiver for Fire TV from the Amazon website.
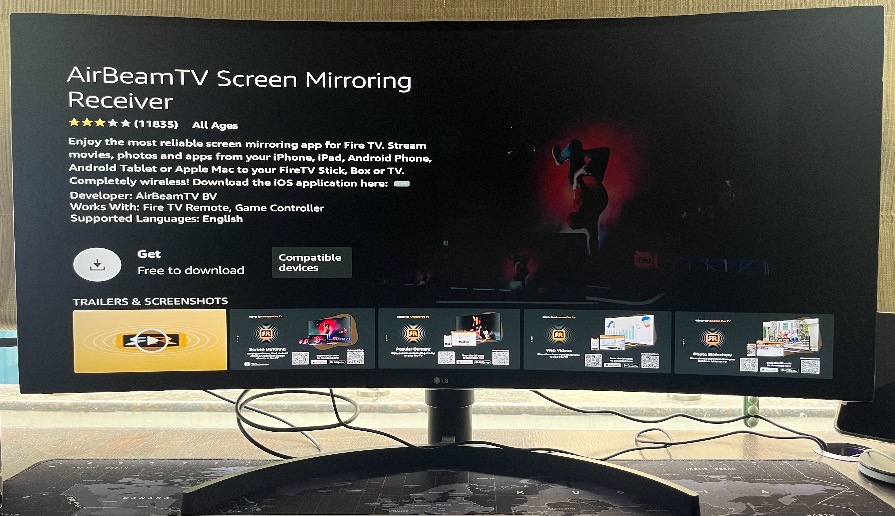
Step 4: Launch the app on your iPhone and tap the Cast button on the top right column of your screen.
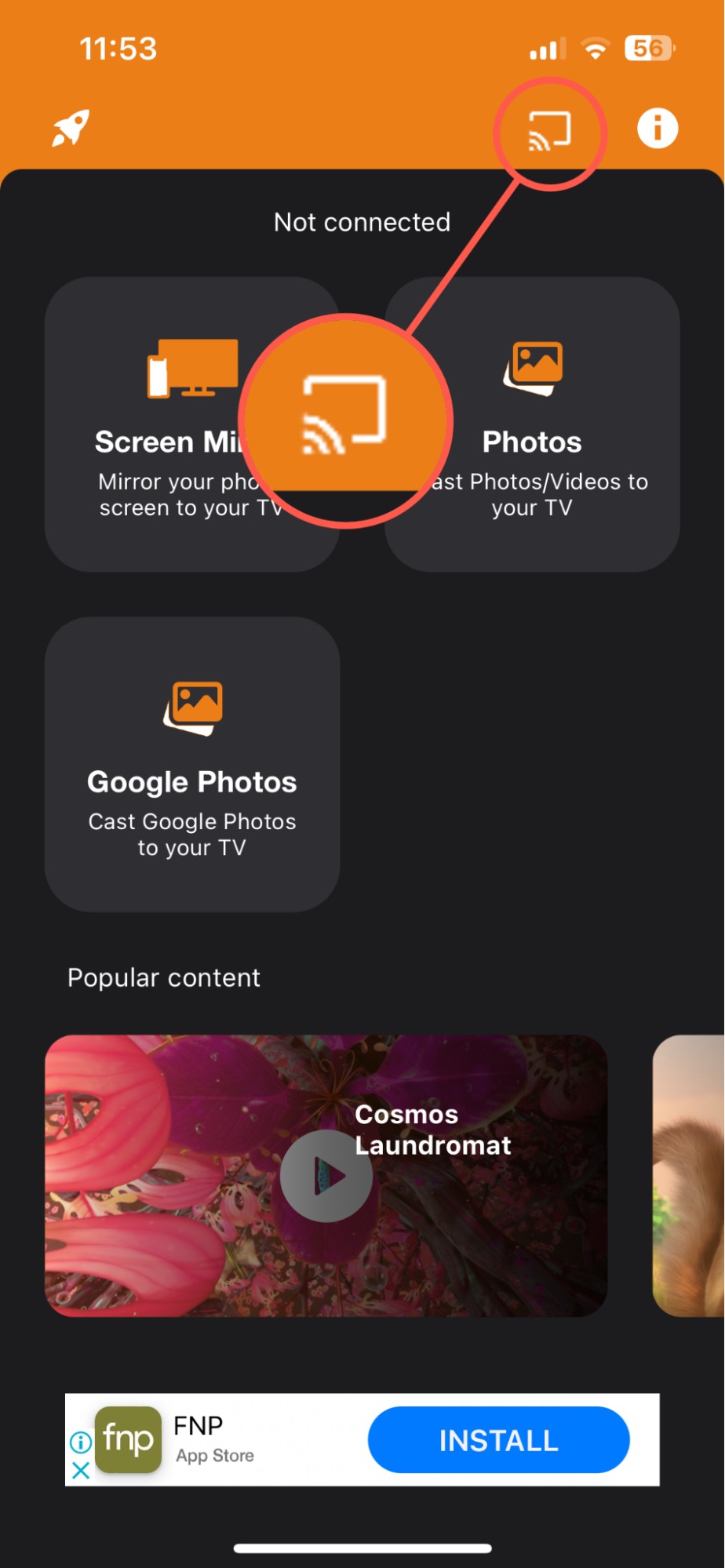
Step 5: Now select your Fire TV device from the list of available devices.
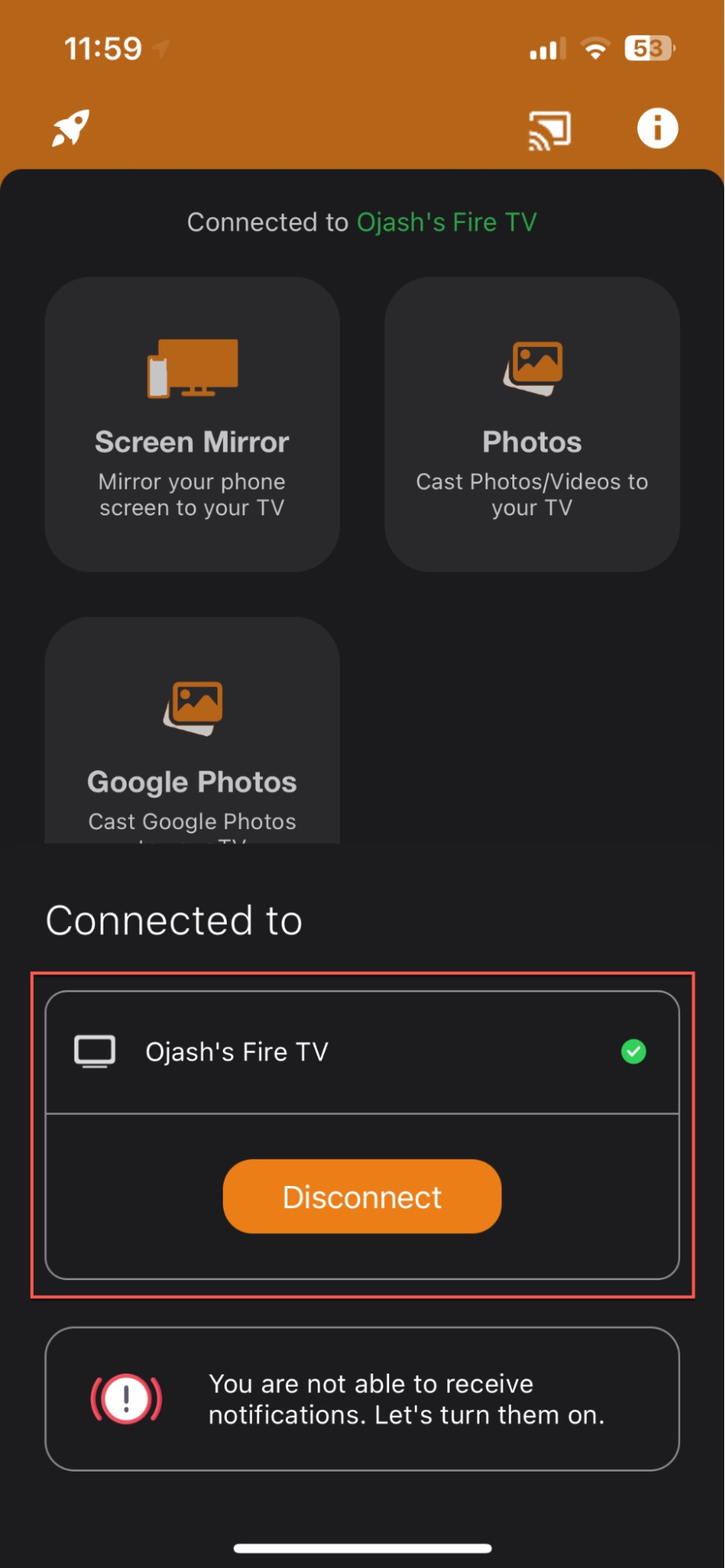
Step 6: To mirror your iPhone’s screen to your Fire TV, tap on the Screen Mirror option on the homepage of the app.
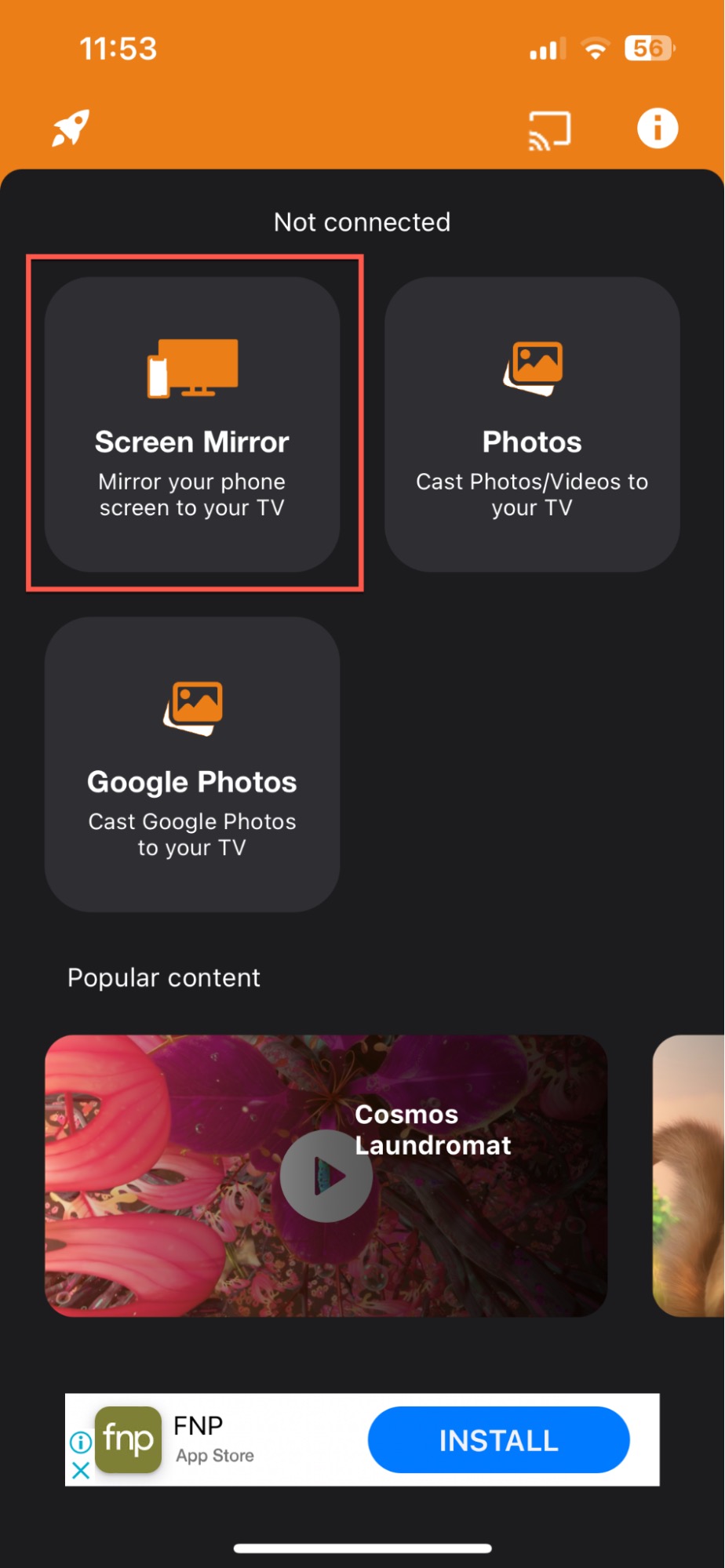
Step 7: On the next screen, tap on the Start Mirroring button. Note that there is an option to enable sound as well but that is limited to the paid version of the app.
Step 8: Now on the popup that appears, select Mirror Fire TV again and tap on Start Broadcast.
Step 9: Now your iPhone screen will be mirrored to your Fire TV.
4. Cast Web Videos to TV – iWebTV
The Cast Web Videos to TV – iWebTV app stands out as a premier casting solution for iOS users. It’s designed to work with a variety of TVs equipped with Chromecast, Roku, Fire TV, Apple TV (4th Gen), and Samsung TVs (2018 and later models). The app focuses on delivering high-quality streaming, supporting resolutions up to 4K, depending on the device.
Some premium features require additional purchases. iWebTV provides several upgrade options, including a subscription-based package called Premium Services, priced at $0.99/month or $9.99 annually. Subscribing to this service grants access to all the premium features of the app, with two exclusive premium services: Cloud Proxy Streaming and Unlimited Subtitle Downloads.
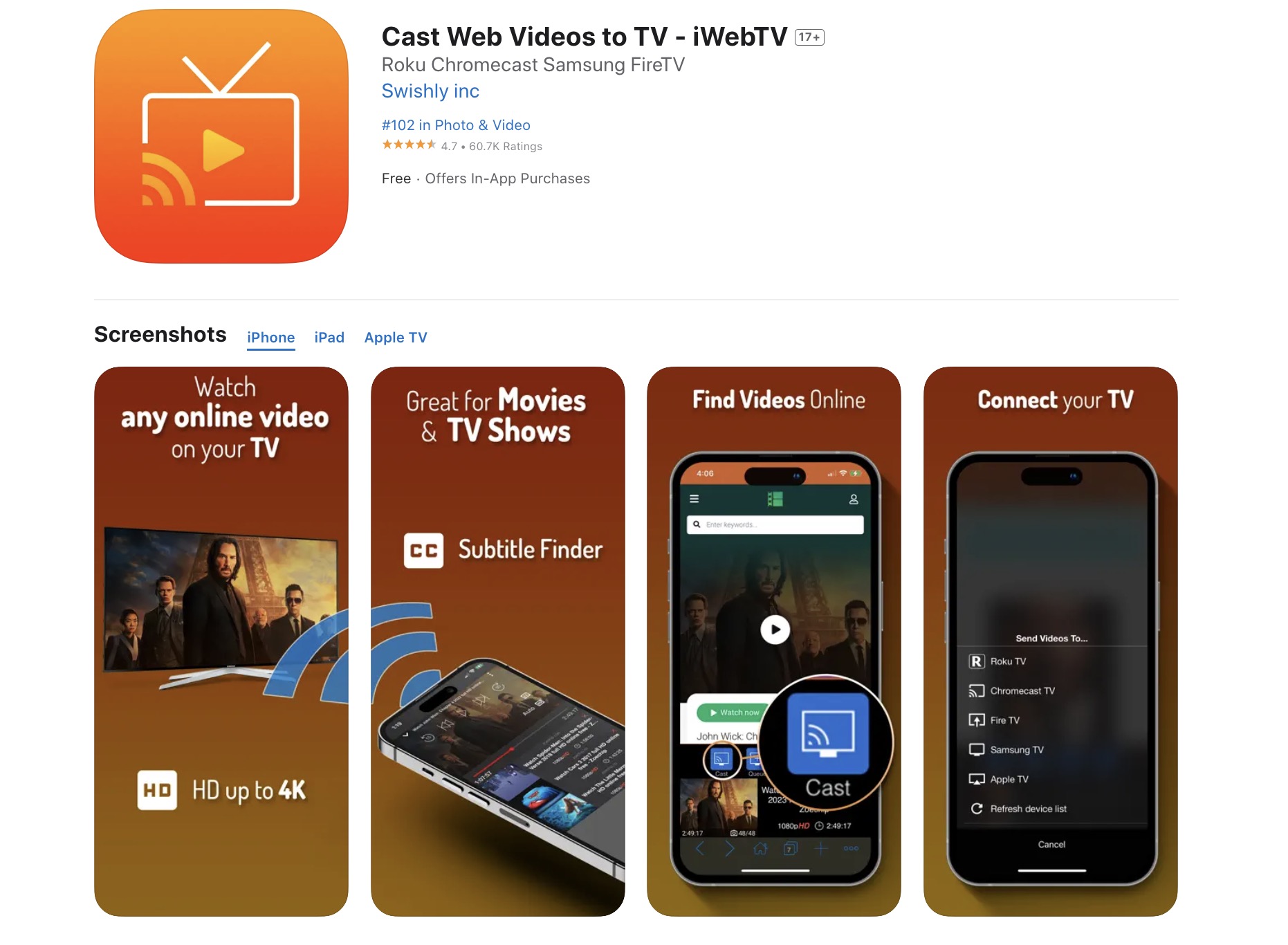
- Supports HD and up to 4K resolutions
- Includes ad blocker, multiple tabs, and spammy popup blocker
- Automatically detects subtitles and has a subtitle library
- Offers full playback controls, even from the lock screen
- Ensures user privacy while streaming
- Desktop mode is exclusive to the premium version
- Does not offer screen mirroring and casting of personal media
⭐️ Rating: 4.6 out of 5
How to use iWebTV:
Step 1: Download iWebTV from the App Store.
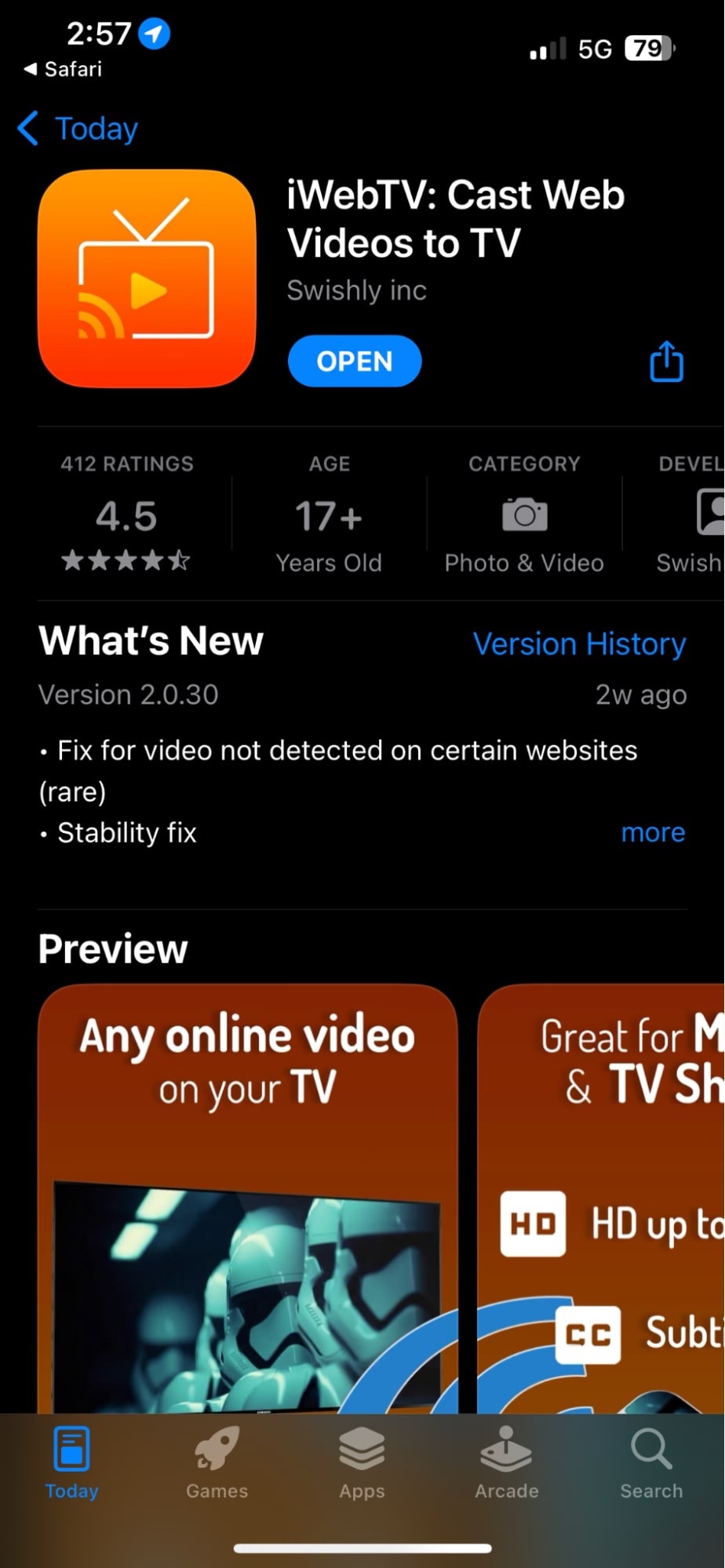
Step 2: Connect your iOS device and TV to the same Wi-Fi network.
Step 3: Open iWebTV and copy-paste the URL of the web video you want to stream.
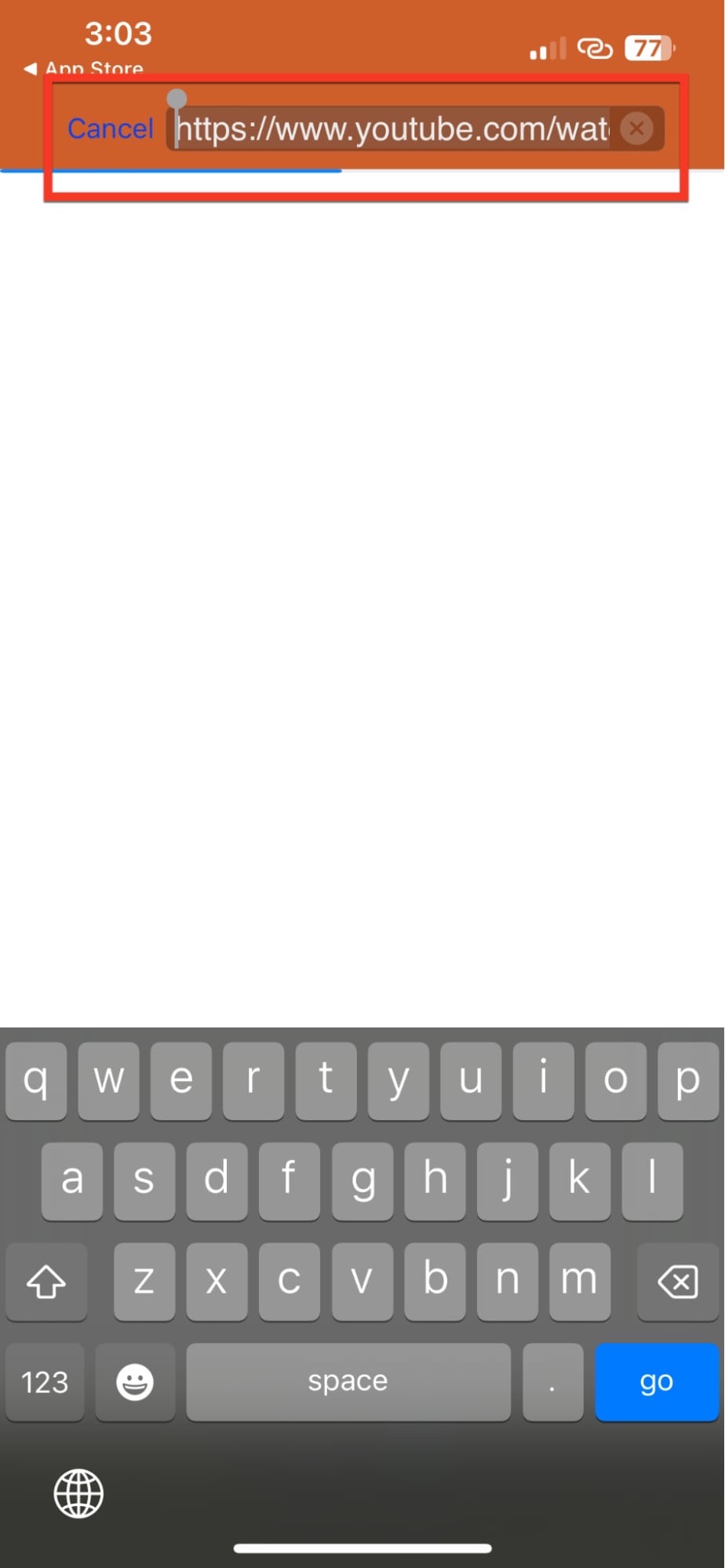
Step 4: Play the video and hit the Cast button to start streaming on your TV.
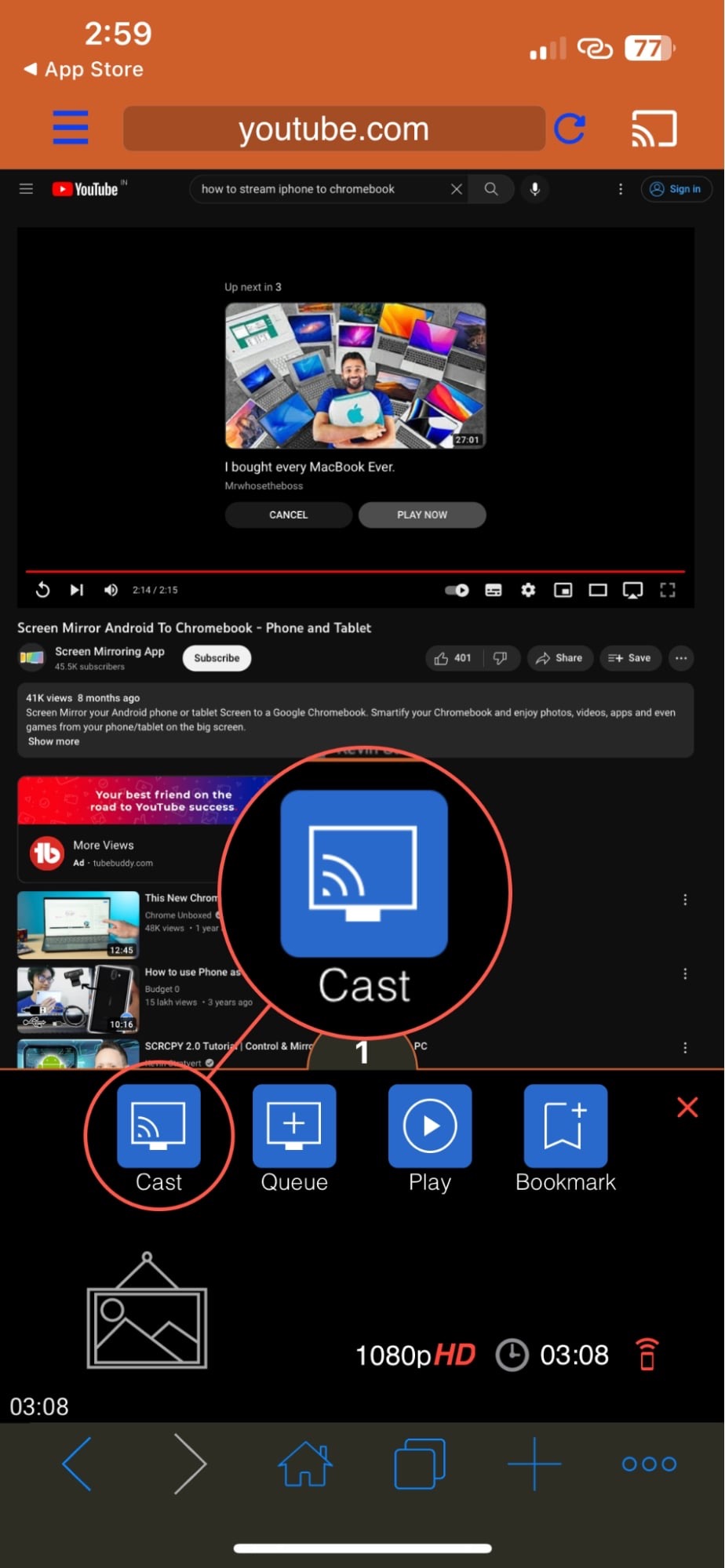
Step 5: Tap your FireStick TV name in the list of detected devices.
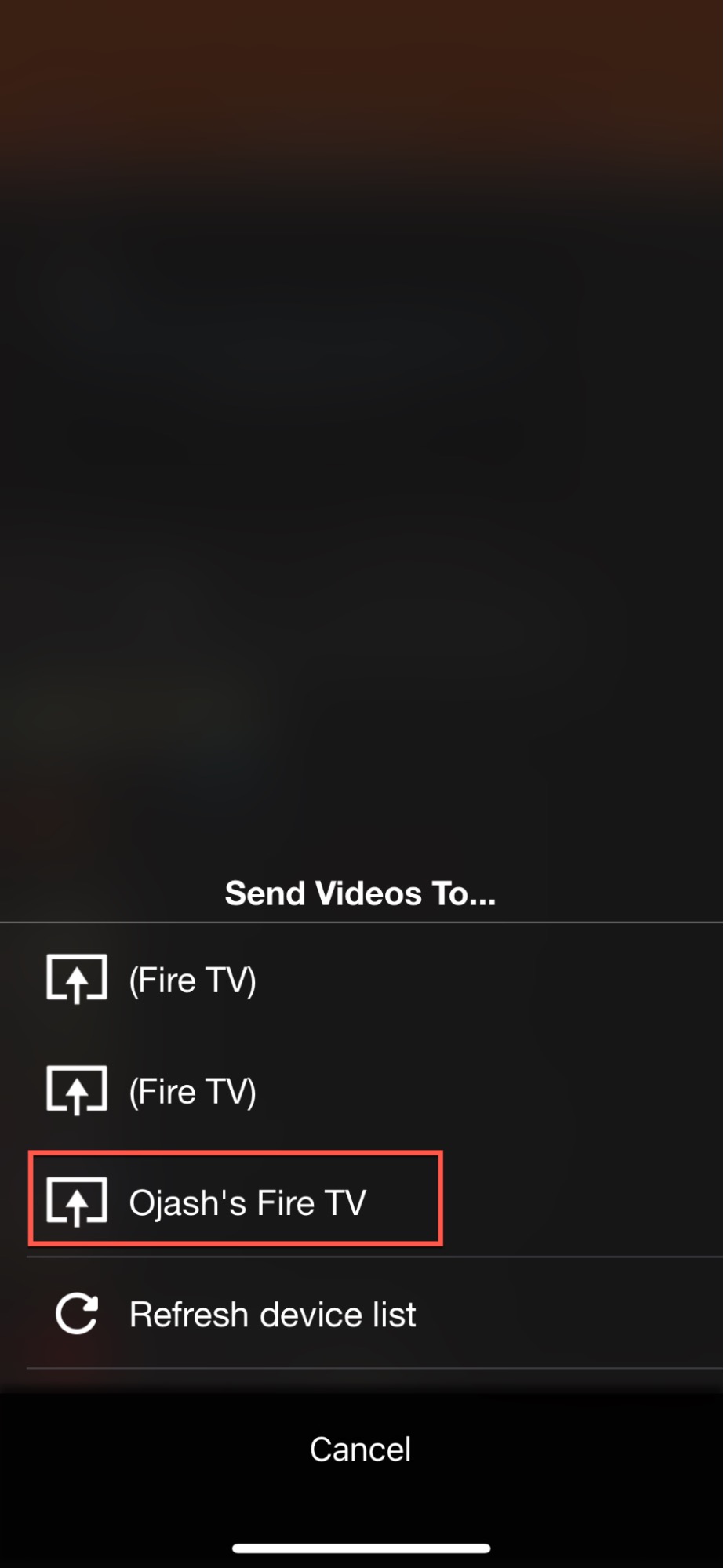
Step 6: Give it a few seconds, and your TV will start reflecting the web video from your iPhone.
5. AirScreen
AirScreen is an advanced wireless streaming receiver that supports a range of protocols, including AirPlay, Cast, Miracast, and DLNA. It’s designed to facilitate easy content sharing from a variety of devices without the need for cables. Compatible with iOS 8-16, macOS 10.5-13, Android 5-12, ChromeOS 6-11, and Windows 7-11, AirScreen offers a versatile solution for streaming media.
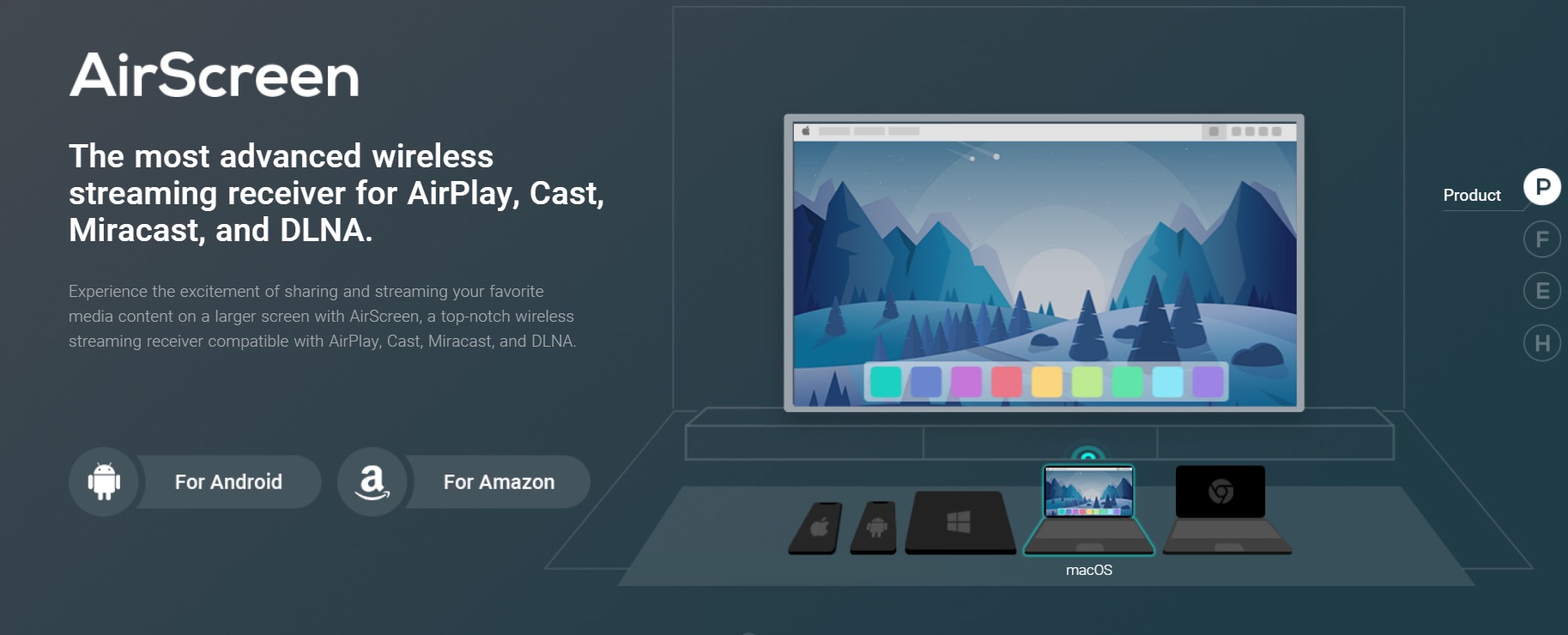
- Compatible with AirPlay, Cast, Miracast, and DLNA
- Works with a range of operating systems and devices
- Only needs to be set up on the receiving device
- Ensures secure streaming and data protection
- Compatible with numerous apps and services
- Comparatively hard to set up
- Too many ads ruin the user experience
⭐️ Rating: 4.7 out of 5
How to cast to FireStick from iPhone using AirScreen:
Step 1: Install AirScreen on your receiving device (such as a smart TV or streaming device).
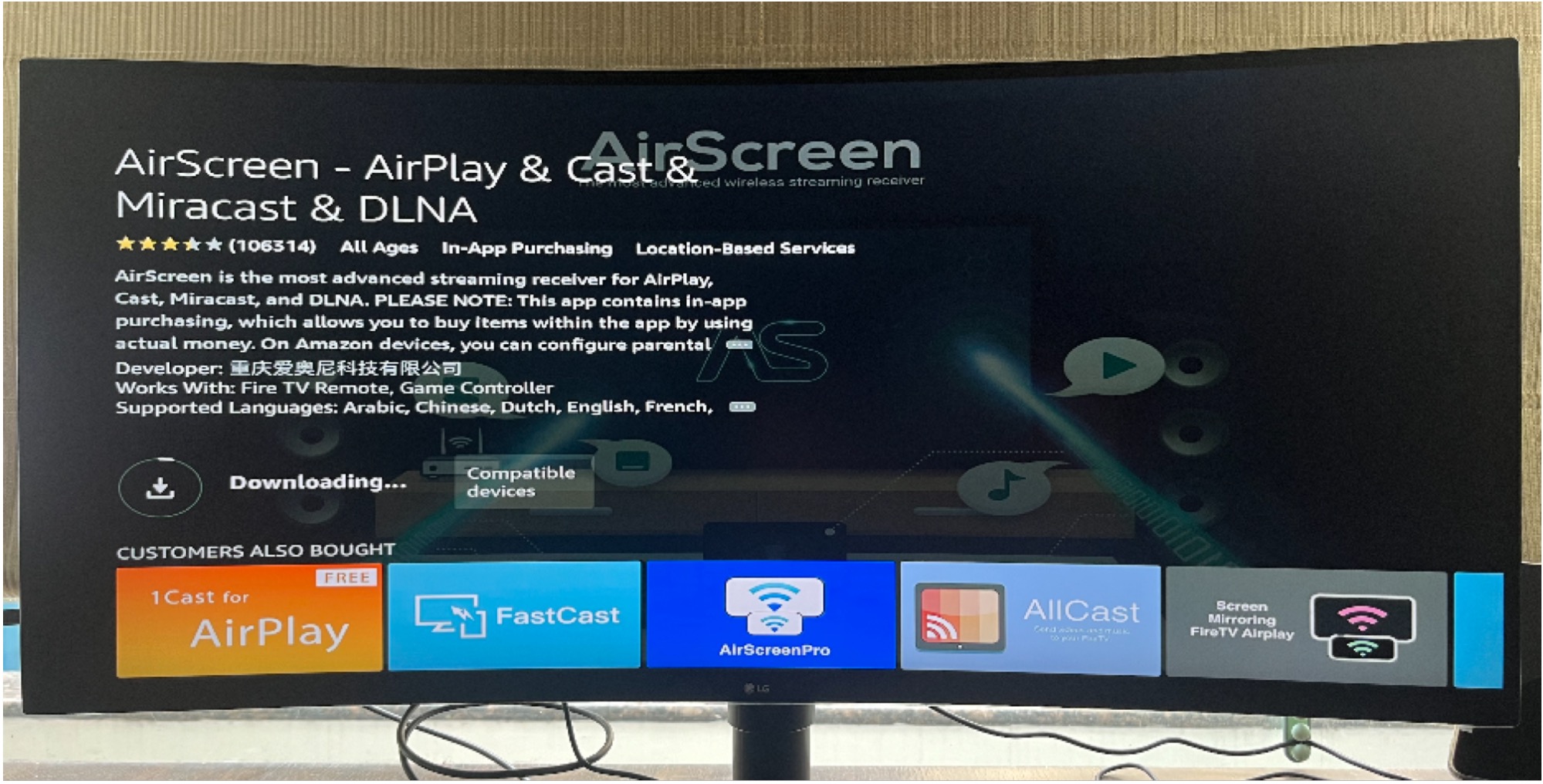
Step 2: Launch the app and on the home page, you’ll see the name of the portal that’s assigned to you where you can share your content from your iPhone.
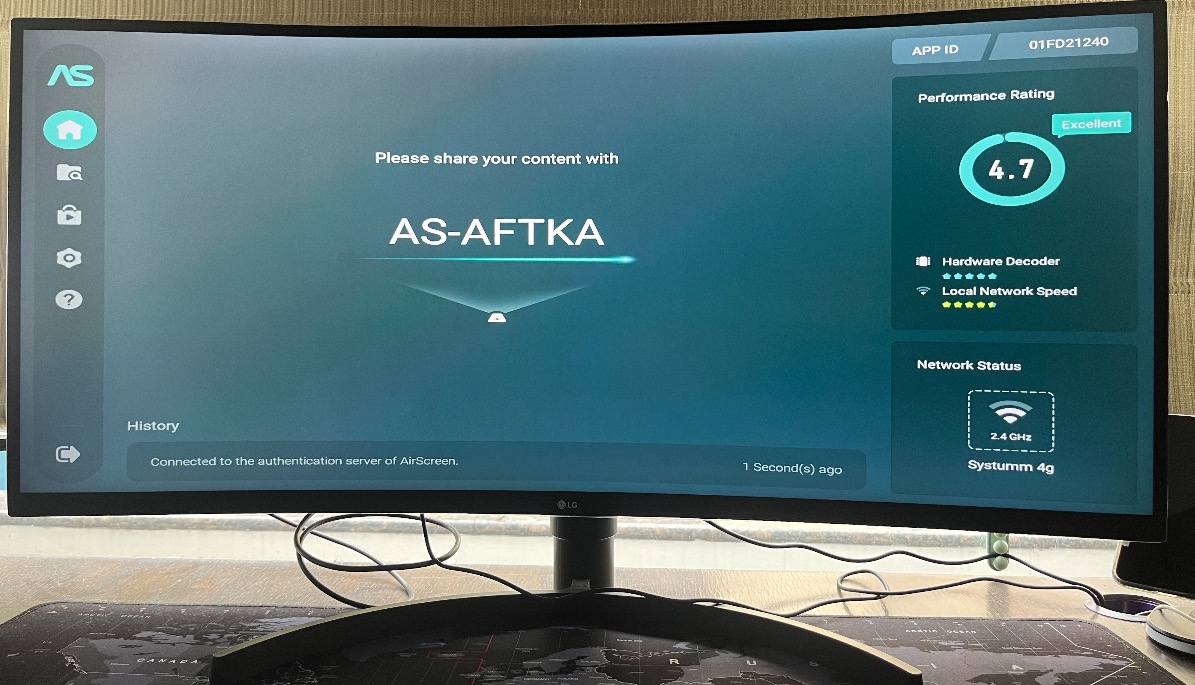
Step 3: Ensure your sending device (like an iPhone or Android phone) is connected to the same Wi-Fi network as the receiving device.
Step 4: Now press the home button on your Fire TV remote.

Step 5: Now scan the QR code on your iPhone to open the private streaming portal address.
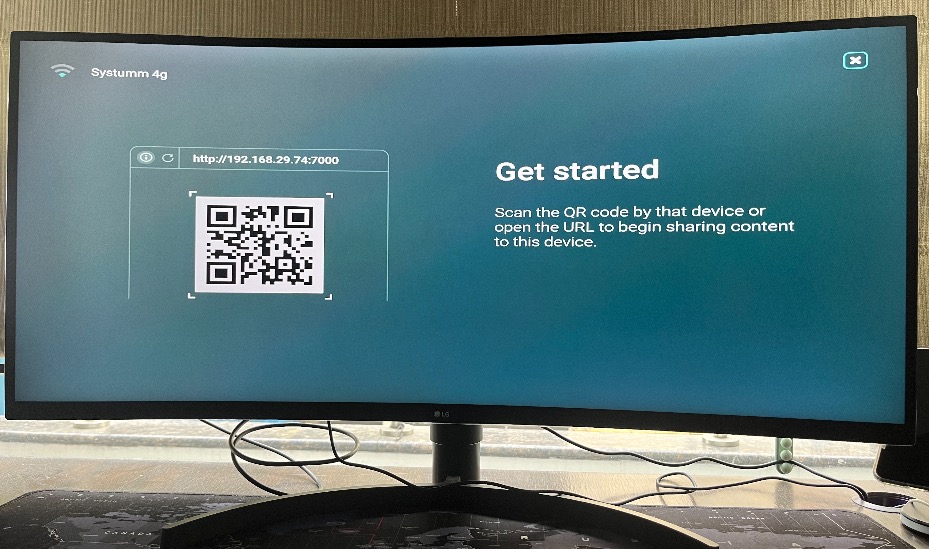
Step 6: On your iPhone, tap on the Entire screen button to stream your iPhone’s screen.
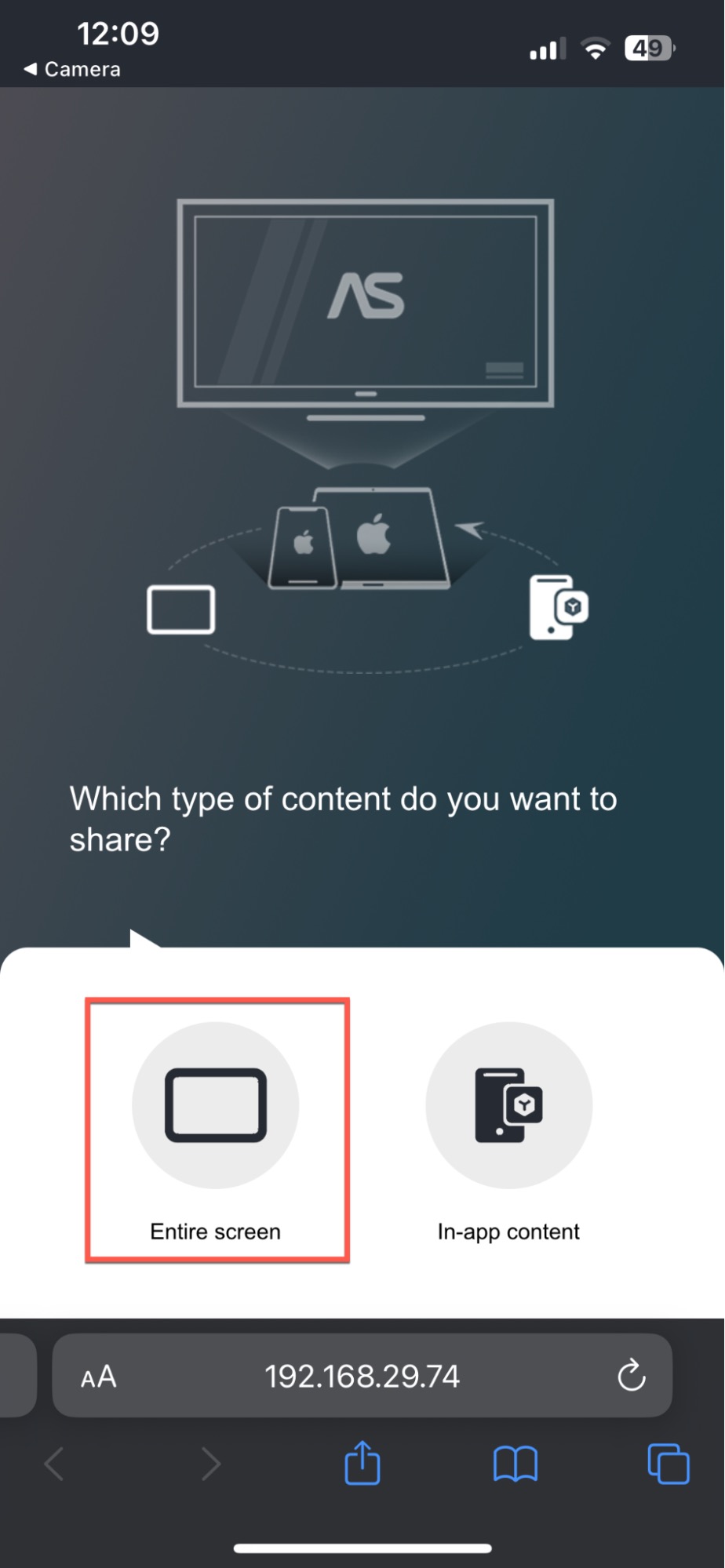
Step 7: On your iOS device, swipe down from the upper-right corner of the screen to open Control Center, and then tap on the Screen Mirroring icon. If you’re on an iPhone 8 or earlier or iOS 11 or earlier: swipe up from the bottom edge of the screen to open Control Center.
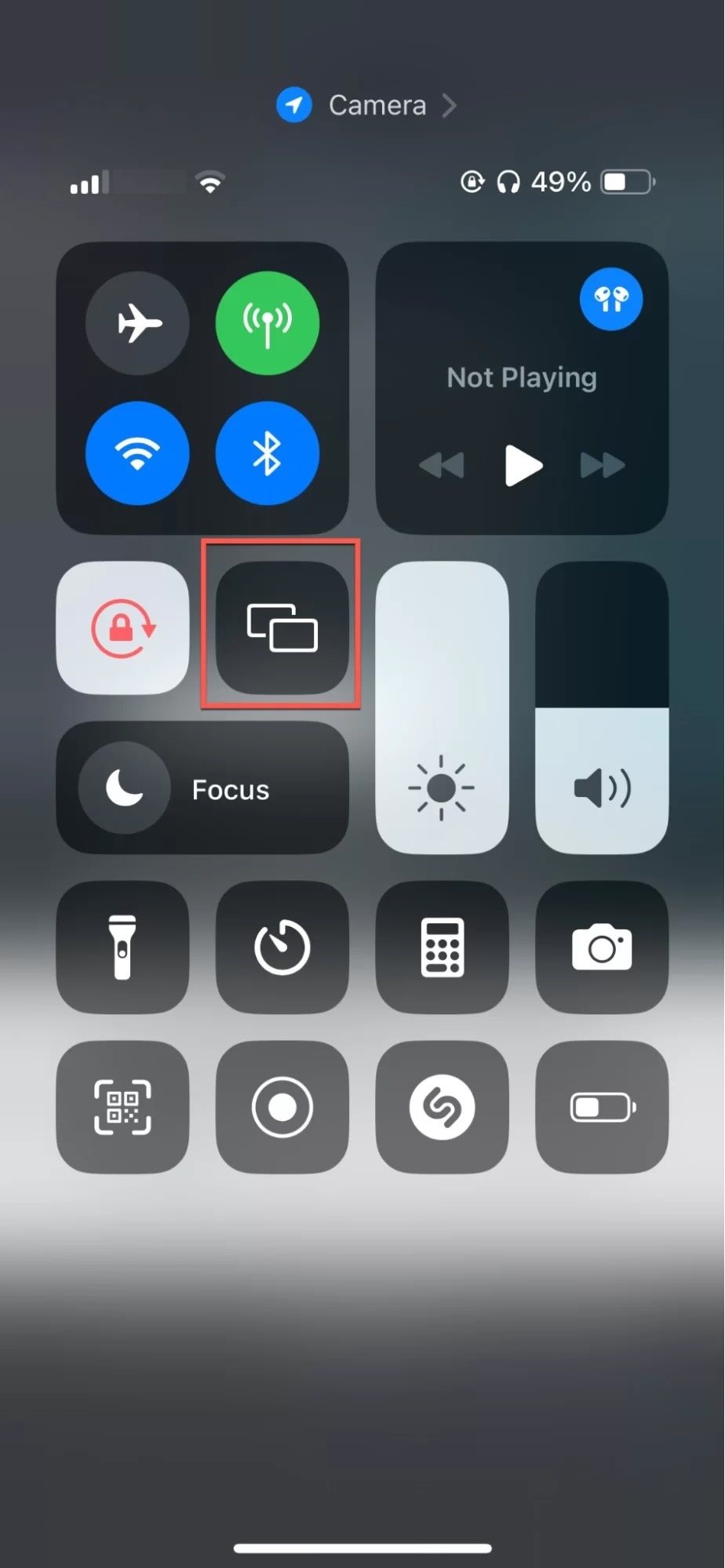
Step 8: Now select your device from the list.
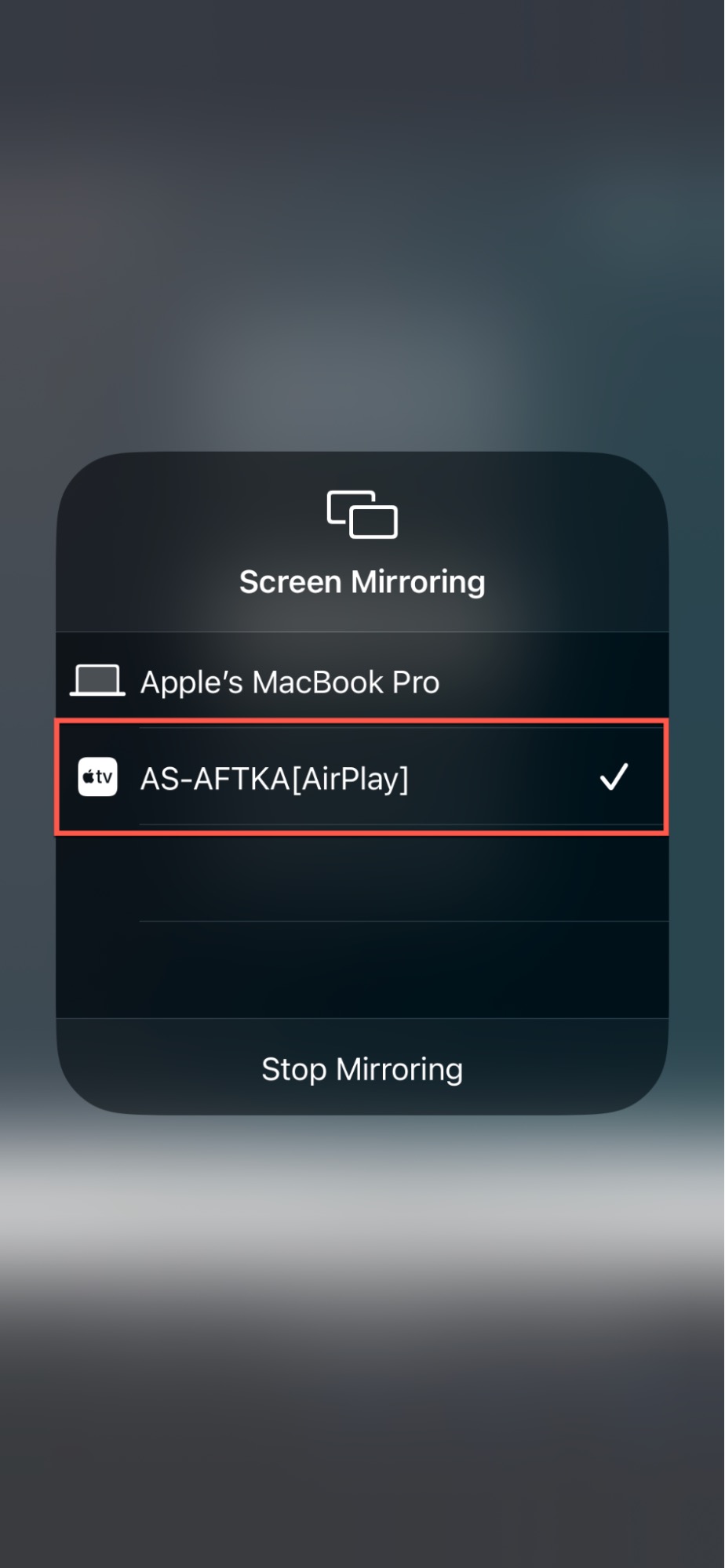
Step 9: Now your iPhone screen will be mirrored to your Fire TV.
Best Apps to Cast iPhone to FireStick Compared
To help you choose the best app for casting from your iPhone to FireStick, here’s a comparative table summarizing the key features of each app we’ve discussed:
| App name | Supported Fire TV devices | Free photo streaming | Music streaming capability | Screen mirroring feature | Free version/Price |
| DoCast | All Fire TV and FireStick models | Yes | Yes | Yes | Free/From $1.25 |
| TV Cast & Screen Mirroring | All Fire TV and FireStick models | Yes | Yes | Yes | Free/From $4.99 |
| Screen Mirroring for Fire TV | All Fire TV and FireStick models | Yes | No | Yes | Free/From $4.99 |
| Cast Web Videos to TV – iWebTV | Fire TV | No | No | No (Focused on video casting) | Free/From $0.99 |
| AirScreen | All Fire TV and FireStick models | No | No | Yes | Free/From $2.49 |
How to Cast on FireStick From iPad
Casting content from an iPad to a FireStick is a seamless process, similar to that from an iPhone, thanks to the versatility of the iPad and its compatibility with various mirroring applications. The apps we’ve discussed earlier, such as DoCast, are equally effective for iPad users.
Here’s how to cast iPad to FireStick using DoCast:
Step 1: Download and install the DoCast app from the App Store onto your iPad.
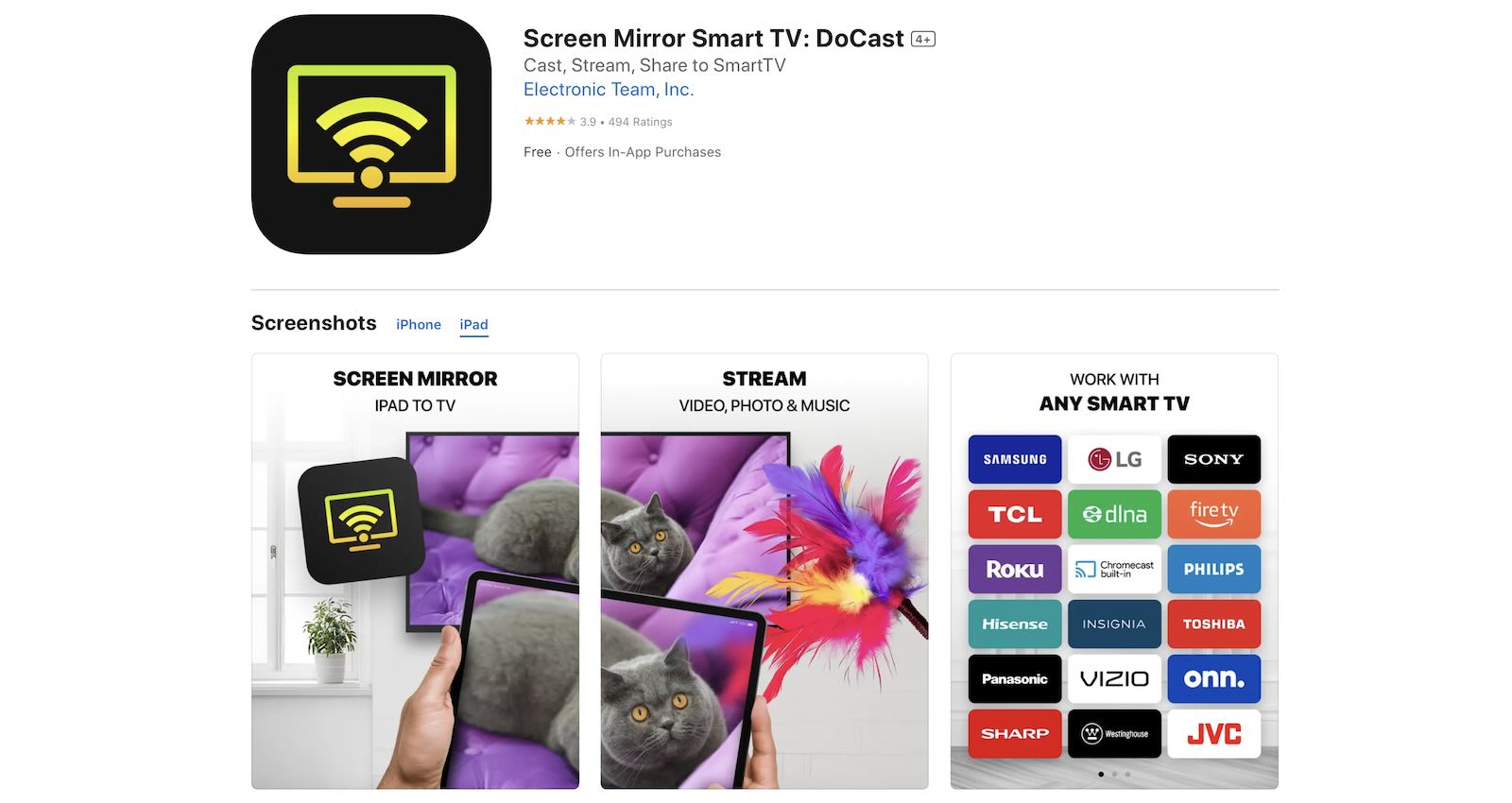
Step 2: Ensure both your iPad and FireStick are connected to the same Wi-Fi network.
Step 3: Launch the DoCast app on your iPad.
Step 4: The app will search for and display available FireStick devices. Choose your FireStick from the list shown.
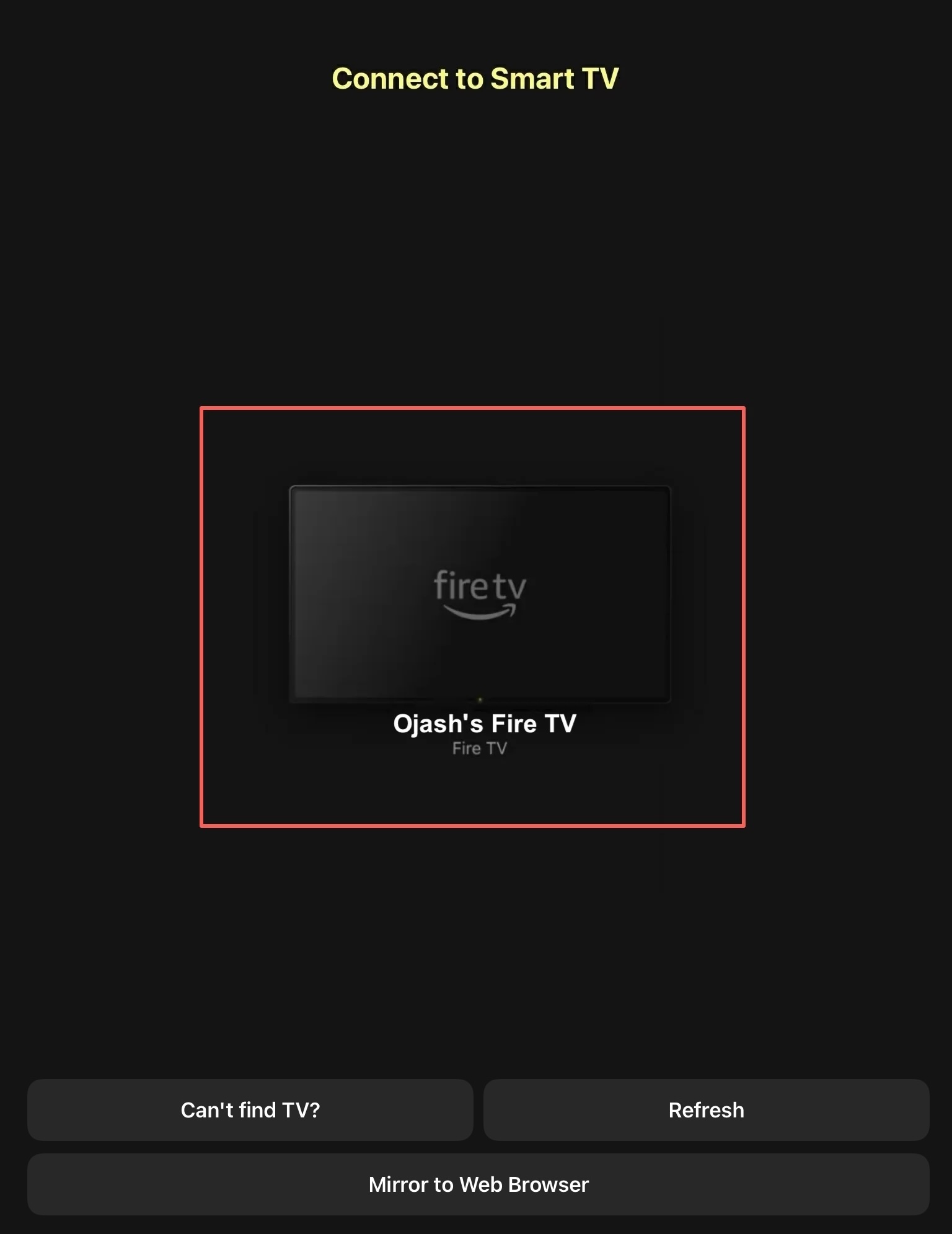
Step 5: Once connected, select the content you wish to cast or opt for screen mirroring to display your iPad’s screen on your FireStick-connected TV.
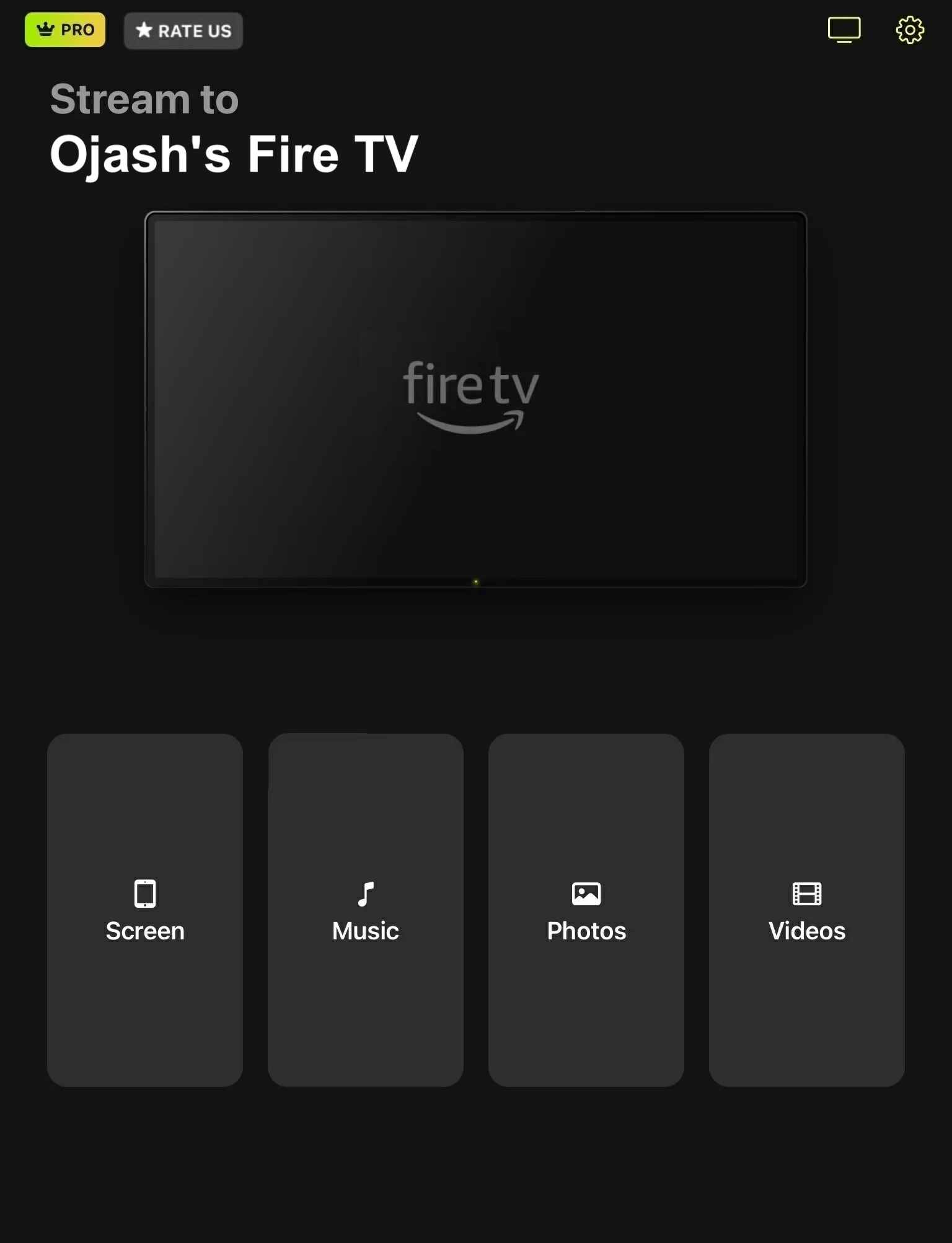
Step 6: Your iPad’s screen or selected media will now be mirrored to your FireStick, allowing you to enjoy it on a larger screen.
How to Cast on FireStick From MacBook
Casting from a MacBook to a FireStick is a simple way to enjoy your content on a bigger screen. However, if you have a Fire TV, you can use a third-party app like JustStream to cast your Mac’s screen to your TV.
JustStream is a Mac-based app designed for streaming, casting, and screen mirroring your Mac’s screen to Fire TV. It stands out for its universal compatibility, connecting with not just Fire TV, but also with various devices like Smart TVs, Apple TV, and Chromecast. The best part is that JustStream supports a wide array of video formats, including MKV and AVI, and it also handles both external and embedded subtitles and audio, a feature that most Mac-based streaming applications lack.
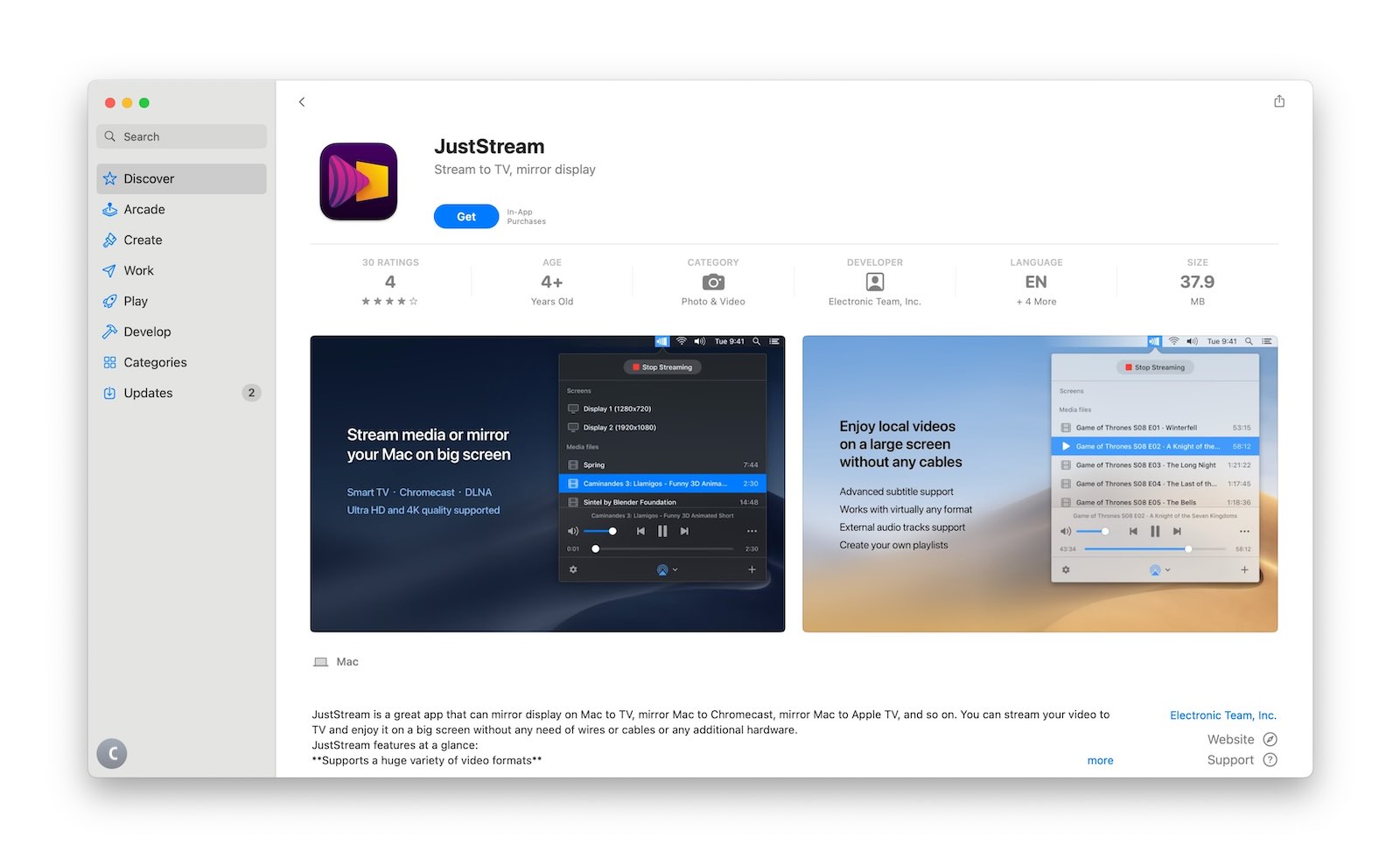
JustStream also does not compromise on video quality and offers streaming in 4K, HD 720p, and Full HD 1080p as well which caters to different display sizes and preferences. What we love most is that its screen mirroring feature is further enhanced with mouse pointer mirroring and clickable highlights which comes in very handy if you have to stream your presentations.
All these features come neatly packed in an app that offers a streamlined user experience, an intuitive interface, and a very simple setup. Additional features like customizable streaming settings, video quality, and subtitle adjustments, allow for a personalized viewing experience. Overall, JustStream is the best app for streaming your Mac screen to your TV.
To mirror your Mac to a FireStick TV using JustStream, follow these steps:
Step 1: Start by downloading JustStream on your Mac.
Step 2: Continue with the setup and and install it.
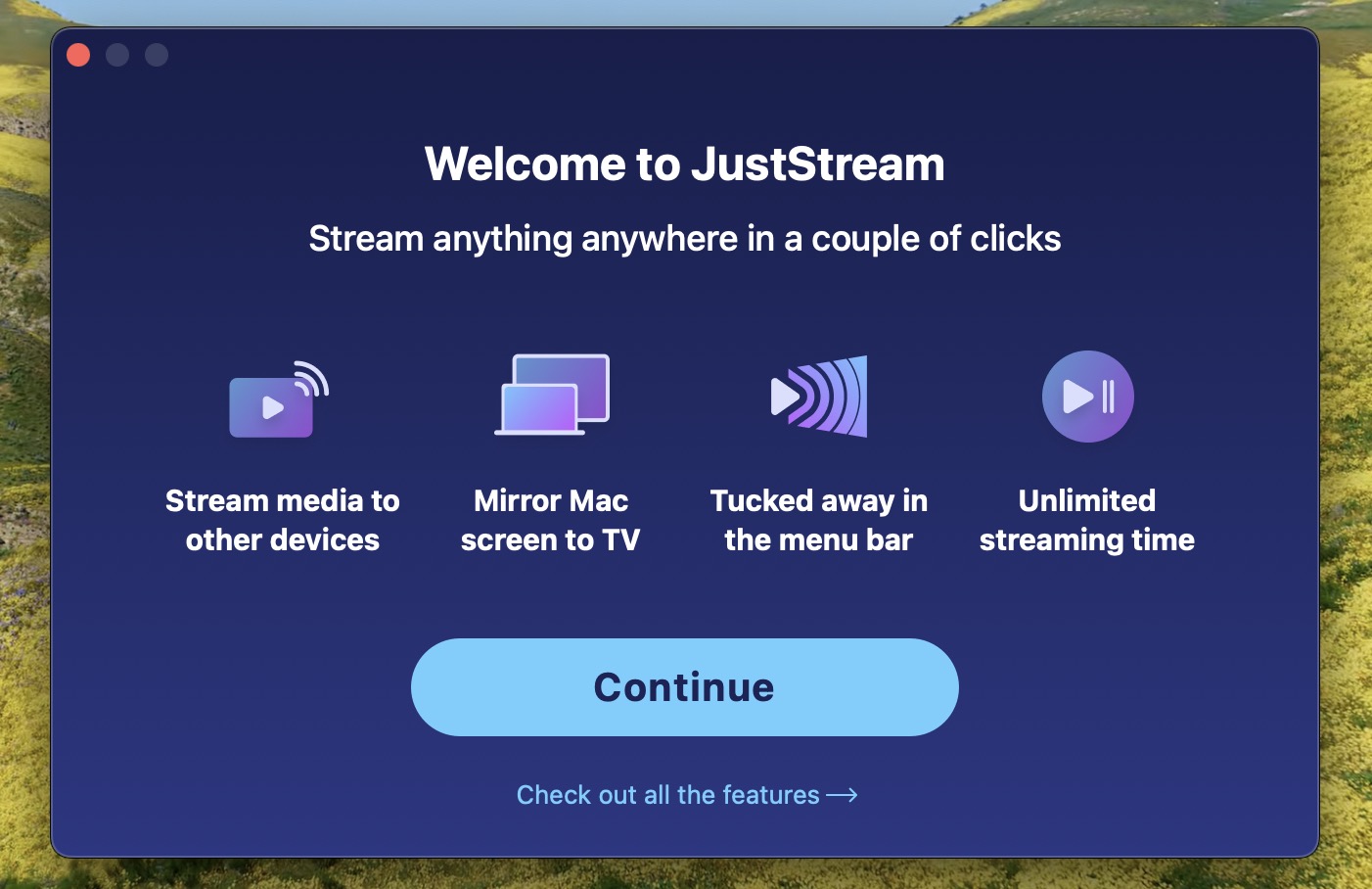
Step 3: Ensure your Mac and FireStick TV are connected to the same network.
Step 4: Launch JustStream by clicking on its icon located in the Menu bar.
Step 5: A popover window will open. Select the monitor you want to use for screencasting. If your device isn’t listed, refresh the list.
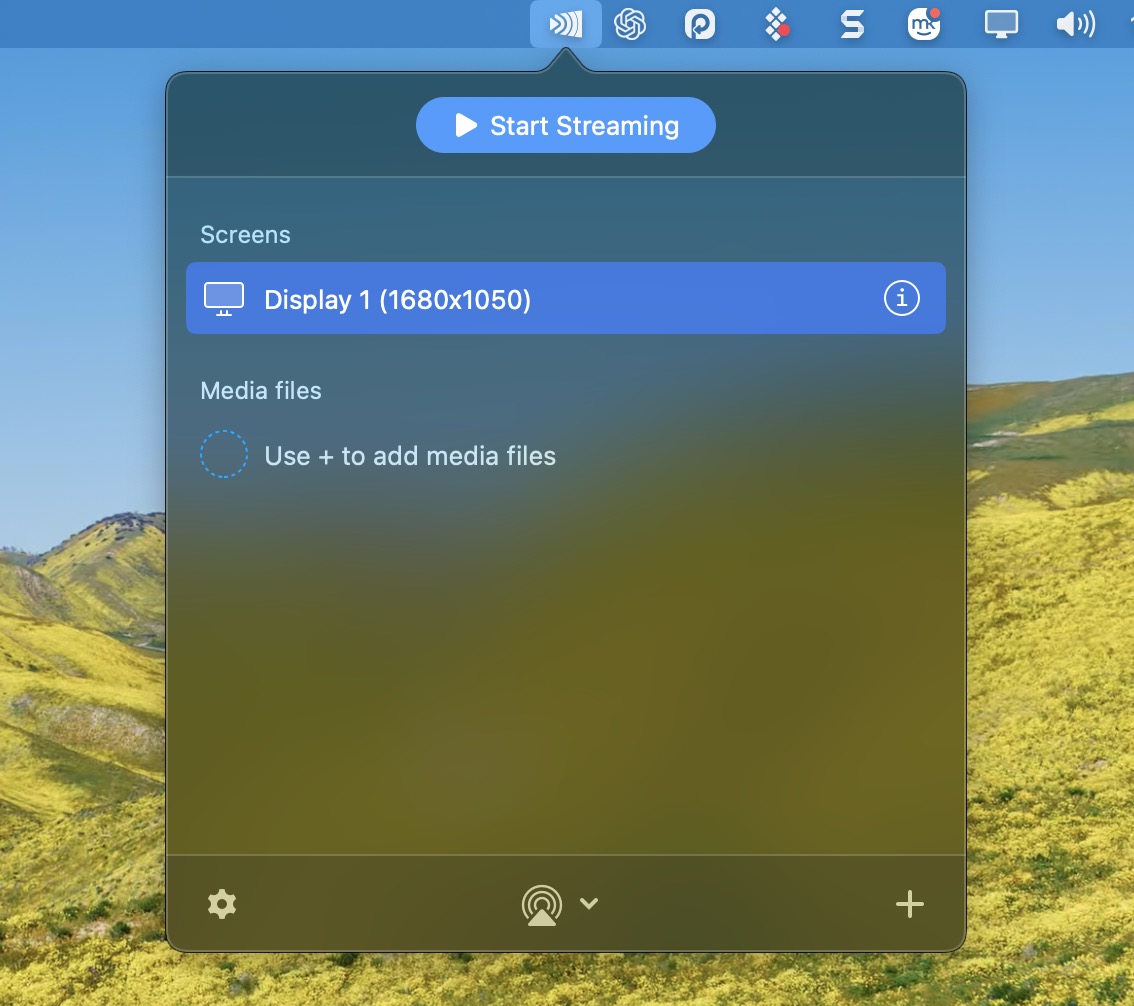
Step 6: Click on the AirPlay button at the bottom of the popover and select the FireStick TV as your receiving device.
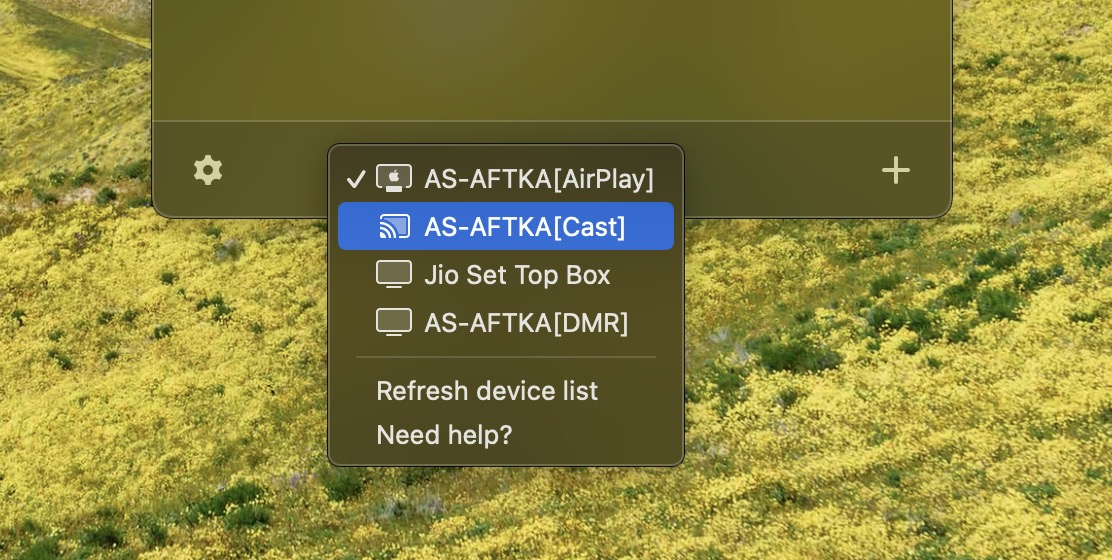
Step 7: Begin streaming by clicking Start Streaming or double-clicking on the receiving device. You have the option to add new media at this point.
Step 8: To end the stream, click the Stop Streaming button.
Conclusion
iPhone casting and mirroring onto a FireStick is not only possible natively but also smooth sailing with third-party casting and mirroring apps like DoCast, AirScreen, etc. Our personal favorite is DoCast for its ease of use, versatility, and more! Whether for entertainment, presentations, or simply enjoying content on a larger screen, it provides a reliable and effective way to bridge your Apple devices with your FireStick.