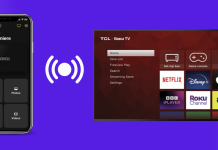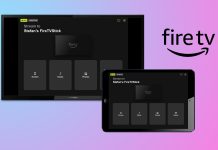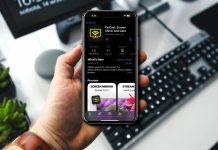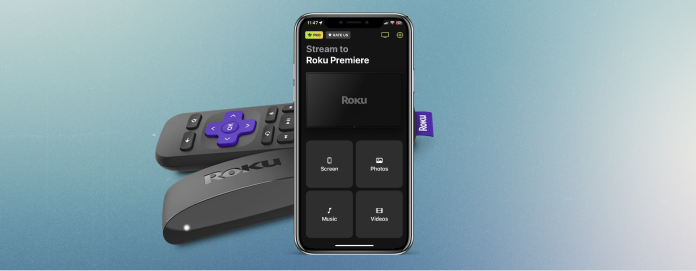
Whether you have a Roku TV or a Roku Player, connecting your iPhone to either device is as simple as pressing a few buttons. Once connected, you can mirror your phone’s screen and view any photo and video on a larger screen.
In this article, we will show you how to connect iPhone to Roku TV or Roku Player. You can either use AirPlay if your streaming device or TV supports it, or use a third-party app. We have described both methods in detail below.
Table of Contents
Method 1. Mirroring Apps
If you have ever thought to yourself, “How to connect my iPhone to my Roku TV if it doesn’t have AirPlay?” then this method is perfect for you. Some of the models that are incompatible with Apple’s streaming technology include the Roku Express 3700, Roku TVs with Roku OS below 9.4, and the Roku Streaming Stick 3600 (if it’s below Roku OS 10).
Without AirPlay, your best option for mirroring your iPhone’s screen to Roku is to use a third-party app like the ones we have described below.
1. DoCast
DoCast is the easiest and most user-friendly solution to connecting iPhone to Roku TV if your streaming device doesn’t support AirPlay. It has all the features you need in a third-party streaming app. You can mirror your iPhone’s screen, cast videos, and unlimited photos, and play music.
What makes it so user-friendly is the fact that there are no ads in the free version and it has an incredibly minimalistic interface. The free version of the app lets you mirror for 15 minutes per session and stream videos for 3 minutes per session. The premium version, which starts at $1.25/month, gives you unlimited duration for both screen mirroring and video streaming.

DoCast also supports Chromecastб Fire TV, and DLNA-enabled TVs so you can use the same app for all these streaming devices.
Here’s how to connect an iPhone to a Roku TV with DoCast:
Step 1: Go to the App Store on your iPhone and download DoCast.
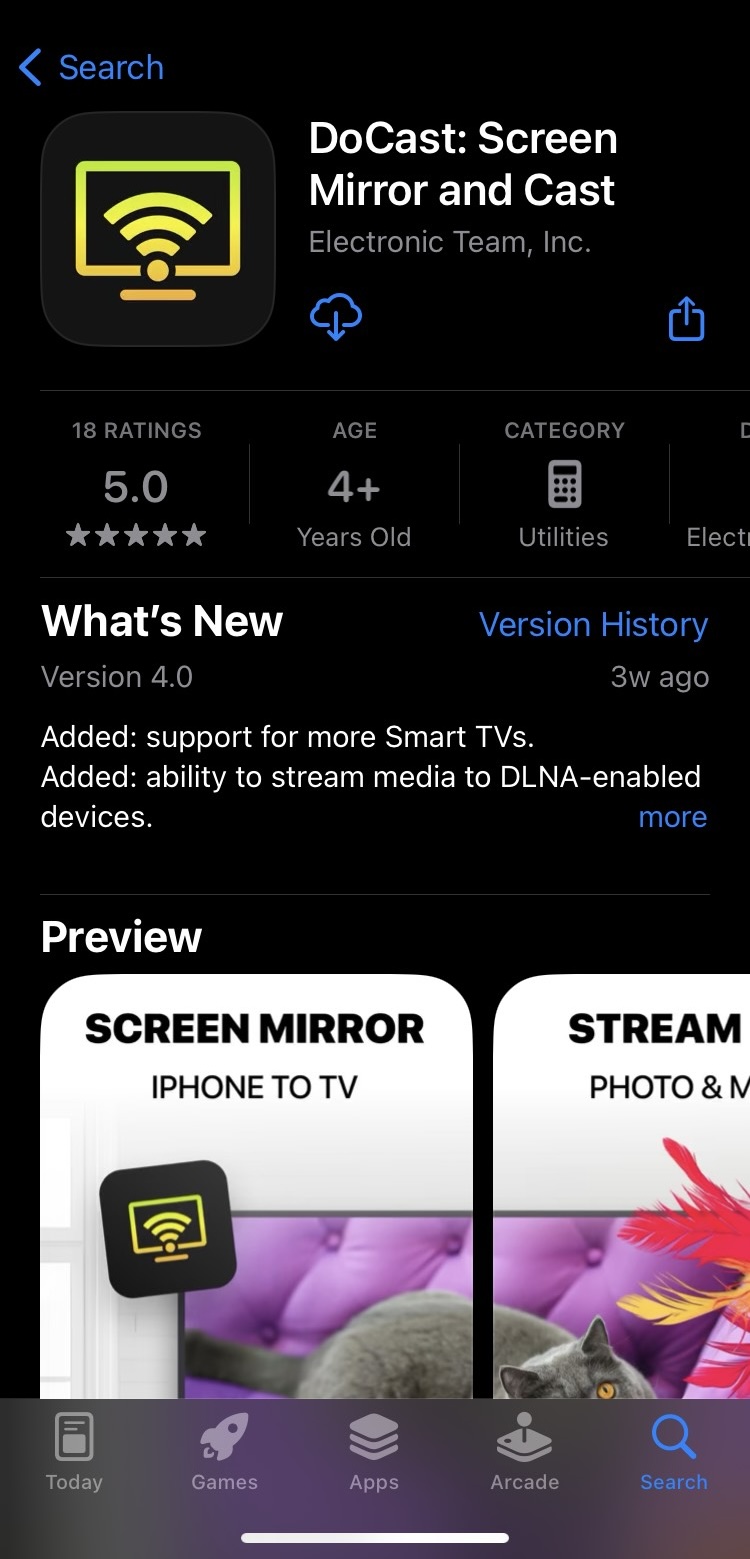
Step 2: Open the app and wait as it searches for your streaming device.
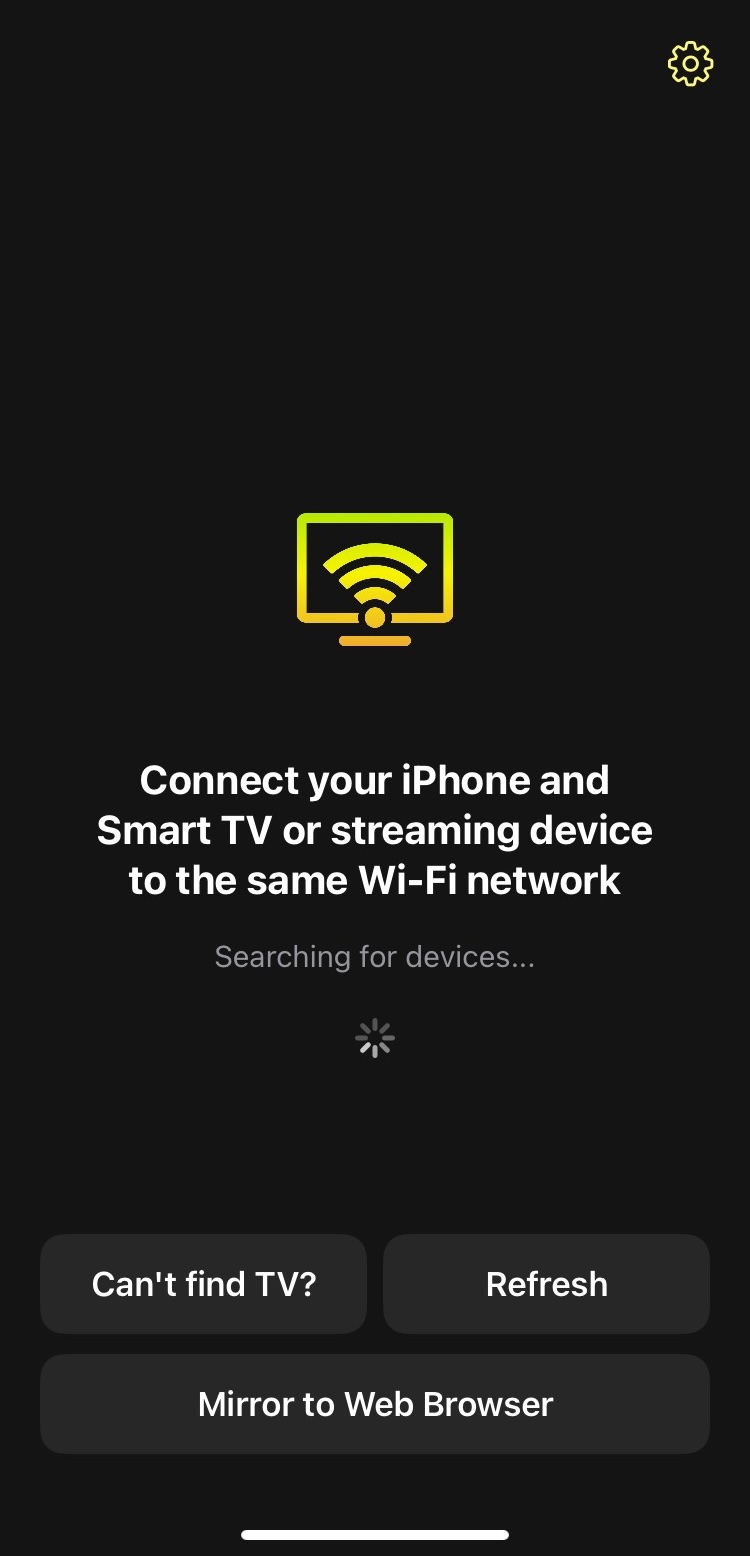
Step 3: Connect to your Roku device by tapping on it when it appears in the app.
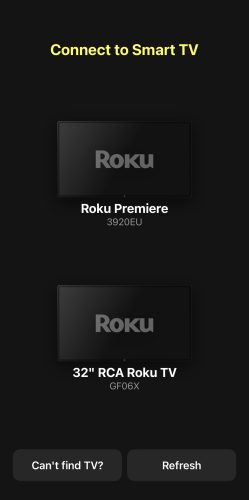
Step 4: Tap Screen.
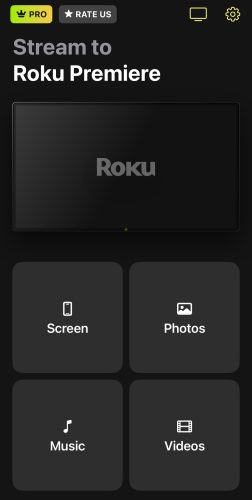
Step 5: Here, you can change the settings of the mirrored display. Note that you won’t be able to tweak these settings during the screen mirroring session. Tap the Start mirroring button.
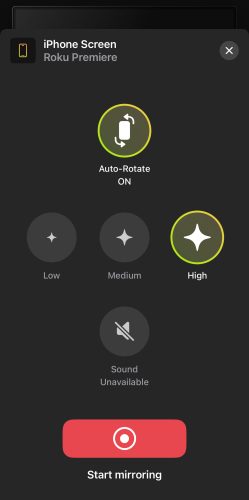
Step 6: You’ll be asked to download the DoCast channel on your Roku.
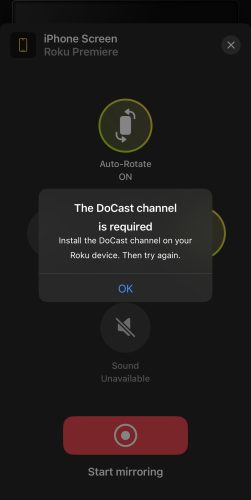
Step 7: Tap Start Broadcast to mirror your iPhone’s screen to Roku.
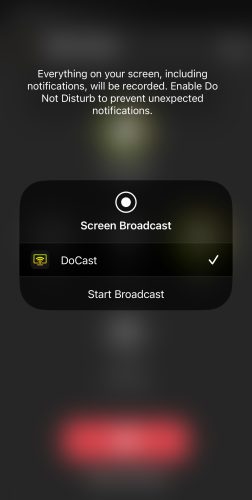
2. TV Cast & Screen Mirroring App
TV Cast & Screen Mirroring App lets you mirror your iPhone’s screen to Roku in two different ways. You can either use “Speed Screen Mirroring” if you want it to be lag-free or “Quality Screen Mirroring” if you want a high-quality mirrored display.
It also has plenty of other features as well, including YouTube casting, streaming offline photos, videos, and music. The app supports various TV brands and streaming devices. For screen mirroring, you have to download the TV Cast & Screen Mirroring App channel on your Roku first.
The free version of the app often shows ads, which you can get rid of by upgrading to the premium version. It also offers a 3-day free trial.
Here’s how to use TV Cast & Screen Mirroring App to mirror to Roku:
Step 1: Download TV Cast & Screen Mirroring App on your iPhone.
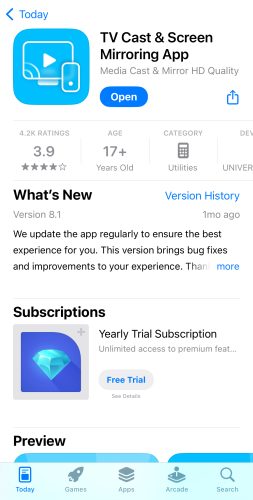
Step 2: Launch the app and tap your Roku in the list of devices that appears in the main dashboard.
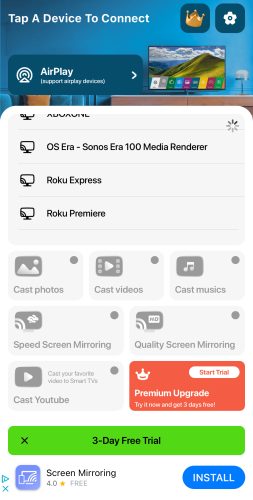
Step 3: Now tap either Speed Screen Mirroring or Quality Screen Mirroring. Whichever one you choose, it’ll tell you to download the TV Cast & Screen Mirroring App channel on your Roku device first.
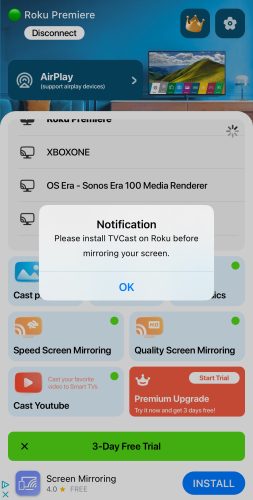
Step 4: Once you have downloaded the channel on Roku, tap one of the two mirroring tiles in the app on your iPhone again.
Step 5: Tap the record button at the bottom.
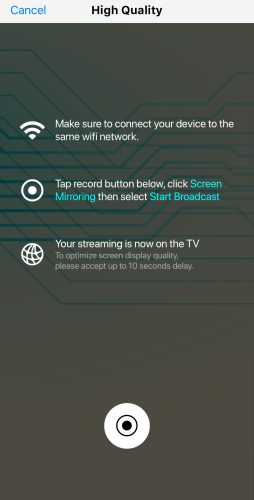
Step 6: Tap Start Broadcast to begin mirroring.
Method 2. AirPlay
The first method is only needed if your Roku doesn’t support AirPlay. Luckily, there are many models today that are compatible.
Roku Models That Support AirPlay
There are some models that must be on Roku OS 9.4 or above, while others (usually older ones) must be updated to Roku OS 10.0 to be compatible with AirPlay. You don’t have to manually update your Roku as the device/TV checks for it automatically every day.
The models that require Roku OS 9.4 or above are as follows:
| Roku device | Roku model number |
| Roku TV | Series Axxxx, Cxxxx, CxxGB, 7xxxx |
| Roku Streambar | 9102 |
| Roku Express 4K | 3940 |
| Roku Premiere | 4620,3920 |
| Roku Streaming Stick+ | 3810 |
| Roku Streaming Stick 4K | 3820 |
Here are the ones that require Roku OS 10.0:
| Roku device | Roku model number |
| Roku TV | Series Dxxxx and 8xxxx |
| Roku 2 | 4205, 4210 |
| Roku 3 | 4200, 4201, 4230 |
| Roku Streaming Stick | 3600, 3800, 3801 |
| Roku Express/Express Plus | 3900, 3910, 3930, 3931, 3932, 3960 |
| Roku HD | 3932 |
How Do I Turn On AirPlay on Roku?
Before you AirPlay from your iPhone to your Roku, you need to make sure that both devices are connected to the same Wi-Fi network. The AirPlay feature should be enabled by default, but here’s how you can do it manually:
Step 1: Go to the Home screen on your Roku device or TV.
Step 2: Scroll to the Settings.
Step 3: Select Apple AirPlay and HomeKit in the settings.
Step 4: Turn on AirPlay if it isn’t already. Now you’re ready to stream from your iPhone to Roku.
How to Connect My iPhone to My Roku?
Apple devices have a built-in screen mirroring feature, which you can use to AirPlay to Roku. Thanks to AirPlay, you can stream local and online photos, videos, and music as well.
Let’s take a look at how you can mirror your iPhone’s screen to Roku using AirPlay:
Step 1: On your iPhone, open the Control Center by swiping down from the top-right corner.
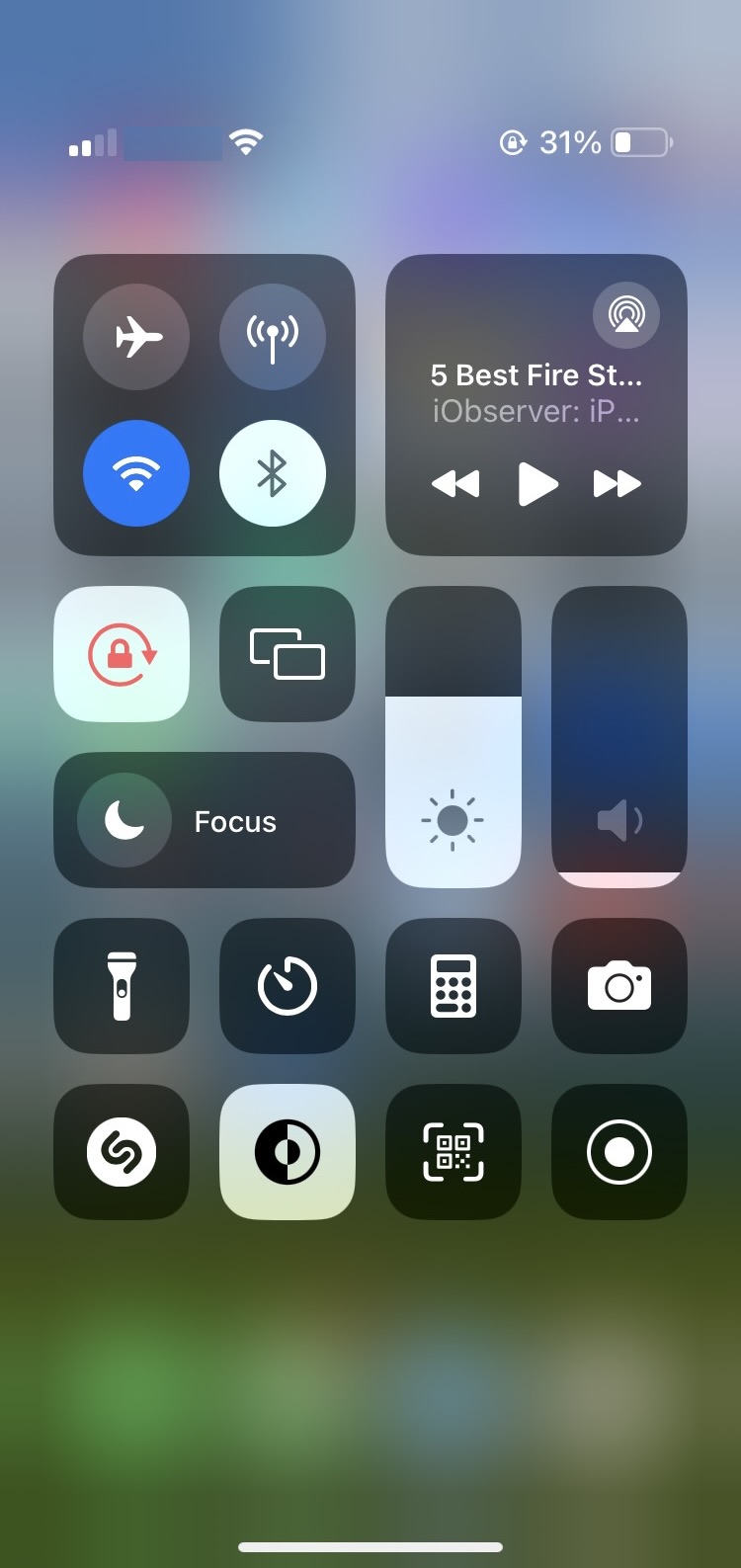
Step 2: Tap the Screen Mirroring icon.
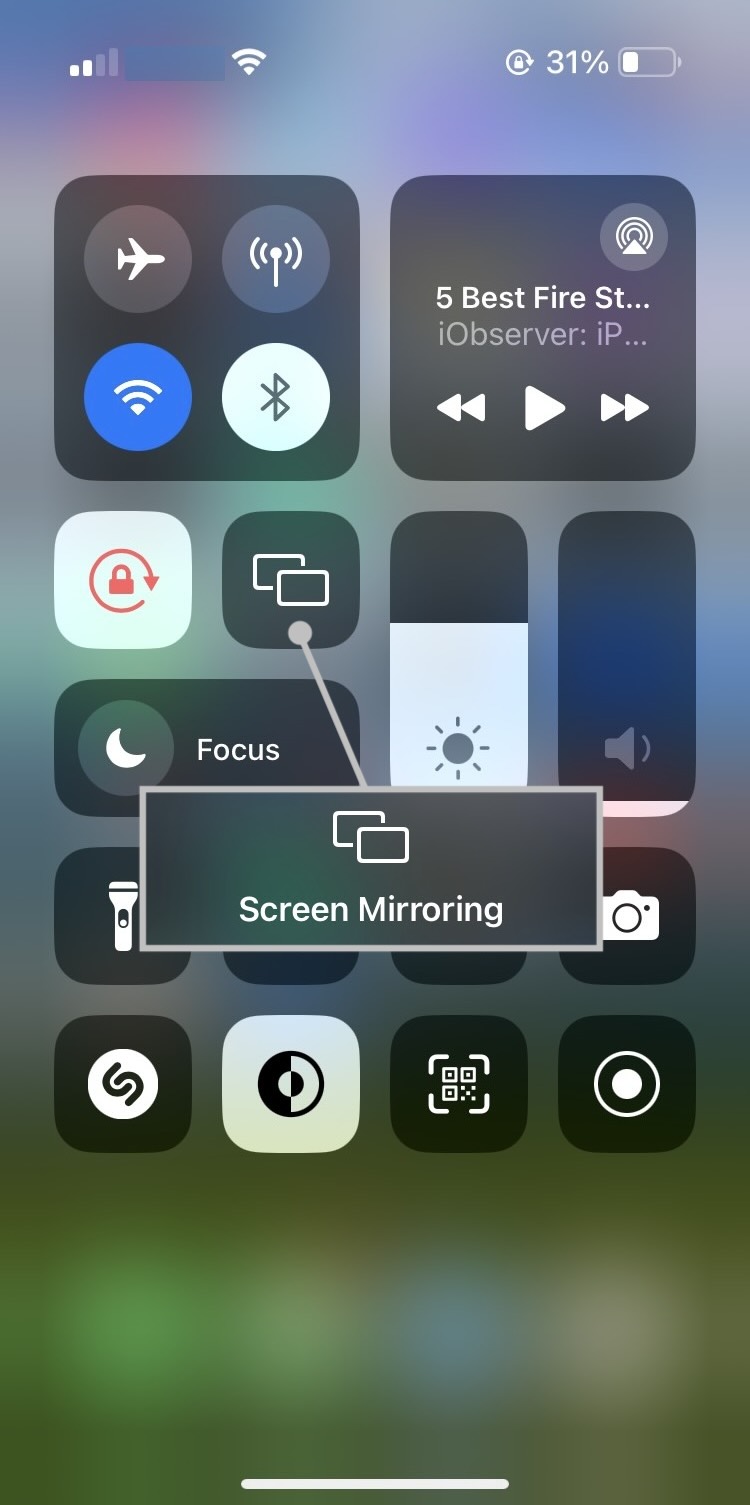
Step 3: A list of devices you can mirror to will pop up. Select your Roku.
Step 4: To stop mirroring, simply open the Control Center again and tap Stop Mirroring.
Method 3. How to Connect iPhone to Roku TV Without WiFi
If you’re wondering, “Can I connect my iPhone to my Roku TV?” then the answer is that you can, but you need an additional accessory for it. The best way to go about it is to get Apple’s official Lightning Digital AV Adapter.
Connect the adapter to your iPhone and then plug one end of an HDMI cable in the phone and the other end into the Roku TV.
This method will work even if your Roku TV doesn’t support AirPlay.
Conclusion
If you have one of the many Roku models that don’t support AirPlay, then you’ll need a third-party app to mirror your iPhone’s screen to them. Our favorite app to use for this purpose is DoCast. It’s free, lets you stream photos, videos, and music as well, and also works with Chromecast, Fire TV, and DLNA-enabled TVs. You’ll have to install its channel on your Roku device before you can start your first mirroring session.
In case your Roku model is compatible with AirPlay, then all you need to do is turn it on in the settings.
Sometimes, you’ll find yourself in situations where you want to mirror your iPhone’s screen but there is no Wi-Fi connection. In such a situation, your best option will be to use Apple’s official Lightning Digital AV Adapter.