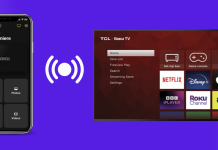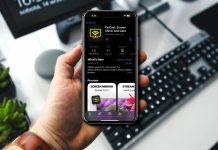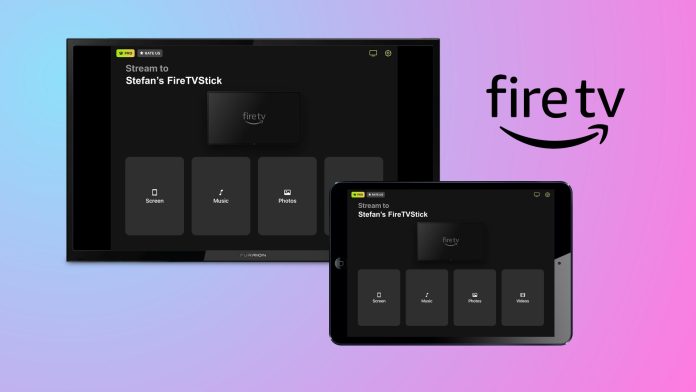
Need to learn how to mirror iPad to Firestick? It’s quite easy to do with the right screen mirroring apps. The app store has many free apps you can use to see the content of your iPad on a bigger screen. We’re going to show you the best solutions to use.
Table of Contents
Can I Mirror iPad to Firestick?
In this section, we’re going to discuss several options that allow you to mirror your iPad’s screen to Firestick, including one that turns your Firestick into an AirPlay receiver.
1. How to Mirror iPad to Firestick with DoCast
You can use DoCast to mirror iPad to Fire TV and Firestick in high definition, and the app has the lowest latency. This makes DoCast ideal for real-time interactions when screen mirroring, which is good for presentations and gaming. Apart from screen mirroring, DoCast allows you to cast photos, videos, and DRM-free music stored on your iPad.
You can mirror for free for 15 minutes, which is ideal for short sessions. But if you want to mirror for an unlimited amount of time, you can pay $3.99 per month. You can also purchase a lifetime membership for $19.99. DoCast also supports Chromecast, Roku, and DLNA-compatible devices.
To share your iPad’s screen with a Firestick using DoCast, follow the steps below:
Step 1: Ensure your iPad and Firestick are connected to the same WiFi network.
Step 2: Download DoCast from the App Store and launch it once installed.

Step 3: Tap the Firestick when it appears in the device list.
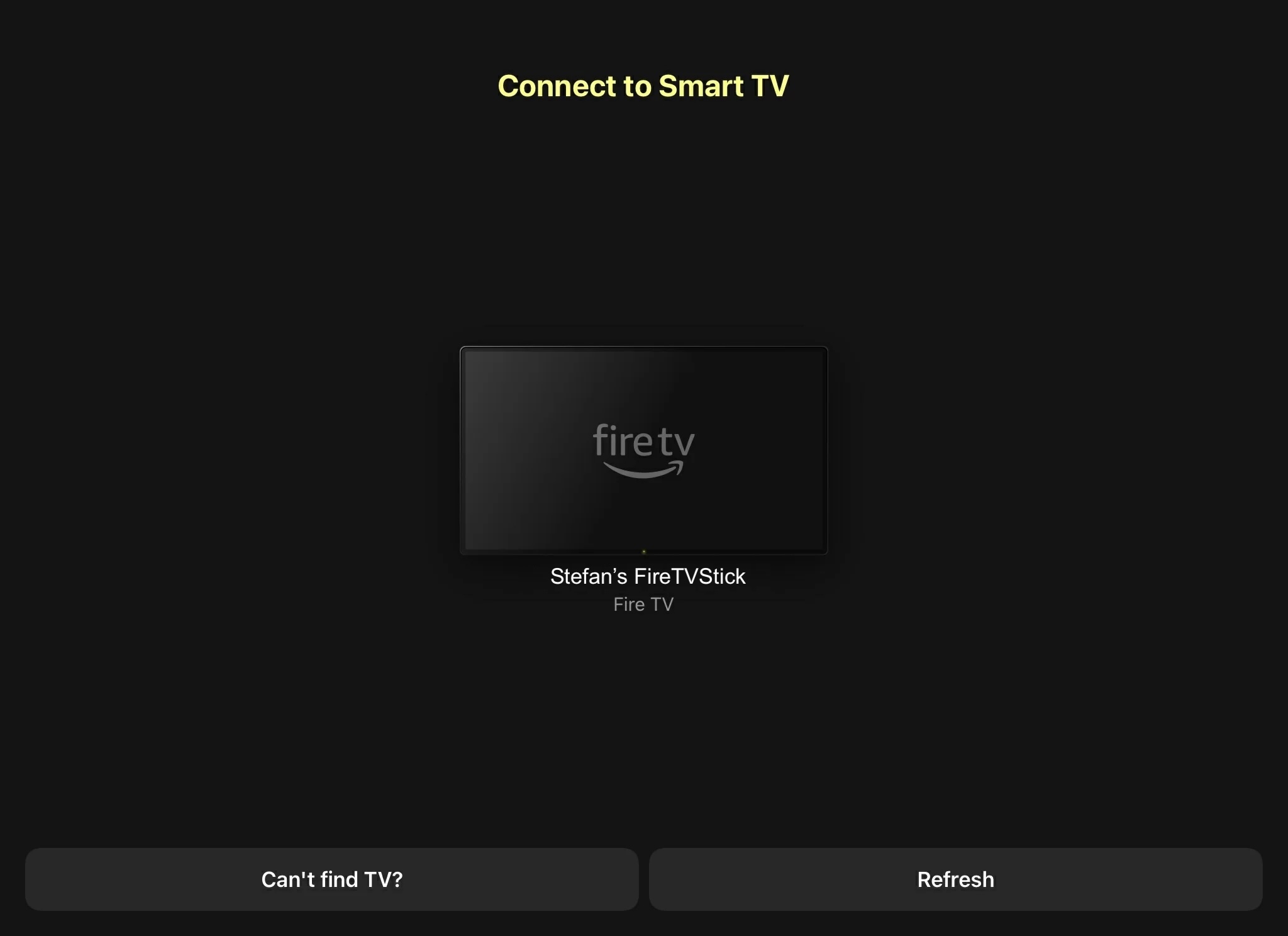
Step 4: Tap Screen.
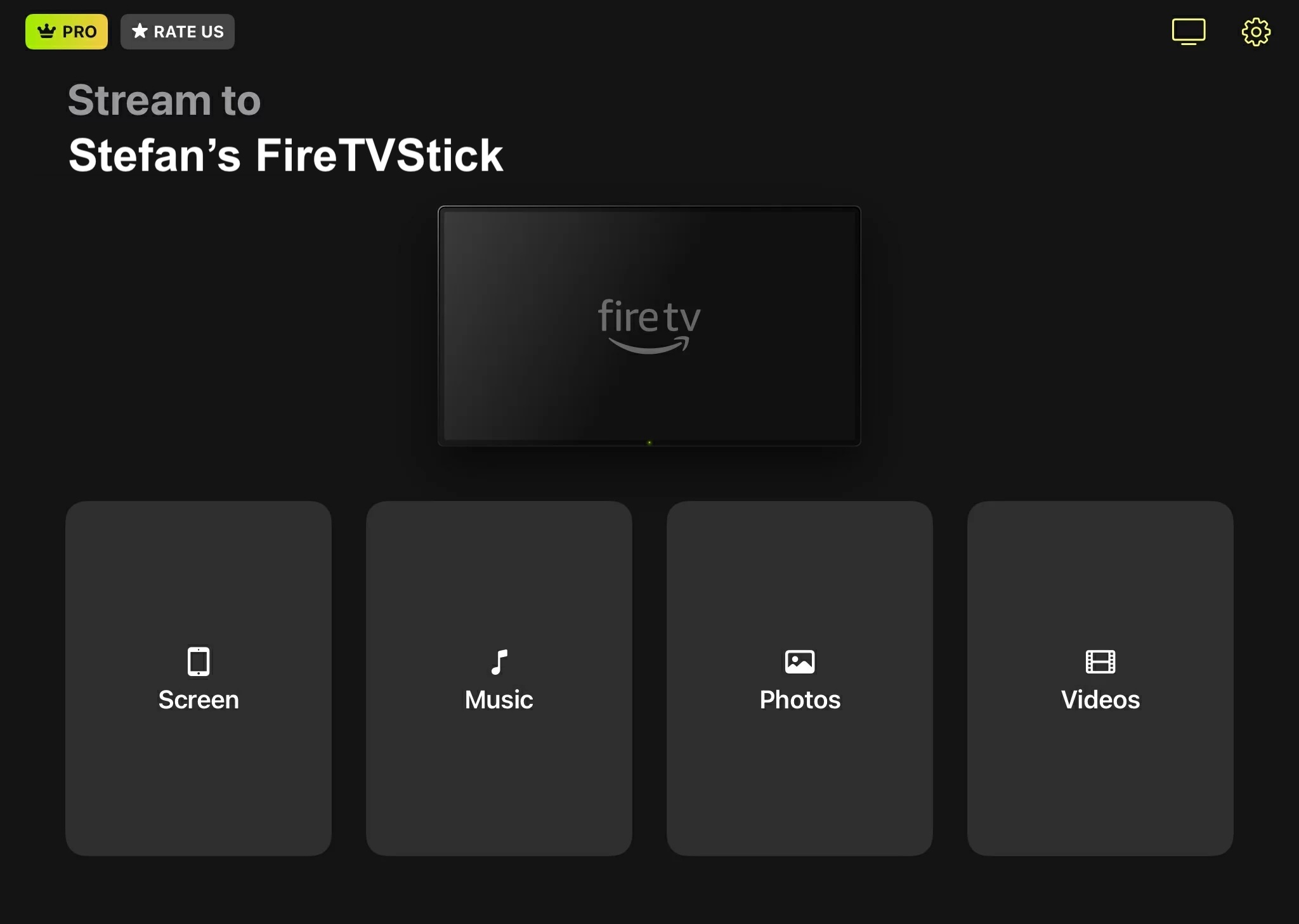
Step 5: Tweak your streaming options – video quality, system sound, and auto-rotate.
Step 6: Tap Start mirroring.
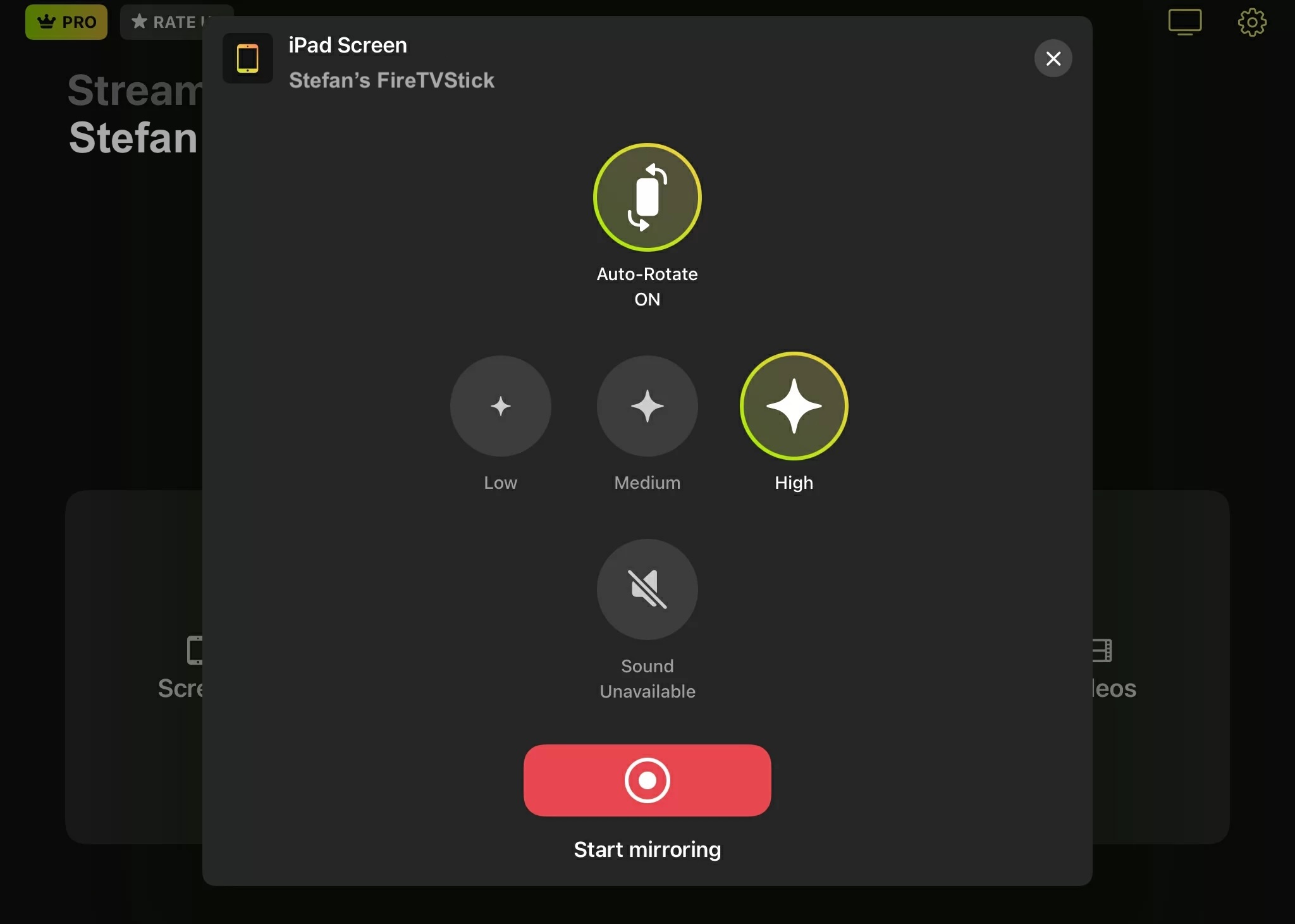
- HD video and low latency when screen mirroring
- Supports casting various content
- DoCast has an affordable subscription
- No casting from web browser to TV
2. How to Cast iPad to Firestick with Screen Mirroring | Smart TV
Screen Mirroring | Smart TV is another free-to-use mirroring app for iPads. You can also use it to cast content from internal storage, including photos and videos, as well as from websites (it has a built-in browser). Furthermore, it can allow you to connect to Google so you can cast from Google Drive and Google Photos.
It also has a built-in whiteboard feature for brainstorming with others. You can screen mirroring for free for 10 minutes, but you can get unlimited screen mirroring, starting from $6.99 per month. Unfortunately, there’s no lifetime membership.
Here’s how to mirror iPad to Amazon Fire TV Stick using Screen Mirroring | Smart TV:
Step 1: Ensure your iPad and Firestick are connected to the same Wi-Fi network.
Step 2: Download Screen Mirroring | Smart TV from the App Store.
Step 3: Launch the app and tap Screen Mirroring.
Step 4: Tap the Cast icon in the top-right corner of the screen.
Step 5: Select your Firestick from the list of devices.
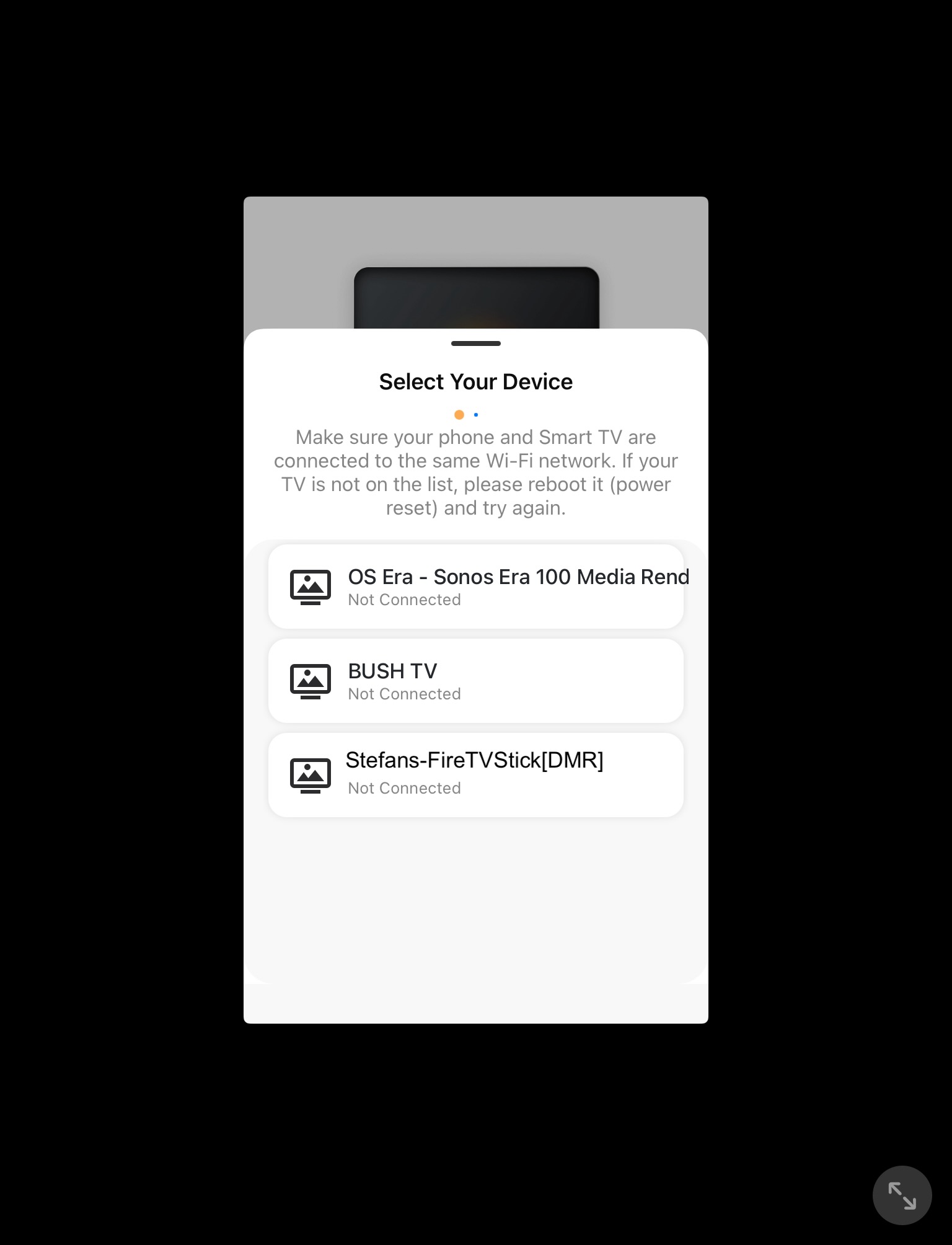
Step 6: Adjust the mirroring settings – auto-rotate and video quality – and then tap the red button at the bottom to start mirroring.
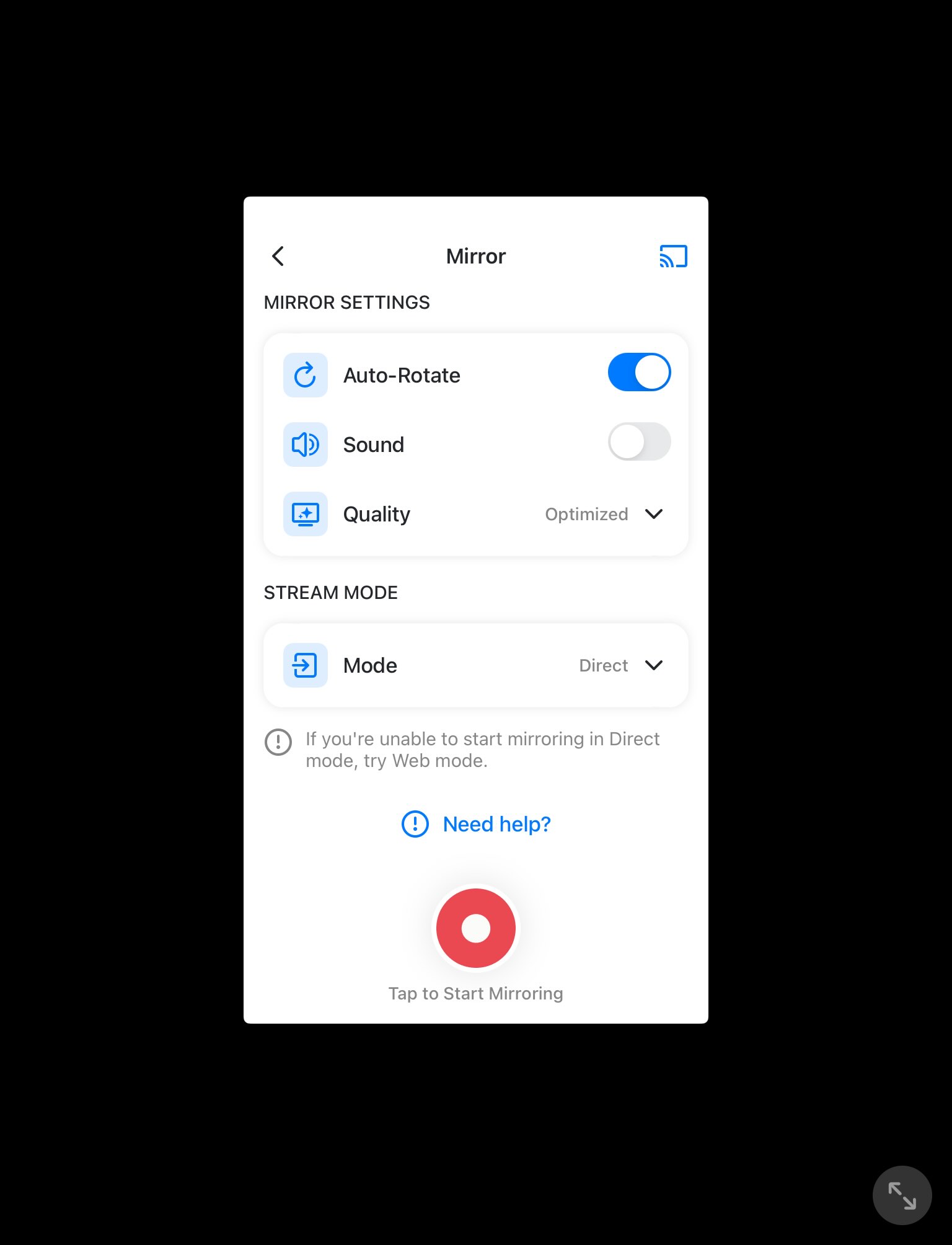
- HD mirroring available
- Integration with Google Drive and Google Photos
- Versatile content casting – videos, music, photos, web, and whiteboard
- 10 minutes of free mirroring
- No lifetime membership
3. How to Mirror iPad to Firestick with SmartTV Cast: Screen Mirroring
On top of screen mirroring, you can also cast photos, videos, and music with SmartTV Cast: Screen Mirroring. You can also cast content from websites, documents, and IPTV (you will need a subscription for this, though). The app allows you to record audio as well, and you can cast that too. To mirror and cast for an unlimited time, the subscription starts at $4.99 per week.
Follow the steps below to mirror iPad to TV using SmartTV Cast: Screen Mirroring:
Step 1: Ensure your iPad and Firestick are connected to the same Wi-Fi network.
Step 2: Download SmartTV Cast: Screen Mirroring from the App Store.
Step 3: Open the app and tap Connect to Device at the top.
Step 4: Select your Firestick from the list of devices.
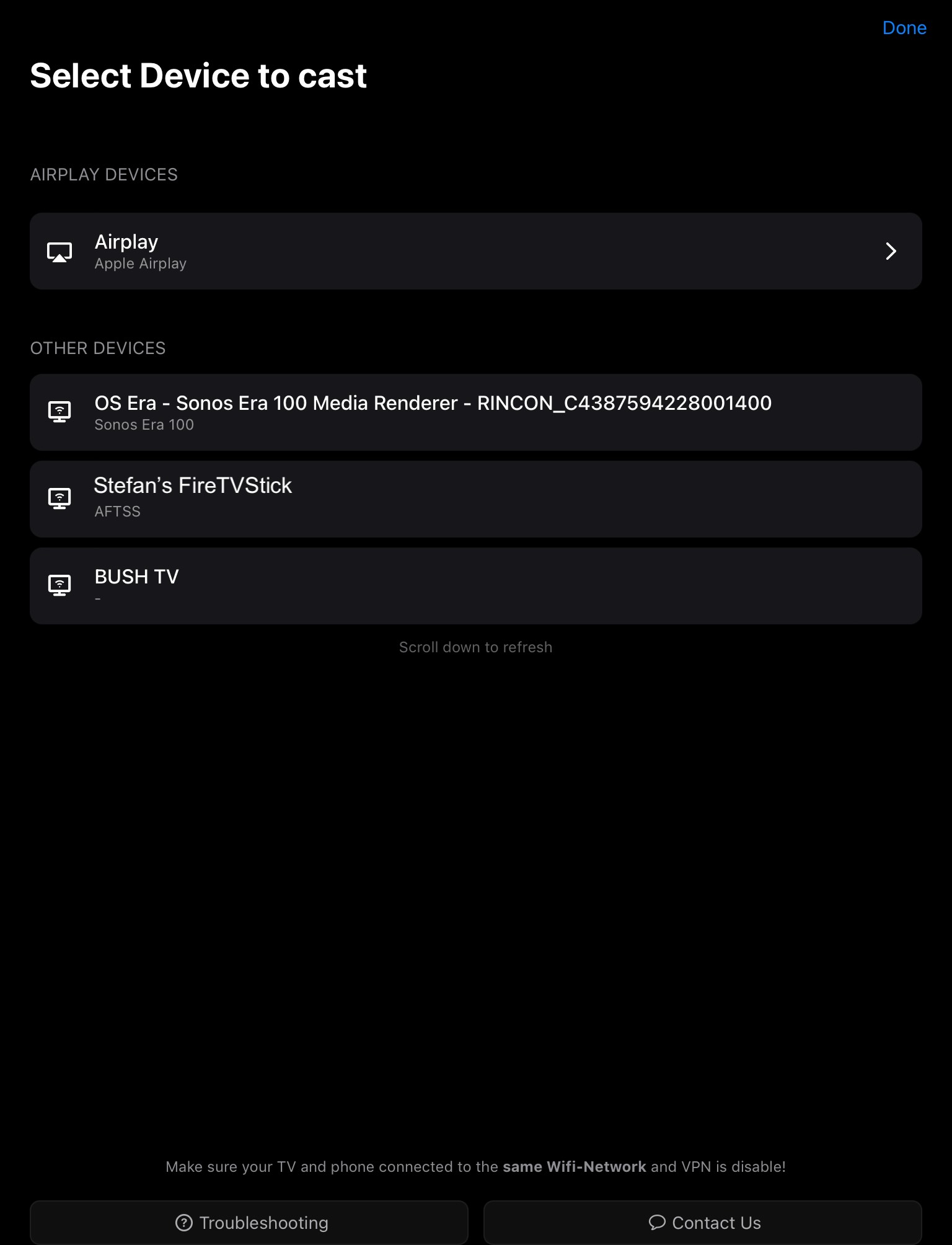
Step 5: Tap the Mirror Screen button at the bottom.
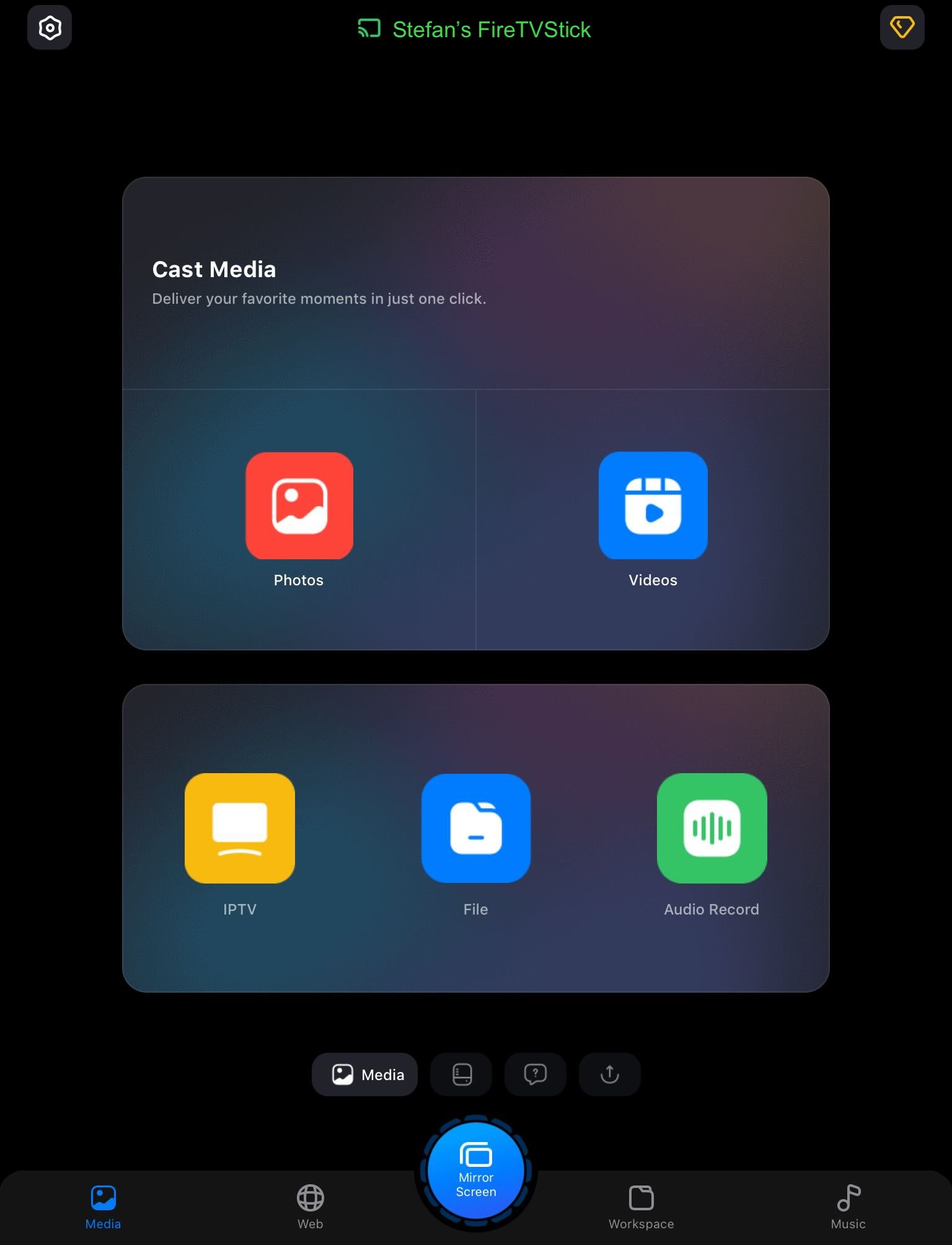
Step 6: Adjust the mirror settings, such as quality, and tap Start Mirroring.
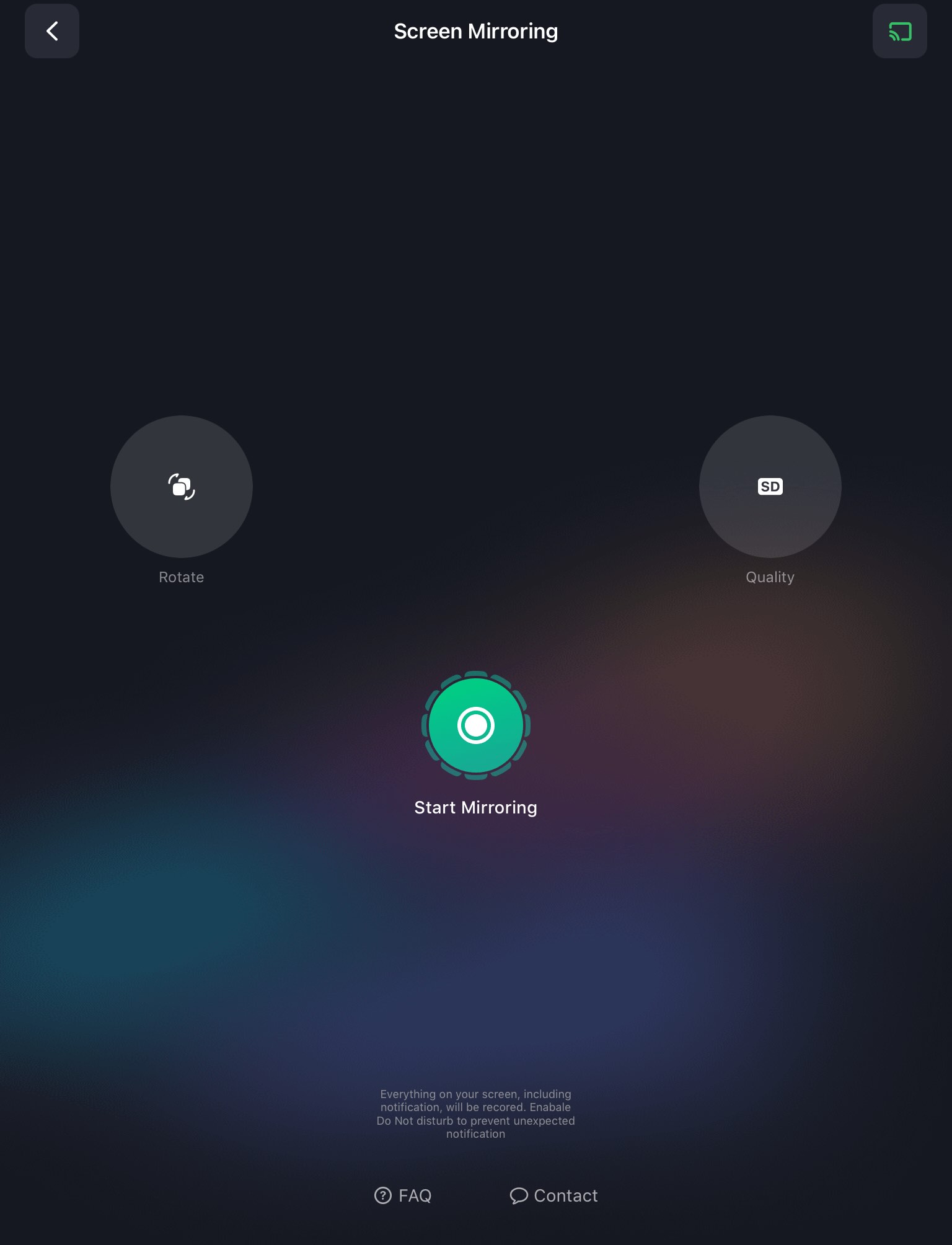
- You can also cast photos, videos, music, documents, and websites
- It supports IPTV casting
- The weekly subscription model can be expensive
- IPTV requires a subscription
4. How to Mirror iPad to Firestick with AirDroid Cast
AirDroid Cast is a screen mirroring app that uses the web browser on the display device to mirror your iPad’s screen. The great thing about it is that the iPad and Firestick don’t need to be on the same Wi-Fi network to connect. As long as you can scan the QR code or enter the cast code on your phone, you can screen mirror from anywhere over the internet.
You can mirror using AirDroid Cast for an unlimited amount of time – no need for a subscription. You can also use it to mirror to a browser like Chrome on a PC, Mac, or Android phone.
Here’s how you can screen mirror iPad to Firestick using AirDroid Cast:
Step 1: Head to https://webcast.airdroid.com/home on the Firestick’s web browser. You will see a QR code on the screen.
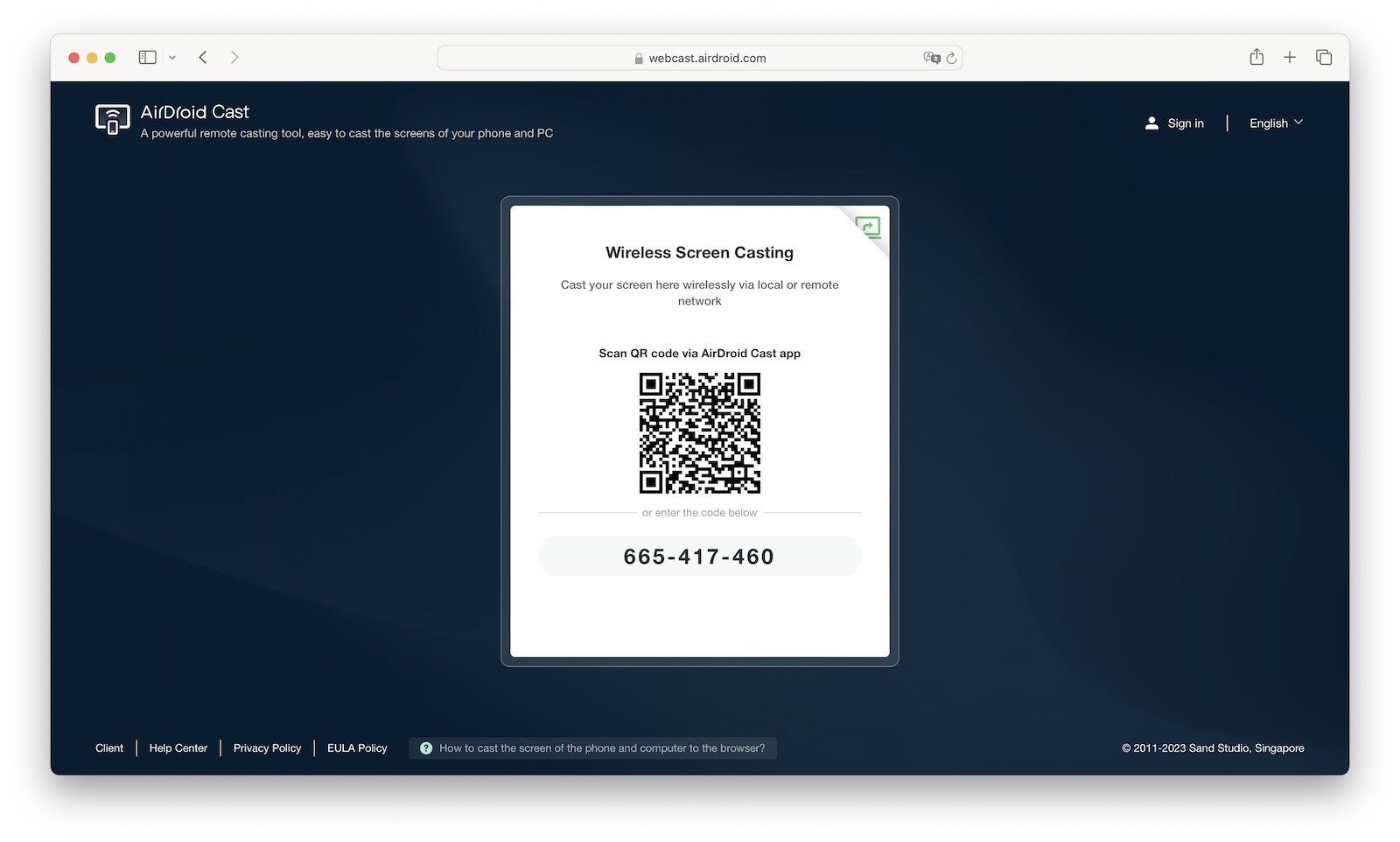
Step 2: Download AirDroid Cast from the App Store and launch it.
Step 3: Tap the camera icon next to the Enter Cast Code text box.
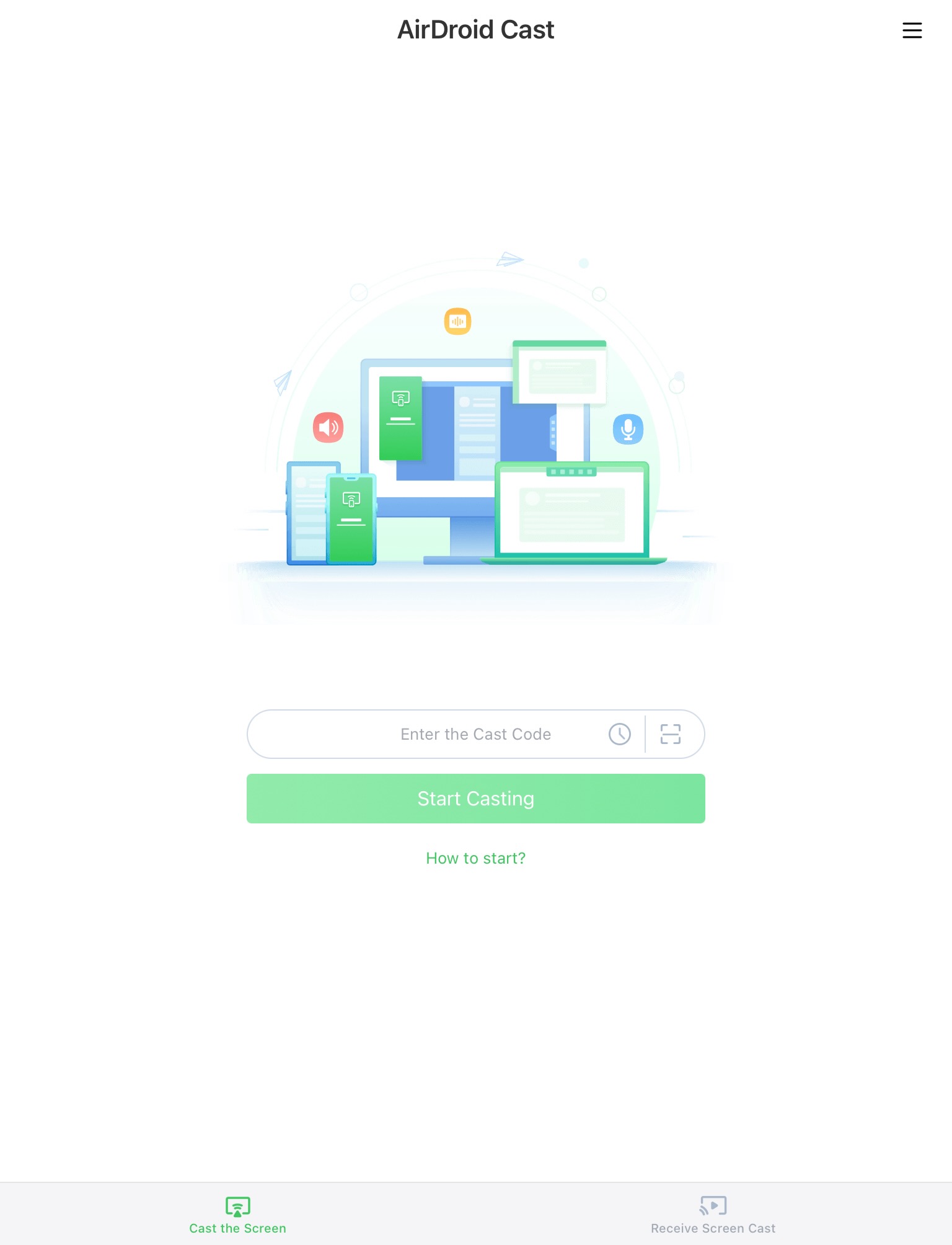
Step 4: Scan the QR code on the TV with the iPad’s camera.
Step 5: On the Firestick, select Allow – you have 60 seconds to do this.
Step 6: On the iPad, tap Start Broadcast.
- You can mirror from anywhere over the internet
- Unlimited screen mirroring does not require a subscription
- Mirroring quality depends on the internet connection
- Not much to do with the app besides mirroring
5. How to Mirror iPad to Firestick with LetsView
LetsView allows you to mirror and cast files, such as Word, Excel, and PDF documents, from your iPad to a Firestick. And you can use it as a whiteboarding app. However, you’ll need to pay a fee to mirror for 15 minutes, which costs $0.99, or more. You’ll also need to pay separately to have access to HD mirroring and casting.
To mirror using LetsView, follow the below steps on your iPad:
Step 1: Ensure your iPad and Firestick are connected to the same Wi-Fi network.
Step 2: Download LetsView from the App Store.
Step 3: Open LetsView and tap your Firestick once the app detects it.
Step 4: Tap Screen Mirroring.
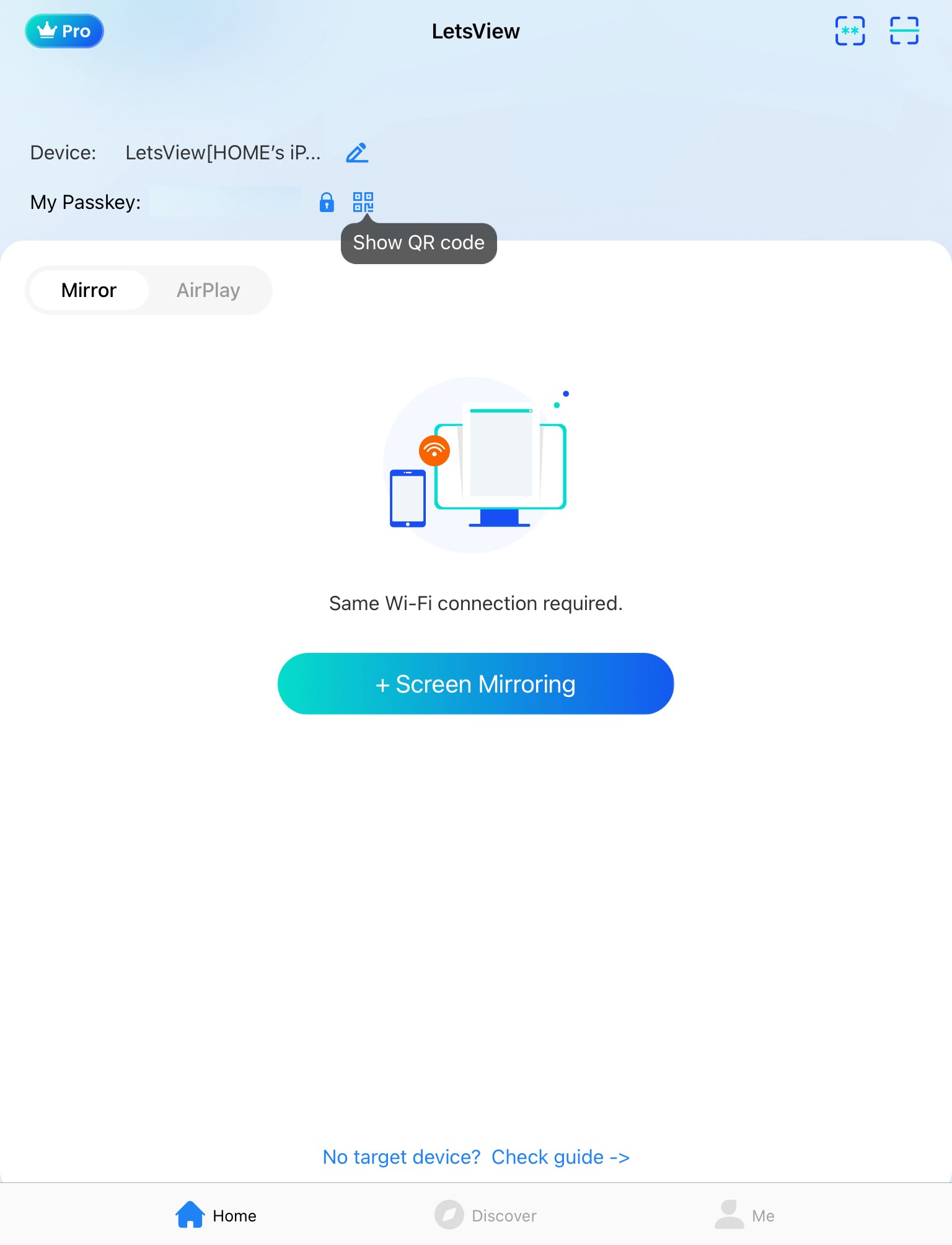
Step 5: Adjust your mirroring options, and then tap Start Mirroring.
- LetsView supports HD mirroring
- You can cast files from iPad to Firestick
- You have to pay a fee every time you want to cast for 15 minutes or more
- HD streaming and unlimited streaming have different subscriptions
6. How to Mirror iPad to Firestick with AirScreen
AirScreen transforms your Firestick into an AirPlay receiver. That means you can connect to it using AirPlay, and screen mirror from the iPad’s Control Panel. You can unlock unlimited functionality from £3.49 per month.
Here’s how you can let your iPad mirror to Firestick using AirScreen:
Step 1: Ensure your iPad and Firestick are connected to the same Wi-Fi network.
Step 2: Download AirScreen onto your Firestick.
Step 3: Open AirScreen on your Firestick and select Confirm.
Step 4: Open the camera on your iPad and use it to scan the QR code you see on the screen.
Step 5: Tap the prompt on your Phone to be redirected to the AirScreen webpage.
Step 6: Tap Entire screen.
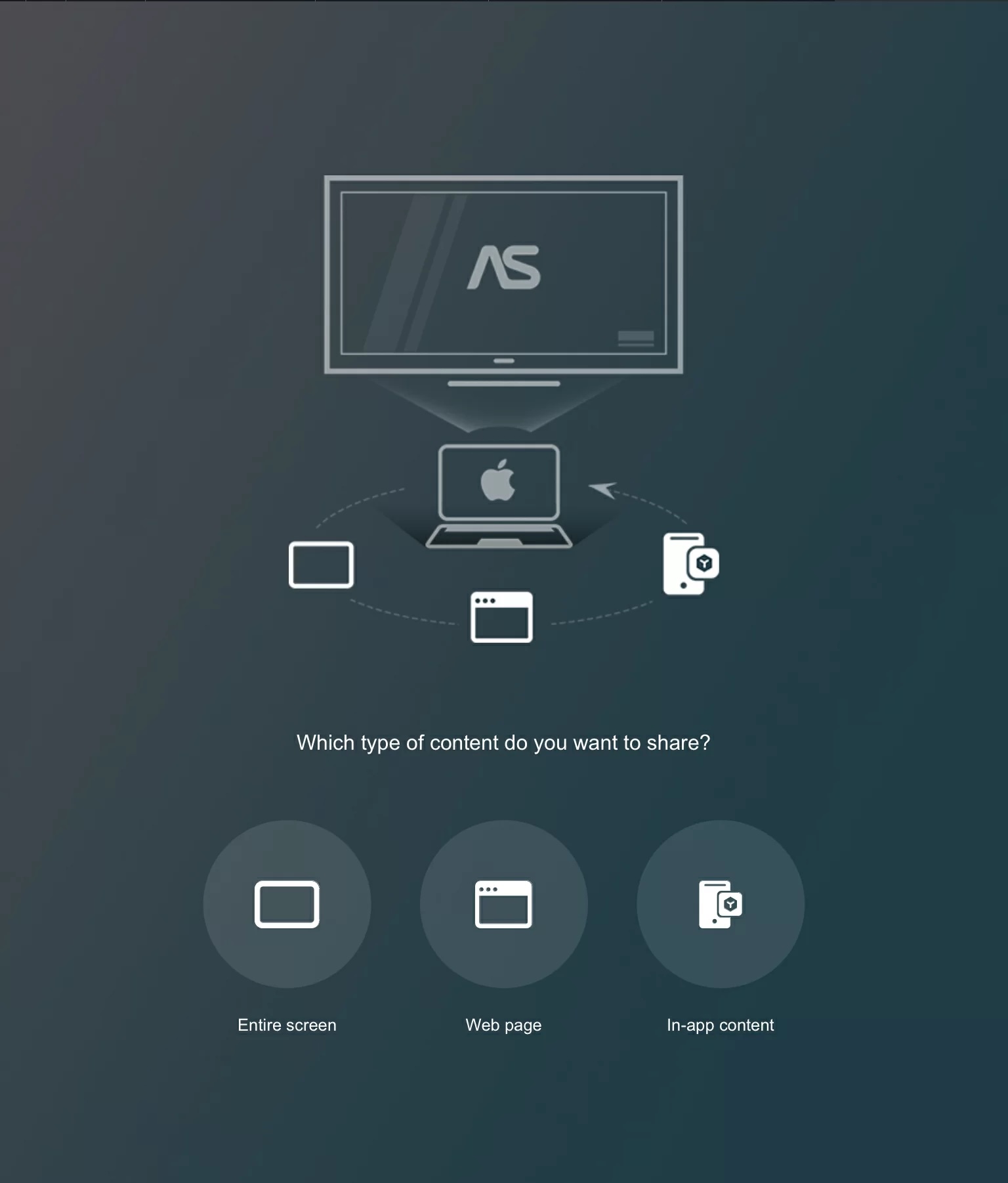
Step 7: Swipe down from the top-right corner of your screen to open the Control Center, and then tap Screen Mirroring.
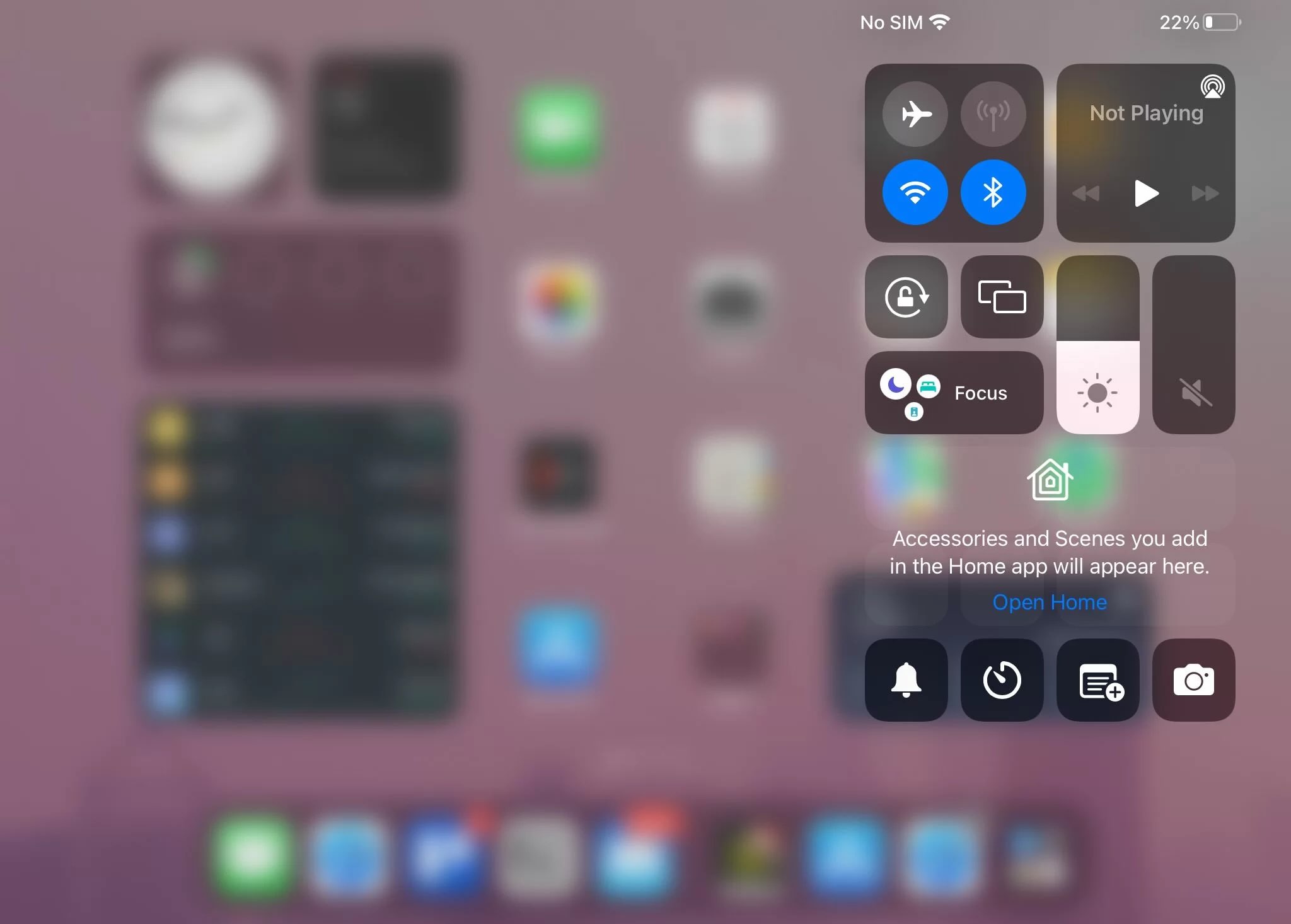
Step 8: From the list of devices, tap AS-AFTMM [AirPlay].
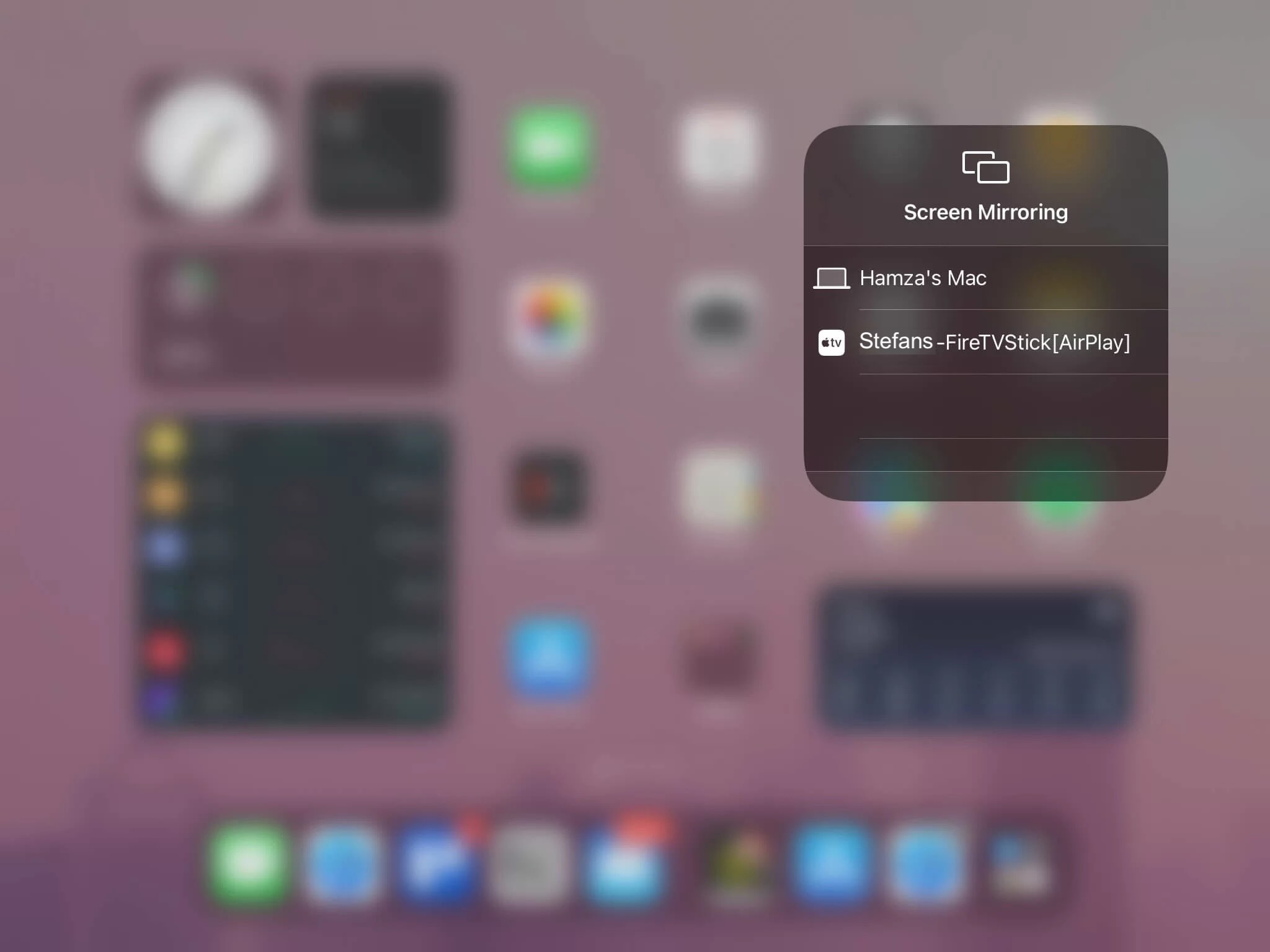
- It makes your Firestick AirPlay compatible
- It can also cast AirPlay-enable apps to it
- Downloading apps on Firestick is not as easy as on iPad
- Only for screen mirroring
How to Mirror iPad Screen to Firestick without Wi-Fi
If you want to mirror your iPad to a TV without Wi-Fi, you’d need to use an HDMI-to-Lightning Port adapter. The adapter would act as the HDMI Out for the iPad. But since the Firestick has no HDMI In, there’s currently no way to mirror your iPad’s screen through it without Wi-Fi.
How to Use AirPlay on Amazon Fire TV
Even though Firesticks don’t support AirPlay, some Fire TVs do. Models that do include the Fire TV Omni Series, Fire TV Omni QLED Series, Fire TV 4-Series, Insignia 4k UHD (2020 model), Toshiba 4k UHD (2020 and newer models), and Toshiba M550 Series.
To AirPlay to your Fire TV from your iPad, follow the steps below:
Step 1: Ensure your iPad and Fire TV are connected to the same Wi-Fi network.
Step 2: Swipe down from the top-right corner of your screen to open the Control Center and tap Screen Mirroring.
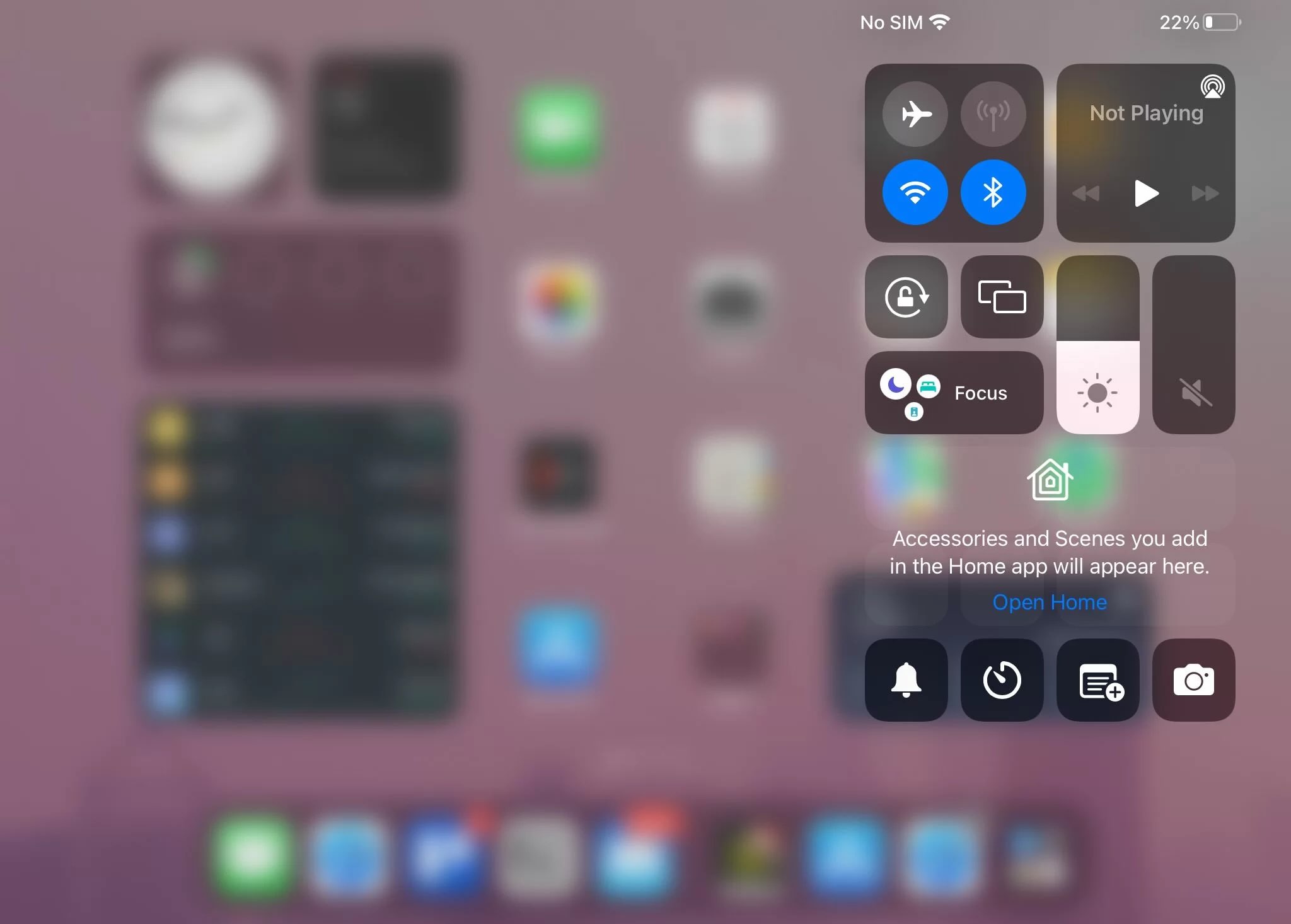
Step 3: Tap the name of the Fire TV from the list of devices.
Conclusion
Mirroring from iPad to Firestick requires downloading a screen mirroring app, and you’re good to go. If you’re using an Amazon Fire TV instead and the model is AirPlay-enabled, you can just use the iPad’s built-in screen mirroring feature.
Out of the screen mooring apps we’ve discussed, DoCast is the best app to mirror iPad to Firestick. It has HD mirroring and low latency support. If you’re not mirroring, you can also use it to cast photos, videos, and DRM-free music from your iPad. Furthermore, you get 15 minutes of free mirroring.