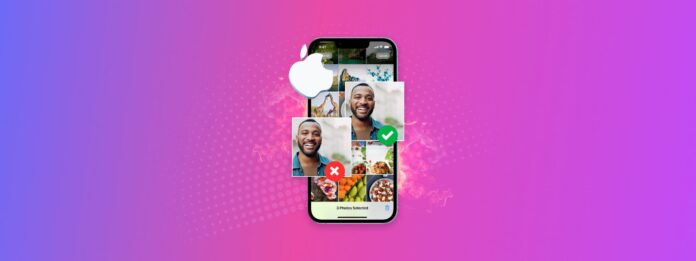
Want to organize your iPhone photos? If you’ve got thousands of them, that can seriously drag your willpower down the drain if you’ve organized your pictures. And the more you put off organizing your photo library, the harder it will become to clean it up later.
Let this article be your sign to start regularly organizing the photos on your iPhone today! We’ll show you how to organize the photos on your iPhone – for a comprehensive cleanup, we broke down the process into 6 steps.
Table of Contents
Importance of Organizing Photos on iPhone
Directly and indirectly, organizing photos on your iPhone can greatly improve your experience with your device. It runs faster, it’s easier to use, and you can avoid having to quickly delete apps or personal data when you run out of storage space.
Let’s quickly go over the reasons why you should organize the pictures on your iPhone (some of which you might not know about) and we’ll jump straight into the steps.
| Benefit | Summary |
| 📦 More storage space | The most obvious benefit of organizing your photos is reclaiming a few hundred megabytes to gigabytes worth of duplicates, blurry pictures, and photos you no longer need. |
| 🚀 Better performance | When your device has less clutter and more available storage space, it can usually perform tasks more quickly. |
| 🧭 Easier navigation | Easily find the photos you’re looking for by setting up albums and folders and ensuring that you don’t have to scroll through photos you don’t even need. |
| 🩺 Improved mental health | In a 2018 study, Monash University associate professor Darshana Sedera, and his co-author Sachithra Lokuge, discovered a correlation between digital hoarding behaviors and user stress levels. In other words, having clutter on your iPhone can stress you out! Good digital hygiene, on the other hand, can help you avoid stress. |
How to Organize Photos on an iPhone
If you want to organize your iPhone, there are a few things you need to do depending on your goals and what your photo library looks like. For example, you may want to declutter the photos on your iPhone, make your pictures easier to find, or organize your camera roll.
We’ll guide you through 6 steps that will help you thoroughly organize the photos on your iPhone.
Step 1: Remove Duplicates
Duplicates are super easy to clean up and they can take up a LOT of storage space. Not only can you free up a decent amount of storage by deleting them, but you can also manage your library much easier because there are fewer photos – so make sure you delete any pictures you don’t need.
Aside from human error (taking multiple photos by accident), duplicates can be created just by using some of the iPhone’s advanced camera features.
Fortunately, you don’t have to look for duplicates manually (in most cases – more on this later). iOS automatically compiles all the duplicates it finds in the Duplicates album in the Photos app. We’ll show you how to use it to clean up your library.
To remove duplicate photos from your iPhone:
Step 1. Open the Photos app and tab on Albums. Then, scroll down to the Utilities section and tap Duplicates.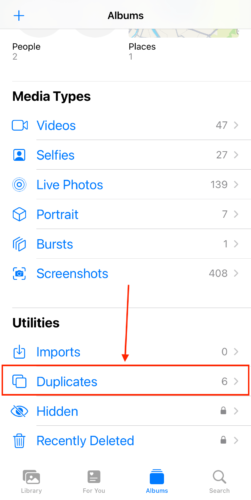
Step 2. Tap Merge above the group of duplicates you want to clean up (beside the date).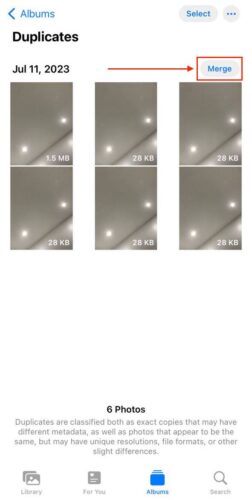
Step 3. Tap Merge Duplicates to confirm the action.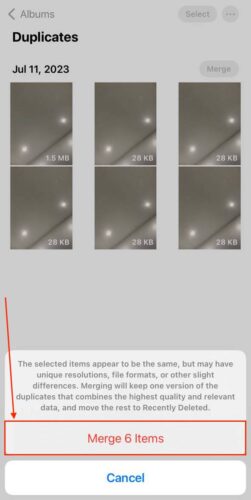
Step 4. Repeat steps 3-4 for all the sets of duplicate photos you want to merge.
Step 2: Delete Blurry Photos
After duplicates, blurry photos are next to go. They serve no purpose and take just as much storage space as regular pictures. They can also cause trouble by giving you more photos to manage and easily blending in with regular photos (you may unknowingly use a blurry photo for an avatar, for example).
There are 2 ways to go about this:
Option A: Delete Them Manually
If you have the time (and patience) you can manually scroll through your library. Your eye should be able to spot most of the blurry photos as they appear differently than other pictures and should attract your eye. This method is not foolproof, though.
Option B: Use an App
If you have thousands of photos in your library, manually finding blurry photos can drain your life force. Consider using an app instead, some of which have AI that can automatically detect low-quality pictures for you. We recommend a bunch of good apps in this section of the article.
Step 3: Check Hidden Photos
Check your Hidden album. You may have forgotten about high-resolution pictures and videos you previously hid, which are taking up storage, slowing down your iPhone, and bloating your backups – without you even seeing them!
To check the hidden photos on your iPhone:
Step 1. Open the Photos app and tab on Albums. Then, scroll down to the Utilities section and tap Hidden.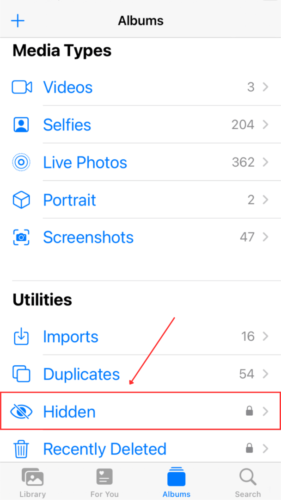
Step 2. Tap Select in the top-right corner of the screen.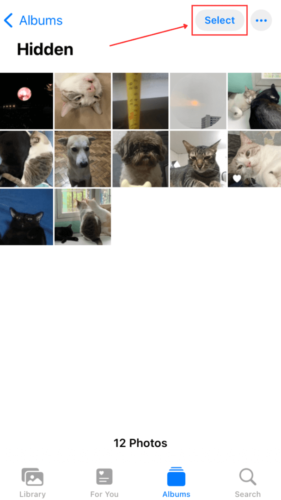
Step 3. Tap the hidden photos you want to modify. If you want to delete them, tap the trash icon and confirm the action. If you want to unhide your photos, tap on the More bottom (3 dots) in the bottom-right corner of the screen > Unhide.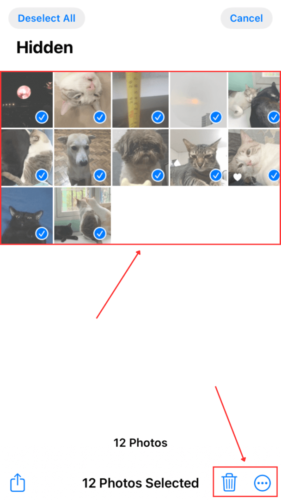
Step 4: Sort Photos and Add Tags
The Photos app provides many useful tools for library management, but the tags and the sorting tool are often overlooked.
Using the sorting tool, you can quickly sort the photos on your iPhone from Oldest to Newest, Newest to Oldest, or use a Custom Order. You can use iPhone tags on photos so you can easily find pictures that were taken in specific locations or with a specific person/people.
We’ll show you how it works.
To sort your photos on your iPhone:
Step 1. Open the Photos app. Then, tap Albums at the bottom of the screen and open any album you want to sort.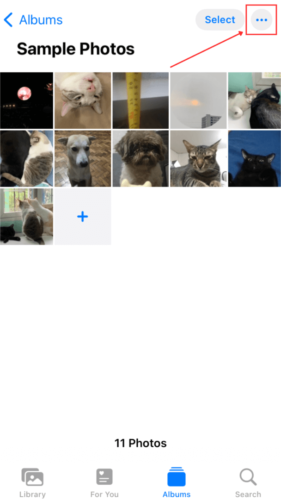
Step 2. Tap the More button (3 dots) in the top-right corner of the screen and tap Sort.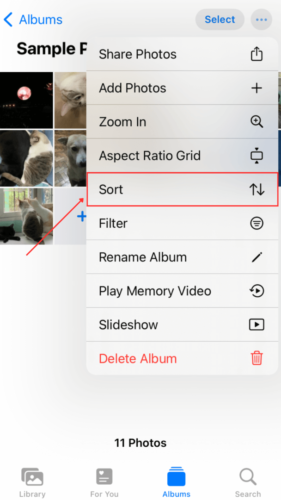
Step 3. Choose from the sorting options that appear. Oldest to Newest and Newest to Oldest sorts your photos by date. Select Custom Order if you want to (or already have) sort your photos manually (tap + hold + drag).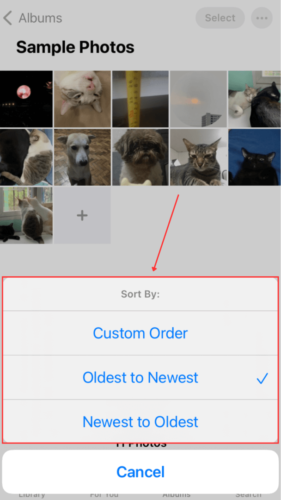
To add tags to your photos on your iPhone:
Step 1. Open the Photos app and open your library or any album.
Step 2. Tap on the i button at the bottom of the screen.
Step 3. In this menu, you can add a location, adjust the date and time of the photo, and tag a person. iOS will automatically place tagged photos in the People & Places albums, as well as sort the photos in your library according to date.
Step 5: Manage Albums and Folders
Albums and folders can help you sort and organize photos in a way that makes sense to you and makes it easier for you to access the pictures you need.
Just make sure you know the difference! An album allows you to organize photos in groups according to tags, locations, or simply your own preferences. It’s the easiest way to organize photos on your iPhone.
Folders, on the other hand, can only store new and existing albums as well as other folders.
We’ll show you how to use both of these tools to manage and categorize photos on your iPhone (and how to delete redundant albums and folders if needed.
To add folders and/or albums to your Photos app:
Step 1. Open the Photos app and tap the + button in the top-left corner of the screen. Then, select whether you want to create a new album or a new folder.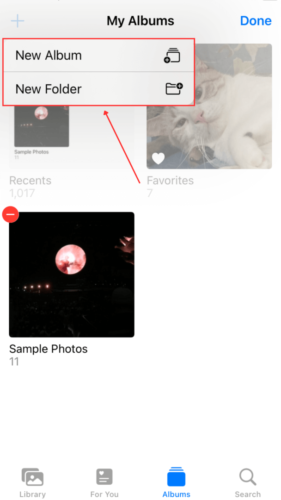
Step 2. Type the name of your new album or folder and tap Save.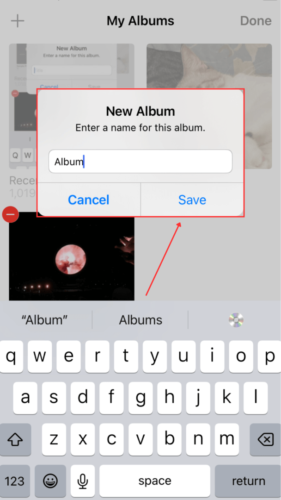
Step 3. You will then be prompted to select photos to add to the album or folder.
To delete albums on your iPhone (and folders):
Step 1. Open the Photos app and tap Albums at the bottom of the screen.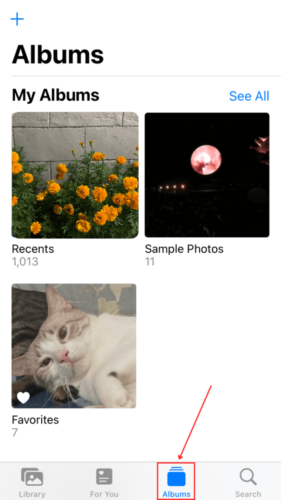
Step 2. Tap See All beside My Albums.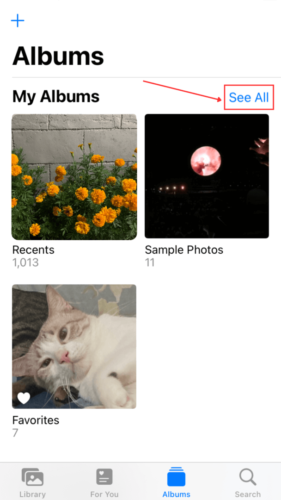
Step 3. Tap Edit in the top-right corner of the screen.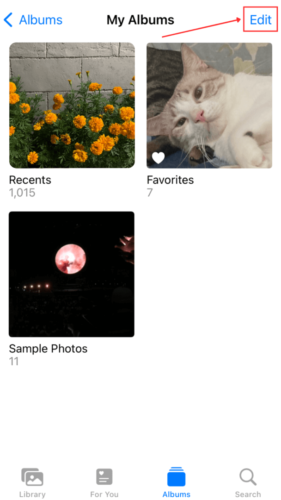
Step 4. Tap the – button in the top-left corner of the album or folder you want to delete.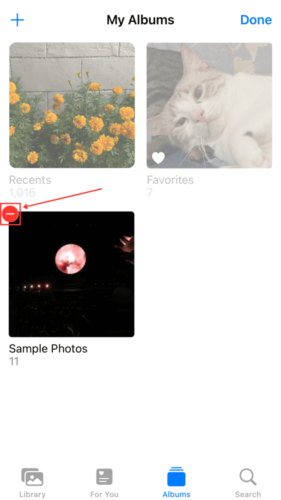
Step 5. Tap Delete to confirm the action.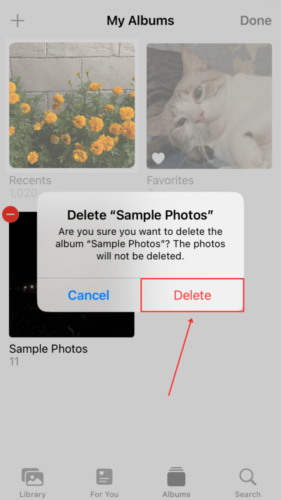
Step 6: Back Up Photos Without Duplicates
Creating and restoring backups can easily lead to duplicates because you are essentially just copying data. To help you avoid this scenario, we quickly explain how to properly use the native backup tools at our disposal and share tips on specifically avoiding the creation of duplicates.
Option A: iCloud
You can use iCloud to back up your photos in 2 ways: (1) Enable Sync this Phone in the iCloud Photos menu (Settings app > Apple ID > iCloud > Photos). This will automatically store photos from your iPhone in iCloud (where they also get deleted when you delete the photos on your device).
(2) You can also create an iCloud Backup, which you can use to restore your iPhone to the state it was in when the backup was created (including the photos that were in your library).
Option B: iTunes or Finder
If you have a Mac, you can also back up your data using iTunes (macOS Mojave and below) or Finder (macOS Catalina and above). There is no sync tool in this option; you can only create a total backup of your iPhone, which you can later use to restore it.
Tips for avoiding duplicates during backup:
- This may seem obvious, but make sure to delete all duplicates before creating a backup (read this section of the article for a guide).
- Allow iCloud to automatically back up your data for you. Manually uploading your data to iCloud may result in duplicates.
- Make sure you permanently delete all photos in the Recently Deleted album in your Photos app to prevent possible duplicates during backup.
- If you’re restoring your iPhone from an iCloud backup, make sure that you don’t manually import any photos to your device – let iCloud do it.
- Plug your iPhone into a wall charger and ensure that your network is super stable when creating a backup. Interruptions during the backup process may cause duplicates and other issues.
Are there any Apps to Organize Photos on the iPhone?
Do you have so many photos that the thought of going through them manually gives you anxiety? In your case, using an iPhone photo management app may be the best way to organize the photos on your iPhone.
They take most of the methods we discussed in the last section and make them way more efficient and automated where possible. There are loads of them in the App Store, so we collated a few recommendations to help you get started:
- Gemini Photos: Gallery Cleaner. Helps you quickly delete clutter and automatically identifies the best and worst photos in a set of similar pictures. Breeze through your camera roll using swipe gestures to keep or delete photos.
- Remo Duplicate Photos Remover. – Uses a more robust algorithm for detecting duplicate photos; it catches similar photos that the native Photos app doesn’t consider “exact” duplicates.
- Flic. Use left and right swipe gestures to quickly keep or delete the photos in your camera roll while seeing how much storage space is being freed up in real-time.
- Slidebox. Super well-designed photo organization app that allows you to efficiently sort photos into albums, mark them as favorites, use swipe gestures to delete them, and more. Slidebox directly interacts with your Photos app and iCloud, so any modifications made in Slidebox are reflected there!
Conclusion
Digital hygiene is super important for keeping your iPhone running optimally and for your own mental well-being. It also makes you much more efficient when using your device. While there are a lot of methods to organize your iPhone photos (and many apps that can automate parts of the process for you), we recommend that you also build habits that improve your digital hygiene.
For example, do a purge of your library each weekend. That way, you can at least prevent your photos from reaching anxiety-inducing levels and spend less time swiping away.






