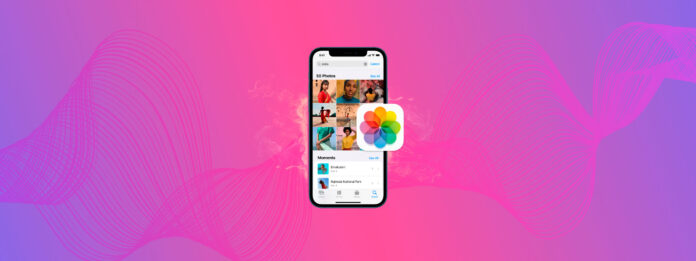
If you want to delete albums on your iPhone, there are a few things you should know. First, there are some albums you can’t delete because they’re important to keep your iPhone operating properly (more on this later). Second, there are different ways to delete albums on your iPhone, depending on whether they’re a local file or synced from iCloud.
Finally, photo deletion behavior varies depending on where you’re deleting it from – an album or the Camera Roll. We’ll explain all of this (and more) in the content below.
Table of Contents
Can You Delete Albums on iPhone?
Here’s the thing with iPhone albums: you can delete the ones you locally created yourself, but you can’t delete the ones that were created by the system. You can’t erase these albums on your iPhone because they are integral parts of the iOS system and serve important function.
These default albums have been pre-installed since the first iPhone to the most recent iPhone 13 and 14. To help you identify them on your own device, we’ve listed all of them below.
- Camera Roll/All Photos. This album contains all the photos and videos captured or saved on your phone, whether they’re camera pictures or screenshots.
- Favorites. The album stores the photos and videos that you favorited from other albums (the ones with hearts).
- Screenshots. This album contains the screenshots you took on your iPhone.
- Recently Deleted. This album stores the photos or videos you deleted from one of your other albums.
- Synced Albums. Albums that were not locally created on your iPhone but were saved there as a result from syncing data from another device. A good example is the “From my Mac” album.
How to Delete Albums on an iPhone
Now that you know which albums can’t be deleted, we’ll show you how to delete albums on your iPhone. You can get rid of albums on your iPhone directly inside the Photos app, as long as you created them locally.
To delete an album in Photos on iPhone:
Step 1. Open the Photos app.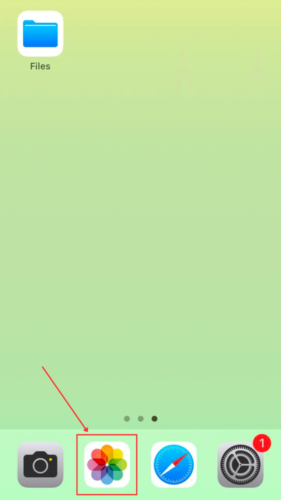
Step 2. Tap Albums at the bottom of the screen. Then, tap See All at the top-right corner of the screen.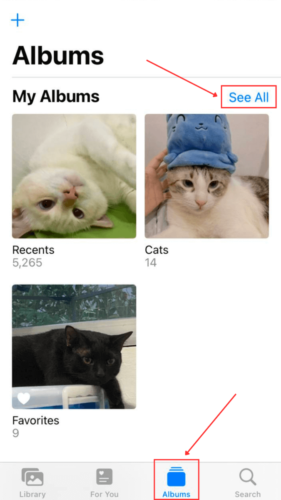
Step 3. Tap Edit.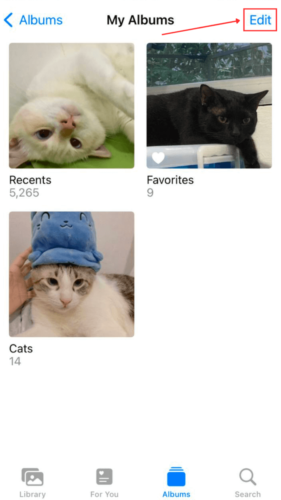
Step 4. Tap on the – button in the corner of the album you want to delete.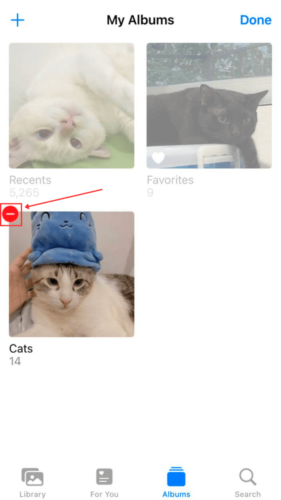
Step 5. Tap Delete to confirm the action.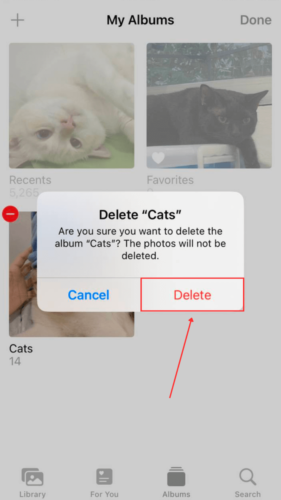
You can repeat steps 4 and 5 to delete multiple albums on your iPhone.
How to Delete Albums on iCloud Photos
You may also want to delete a photo album on your iPhone by deleting it from iCloud – this will help you free up cloud space and organize your photos. You can technically do this using any browser or any device, but we’ll show you how to do it on your iPhone.
To remove an album from iPhone by deleting it from iCloud:
Step 1. On your iPhone, open a browser and login to iCloud.com.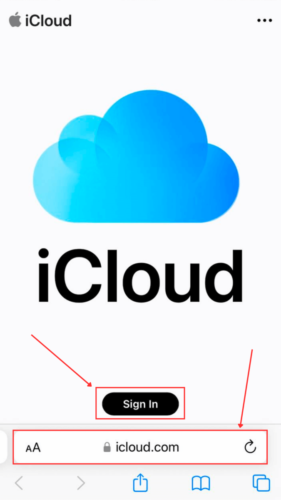
Step 2. Scroll down and tap Photos.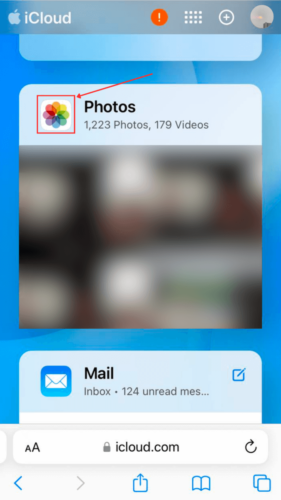
Step 3. Tap Albums in the bottom-right corner of the screen and tap See All beside My Albums.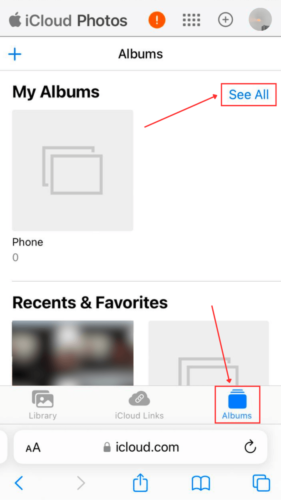
Step 4. Tap Edit in the top-right corner of the screen.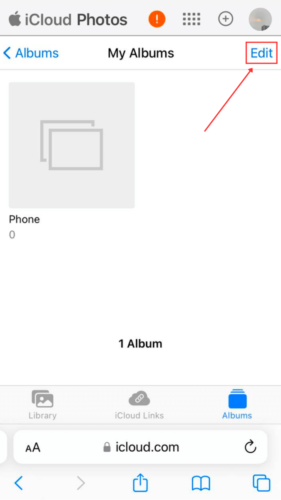
Step 5. Tap on the – button in the corner of the album you want to delete.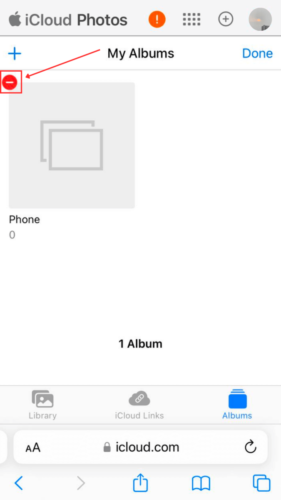
Step 6. Tap Delete to confirm the action.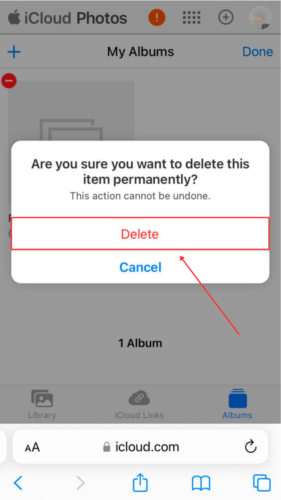
Conclusion
Just remember that pre-installed albums like Camera Roll and Favorites can’t be deleted because they ensure that your iPhone has a default organization that works with iOS’ systems and processes. But everything else is fair game. Just make sure that you backup photos you want to save, especially if you’re deleting pictures on iCloud.
FAQ
To create an album on an iPhone:
- Open the Photos app.
- Tap Albums at the bottom of the screen.
- Tap the + button at the top-left corner of the screen.
- Choose an album name and tap Save.
- Select the photos you want to add to the album and tap Done.






