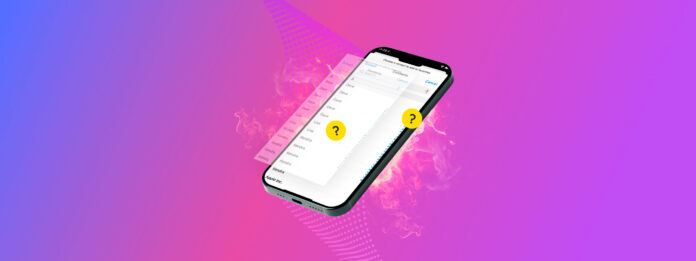
As you receive new emails and answer more phone calls, you accumulate more contacts. Over time, this can cause duplicate contacts to appear on your iPhone. Duplicates can be troublesome when you want to communicate with a contact who has more than one card in your Contacts app. The best way to remedy this problem is to merge contacts on iPhone.
By combining contact cards for those who have more than one, you can clean up your list and then quickly and easily find the correct person.
Table of Contents
Before We Start: Link Or Merge
You may hear the words “link” and “merge” used interchangeably on the topic of merging contacts. But there is a distinct difference between the two.
Link: To link contacts on iPhone means to create a connection between them. You can still maintain each contact’s details separately, but they are linked together for easy access via a unified card. This is handy if you have the same contact in two separate accounts.
For instance, you may have one card for the contact in your iCloud list and another in your Gmail list. By linking contacts on iPhone, you can keep each card separately in its list but access the first card from the second card and vice versa.
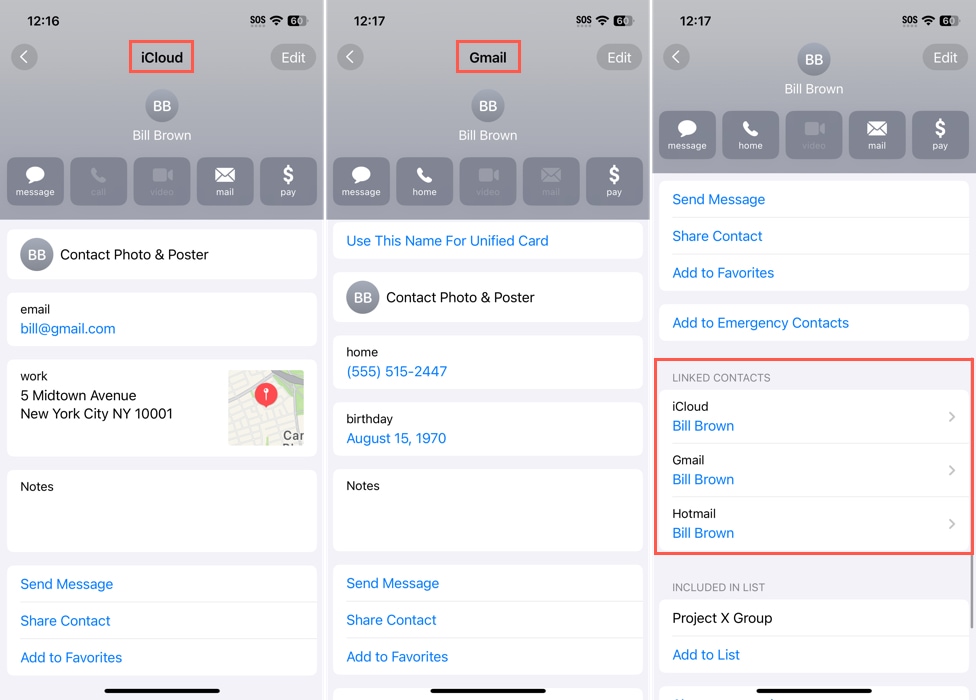
Merge: To merge contacts on iPhone means to combine multiple contact cards into one. You’ll only have one card for the contact containing the unique information obtained from all cards. This is convenient if you have a few cards for the same contact.
For example, you may have one card with the contact’s phone number and another card with their email address. When you merge these two contacts on iPhone, you’ll have a single card with both the phone number and email address.
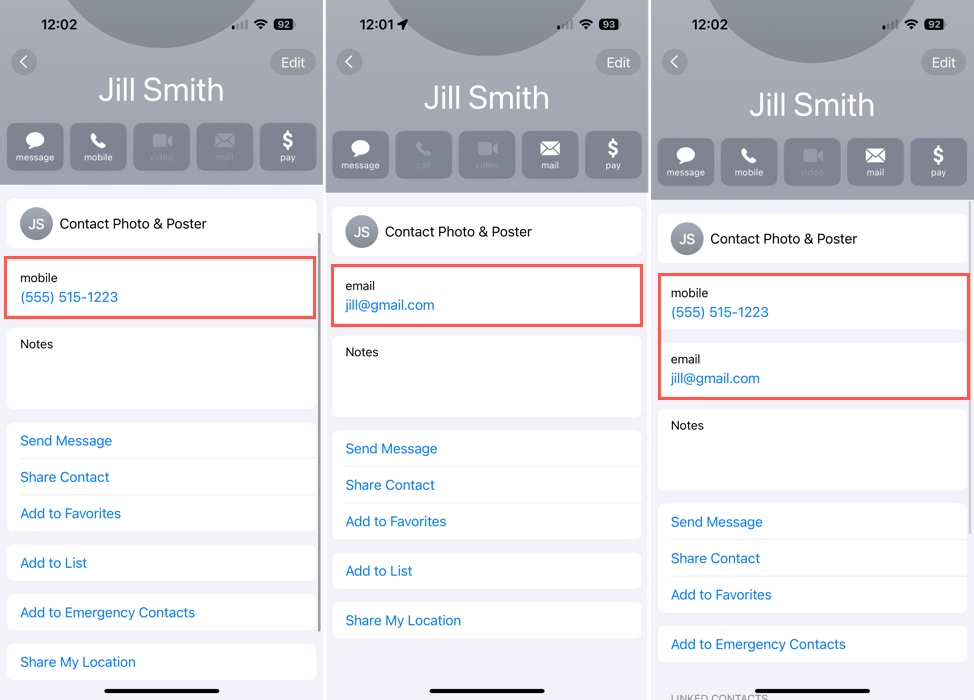
How to Merge Contacts on iPhone
If you’d like to go beyond linking your contacts right to merging them so that you can remove the duplicates, you have a few reliable methods you can check out. You can use the iOS Contacts app, third-party contact cleaners, and even sync your Gmail or iCloud account to merge your iPhone contacts.
Before you begin with any of the methods listed below, you should consider backing up your contacts. That way, you can easily restore your iPhone contacts in case you run into issues.
Method 1: Automatically Merge Duplicate Contacts
A nice feature of the Contacts app on iPhone is the ability to automatically merge duplicate contacts. Introduced with iOS 16, if you have duplicates, Contacts will show you a notification that you can then follow to merge them all or only those you select.
Step 1.Open the Contacts app and select All Contacts.
Step 2.When you see the notification that duplicates are found, tap View Duplicates to review them.
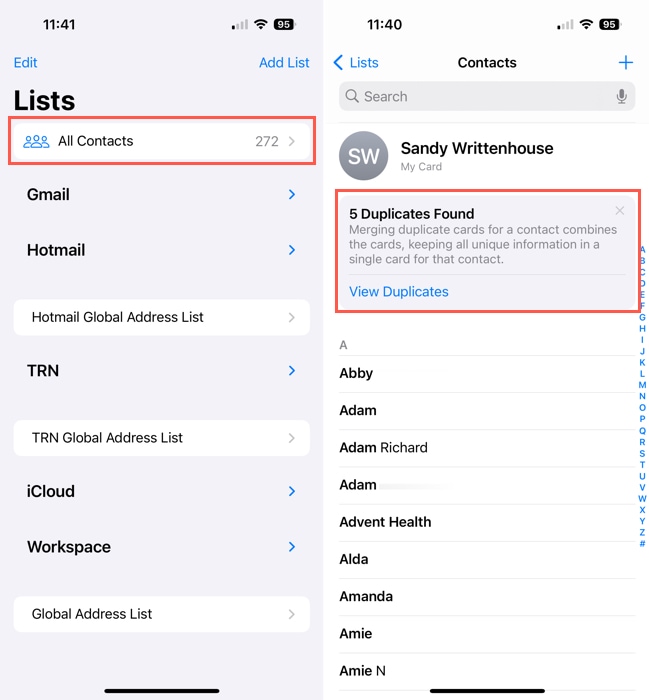
Step 3.You can then select each contact to see the cards found with details like name, phone number, email address, and physical address.
Step 4.Select Merge to combine the cards or Ignore to keep all cards for the contact.
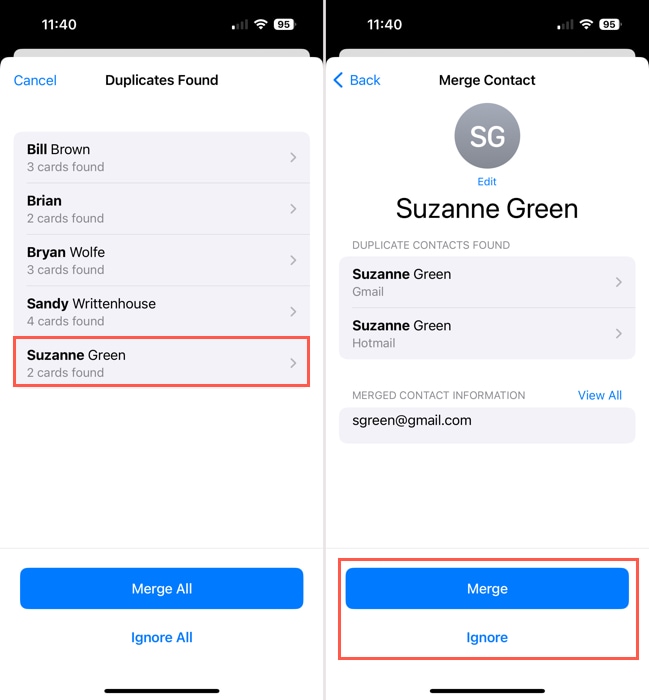
Step 5.You can also take care of all duplicate contacts in one fell swoop. On the Duplicates Found screen, select Merge All or Ignore All at the bottom per your preference.
Step 6.In both cases, you’ll be asked to confirm that you want to merge the contacts.
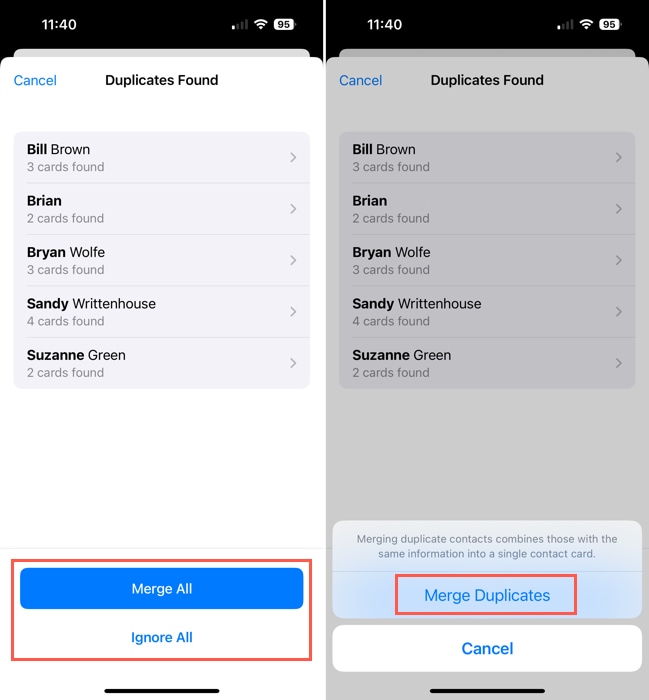
Method 2: Use an App to Merge Contacts
For complete control over merging contacts on iPhone, take a look at the following two apps. Each application lets you review the duplicates found to see the exact differences before you take any action. And, they both provide extra features you’ll appreciate.
With the iPhone app, you can merge duplicates in just minutes during a commercial break for your favorite show. With the Mac app, you can manage your duplicate contacts on a nice large screen with more room to review them.
Easy Cleaner for iPhone
With Easy Cleaner for iPhone, you can back up your contacts and then merge the duplicates in just a few taps. Plus, you can review everything before you take any action and even receive reminders to merge your contacts moving forward.
Step 1.Download Easy Cleaner and grant access to your contacts.
Step 2.Go to the Merge tab to see the total number of duplicate contacts and tap Show possible merges to view them all.
Step 3.You’ll then see your duplicates grouped by type and can expand each section to view the individual contacts. This then allows you to merge contacts with the same name (or similar names), email address, or phone number.
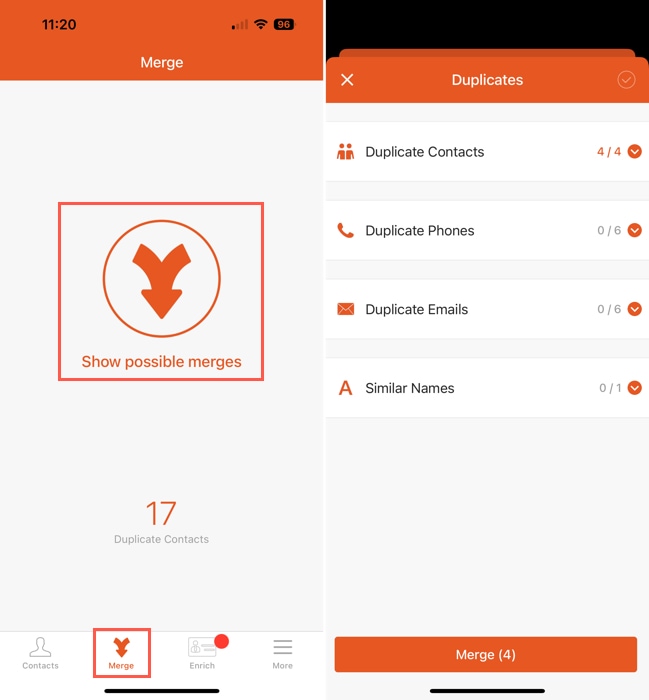
Step 4.For the Duplicate Contacts, Phones, Emails, or Similar Names, tap the Info icon (letter “i”) to see where the duplicates reside. You can then use the three dots on the top right to take a manual action if you like.
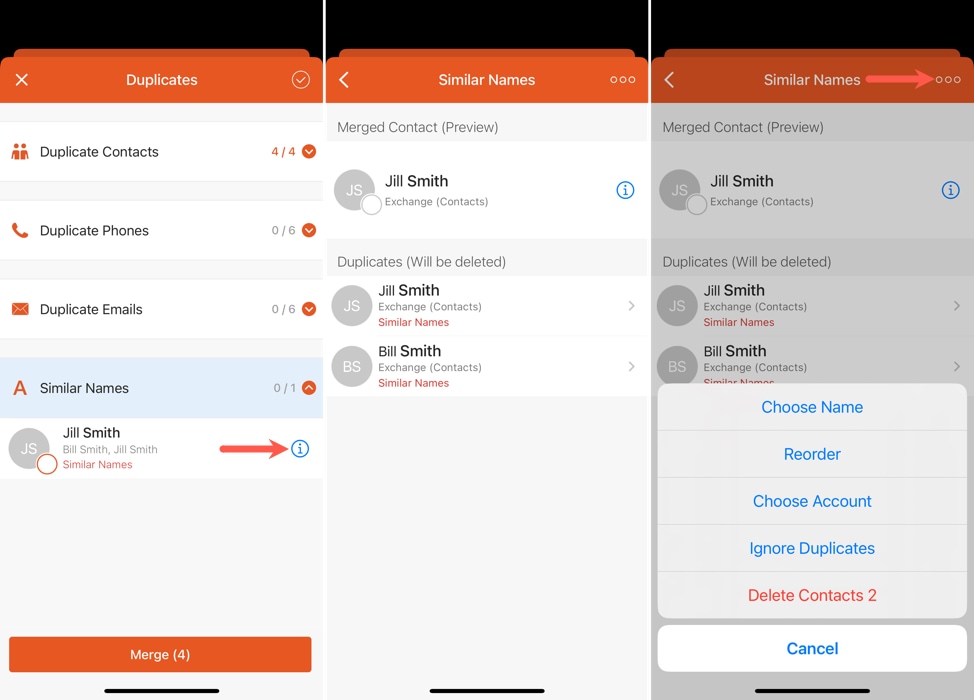
Step 5.If you want to simply merge all duplicate contacts, tap Merge at the bottom.
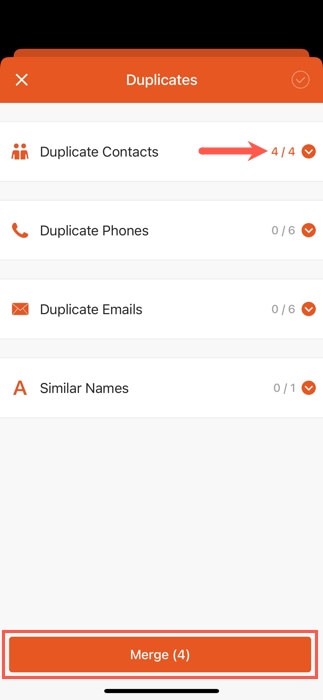
You can also use the Contacts tab to view the duplicates, see those with missing information, or use filters like birthdays and companies. Also, check out the Enrich tab to enhance your contact list with company names and job titles.
PhoneClean for Mac
If you own a Mac, take a look at PhoneClean. With this application, you simply connect your iPhone to your Mac and merge your contacts using the desktop app. This is ideal if you already connect your iPhone to your Mac for charging or if you would just prefer using a larger screen for this task.
With PhoneClean for macOS, you can also check out the note, calendar, media, app, and photo cleaning tools for junk files you may have in addition to consolidating contacts on iPhone.
Step 1.To merge contacts, open PhoneClean and select Toolbox at the top.
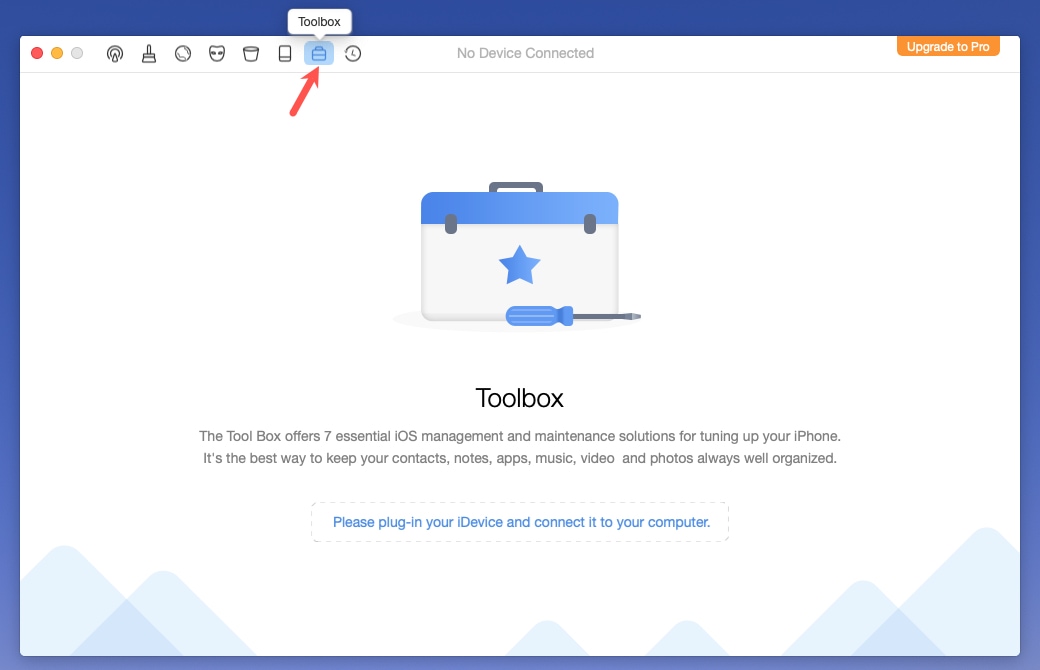
Step 2.Connect your iPhone to your Mac (using your USB cable) and the app should recognize your device automatically. You may be prompted to unlock your iPhone and trust the device.
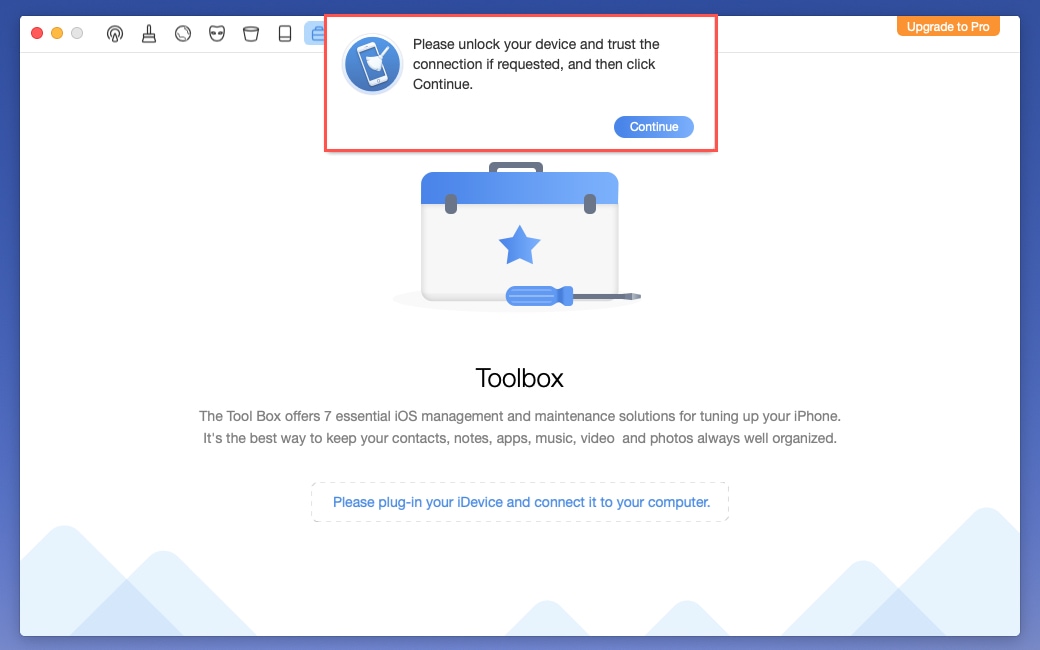
Step 3.Click the Contact Clean button and you’ll see a list of duplicate contacts that you can review.
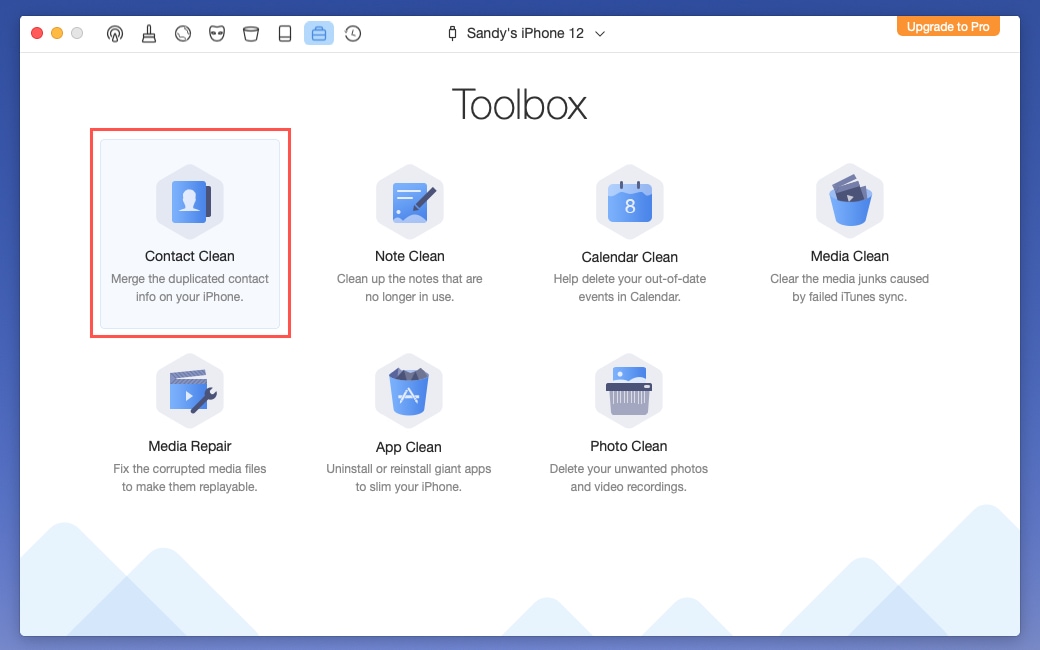
Step 4.Check the boxes for those contacts you want to merge or use the checkbox on the top left to select them all.
Step 5.Then, select the Merge button on the top right and confirm by clicking Yes.
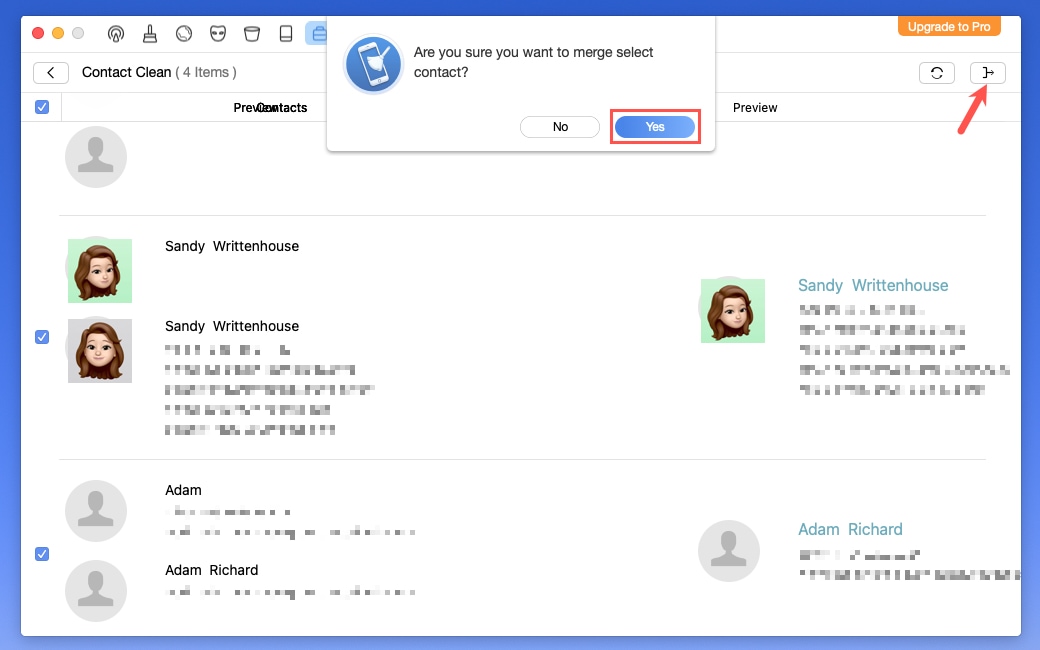
Method 3: Merge iPhone Contacts with Gmail
If you use Gmail, you can sync your Google contacts to your iPhone for easy access to them on your mobile device. If you have duplicates, they should merge automatically without a prompt. This is a good option if you want to merge contacts from different accounts without duplicates.
You have the option to include contacts when you add your Gmail account or after you’ve added it.
Step 1.To add your Gmail account and contacts, open Settings and select Contacts.
Step 2.Tap Accounts and pick Add Account at the bottom.
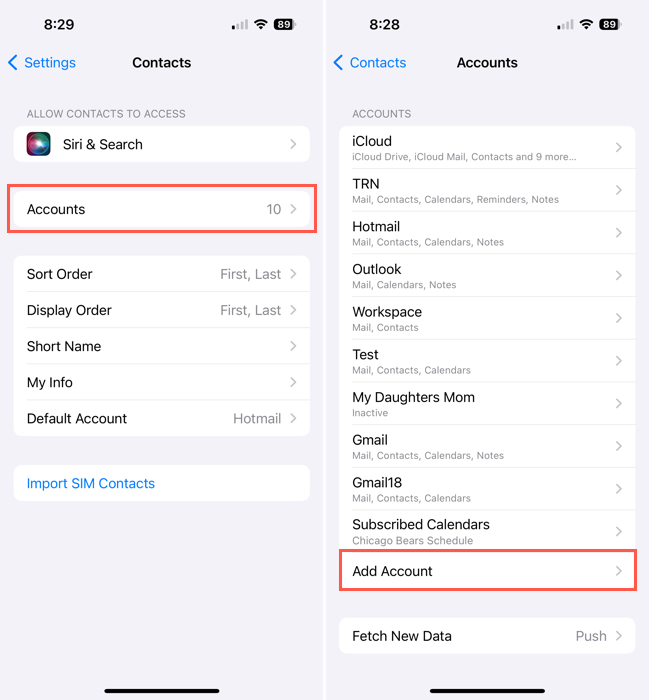
Step 3.Choose Google from the list of options and enter your Google username and password.
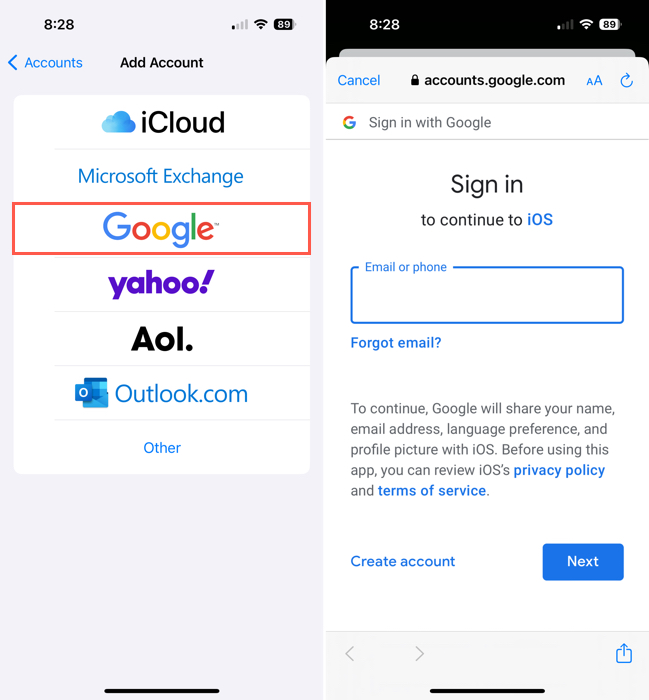
Step 4.You’ll be prompted to include Mail, Contacts, Calendars, and Notes. Make sure the Contacts toggle is turned on, along with any others you want to sync, and tap Save.
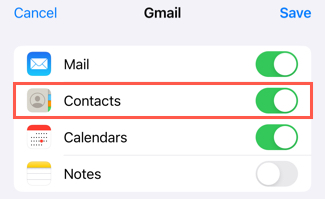
If you’ve already added your Gmail account, open Settings and select Contacts > Accounts. Choose your Gmail account and turn on the toggle for Contacts.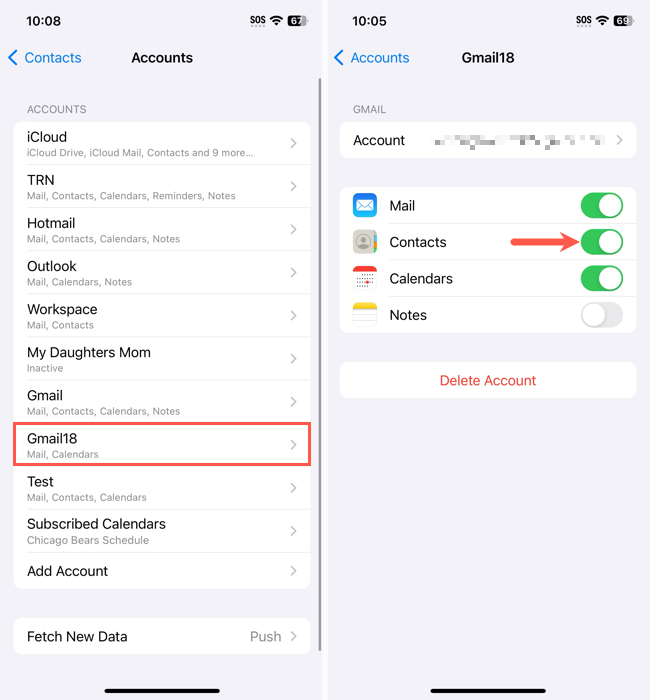
When those contacts appear in the Contacts app, you’ll see them in a separate list for your Gmail account as well as in the All Contacts list for access in two spots.
Method 4: Merge iPhone Contacts with iCloud
One of the best ways to keep your contact list up to date is to sync it with iCloud. This gives you access to your contacts from any Apple device as well as iCloud.com when you sign in with the same Apple ID. Additionally, you can choose to merge duplicate contacts when you turn on the iCloud sync to combine those in iCloud with those stored on your device.
Step 1.Open Settings on your iPhone and select your Apple ID.
Step 2.Pick iCloud and turn on the toggle for Contacts below Apps Using iCloud. Note that you may have to tap Show All to see the Contacts toggle.
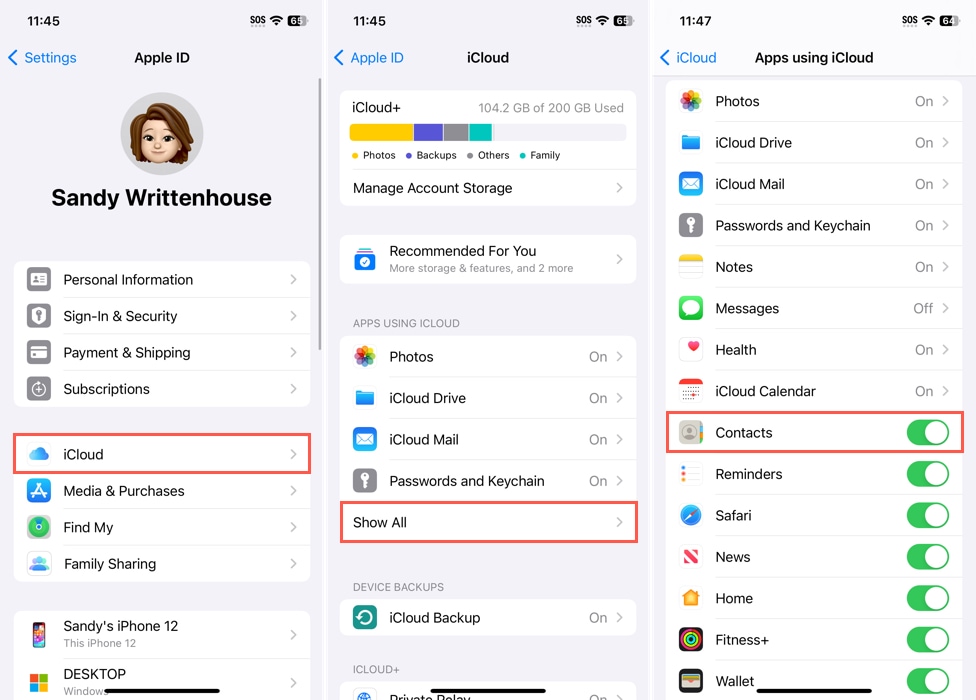
Step 3.You should be asked to merge iCloud contacts, select Merge to combine duplicate contacts or Cancel to keep duplicates separate.
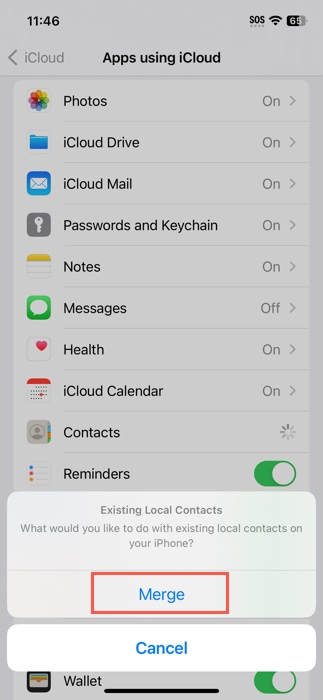
You’ll see your contacts in a separate list for your iCloud account along with the All Contacts list for easy access in both places.
How to Unlink Contacts on iPhone
If after you merge or link contacts together you decide to separate them again, this is an option. As example, you may want to keep a friend’s work and personal information on separate cards. Or, maybe you want to unlink cards for a coworker in your iCloud and Gmail lists.
Step 1.Open the Contacts app, choose the list with your contact, and then tap to open their card.
Step 2.Select Edit on the top right.
Step 3.Scroll down until you see the Linked Contacts section. You’ll then see a list of merged and linked contacts. If needed, you can select one to view all details.
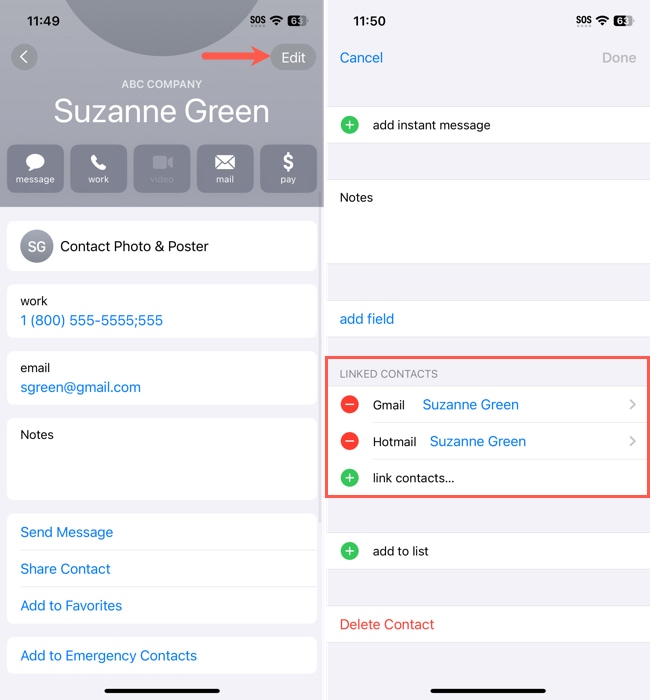
Step 4.Tap the red circle to the left and then Unlink to the right to unlink the contact.
Step 5.When you finish, tap Done on the top right.
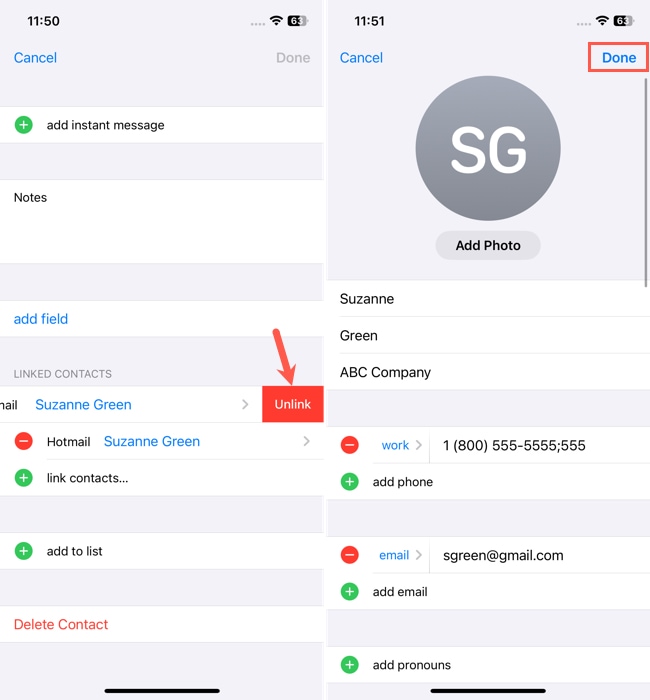
You’ll then see the contact removed from the Linked Contacts section and either a separate card for that person in your list if you merged them or no connection between the two if you linked them.
Why Won’t My iPhone Merge Contacts?
If you’re running into issues merging contacts on iPhone, there could be a few possible reasons.
iCloud interference: Do you have contacts stored in different iCloud accounts? If so, you’ll need to sync each to your device in order to see the contacts from your other iCloud accounts.
iOS bug: It happens from time to time that an iOS issue can cause a hiccup when you combine contacts on iPhone. Make sure that you’re running the latest version of iOS, restart your device and try again, or consider contacting Apple Support for further assistance.
Unmergeable contacts: When you merge duplicate contacts on iPhone, the unique information from each card is retained. But, if the contact cards contain completely different details, the above methods may not recognize them as duplicates. In this case, you can link them instead of merging them, manually update the contact cards and then try to merge them again, or simply delete the outdated card.
Conclusion
Maintaining a long list of contacts can feel like a lot of work. However, if you take a moment to clean up that list by merging duplicate contacts, you’ll make managing that list much easier. Whether you opt for a third-party app, Apple’s Contacts app, or keep separate cards and simply link them, you’ll be thankful when the time comes to find the contact you need.
FAQ
If you are missing contacts, you can turn off the toggle for Contacts, choose Keep on My Device, and then turn the Contacts toggle back on again.






