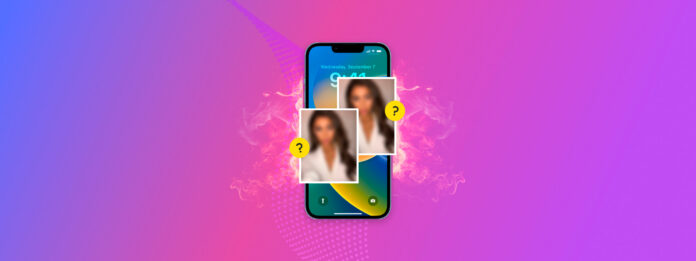
Are your duplicates not showing up on iOS 16? The iPhone (or iPad) is usually great at discovering duplicates. However, it’s an automated feature that runs in the background so you won’t know when it’s going to happen. There are also cases of bugs and glitches preventing this tool from doing its job, erroneously leading you to believe you have no duplicates.
If you find identical photos in your library and iOS isn’t notifying you of duplicates, this article is for you. Here’s how to fix duplicate photos not showing up in iOS 16.
Table of Contents
What is Duplicates Album in iOS
Where are duplicate photos found in iOS 16? As we mentioned, your iPhone automatically detects if there are any duplicates in your library and displays them in the Duplicates album in the Photos app.
This album provides additional tools that other albums don’t. Namely, it automatically groups duplicate photos together, allowing you to easily Merge or Delete them en masse. We’ll demonstrate its usage below.
To merge duplicate photos on your iPhone via the Duplicates album:
Step 1. Open the Photos app and tap Albums at the bottom of the screen. Then, scroll down to the UTILITIES section and tap Duplicates. You may have to provide your Face ID, Touch ID, or password to access the album.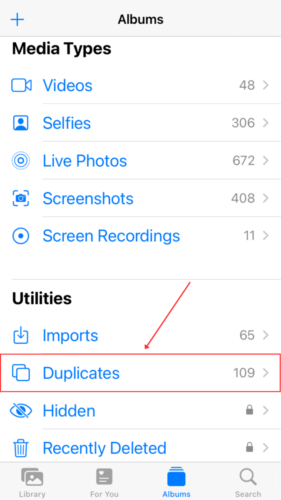
Step 2. On this screen, duplicates will be grouped together. You can tap the Merge button in each cluster to combine all photos in the group into one high-quality picture.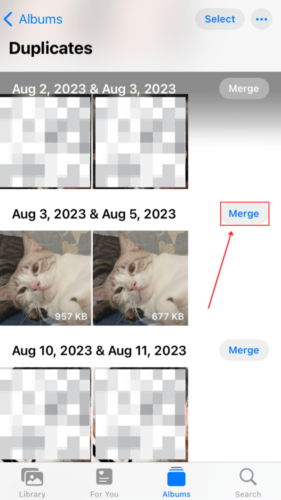
Step 3. Tap Merge again to confirm the action.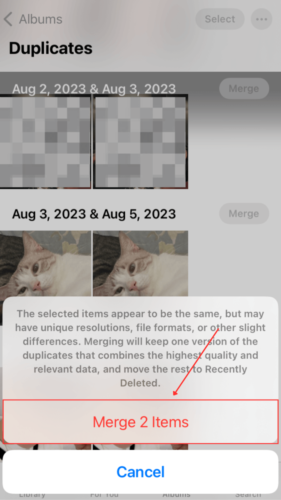
Why are Duplicate Photos Not Showing Up in iOS 16?
For iOS to see duplicate photos on your iPhone, it first has to index your photo library. In other words, it has to create an updated database of all of your photos and videos.
Once your library is indexed, iOS will begin hunting for duplicates. This stage will only happen under 2 conditions: (1) your iPhone needs to be locked and (2) connected to a power source.
Either process may be disrupted, preventing duplicates from being cataloged in the Duplicates album. Here are common reasons why this happens:
| Reason | Summary |
| 🔔 Your device is not updated to iOS 16. | Double-check if you’re really on iOS 16 (Settings app > General > Software Update)! The Duplicates album was only released during this update. |
| 🚫 You have no duplicate photos. | You may not actually have any duplicates at all OR you have identical photos that iOS does not consider as “duplicates.” For the latter, read this section of the article. |
| 🗄️ You don’t have enough storage space. | iOS needs ample storage space (likely for cache or temp data) in order to perform the indexing process. If you have little storage, iOS may struggle or even fail to index your photo library and won’t be able to start looking for duplicates. Make sure to clean up your iPhone’s storage if your Duplicates aren’t appearing. |
| 📱 Apps or processes are running in the background. | As previously mentioned, iOS can only find duplicates when your device is locked and plugged into a power source. If you (or a background process or app) keep using your iPhone, both duplicate detection and indexing may get delayed. |
| 🕷️ There are software bugs or glitches on your device. | Bugs or glitches may also affect the indexing process, preventing iOS from finding duplicates. If the album for duplicate photos is not working, try restarting your iPhone and removing sketchy apps. Check if there are any updates available. |
| 🖼️ There are corrupted photos or videos in your library. | If there are corrupted photos or videos in your library, they may cause the indexing process to stall or fail (and prevent iOS from finding duplicates in the process). |
| 🧩 Third-party apps are disrupting indexing. | If you have third-party apps that directly interact with or affect your library, they may be blocking iOS from indexing it. |
How to Fix Duplicate Photos Not Showing in iOS 16
Let’s say you do have enough storage space you clearly have duplicate photos in your library, but the Duplicates album still doesn’t appear. While iOS tries to take care of everything automatically, there are a few methods you can use to attempt to fix the issue.
We provide step-by-step guides for each of them in the sections below.
Method 1: Close All Apps and Wait
As we described multiple times thus far, iOS’ duplicate detection feature works only AFTER your photo library has been indexed. Often, the Duplicates album takes a while to show up because iOS gets stuck in the indexing stage.
Our suggestion? Just wait! Make sure you’ve closed all apps using the App Switcher and your iPhone is locked and connected to a power source. Then, leave it for 30 minutes to an hour (depending on how big your library is).
After some time, check if you can find the Duplicates album in the UTILITIES section on the albums page of your photos app.
Method 2: Reboot Your iPhone
It’s possible that your device has processes running in the background that can’t be exited using the App Switcher. In this case, it may be better to reboot your iPhone so it can index your library without having to compete with other processes for resources.
To reboot your iPhone:
Step 1. Open the Settings app and tap General.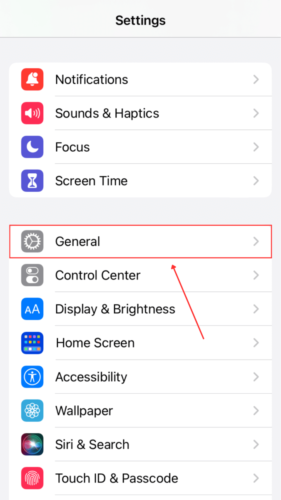
Step 2. Scroll down to the very bottom of the page and tap Shut Down.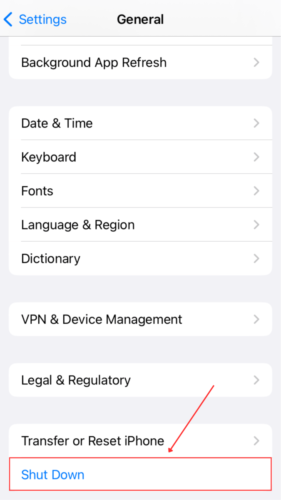
Step 3. Slide the power button icon to the right to proceed with the shutdown.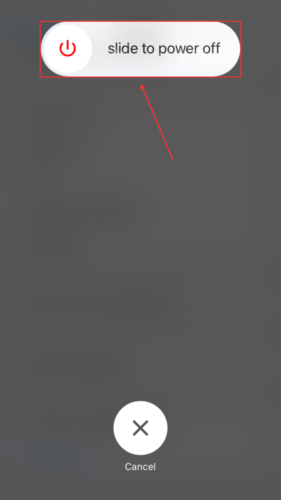
Step 4. When your device is fully powered down, press and hold the lock button until your iPhone starts back up.
Method 3: Update iOS
If you’re running iOS 16 and your duplicate photos are not showing, updating may still be worth trying out. Updating iOS not only ensures that the Duplicates album is actually available to you (if you’re coming from an older iOS), but it also gets rid of any bugs or glitches that may be obstructing the indexing or duplicate-finding processes.
To update iOS:
Step 1. Open the Settings app and tap General.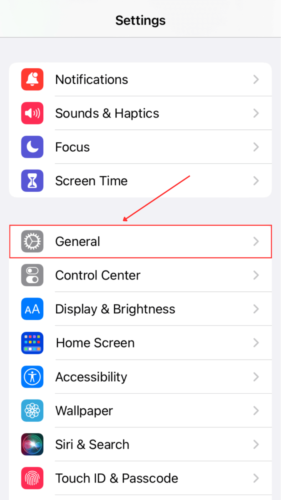
Step 2. Tap Software Update. iOS will start checking for available updates. If any are found, download and install them.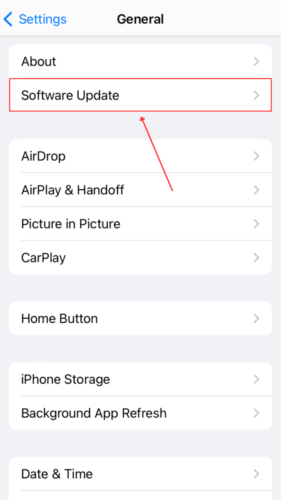
Method 4: Manually Create the Duplicates Album
You can also force the Photos app to find duplicates by manually duplicating an existing photo and leaving it to marinate while iOS indexes it. Fortunately, the Photos app provides the duplicate photo option directly from the camera roll (or a specific album). Just make sure to give your device enough time after duplicating the picture.
To manually force the Duplicates album to appear in Photos:
Step 1. Open the Photos app and navigate to your camera roll or any album.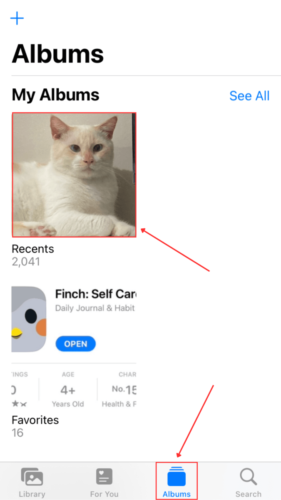
Step 2. Tap on a random photo to view it. Then, tap on the menu button (3 dots) in the top-right corner of the screen and tap Duplicate.
Step 3. Confirm the photo was duplicated and lock your device. Then, connect it to a power source and leave it alone for 30 minutes to an hour so iOS has time to index your library and scan for duplicates.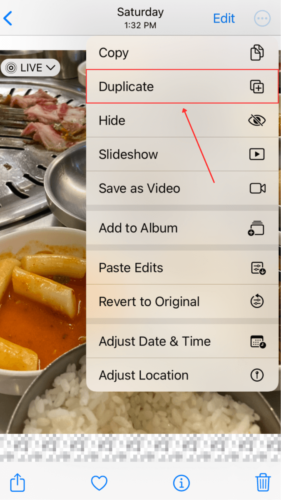
Method 5: Check Filters in the Duplicate Album
Your duplicate photos may be missing from the Duplicates album because its filter is set to only display videos. You can disable the filter so the album shows everything or you can choose to display only photos to make browsing easier.
To ensure that the Duplicates album is showing the correct media type:
Step 1. Open the Photos app and tap Albums. Then, scroll down to the UTILITIES section and tap Duplicates.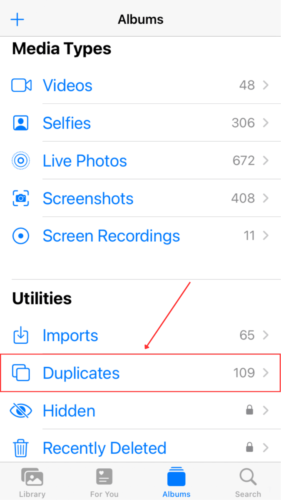
Step 2. Tap the menu button (3 dots) in the top-right corner of the screen. Then, tap Filter.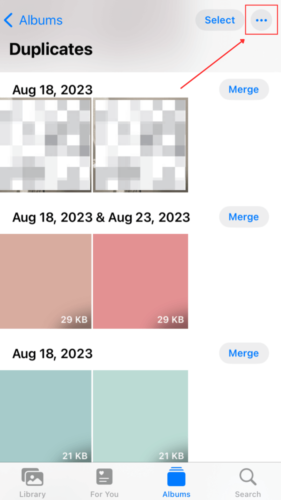
Step 3. Tap All Items or Photos and tap Done in the top-right corner of the screen.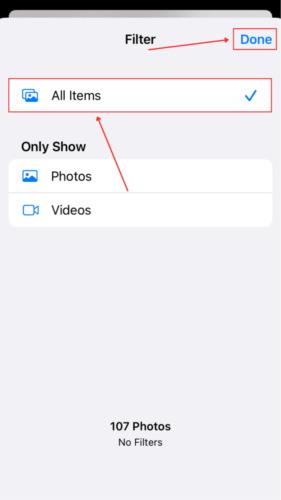
Method 6: Uninstall Apps Associated With Your Photo Library
Do you have apps that interact with your photos? They may be obstructing the indexing process directly or running in the background, preventing the process from even starting.
We suggest uninstalling all photo and video-related apps (including editors) one by one until your Duplicates album appears. To do so, simply tap and hold the app to open a menu and select Remove app.
Method 7: Use a Duplicate Cleaner App
The Duplicates album feature on iOS is super useful and well-developed. But in some situations, you need a more powerful tool. There are 2 specific scenarios where we recommend using an iPhone cleaner app.
(1) You have way too many photos and duplicates and manually going through them all feels impossible. (2) You can find identical photos in your library that don’t appear in the Duplicates album (in this case, they are probably not considered “duplicates” by iOS due to certain variations).
There are dozens of duplicate cleaners on the App Store with their own unique features. To help you get started on your search, here are a few recommendations:
- Remo Duplicate Photos Remover. 100% free and straightforward duplicate photo cleaner with a user experience that enhances its core functionality. It groups junk photos into useful categories so you can systematically clean up your storage.
- Cleaner for iPhone. An all-around mobile cleanup tool that you can use to delete unwanted photos, videos, and contacts. It can instantly find duplicate photos as well as other flawed media, like blurry photos. Offers a 3-day free trial that unlocks all features.
- Duplicate Photos Fixes. A comprehensive duplicate photo cleaning solution that allows users to set cool scan parameters – most notably, “Matching Level.” Use Matching Level to adjust how aggressively the app scans for duplicates so you have more control over the results. This app requires a one-time payment.
- Gemini Gallery Cleaner. A smart iPhone gallery cleaning utility that suggests photos that you should keep or delete – easily get rid of duplicates, photos with closed eyes, or blurry pictures while keeping the best shots in your library. Offers a 3-day free trial.
Conclusion
The Duplicates album is super useful but it’s still prone to glitches. Fortunately, there are ways you can help kick it back into gear without too much effort. However, note that it does have some weaknesses – namely, it can’t identify duplicates with certain variations. This is when an app comes in handy, but it stands to reason that Apple will iron out these kinks themselves soon enough.






