
WhatsApp provides a lot of options for users to manage their storage. That’s great, but it can be confusing if you want to delete WhatsApp photos from your iPhone. Depending on your app settings, the photos and videos you want to delete might be in your Photos app or in WhatsApp itself.
In this article, we’ll show you: (1) how to delete WhatsApp photos from your camera roll and from WhatsApp itself, (2) how to figure out where your photos and videos are saved, and (3) how to modify WhatsApp settings to better suit your priorities.
Table of Contents
Where are WhatsApp Photos and Videos Stored?
The location of your WhatsApp photos and videos depends on whether the Save to Camera Roll setting (WhatsApp > Settings > Chats) is turned ON or OFF.
✅ When Save to Camera Roll is turned ON:
If Save to Camera Roll is turned ON, all of the photos and videos in your various conversations are automatically saved to the WhatsApp album in your Photos app.
It’s a good idea to have this setting turned ON if you send and receive important files from your contacts and you want to make sure you have them even without internet. You can also take the load off WhatsApp’s own storage.
❌ When Save to Camera Roll is turned OFF:
If Save to Camera Roll is turned OFF, any media you receive will be stored in WhatsApp. It’s great for managing local iPhone storage space and keeping your Photos app clutter-free, but you’ll have to open WhatsApp anytime you need to access the media.
This can be super inconvenient if you need your files ASAP and you don’t have any internet. These media files also take up storage space in WhatsApp itself. When full, the app may not continue to function properly.
How to Delete WhatsApp Photos and Videos from iPhone
As we mentioned in the last section, users with the Save to Camera Roll setting turned ON will find their WhatsApp photos and videos in the Photos app > WhatsApp album. From here, you can delete them like any other local media – we’ll show you how.
To delete WhatsApp pictures from the gallery on your iPhone (as well as videos):
Step 1. Open the Photos app.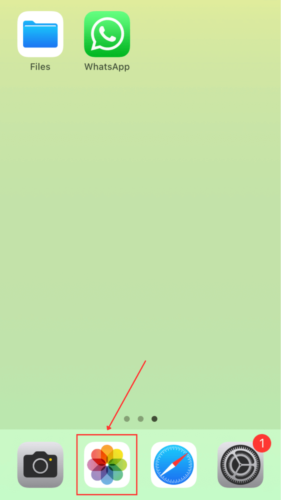
Step 2. Tap Albums at the bottom of the screen, then tap See All beside My Albums.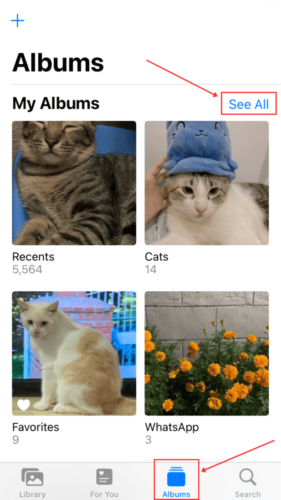
Step 3. Tap on the WhatsApp album to open it.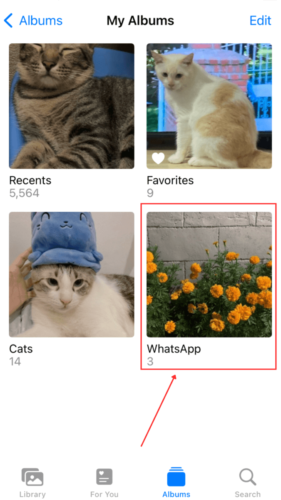
Step 4. Tap Select in the top-right corner of the screen.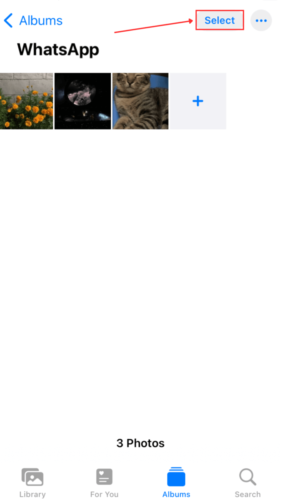
Step 5. Tap on the photos and videos you want to delete and tap the Trash icon.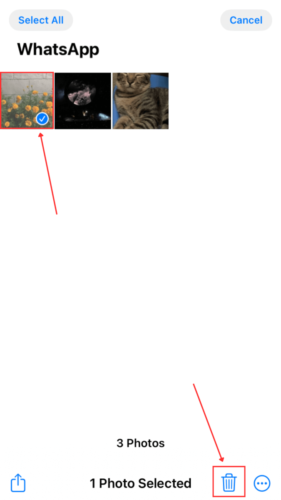
Step 6. Tap Delete.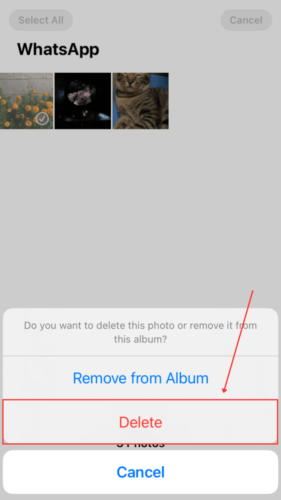
How to Delete WhatsApp Photos and Videos from the App
Users with the Save to Camera Roll setting turned OFF will only be storing WhatsApp photos and videos in their chats (this removes your WhatsApp photos from the gallery on your iPhone). Even if these media files aren’t in your photo album, they’re taking up space in WhatsApp itself, which the app needs to operate optimally.
Instead of deleting WhatsApp photos and videos from your photo albums, you can delete them in the app directly. There are 2 ways to do this: (1) by deleting your media from the Manage Storage menu or (2) by individually going through your conversations in the chat window. We’ll demonstrate both methods in the sections below.
Method 1: Delete Media From the Manage Storage Menu
In WhatsApp, the Manage Storage menu automatically shows you all of your conversations that store a lot of media and you can clear them without leaving the menu. This method is super useful if you need to clear up space quickly and you have too many conversations to go through manually.
However, Manage Storage won’t show you conversations that aren’t taking up a certain amount of storage space… So you might miss some files during the purge.
To delete WhatsApp photos and videos from the Manage Storage menu:
Step 1. Open WhatsApp.![]()
Step 2. Tap Settings in the bottom-right corner of the screen. Then, tap Storage and Data.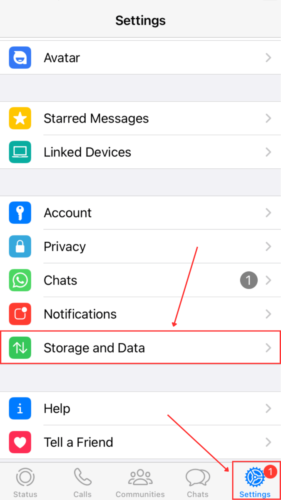
Step 3. Under STORAGE, tap Manage Storage.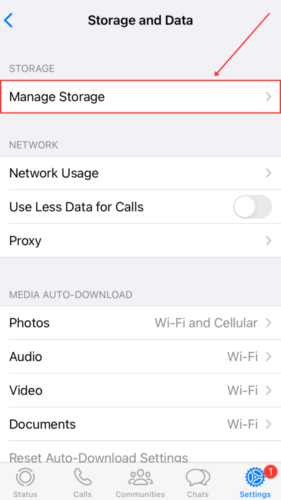
Step 4. Under CHATS, tap on any conversation to view its media.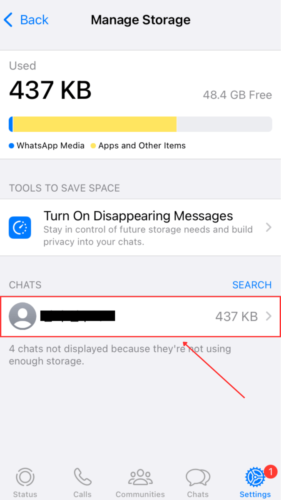
Step 5. Tap Select in the top-right corner of the screen.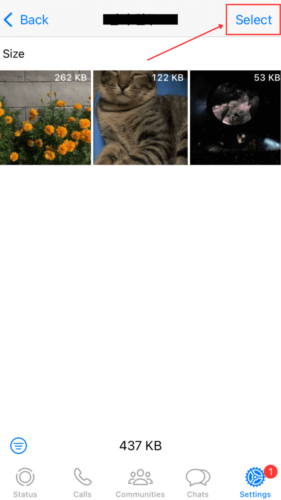
Step 6. Tap on the videos you want to delete and tap the Trash icon.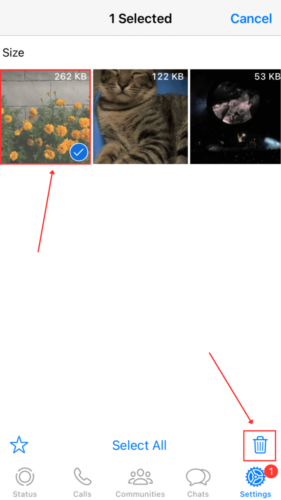
Step 7. Tap Delete Item.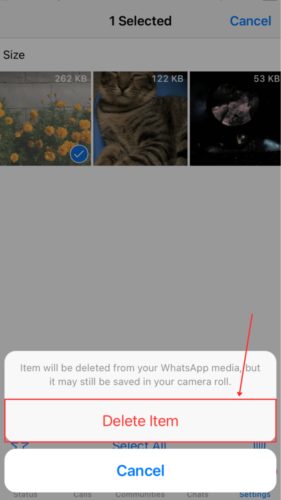
Method 2: Delete Media from Individual Chats
Alternatively, you can delete photos and videos directly from specific chat threads. This means that you’ll go through each conversation in your chat menu one by one and delete their media files.
You won’t have to scroll through your messages to find them – you can access a menu within the chat window that consolidates all of the media files sent in the conversation. This method would be super tedious if you have a lot of chats, but it’s more thorough than Method 1 (which doesn’t include chats that take up minimal storage space).
To delete WhatsApp photos and videos from individual chats:
Step 1. In the WhatsApp Chats menu, open the conversation thread that contains the media files you want to delete. Then, tap on your contact’s phone number at the top of the conversation screen.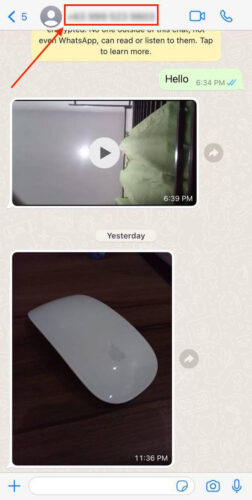
Step 2. Tap Media, Links, and Docs.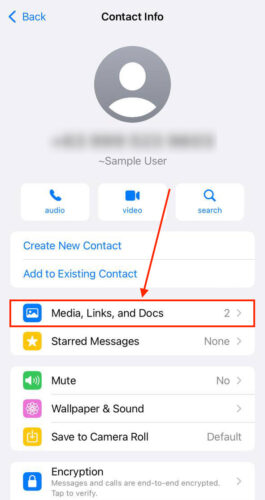
Step 3. Tap Select in the top-right corner of the screen.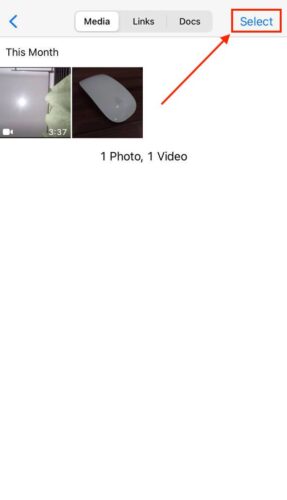
Step 4. Select the photos and videos you want to delete. Then, tap on the Trash icon.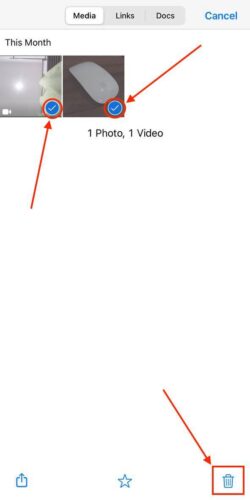
Step 5. To confirm deletion, tap Delete X for Me (where X would be the number of photos and videos you are attempting to delete).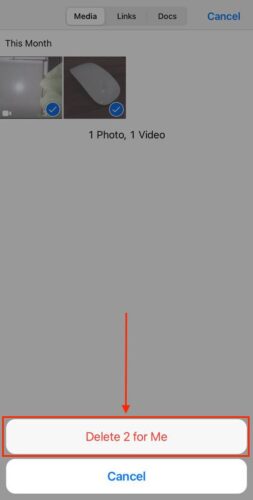
How to Stop WhatsApp Saving Photos to iPhone
You can also stop WhatsApp from downloading any media at all by setting the MEDIA AUTO-DOWNLOAD setting to Never. You’ll definitely save up on storage, but you will have to manually download any files from within your conversations anytime you need them.
To delete the WhatsApp photo album from your iPhone and stop WhatsApp from saving media automatically:
Step 1. Open WhatsApp.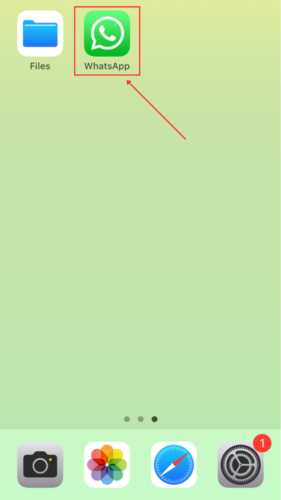
Step 2. Tap Settings in the bottom right-corner and tap Storage and Data.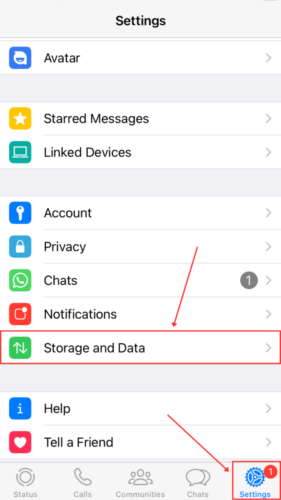
Step 3. Under the MEDIA AUTO-DOWNLOAD section, tap Photos.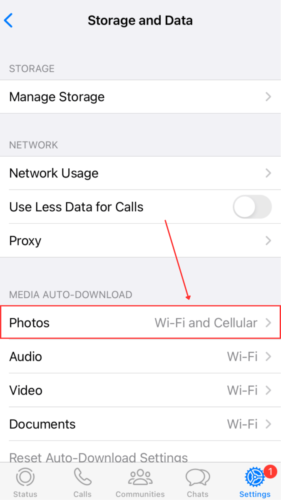
Step 4. Tap Never.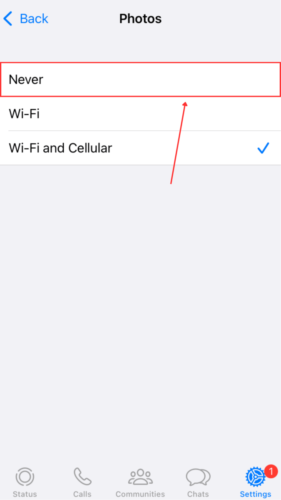
Step 5. Repeat steps 3 and 4 for all the media file types you want to download.
Conclusion
WhatsApp offers a lot of flexibility in terms of how you manage your storage and you can modify its save behavior depending on your priorities. Our suggestion? Allow WhatsApp to save media to your Photos app and regularly prune your WhatsApp album before it gets too overwhelming!
FAQ
To delete all WhatsApp photos from your iPhone:
- Delete all photos in the WhatsApp album of your Photos app (make sure to delete them from the Recently Deleted album as well).
- Open WhatsApp > Settings > Storage and Data > Manage Storage. Go through every single conversation you have under CHATS and delete your photos one by one. You can also delete all your videos from WhatsApp from this menu.






