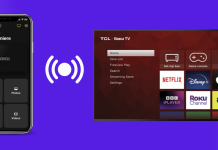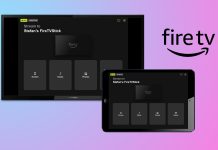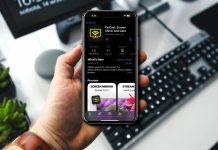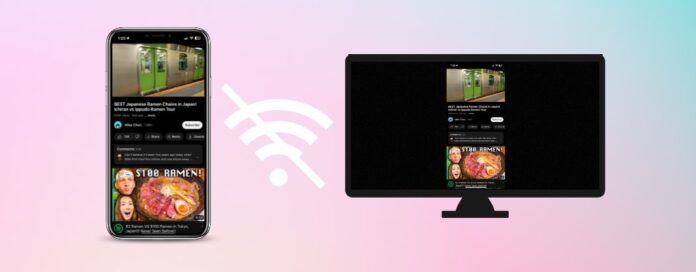
Chromecast is a streaming device by Google that lets you cast media content from your iPhone to your TV. One of its requirements is that it needs to be on the same Wi-Fi as your phone. Well, what happens when your Internet stops working or you’re in a location where you have a flaky connection?
There are different ways to Chromecast without Wi-Fi and we’ll explore these methods in this article.
Table of Contents
How to Chromecast Without Wi-Fi – Top 5 Solutions
Generally speaking, Chromecast does need a Wi-Fi connection to cast online content from apps like YouTube and Netflix. However, you can take advantage of one of the methods we’ve mentioned below to get your streaming device to work without Wi-Fi.
It’s worth mentioning, though, that some of these alternatives may not provide the same level of stability and speed as you’d get on a Wi-Fi network.
Moreover, many of these methods technically still require your Chromecast to be connected to the Internet, but it won’t have to be on the same network as the phone you’re using for casting.
1. Enable Guest Mode on Chromecast to Join Without Connecting to Wi-Fi
As evident by the name, Guest Mode is supposed to be used by guests in your house who don’t have access to your Internet. Luckily, you can use this feature to connect iPhone to Chromecast without Wi-Fi.
You need iOS 11 or above and Android 5.0 or above to cast as a guest and you also have to keep your Bluetooth on. With iOS, though, Guest Mode may not be available on older generations of Chromecast.
Here’s how it works:
Step 1: Download and launch the Google Home app on your phone.
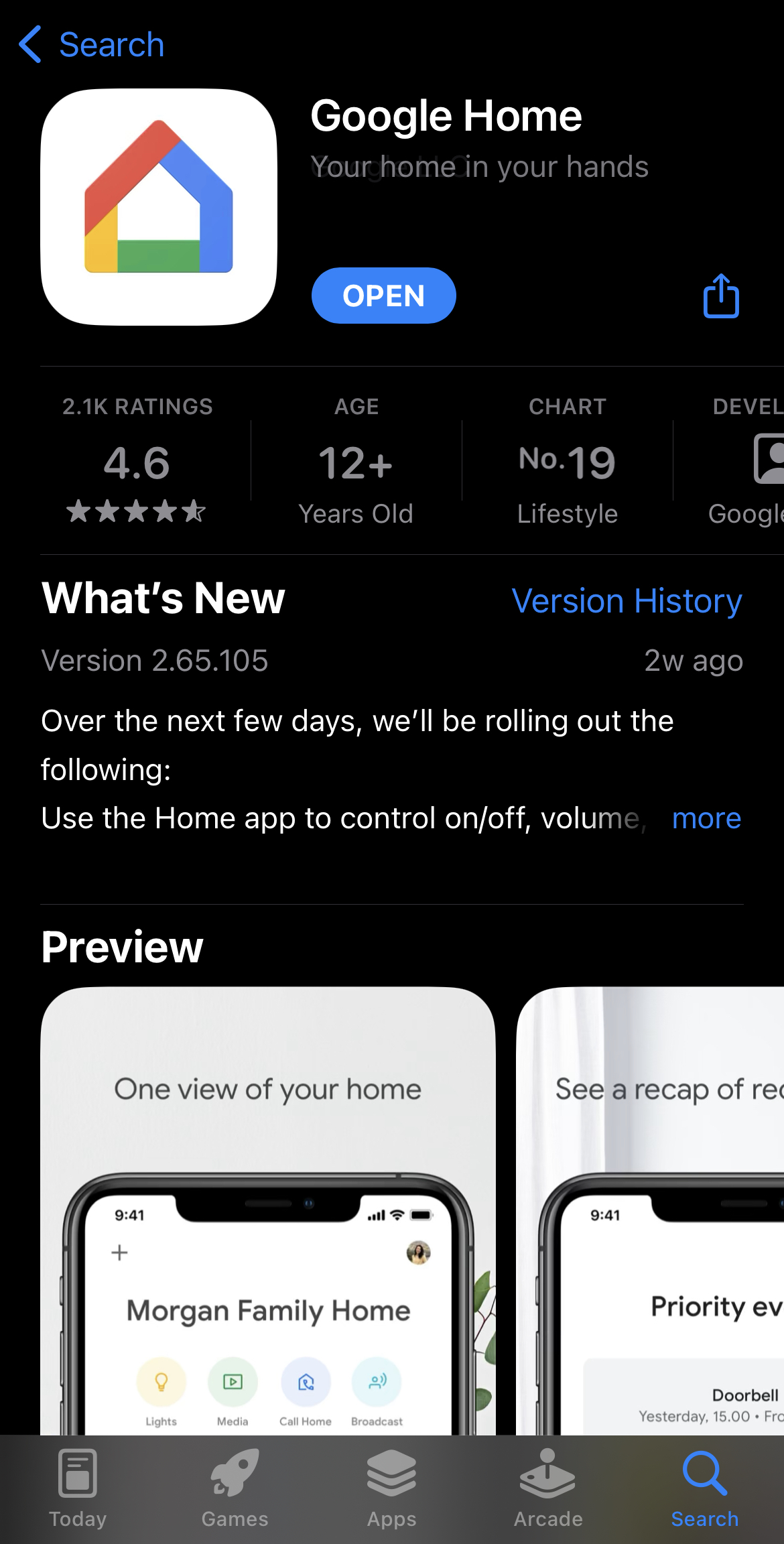
Step 2: Tap your Chromecast device.
Step 3: In the top-right corner, tap the gear icon to go to your Chromecast’s settings.
Step 4: Tap Recognition and Sharing.
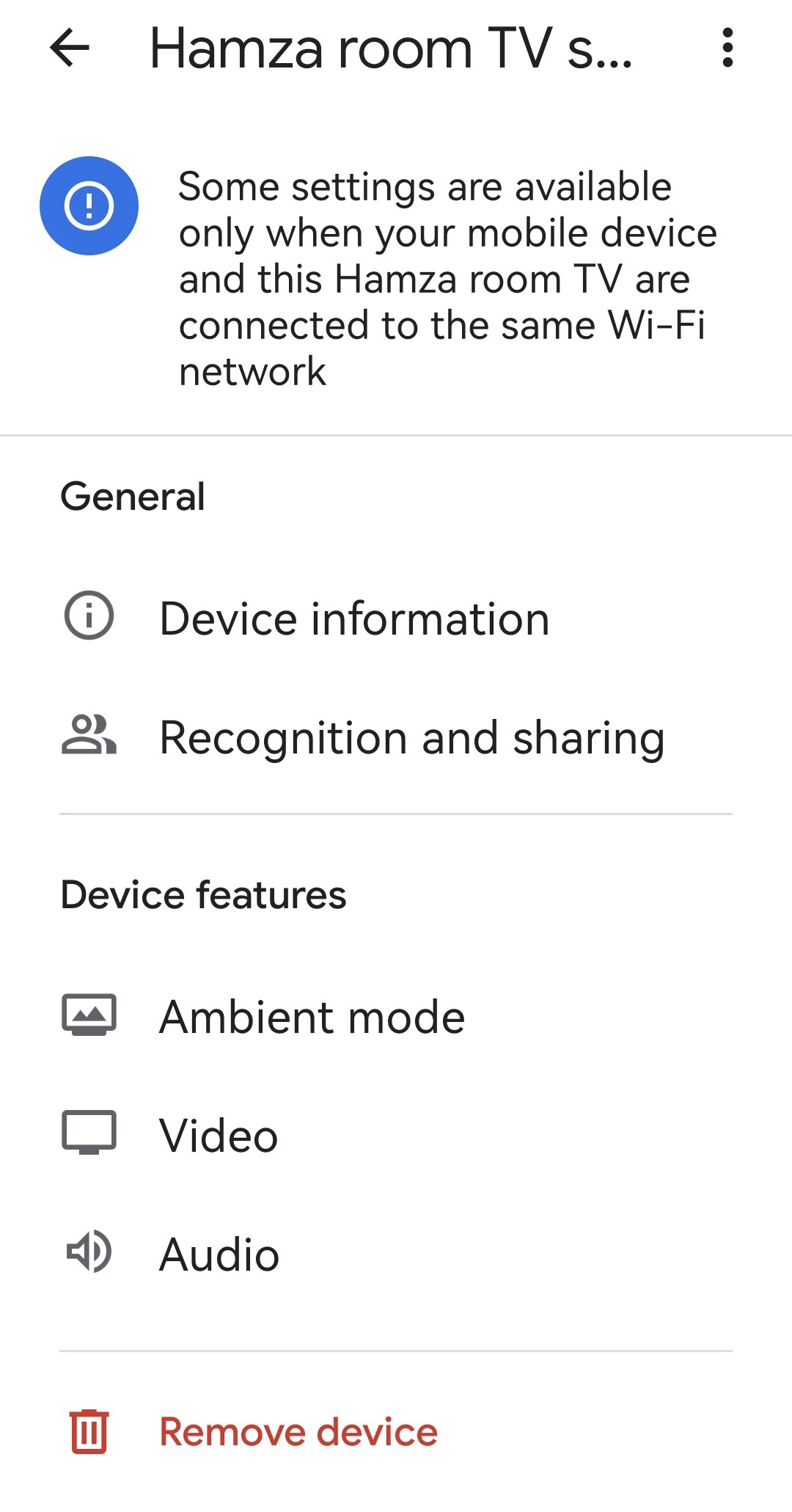
Step 5: You’ll be able to see different settings for Guest Mode here. Tap Guest Mode.
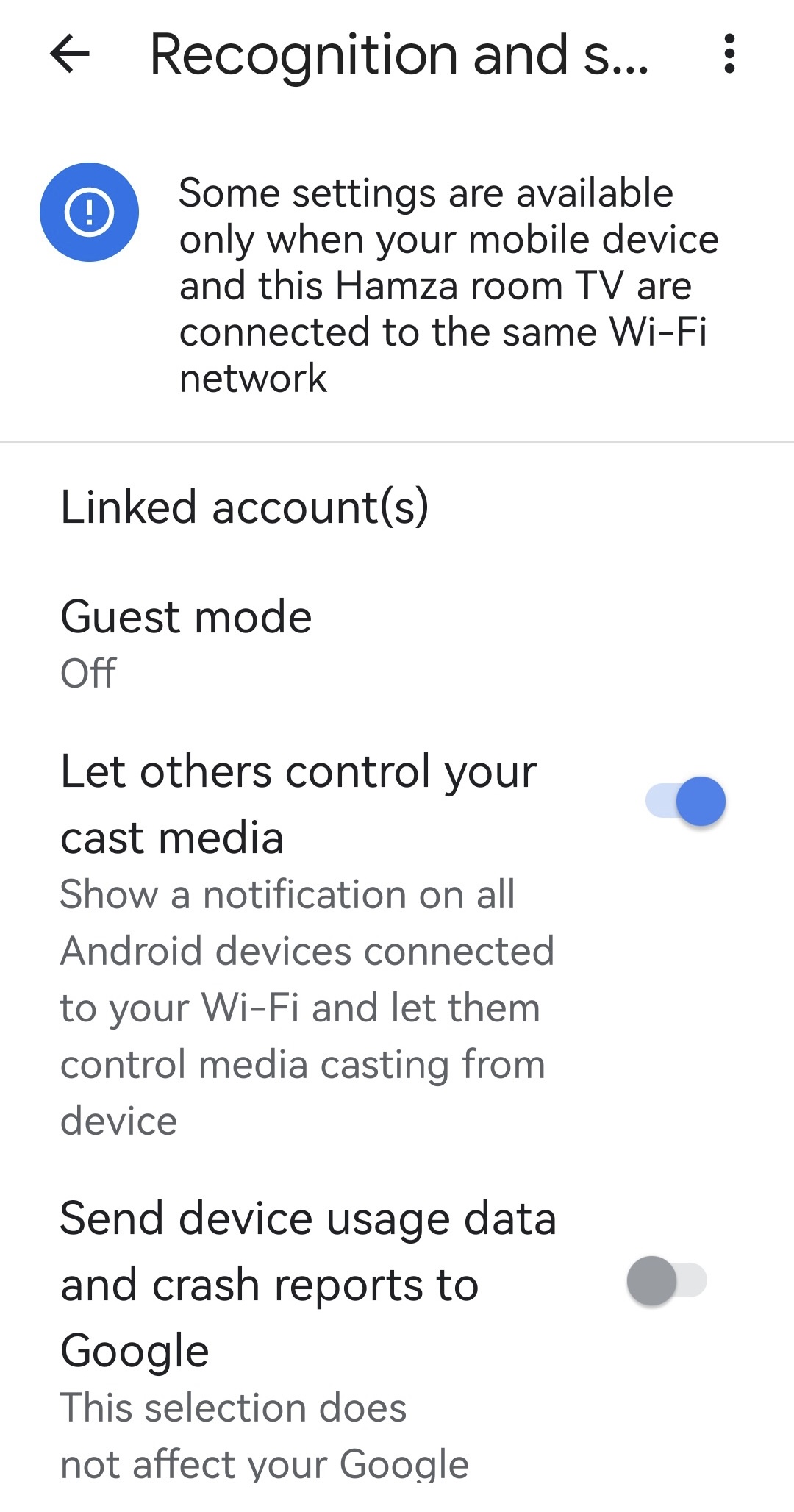
Step 6: Some Chromecast devices will display the PIN code needed to connect to it in this section. Enable Guest Mode by tapping the toggle next to it.
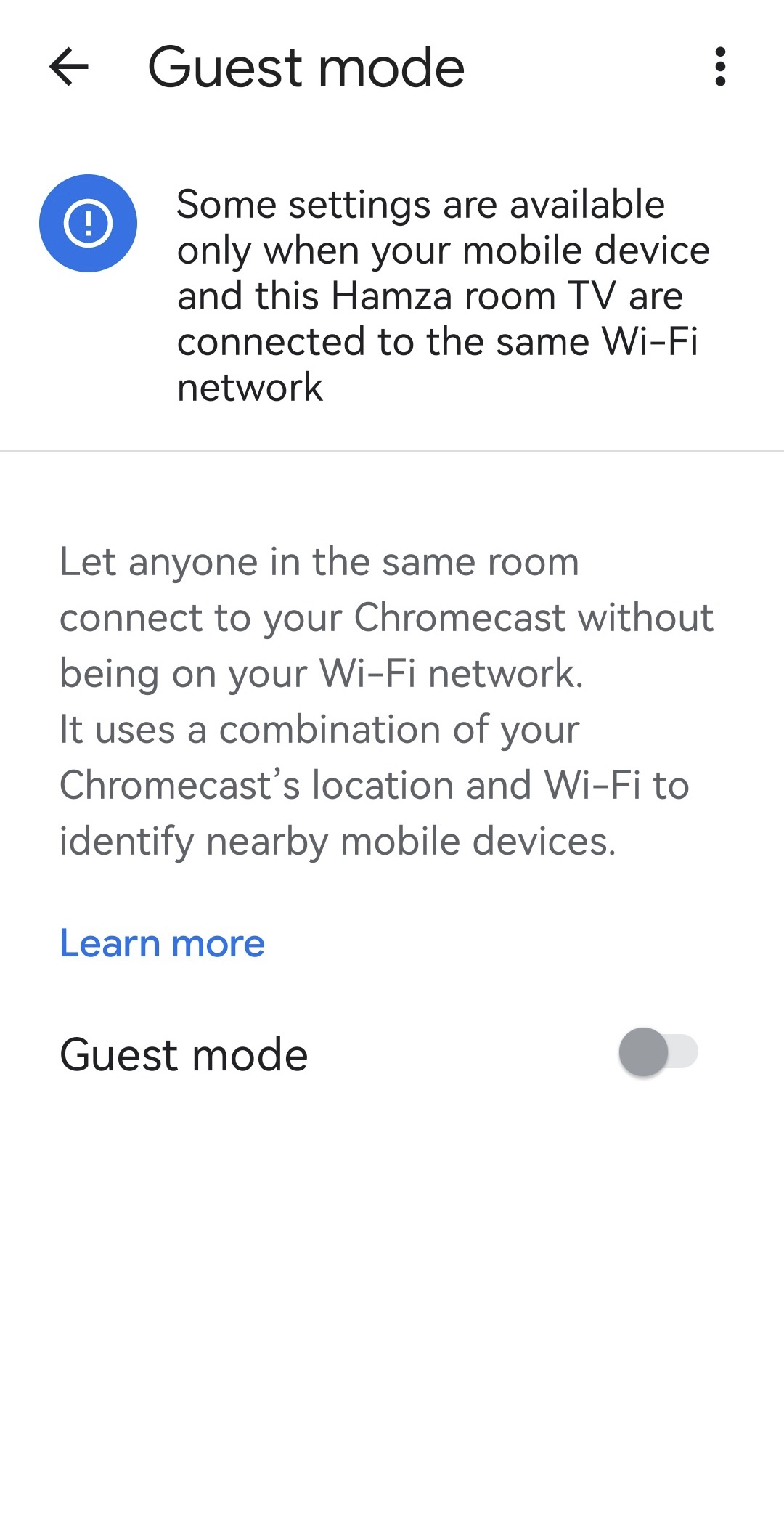
Step 7: Once you’ve enabled Guest Mode, you and everyone around you can stream from phone to TV via compatible apps like YouTube or Netflix. You’ll be asked to enter the PIN code before casting.
Guest Mode makes your Chromecast device emit a Wi-Fi signal which is what helps other devices connect to it. This option is great if you don’t want other people to connect to your Wi-Fi network for privacy reasons.
2. Mirror Your Device Wirelessly to Chromecast Without a Wi-Fi Connection
It is possible to mirror to your Chromecast wirelessly without a Wi-Fi connection, but this option is currently only available on Android devices.
The only way to mirror an iPhone without a Wi-Fi connection is to use Apple’s official Lightning Digital AV Adapter which connects to an HDMI cable. As of yet, there’s no way to mirror an iPhone wirelessly without a Wi-Fi connection for iPhone screen mirroring.
Your phone must be on Android 4.2 or above for this method to work.
Here’s how you can mirror wirelessly on an Android:
Step 1: Open the Google Home app on your phone.
Step 2: Tap your Chromecast device.
Step 3: Tap Cast my screen at the bottom.
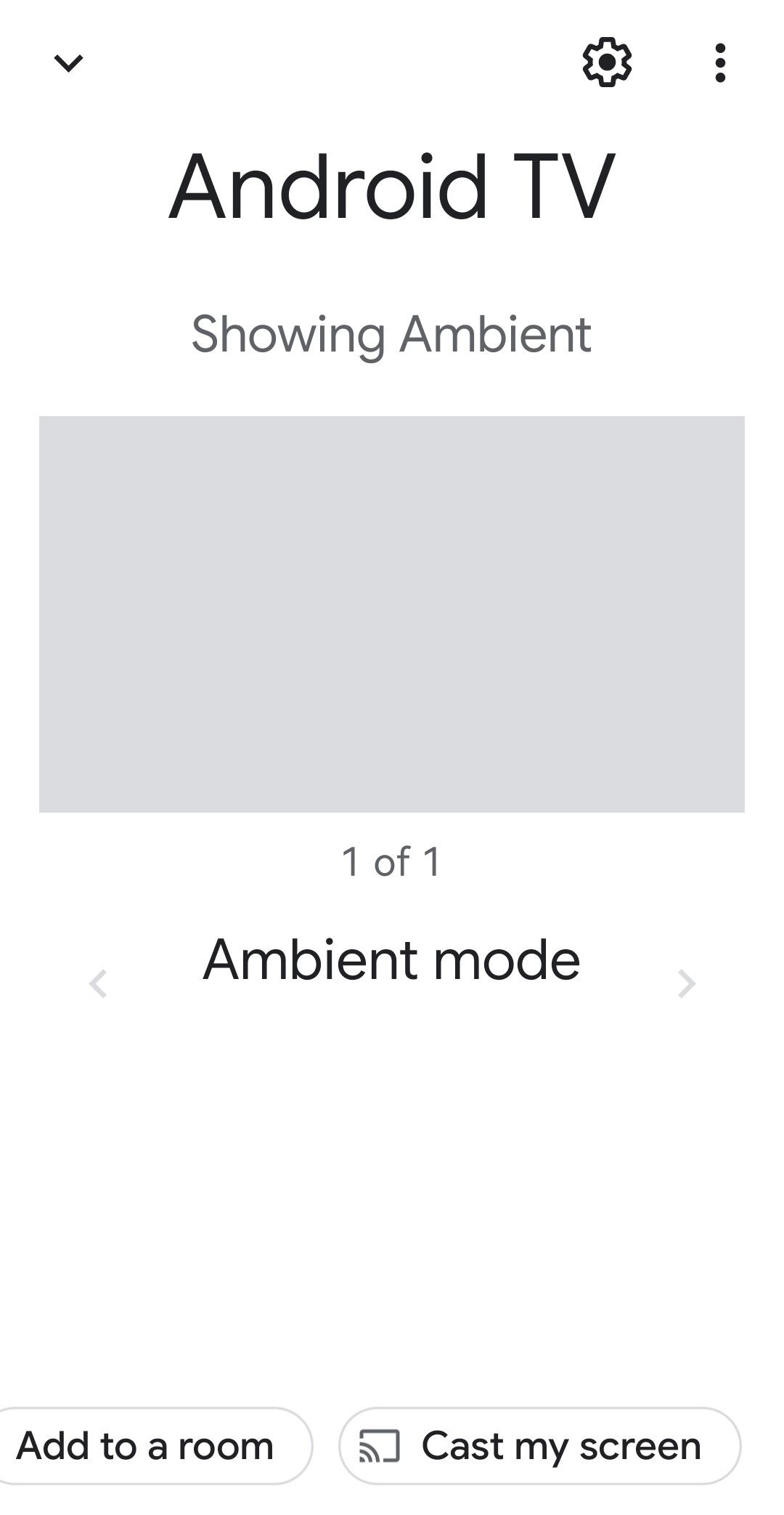
Step 4: Tap Cast Screen.
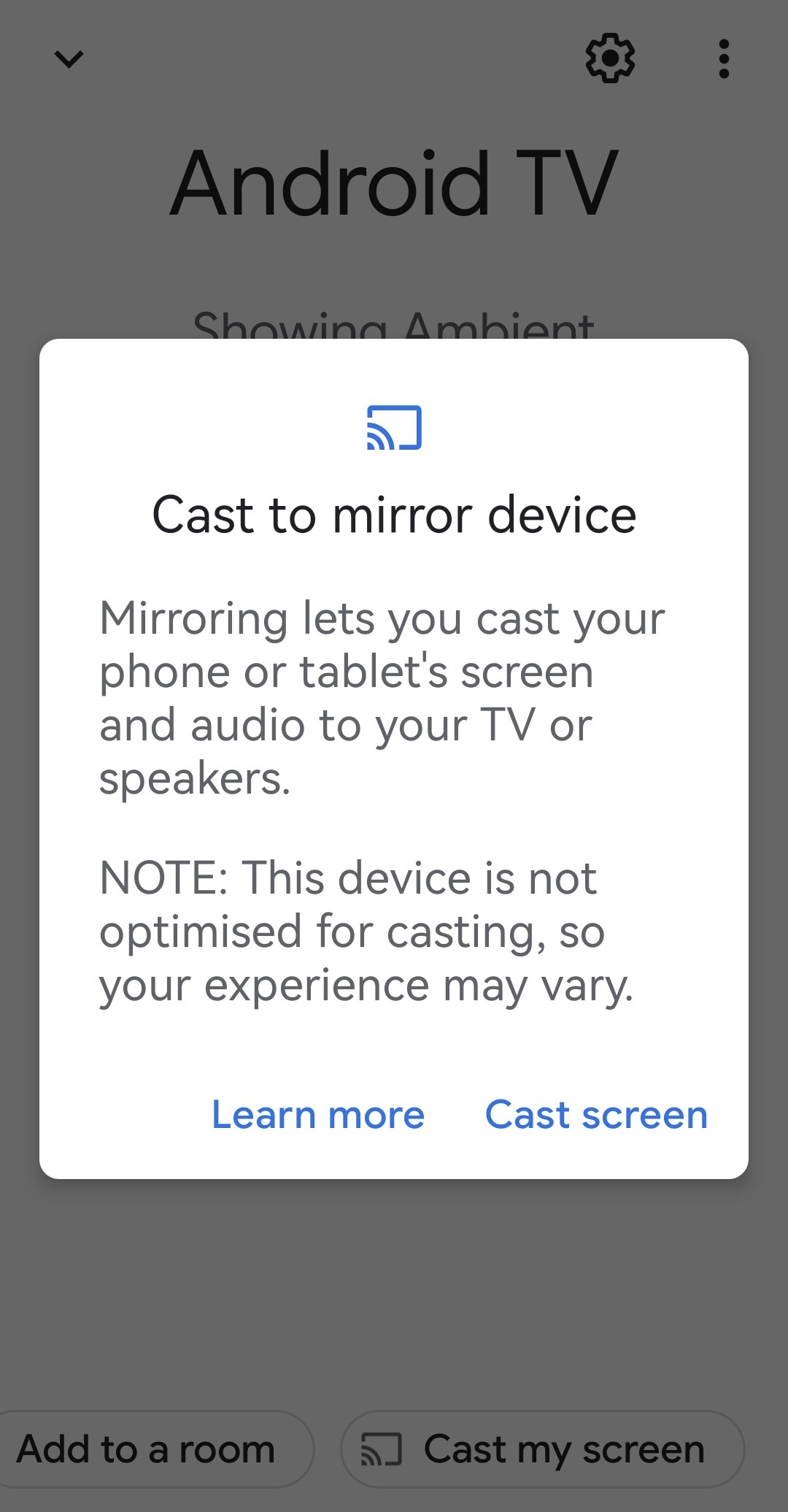
Step 5: When asked to record the screen, tap Allow to start mirroring your Android phone to your Chromecast without Wi-Fi.
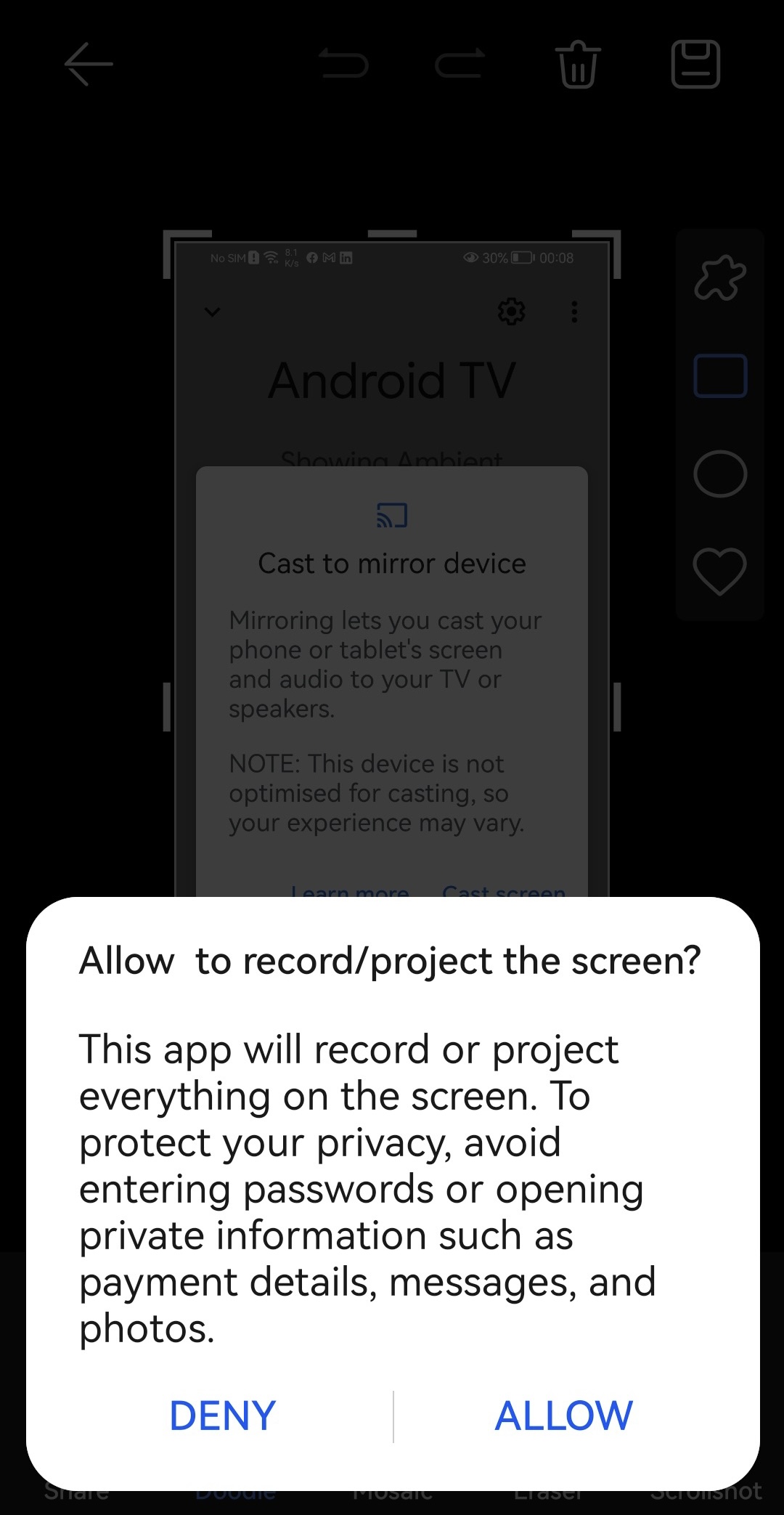
If you want to mirror your iPhone’s screen, then you’ll have to download a third-party app like DoCast. But because Chromecast doesn’t have built-in screen mirroring for iPhones, third-party apps use iOS’s screen broadcasting feature which can’t play DRM-restricted apps such as Netflix and Amazon Prime.
3. Connect Chromecast Using an Ethernet Adapter
Google has an Ethernet Adapter for Chromecast that you can use to connect it directly to the Internet. This may give you better results than other methods since your streaming device has direct access to the Internet.

There are other Ethernet Adapter models available as well, so make sure you get one that’s compatible with your Chromecast device.
This adapter has an Ethernet port and a USB cable that plugs into the Chromecast.
Here’s how to use it:
Step 1: First, connect the Ethernet Adapter’s USB end to your Chromecast that’s attached to your TV’s HDMI port.
Step 2: Plug an Ethernet cable into the adapter. The other end of the cable should be attached to the LAN port of your router that has an active Internet connection.
Step 3: Now just plug the adapter into a power source and set up Chromecast using Google Home like you normally would. The Chromecast device will automatically detect the Ethernet connection.
Step 4: You’re ready to start casting without Wi-Fi!
4. Use Connectify Hotspot to Turn Your Phone or PC into a Wi-Fi Hotspot
Connectify Hotspot is an app that turns your PC into a Wi-Fi hotspot. The free version only works on Windows 10 and 11, but the Pro version, available for a one-time fee of $14.99, lets you turn your phone’s 4G and 5G networks into a hotspot as well.
You can set up a custom name and password for your Connectify hotspot and even restrict access so only certain devices can connect to it. This method is especially useful if your TV or Chromecast device is placed far away from the Wi-Fi router.
Connectify Hotspot has another package, called Connectify Hotspot MAX, which extends the range of your Wi-Fi, another feature that can come in handy if your Chromecast is far away from the router.
Here’s how it works:
Step 1: Download the free version of Connectify Hotspot on your Windows PC from its official site.
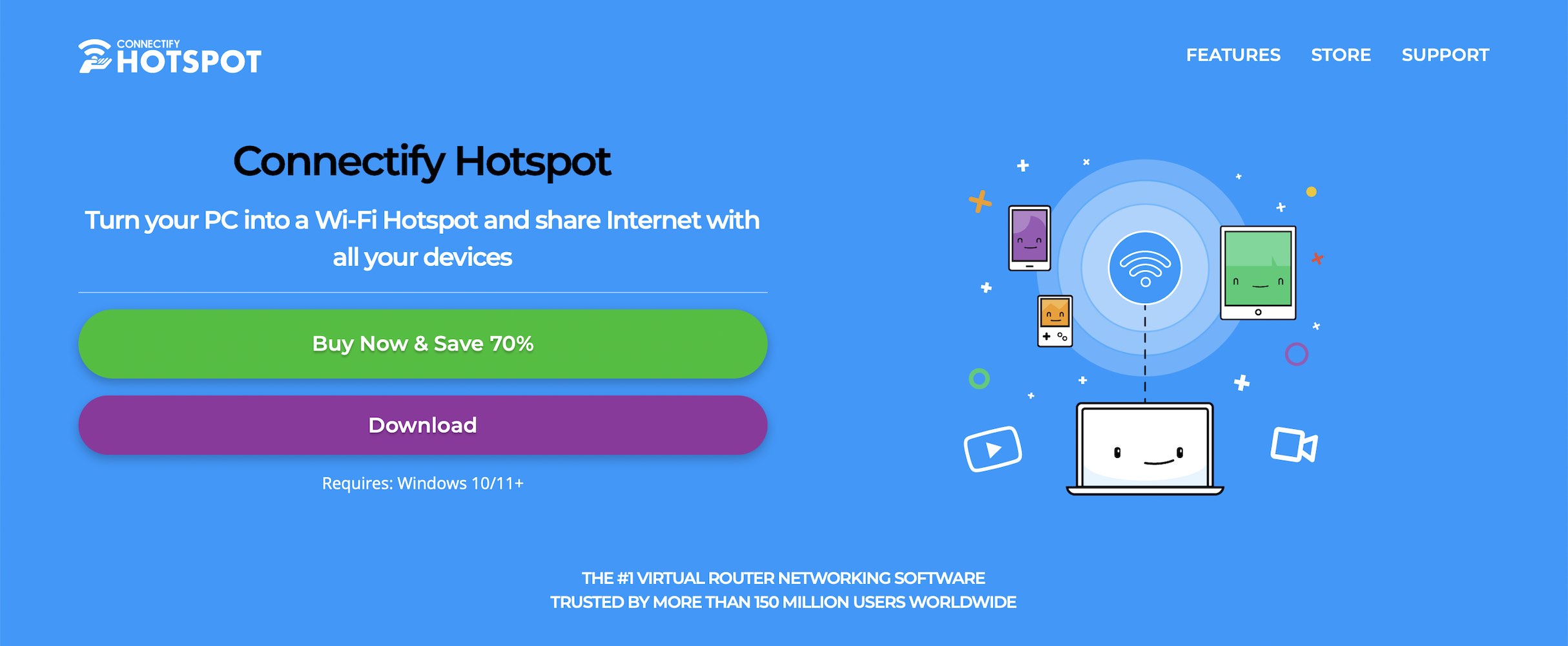
Step 2: Open the software and click on Wi-Fi Hotspot.
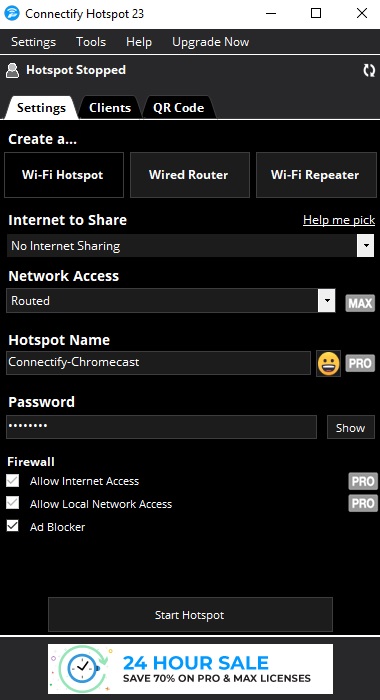
Step 3: Create a name and password for your hotspot.
Step 4: Click on Start Hotspot. Make sure your PC is connected to the Internet.
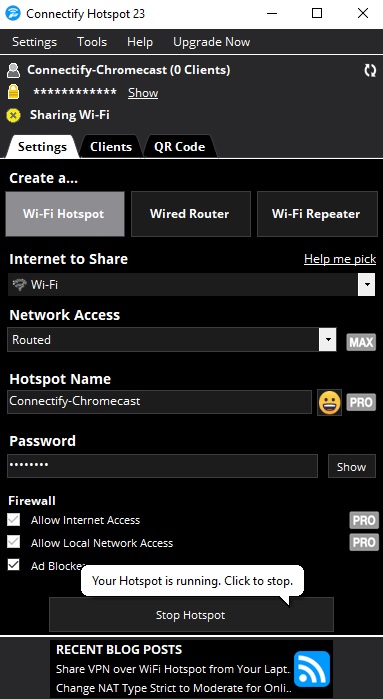
Step 5: Now open Google Home on your phone and set up Chromecast.
Step 6: When the app asks you to select Wi-Fi for your Chromecast, choose the Connectify Hotspot you just created.
Step 7: Start casting!
Keep in mind that if you use the Pro version to turn your phone into a mobile hotspot, it may use a lot of data. Follow the steps above to set up the hotspot and once you’re done, you’re ready to make your Chromecast work without the Internet.
5. Connect Your Chromecast to a Travel Router to Cast on the Go
If you travel frequently and feel hesitant to connect to public Wi-Fi hotspots due to privacy concerns, we recommend getting a travel router.
Travel routers have their own Wi-Fi network which you can use anywhere you go. It’s much more secure than public hotspots, which can be easily compromised.
To Chromecast without the Internet, simply connect your streaming device to the travel router using the Google Home app and it should start working. Make sure you connect your phone to the same portable Wi-Fi as your Chromecast!
If you’re using the travel router for the first time, you may be asked to enter an SSID and a password.
This method is also great if you’re staying at a hotel and can’t get the Chromecast to connect to the Internet or don’t want to connect to the hotel’s Wi-Fi for any reason.
How to Connect iPhone to Chromecast Wirelessly via Wi-Fi
Connecting iPhone to Chromecast via Wi-Fi connection remains one of the best and easiest methods to cast videos or mirror your device’s screen. To do this, you first have to set up your Chromecast device with the help of Google Home.
Once you’ve finished configuring it, you can use a third-party app such as DoCast: Cast to Chromecast TV to mirror your iPhone’s screen. DoCast is a user-friendly casting app that has three main features: photo casting, video casting, and screen mirroring.
It allows you to cast photos and videos stored in your phone’s gallery. One caveat, though, is that video casting and screen mirroring are limited to 3 minutes and 15 minutes per session, respectively.

Here’s how to use DoCast for screen mirroring:
Step 1: First, download DoCast from the App Store.
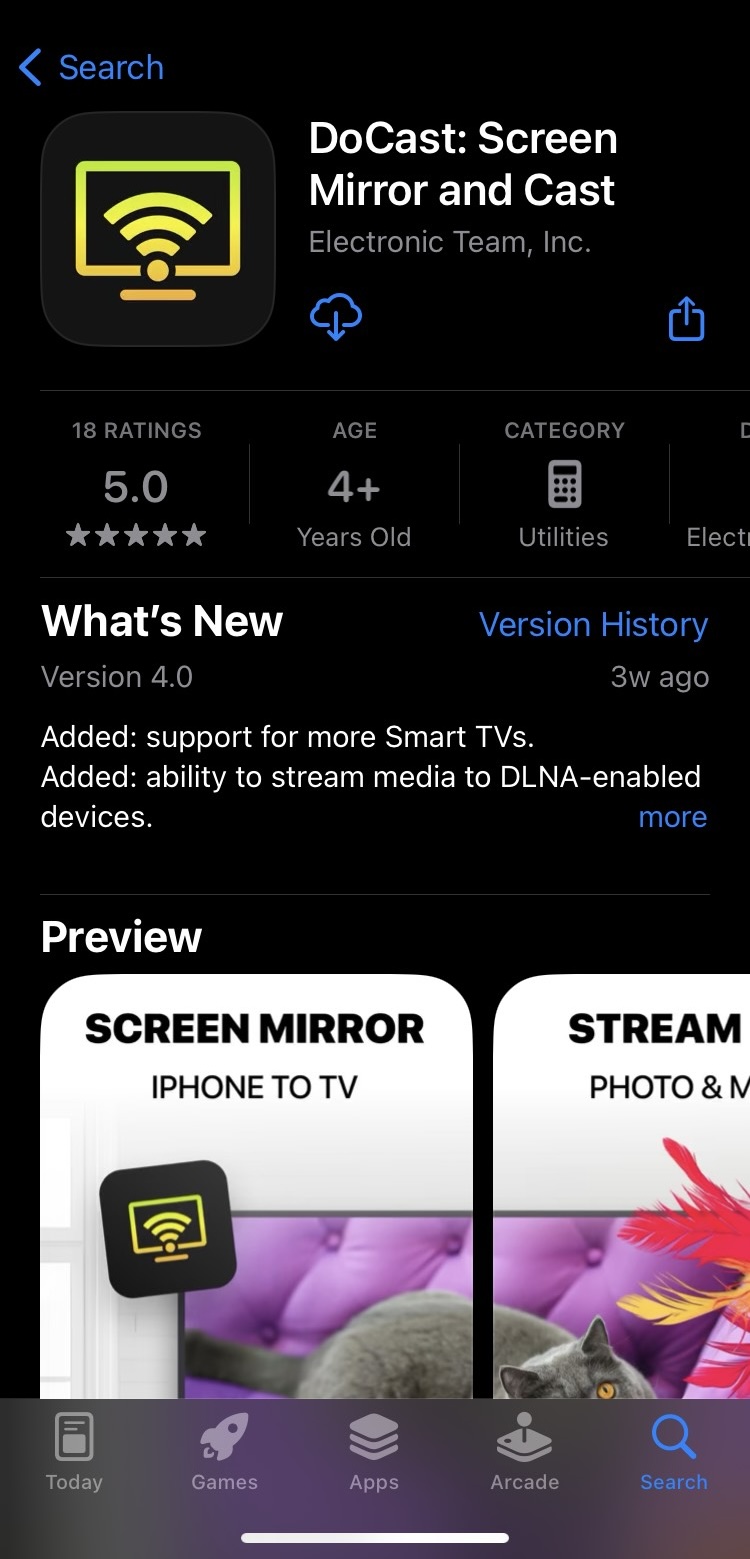
Step 2: Let the app search for your Chromecast device. You’ll see it on your iPhone once it’s been found. Tap it to connect the two devices.
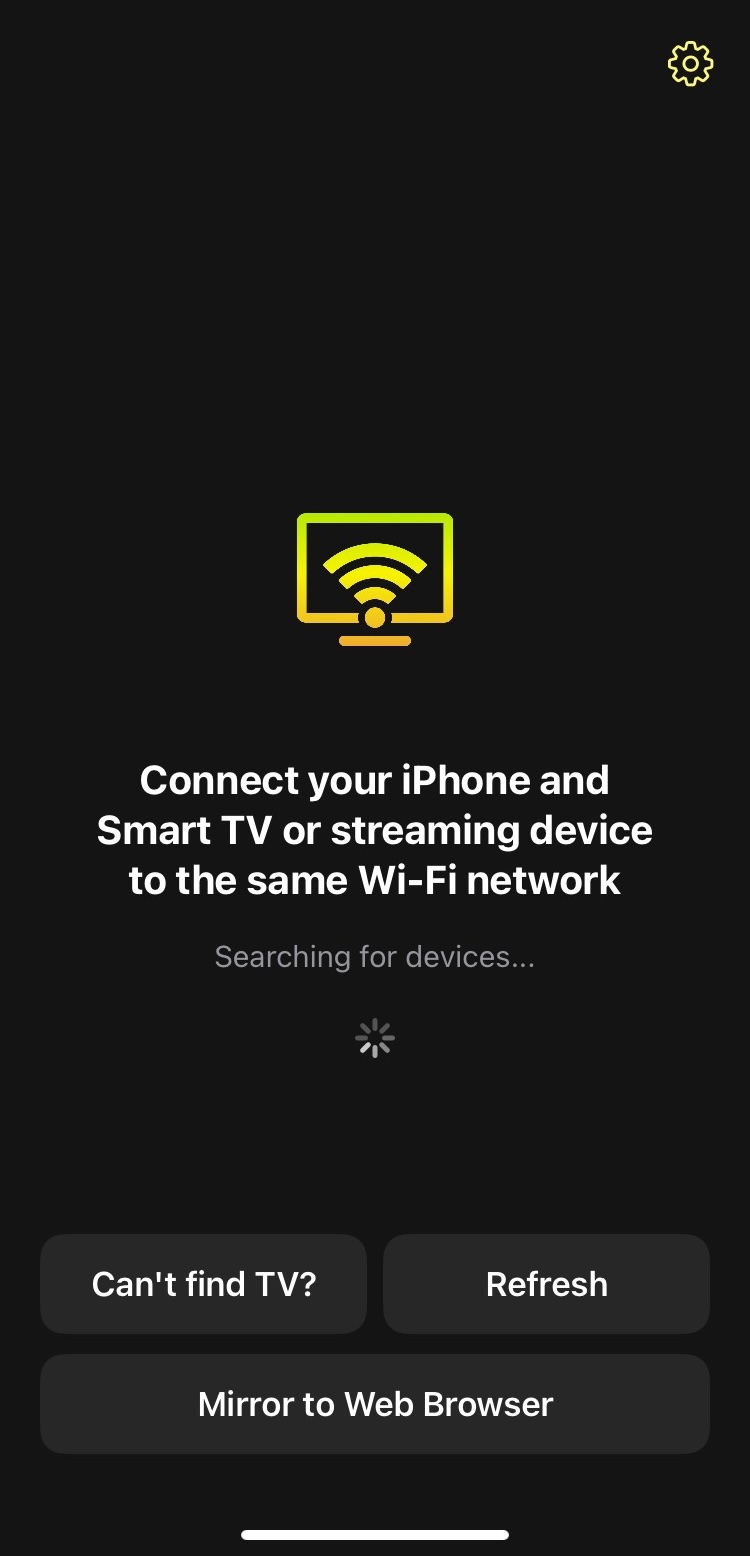
Step 3: You’ll be redirected to the main menu of the app. To get to the screen mirroring section, tap Screen.
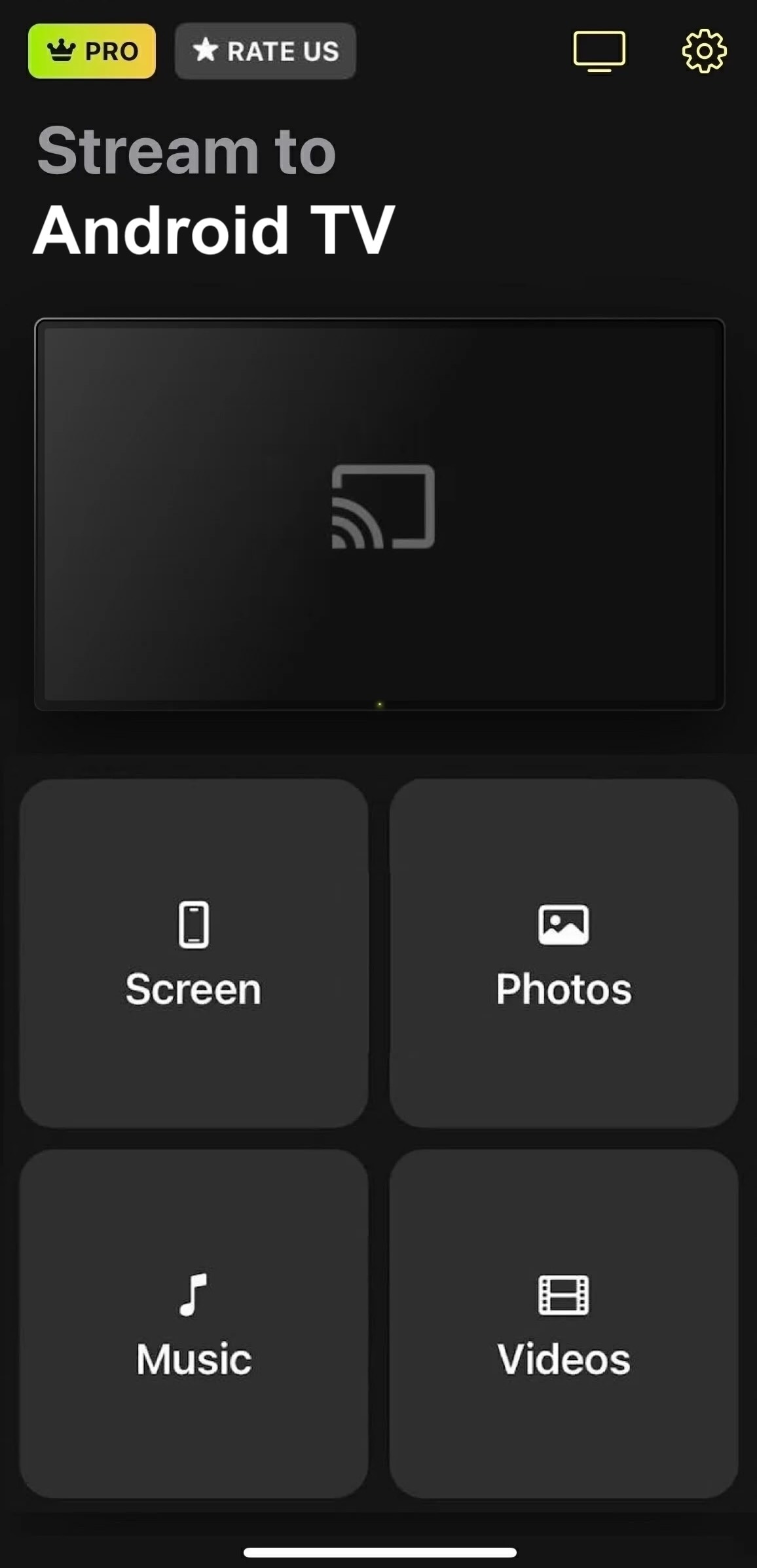
Step 4: Customize the settings according to your preferences. When you’re ready, tap the red broadcast icon at the bottom.
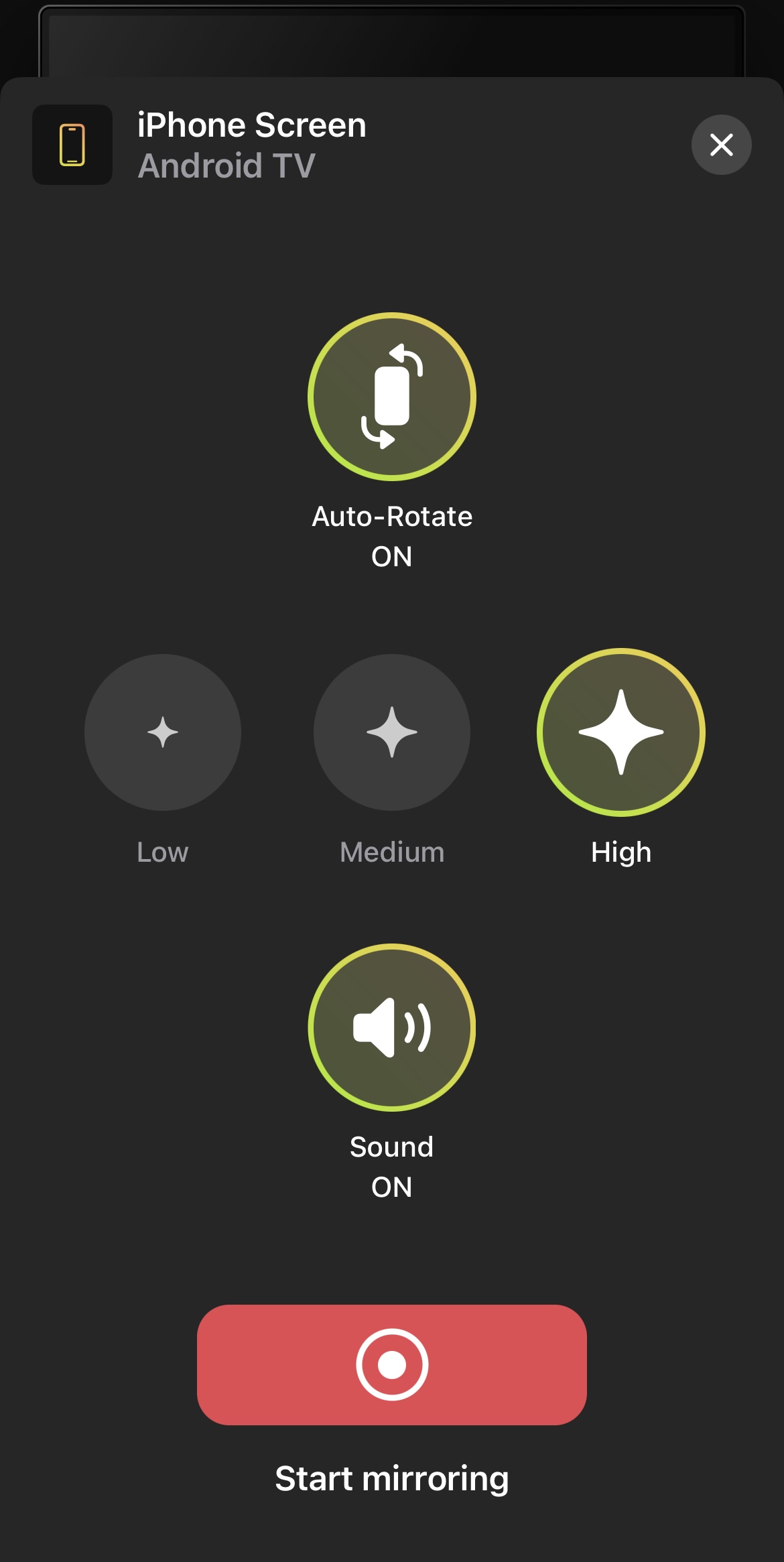
Step 5: Now tap Start Broadcast to start replicating the iPhone’s screen on the TV.
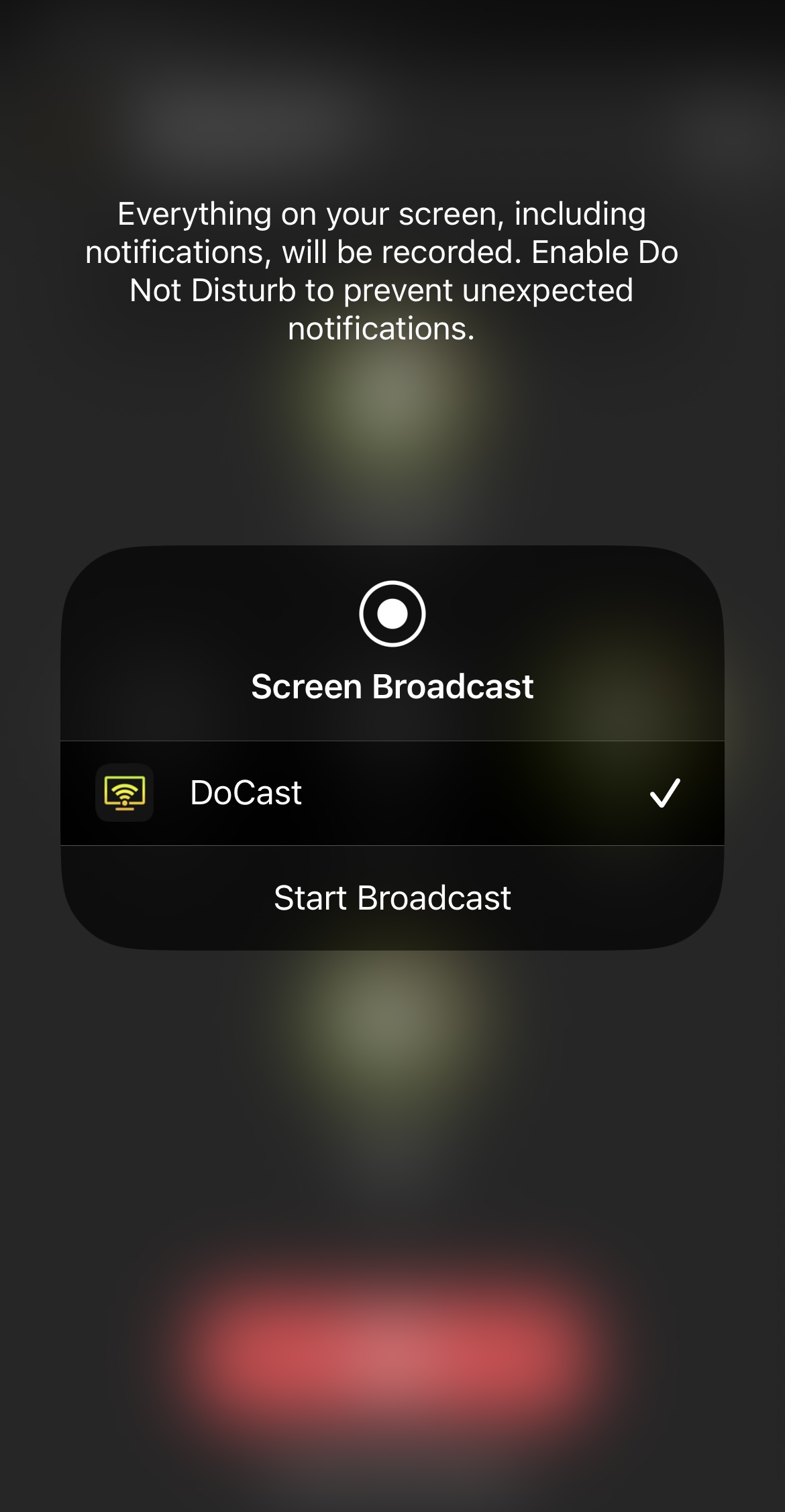
Conclusion
Chromecast makes it extremely easy to cast your favorite content, but it can be frustrating when your Wi-Fi is acting up or you’re at a hotel where the Internet makes it virtually impossible to use it. There are different solutions to not being able to cast without Wi-Fi.
For example, you can use Chromecast’s built-in Guest Mode to allow other devices to cast by entering a 4-digit PIN code.
This is the most convenient method to cast without being on the same Wi-Fi, but the streaming device technically still has to be connected to an active Internet connection.
If you have an Android phone, you can mirror your screen to Chromecast wirelessly without Wi-Fi.