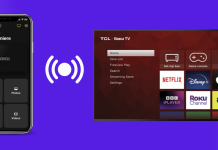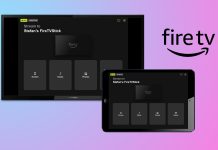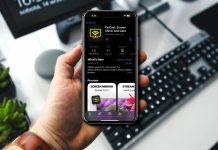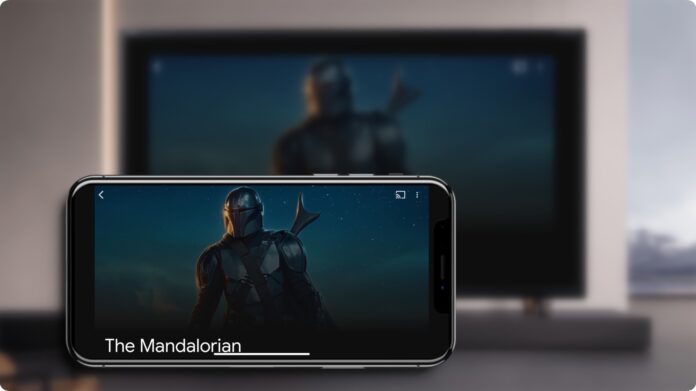
If you’re ready to start casting on iPhone, you need a reliable method that doesn’t lose the connection and ensures a smooth and reliable cast with high quality. There are a lot of different solutions now, and different methods for casting to your TV, including the option to Chromecast from iPhone. You can even cast in 4K quality and with high-fidelity audio.
In this guide, we explore the best methods and those that will suit your needs and device.
Before You Get Started…
If you want to cast from an iPhone to a TV directly, AirPlay is the native solution you can use if your TV is AirPlay-enabled. But if that’s not the case, skip to the Third-Party Apps for Mirroring and Casting section for other ways to cast your iPhone to a TV.
Table of Contents
Casting from iPhone to TV Using AirPlay
AirPlay 2 is how to cast from an iPhone natively if you are looking to use an Apple TV or a device that is compatible with AirPlay 2. There are plenty of televisions on the market now that include AirPlay as an app, and of course, Apple’s own devices are able to use the technology easily.
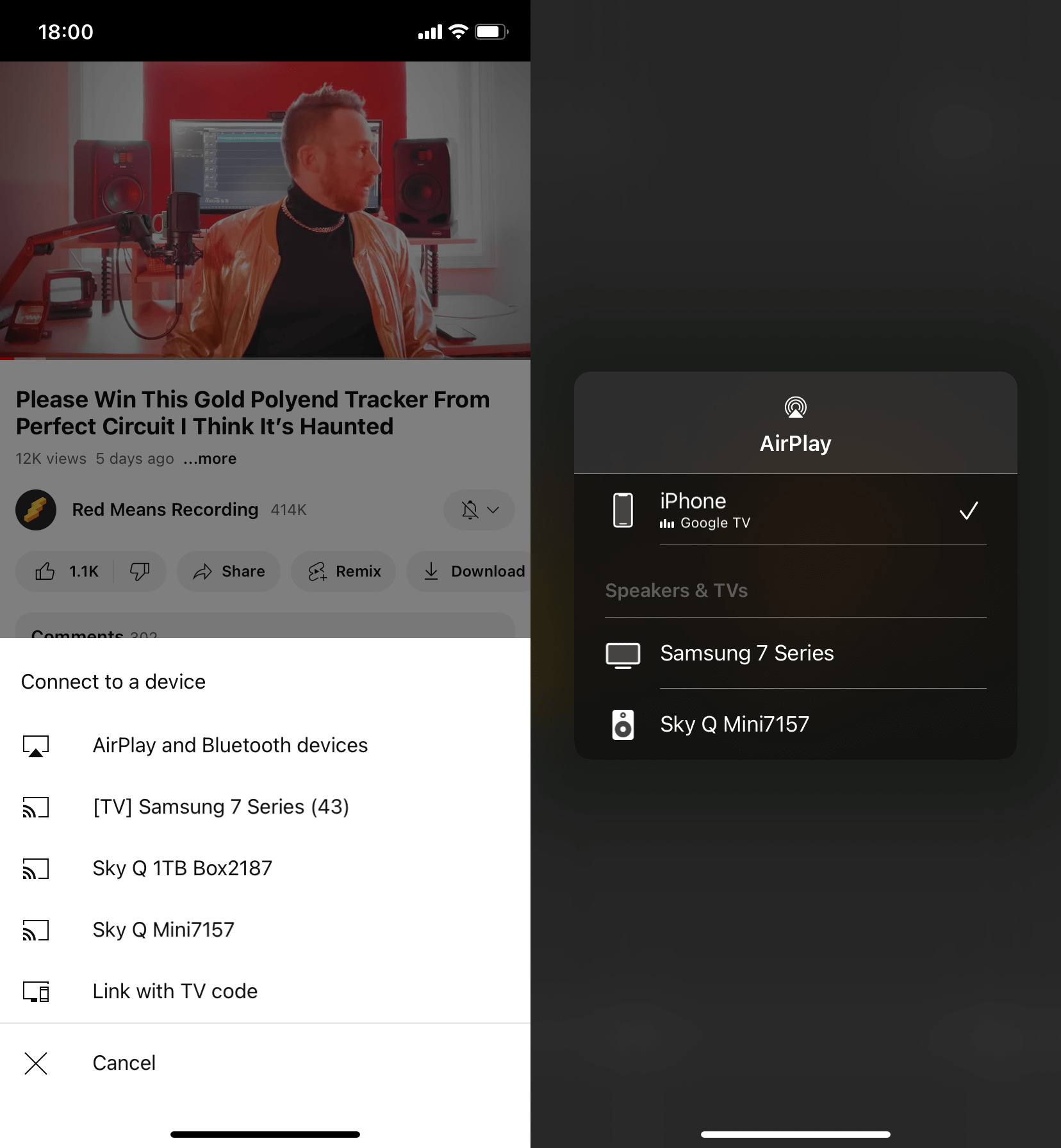
Here’s how to cast from iPhone to Chromecast screen using AirPlay:
Step 1: Check that your devices (iPhone and TV) are both connected to the same Wi-Fi network.
Step 2: Tap the AirPlay button. This may be within a different menu, requiring you to click Share first.
Step 3: Choose the device you would like to stream to from the list that appears. Your wireless stream should start.
Step 4: If you want to stop the stream, tap AirPlay in the app you are streaming from, and then tap your Apple device from the list to disconnect.
As well as this method of casting from an app, AirPlay also allows you to use screen mirroring from your iPhone. This way you can show messages or photographs on your screen, for instance. The steps to do this are slightly different from those above.
You need to open Control Centre and choose the Screen Mirroring option. From there, you can set your chosen device to display your television screen and then everything you do on your device will be shown.
Casting Video from iPhone to TV Using Third-Party Chromecast Apps
You can cast an iPhone to a Chromecast, but not with AirPlay since it’s not compatible. That means you need apps that can connect your iPhone to the Chromecast device, such as DoCast, allowing you to cast and mirror your iPhone.

You can also use apps that work directly with Chromecast, such as Netflix, YouTube, Hulu, Prime Video, and Disney Plus. Since they natively work with Chromecast without third-party applications.
Third-Party Apps for Mirroring and Casting
There are also many different third-party apps on the market that can help you to connect your iPhone to your TV using Chromecast. Even older televisions can benefit from the streaming technology offered. Many of these apps show how to cast iPhone to television.
A good example is DoCast, which allows you to cast from iPhone to TV using Chromecast devices and on TVs with Chromecast built-in, which includes Android TVs. Casting from iPhone to a Chromecast is simple and possible on devices that aren’t “smart” such as older televisions since they can’t stream content directly through an Internet connection. However, they do need to have an HDMI port so you can plug the Chromecast in.
DoCast has a very simple layout which makes it easy to start streaming from your device.
You can, for example, stream photos from iPhone to a bigger screen in the following way:
Step 1: Connect your iPhone and Chromecast to the same Wi-Fi network.
Step 2: Download DoCast from the App Store.
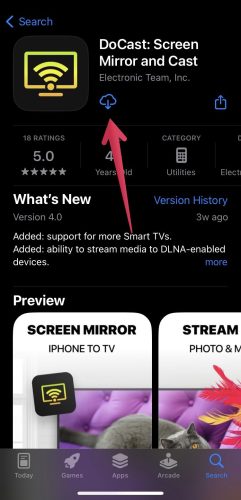
Step 3: Launch DoCast and tap on your Chromecast once the app detects it.
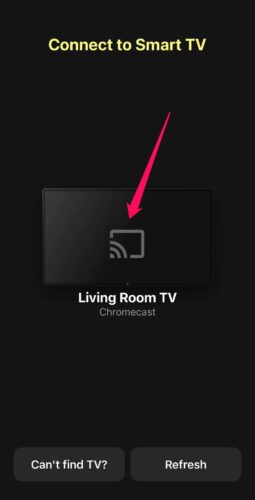
Step 4: Tap Photos.
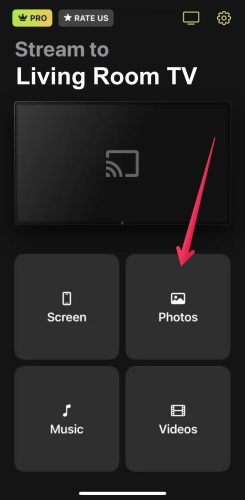
Step 5: Tap on the photos you want to stream, and they’ll appear on your TV.
You can stream videos in much the same by selecting Videos instead of Photos in Step 4. Then, just select the video you want cast to your TV.
Another thing you can do with DoCast is mirror your iPhone’s screen to your TV. Once you do, you can stream apps that don’t natively support casting, such as Photos, Chrome, and TikTok.
Here is how to mirror iPhone screen using DoCast:
Step 1: Ensure that your iPhone and Chromecast are connected to the same Wi-Fi network.
Step 2: Download the DoCast app.
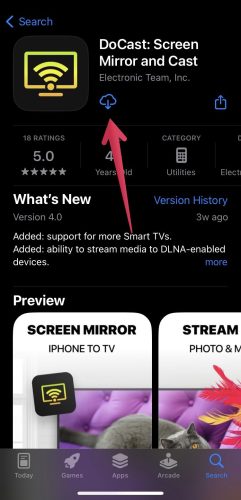
Step 3: Open the DoCast app and connect to your Chromecast once it’s detected.
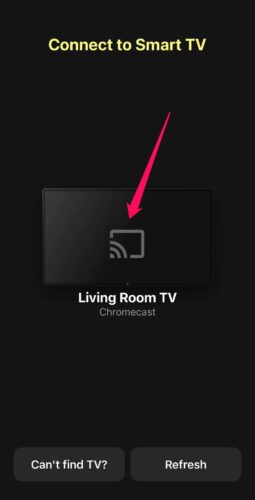
Step 4: To start broadcasting your iPhone’s screen to the TV, tap Screen.
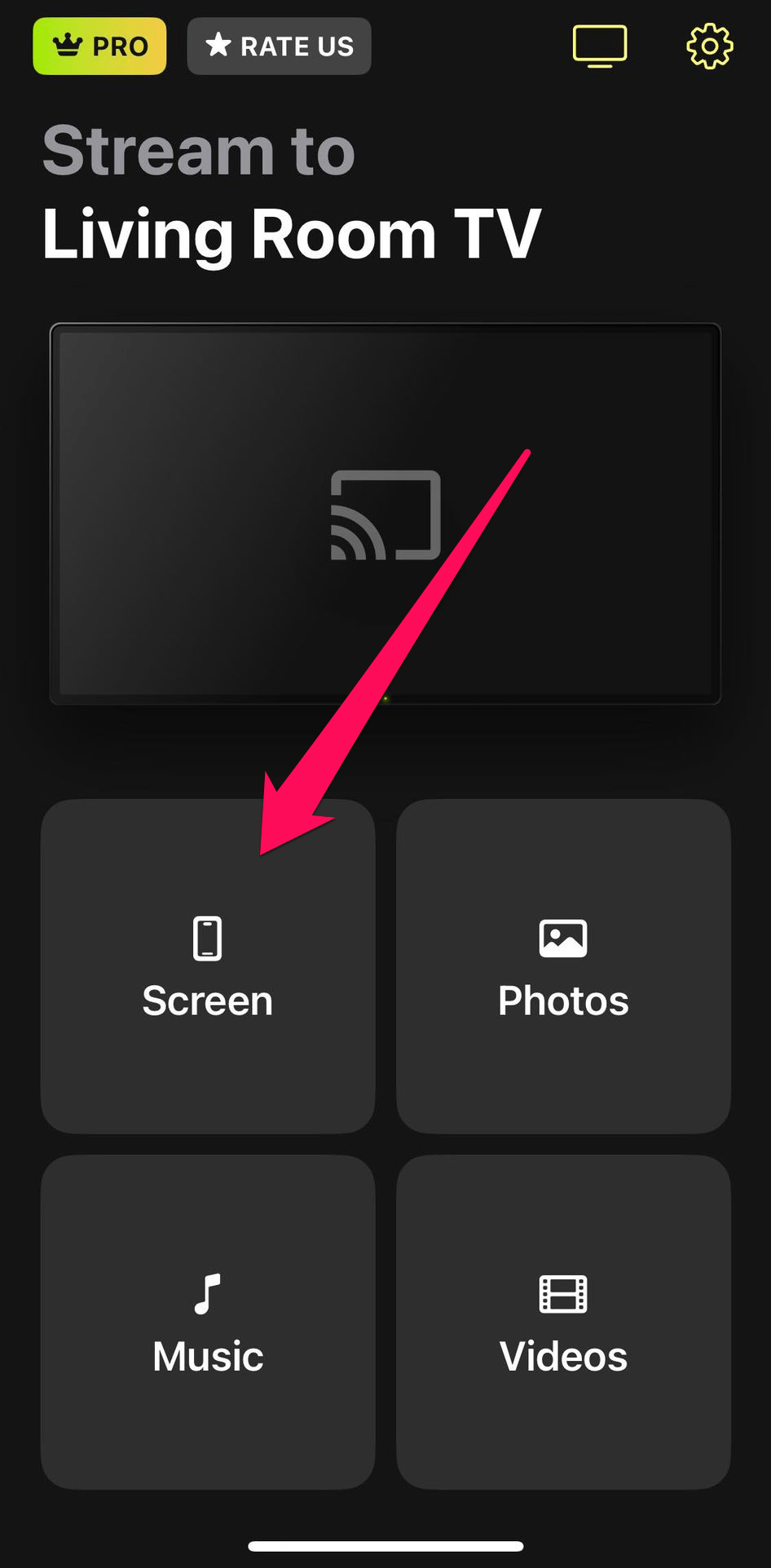
Step 5: Adjust the broadcast’s settings, such as video quality and whether the audio should be on or off, and then tap Start mirroring.
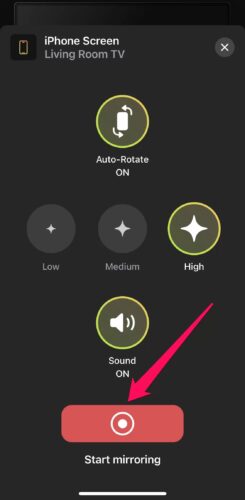
On some third-party Chromecast iPhone apps, it is possible that some of the copyrighted content will be blocked. This comes from the makers of the streaming services, so there’s not much any casting app can do about it. Luckily with methods like Google TV, it is easier to verify that you have an account and permission to watch the stream from Netflix or other services.
Casting to TV from iPhone Using Popular Streaming Apps
Many popular apps allow you to cast to Chromecast. These include Netflix, Amazon Prime Video, YouTube, and Hulu. Here’s how you can do it on Netflix:
Step 1: Open the Netflix app and play the TV show or movie you want to cast.
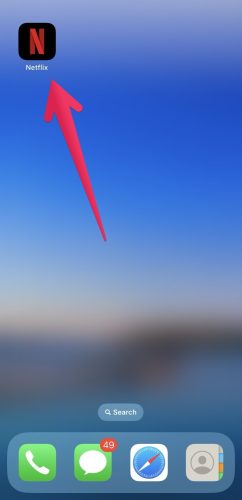
Step 2: Tap the Cast button.
Step 3: Select your Chromecast device from the list of connected devices.
How to Cast from iPhone to Fire TV
If you have a Fire TV or Firestick, you can easily cast photos, videos, and DRM-free music to it from your iPhone using DoCast. You don’t need to download anything on the Fire TV. You just need to install the app on your iPhone and follow a few steps to start casting.
Here’s how to cast on iPhone to your Fire TV:
Step 1: Find and download DoCast from the App Store and launch the app.
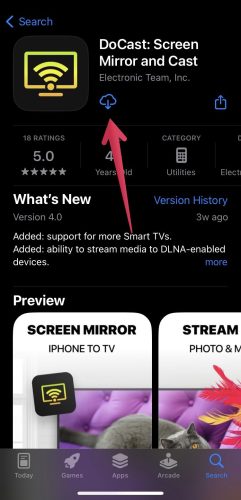
Step 2: DoCast will then detect your Fire TV, and when it does, tap to select it.
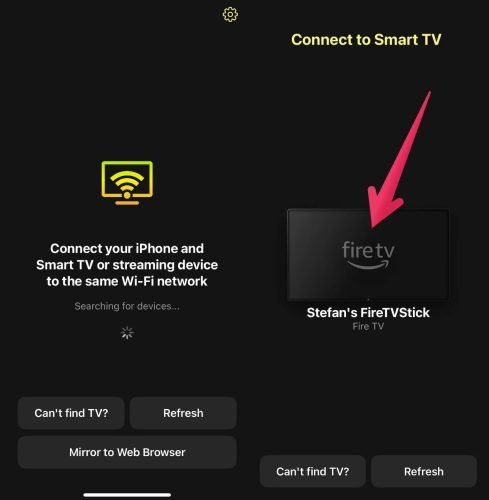
Step 3: Select Photos, Videos, or Music.
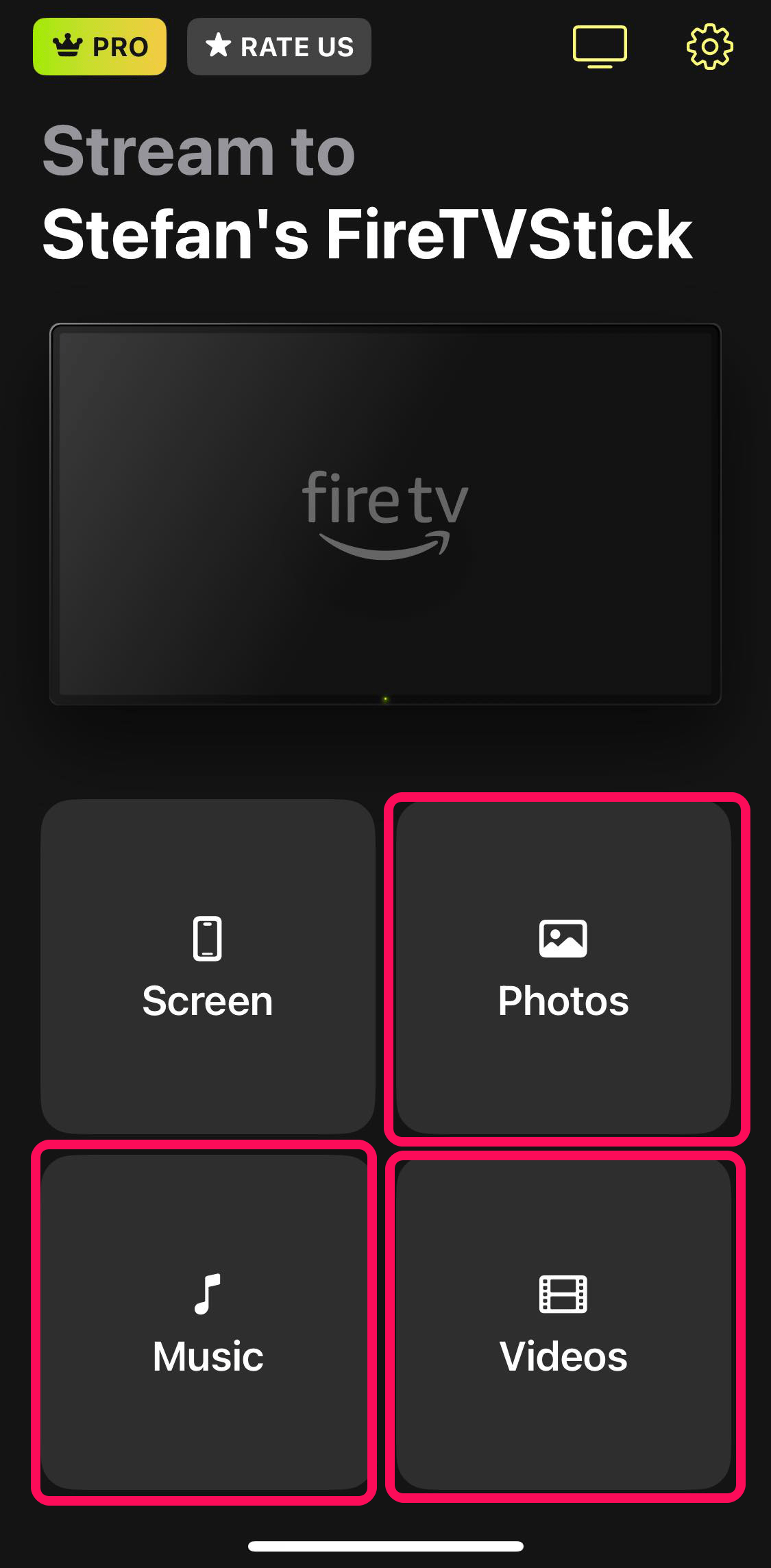
Step 4: Once the app loads the files, tap on them to play them – as with everything.
Alternatively, you can use AirScreen, which you’ll have to download on your Fire TV.
Step 1: Make sure your iPhone and Fire TV are on the same Wi-Fi network.
Step 2: Navigate to the Amazon Fire app store on your TV and download AirScreen.
Step 3: Open AirScreen on your Fire TV.
Step 4: Scan the QR code that appears on the screen with the camera of your iPhone.
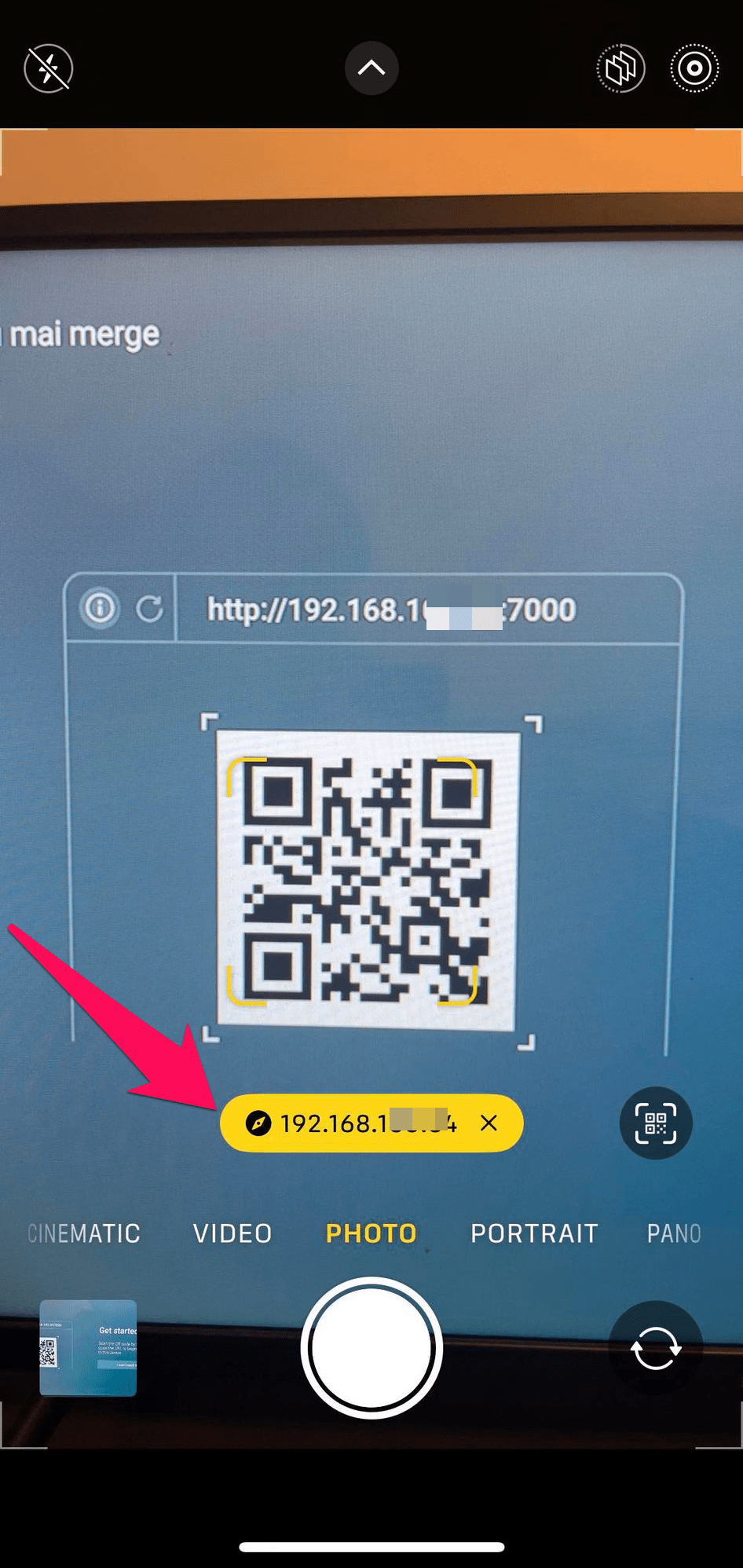
Step 5: Tap the prompt that appears on your iPhone.
Step 6: This will open the AirScreen page. Tap Entire screen.
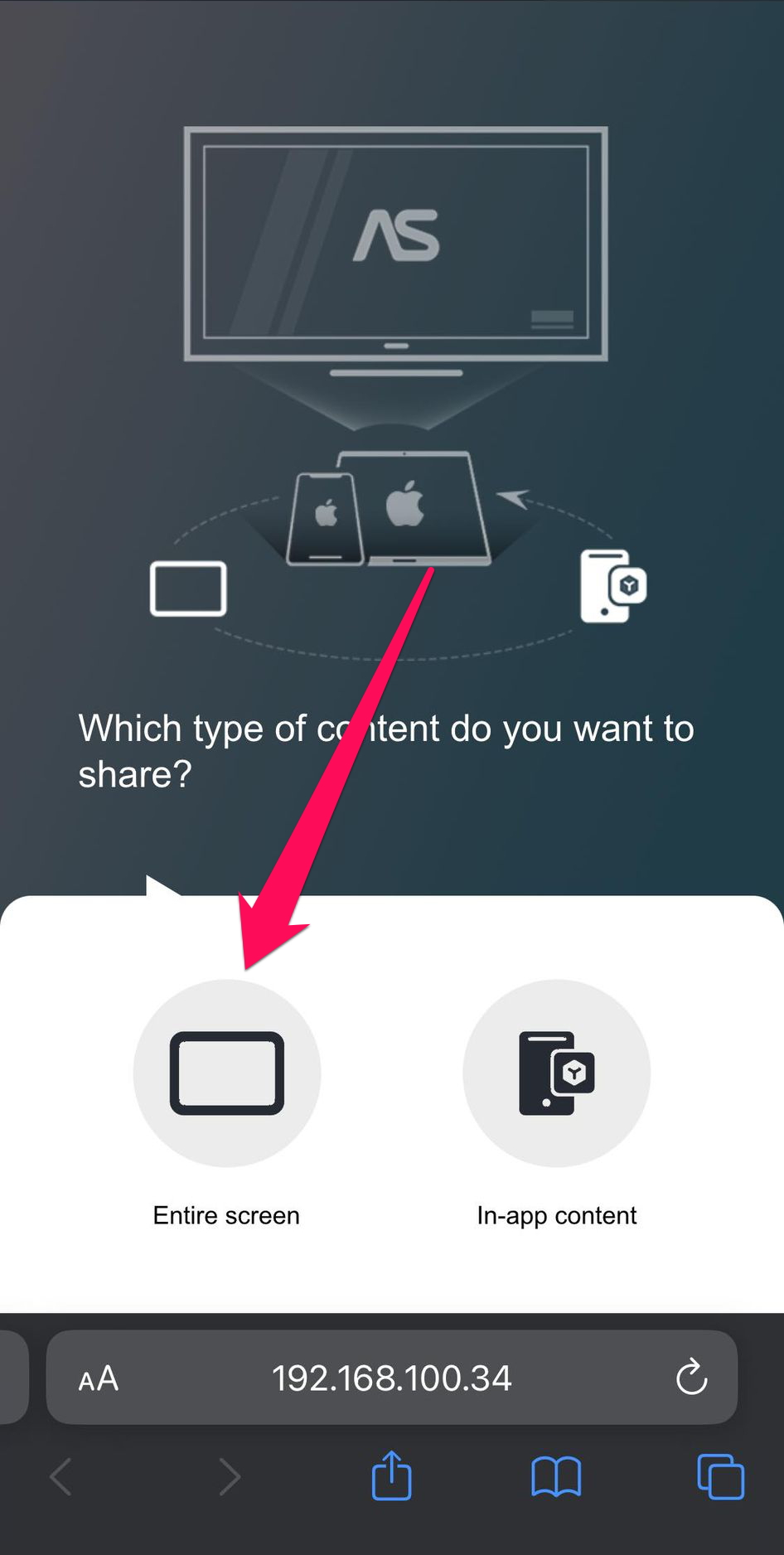
Step 7: Open an AirPlyay-enabled app, such as YouTube, Netflix, or Hulu, and tap the AirPlay button.
Step 8: In the list of AirPlay devices, tap AS-AFTSSS[AirPlay].
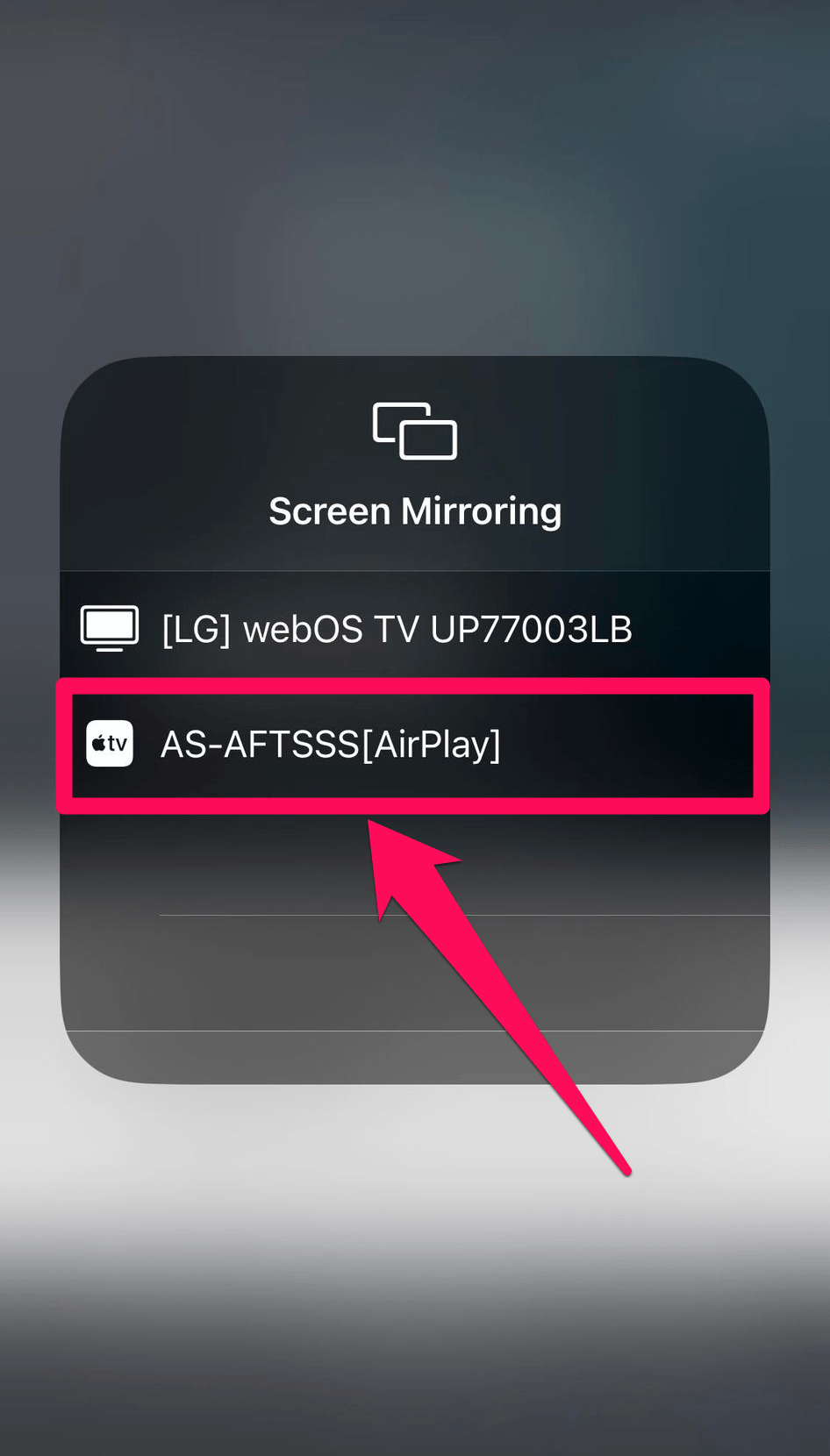
Alternative Streaming Solutions
Apple AirPlay and Chromecast iPhone to TV are both premium streaming technologies. However, if you want to rely on something other than AirPlay or Chromecast to satisfy your streaming needs, it might be your best chance to invest in another media streamer. While there are many third-party alternatives, choosing a proper one can take time and effort.
Here are the best alternative wireless to iOS cast to TV:
- Roku Streaming Stick+: Roku is another high-end casting adaptor with a straightforward interface and tons of free apps and content. The product streams HD, HDR, and 4K while supporting AirPlay for your iPhones.
- NVIDIA Shield TV: One of the best media streaming devices on the market is the NVIDIA Shield TV. It provides one of the best Android TV experiences with Nvidia’s exclusive gaming-oriented services.
- Samsung AllShare Cast: In addition to Apple and Google providing top-rated streaming adaptors, Samsung brings the AllShare Cast to the table. Although it’s a valuable product, it only works with Samsung devices.
- Xiaomi Mi Box S: The famous Chinese manufacturer also offers a powerful TV Box that delivers an excellent Android experience. With Chromecast technology built-in, the Xiaomi Mi Box S lets you enjoy your favorite movies and TV shows without hassle.
Although all these products provide premium casting quality, you must decide which fulfills your needs more comprehensively when it comes to iPhone casting to TV.
Other Wireless Ways to Stream
There are a lot of other ways in which you can get content played on your device, even if it is old. Roku and Amazon’s Fire Stick have ways to stream and connect to your iPhone, too, as well as many other devices from smaller manufacturers. Roku, Amazon, and Chromecast devices are better than the small manufacturers, which don’t tend to offer a good level of support.
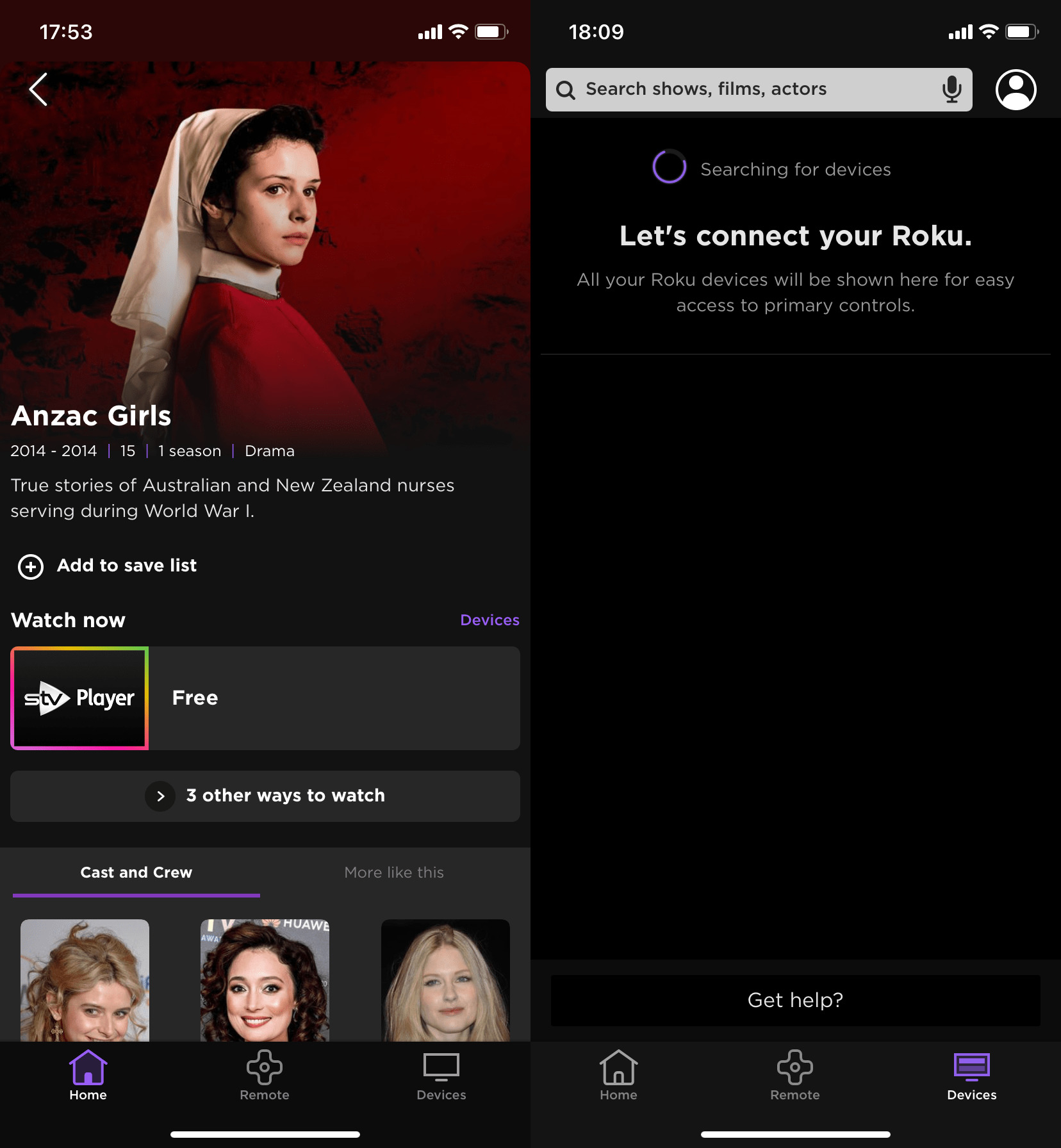
On Roku, you can simply select the Screen Mirroring function from System Settings, and then you will be able to choose the device, your iPhone. There are a few Roku models that aren’t capable of doing this. You should buy a newer model if you are going to go down this route. Also, make sure it allows you to mirror your screen.
Fire Sticks don’t have screen mirroring enabled by default, but within Settings, you can press the Enable Screen Mirroring control. This enables the mode. Then you can choose your Fire Stick as a device when you use Screen Mirroring on your iPhone’s Control Center. It is not as intuitive a method as some other devices, so it might be wise to download a specific app, such as AirScreen. This is available on the Amazon app store and it makes it easy to cast to the device (iPhone).
Of course, if you have a Smart TV, it is possible that this functionality is already a part of your package, and you do not need to add a Chromecast or other device. Manufacturers such as LG are including SmartShare technology. This can allow you to stream video and share the contents of your screen in real-time, with minimal lag.
HDMI Cable: The “Old Fashioned Way”
While a lot of us are looking for wireless solutions to our problems, using cables can still be one of the most reliable ways to cast from your iPhone to your TV. Most televisions made in the last 10 years or even older models have an HDMI connection, and this can be used to your advantage.
This method will just show whatever is on your iPhone screen, so it is suitable for both screen mirroring and casting from apps. This includes video streaming apps. There are very few device requirements for this, but you need an adapter. The lightning cable to HDMI adapter allows you to charge your phone at the same time as casting. This can ensure your battery doesn’t drain. Streaming and casting can be demanding for your device’s battery.

Once you use a lightning to HDMI adapter, you just plug in the HDMI cable and select this as your input from the television. All TVs are slightly different in terms of how you do this.
There are downsides to this method. You can’t walk around with your device while it’s casting, and depending on the TV it is possible that the connection will drop. Sometimes it doesn’t display natively as a full screen. You don’t get much control over the stream in this way from your device, and it isn’t great for showing apps or images for that reason.
Conclusion
The best methods to cast your iPhone to your television depend on a few factors. These include which TV you have and which device you are using, plus the kind of content you want to display. For instance, you may be looking for a way to cast incredible 4K HD content. For this, you need a 4K AirPlay-enabled TV, Chromecast, and Fire TV. You can even use an HDMI adapter if you don’t have any of those.
If you want a wireless method then, one of the best options is casting from iPhone to Chromecast using an app like DoCast. There is a lot of flexibility and support for the iPhone as well as other devices.