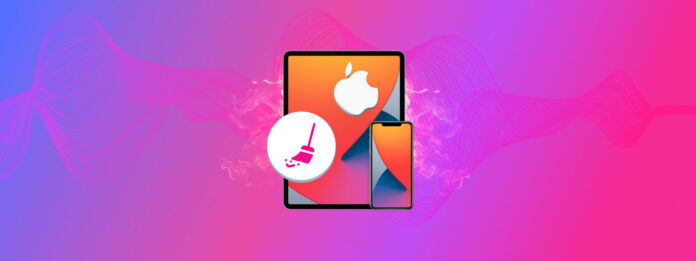
There are a few good reasons to clear system data on an iPhone and iPad. You can free up storage space, optimize performance, resolve software issues, enhance battery life, improve system stability, and more. And you won’t even be losing anything – most of what you’ll be clearing out is junk or redundant data.
But there is more than one way to delete system data on an iPhone and iPad – in fact, there are 4. We’ll cover them all in this article. Read on!
Table of Contents
What is System Data on iPhone and iPad Storage
System data on iPhone storage or iPad storage refers to various files and data that the operating system needs to function properly. They typically include your device’s system files, caches, log files, firmware, diagnostic data, and other similar backend components.
System files are usually put to work in the background and are not directly accessible or viewable by users (by design). But you can get an idea of how much storage is taken up by system data. We’ll show you how.
To view system data on your iPhone or iPad:
Step 1. Open the Settings app on your iPhone or iPad. Then, scroll down and tap General.
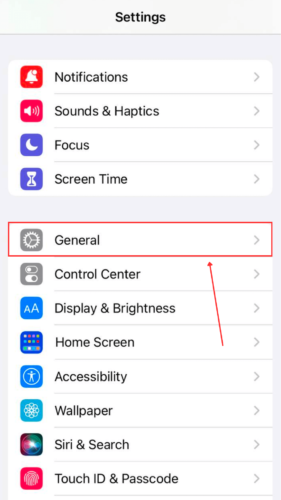
Step 2. Tap iPhone/iPad Storage.
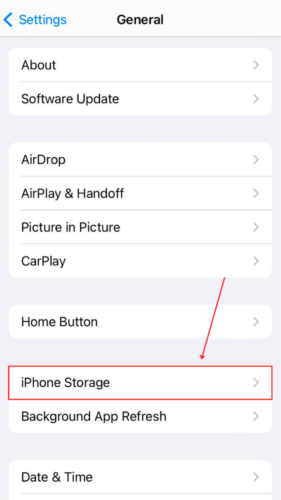
Step 3. Note the System Data section. It shows the amount of storage used up by system data. As you decrease the system data on your iPhone using the methods we outline below, that change will also be reflected in the menu.
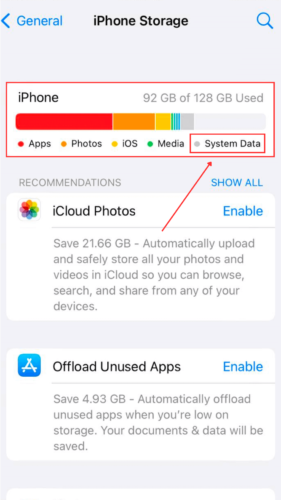
Why is System Data So High on iPhone or iPad
As we just mentioned, system data on your iPhone or iPad is made up of important files that keep your iPhone operational. It can be frustrating to see system files eat up a huge chunk of your storage space, but they keep your device running and are actually designed to make life easier for you.
To better understand how iOS uses your storage space for its own use, here are the most notorious “space invaders” and the role they play on your device:
| Type of data | Description |
| 📲 iOS updates | iOS updates take up a lot of storage space due to new features and enhancements, additional asset libraries and resources, and even bug fixes and improvements. Most of these actions require adding more files to the system, which your device has to accommodate. |
| 🗃️ Cache and temporary files | Cache and temporary files can reach several gigabytes in size under certain circumstances. A good example is your browser cache storing high-definition headers from a frequently visited website in order to load its pages faster. |
| 🗄️ Logs and diagnostic data | Depending on your settings, iOS may be collecting various logs and diagnostic data in order to troubleshoot issues and/or send them to Apple for feedback. Logs don’t take up much space on their own but can quickly add up. |
| 🧩 Pre-installed apps | While not strictly considered “system data”, the pre-installed apps on your iPhone or iPad (e.g. Messages) take up storage space just like any other app. |
How to Clear System Data on iPhone or iPad
We’ll show you how to clear system data on an iPhone or iPad using 4 different methods. We suggest you go through all of them to get rid of system data completely. They’re scattered throughout different components of your device but we made sure to cover all bases.
Method 1: Clear Your iPhone or iPad’s Browser Cache
If you want to reduce system data on your iPhone or iPad, your device’s browser cache/s should be the first to go. Browser caches can easily bloat up your iOS system data size as they sometimes save heavy assets like high-resolution images.
By saving these assets locally, your device can open websites much quicker. However, there are scenarios where browser caches store assets from websites that you don’t visit anymore. In this case, your iPhone system data is huge but you don’t even need any of its files.
The process varies only slightly depending on which browser you’re using. We only covered Safari and Google Chrome, but you should be able to follow along with most mainstream browsers.
To clear browser cache using Safari:
Step 1. Open the Settings app. Then, scroll down the page under Settings and tap Safari.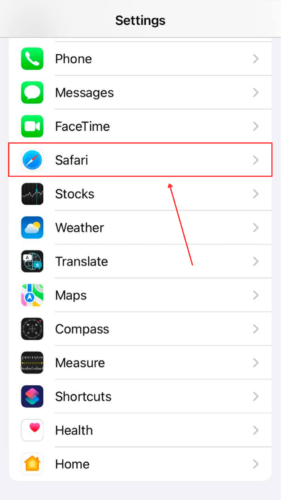
Step 2. Tap Clear History and Website Data and confirm the action when prompted.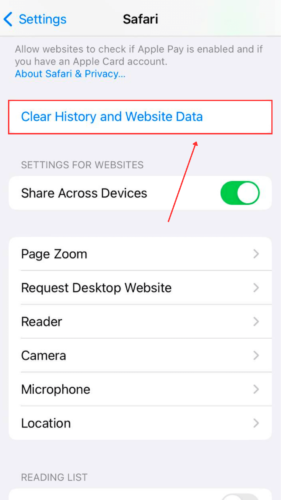
To clear browser cache using Google Chrome:
Step 1. Open the Chrome app. Then, tap on the 3 dots in the bottom-right corner of the screen.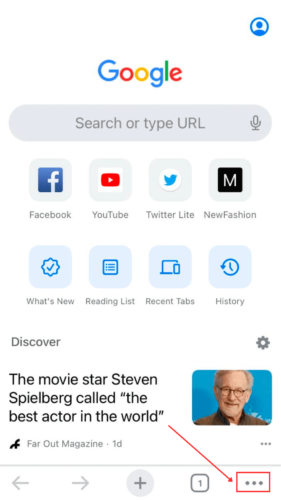
Step 2. Tap History.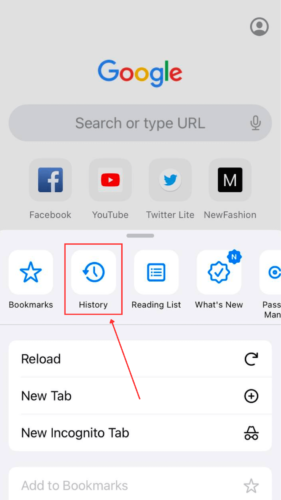
Step 3. Tap Clear Browsing Data…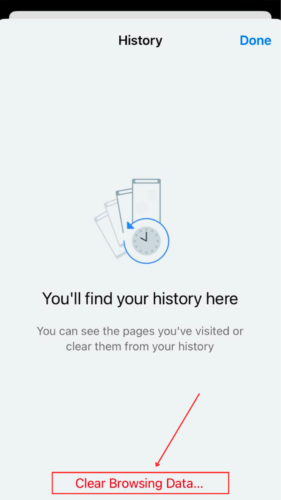
Step 4. Select Cookies, Site Data and Cache’d Images and Files. Then, tap Clear Browsing Data at the bottom of the screen.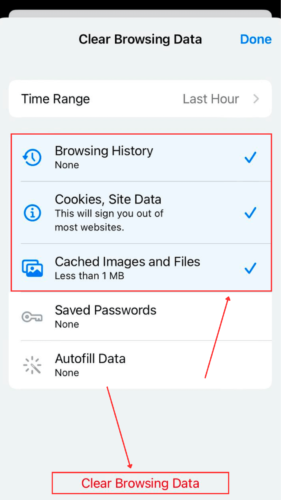
Step 5. Tap Clear Browsing Data again to confirm the action.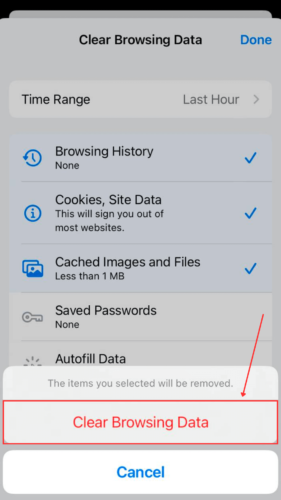
Method 2: Reset Network Settings
Another way to clear system data on an iPad or iPhone is to reset the device’s Network Settings. It can be beneficial for several reasons – you can free up storage space (though minimal), troubleshoot network issues, improve network stability, and more.
To reduce system data on your iPhone or iPad by resetting its Network Settings:
Step 1. Open the Settings app. Then, scroll down the pagel under Settings and tap General.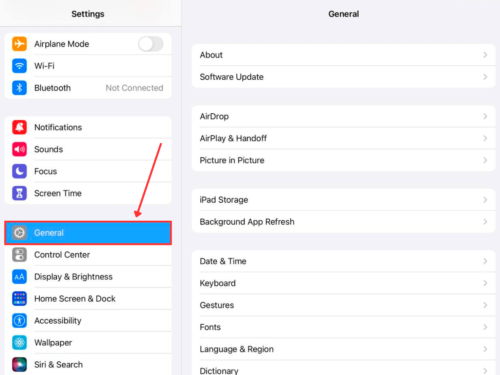
Step 2. Scroll down to the bottom of the page and tap Transfer or Reset iPhone/iPad.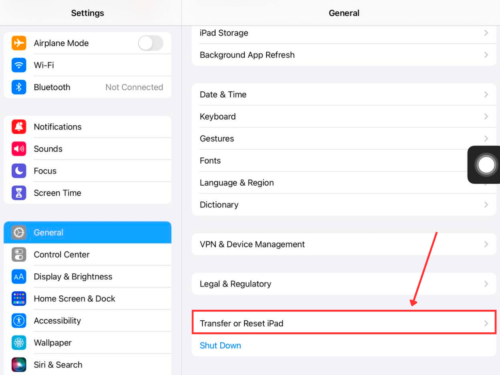
Step 3. Tap Reset at the bottom of the page.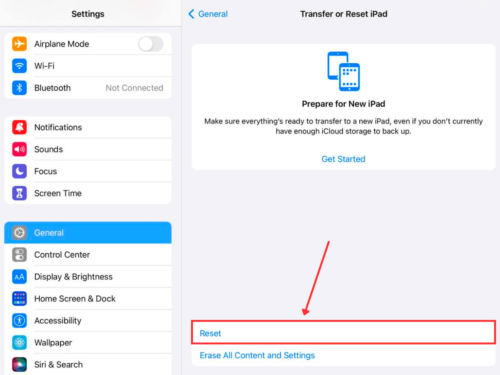
Step 4. Tap Reset Network Settings and enter your passcode (if you have one) to confirm the action.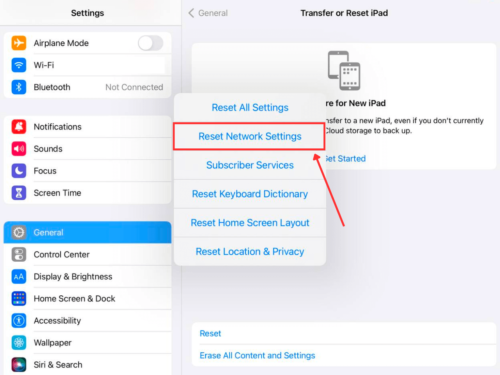
Method 3: Reset All Settings on Your Device
Resetting all the settings on your iPhone or iPad is a great catch-all troubleshooting step that can resolve software-related issues like crashes and other abnormal behavior. It can also fix conflicts in your settings that have built up over time.
It basically resets everything to default EXCEPT your data, which remains 100% intact.
To erase the system data on your iPhone or iPad by resetting all settings:
Step 1. Open the Settings app. Then, scroll down the page under Settings and tap General.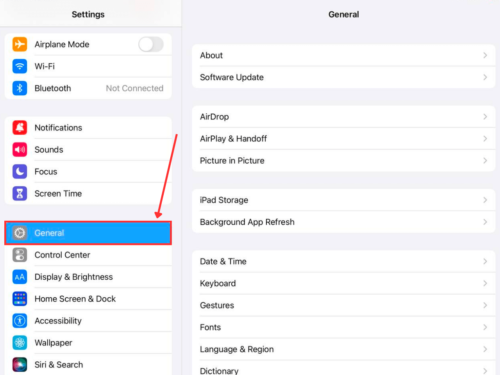
Step 2. Scroll down to the bottom of the page and tap Transfer or Reset iPhone/iPad.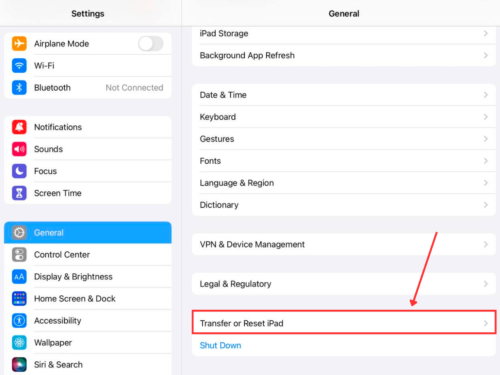
Step 3. Tap Reset at the bottom of the page.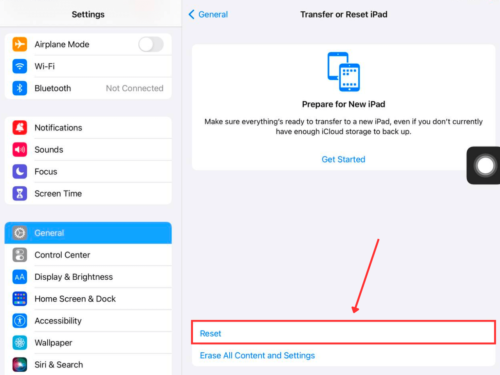
Step 4. Tap Reset All Settings and enter your passcode (if you have one) to confirm the action.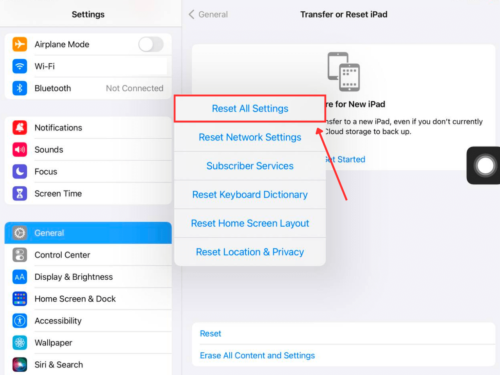
Method 4: Factory Reset Your iPhone or iPad
Method 4 is the most comprehensive way of clearing system data on an iPhone or iPad (as well as all other data). It completely wipes everything from the device, including any persistent issues or malware or viruses that may be affecting its performance. Junk files, of course, aren’t spared.
To free up system data on your iPhone or iPad by performing a factory reset:
Step 1. Open the Settings app. Then, scroll down the pagel under Settings and tap General.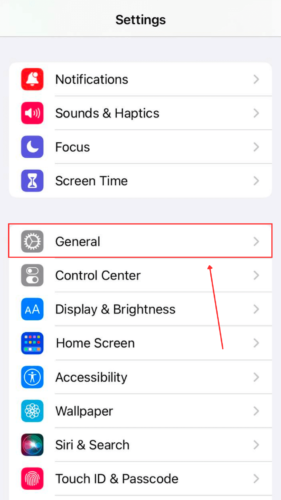
Step 2. Scroll down to the bottom of the page and tap Transfer or Reset iPhone/iPad.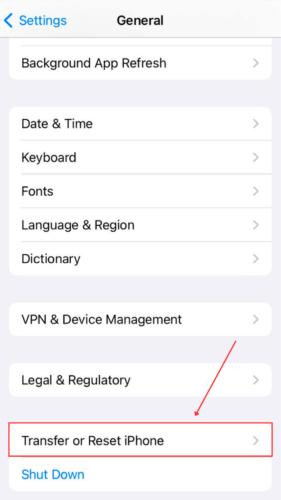
Step 3. Tap Erase All Content and Settings at the bottom of the page.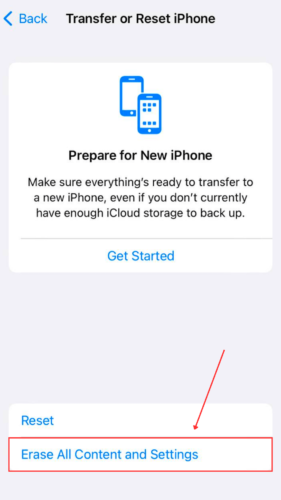
Step 4. Confirm the data that will be deleted and tap Continue.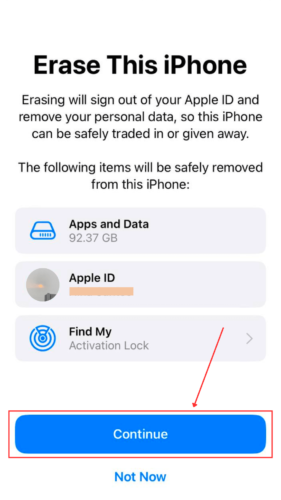
Follow the wizard to proceed with resetting your iPhone or iPad. Your device will reboot a few times – make sure it’s plugged into a wall adapter until the process is complete.
How to Effectively Manage System Data
If you find yourself urgently needing to clear system storage on an iPhone or iPad, your device hasn’t been running in optimal condition. Otherwise, iOS’ housekeeping should have been able to handle it (iOS tries to automatically delete system data taking up space when it thinks it needs to).
To avoid this situation in the future, here are some easy tips to help you maintain your device system’s data hygiene:
- Keep your device updated. iOS updates usually include performance improvements and bug fixes. The latest iOS versions are much better at managing system data on your behalf.
- Regularly clear your browser caches. Your browser caches can build up quickly with loads of data you might never need. iOS tries its best to do some housekeeping, but manually clearing your device’s caches will go a long way.
- Monitor storage usage. Checking your storage usage from time to time will help you get ahead of potential build up.
- Avoid sketchy Profiles. Profiles have their own configurations of settings, restrictions, and features that can be applied to your device (e.g. by a school or organization). Make sure you trust the Profile!
- Regularly backup and Factory Reset your device. This may sound counterintuitive to “avoiding” having to clean up your device. However, Factory Reset is a great way to maintain device hygiene especially after it goes through multiple iOS updates. Just make sure to back up your data first!
Conclusion
To summarize, clearing the system data on your iPhone or iPad can help free up storage, resolve bugs or glitches, and improve performance. There are different methods to lower system data on your iPhone or iPad depending on what kind of data you want to clear. Just make sure that you back up any important files before using the more drastic ones (like Factory Reset).
FAQ
To clear system data on your iPhone without resetting, you have 2 options:
- Clear your iPhone’s browser cache. For Safari, open the Settings app > Safari > Clear History and Website data. For Chrome, open the Chrome app > 3 dots > History > Clear Browsing Data.
- Reset your iPhone’s Network Settings. Open the Settings app > General > Transfer or Reset iPhone/iPad.
You can also Reset All Settings without erasing any data. You can find this option in the same menu where you can reset your iPhone’s Network Settings.
Clearing your iPhone’s cache won’t delete any of your personal data, aside from saved passwords and other account details in your browsers. When you remove system data from your iPhone, It will mostly delete junk or redundant files. You can safely:
- Delete app caches
- Delete browser caches
- Reset your iPhone’s Network Settings
- Reset All Settings on your iPhone (NOT “Erase All
- Content and Settings)






