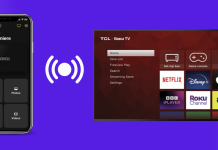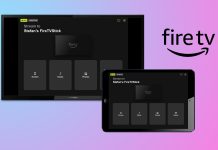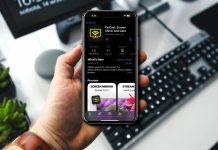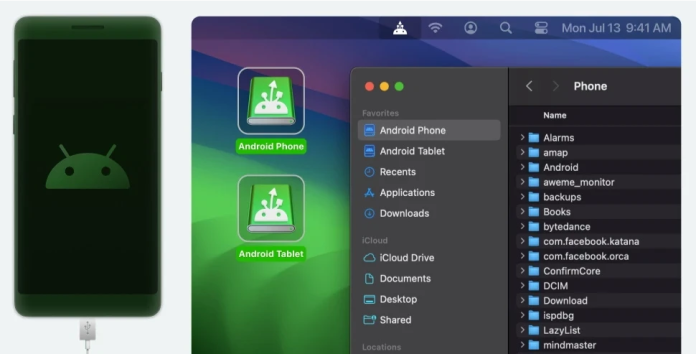
There are many reasons why you would want to transfer files from a phone to a tablet or any other device. Maybe your phone has run out of storage but you don’t want to say goodbye to all your precious photos. Or perhaps you just want to switch to the tablet for good.
Whatever the reason may be, it might not be immediately clear how you can move files between different devices. In this article, we’ll show you how to do it with and without third-party apps.
Users situation:
I own a Samsung with all my data on it! I just bought a Fire HD 8 tablet. I want to transfer as much of my smartphone data from my Samsung to my Fire as possible. — Reddit
Table of Contents
Transfer Files from Phone to Tablet Using Third-Party Apps
There are many tools that you can use to transfer data between your gadgets. With the apps we’ve listed below, you can move files not just between phones and tablets, but other devices as well.
SHAREit
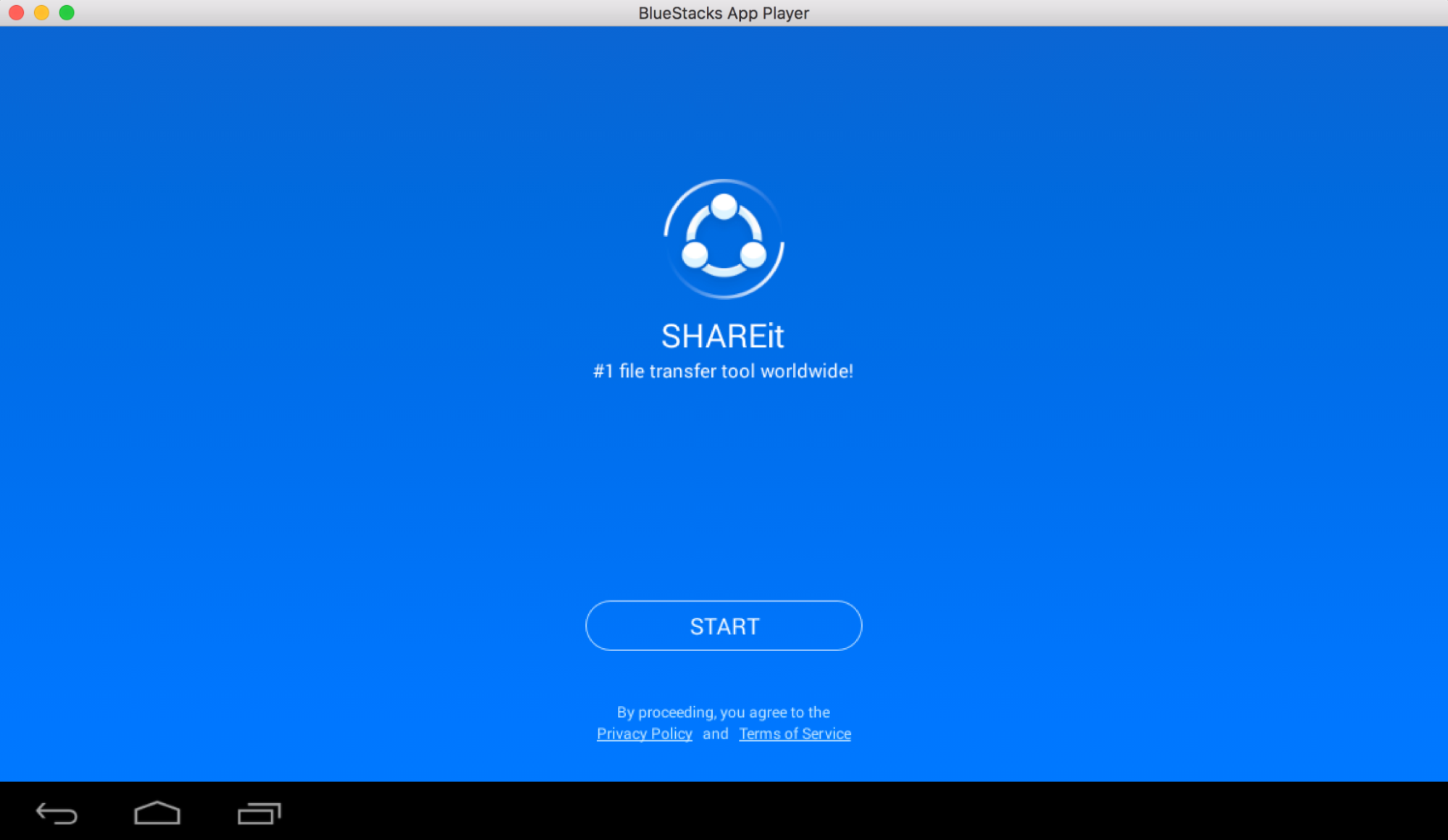
SHAREit is an app that you can use to transfer files across multiple devices. Transferring files isn’t its primary function as it’s also a content streaming and gaming platform. It’s available on various devices and operating systems including Android, iOS, macOS, and Windows.
You can use SHAREit to send multiple types of files, such as pictures, music, documents, and videos. There’s no need for wires or additional software since the app uses Bluetooth and a Wi-Fi connection to transfer files.
Here’s a step-by-step guide on how to use SHAREit to transfer files from Android to tablet or any other device:
Step 1:First, make sure you’ve downloaded the SHAREit app on both devices.
Step 2:Launch the app on your phone and tablet.
Step 3:On your phone, tap Send. On the tablet, tap Receive.
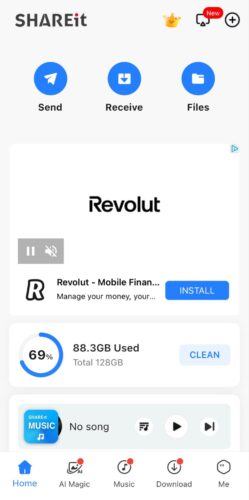
Step 4:Go to the “Files” tab on your phone to see a list of all the files.
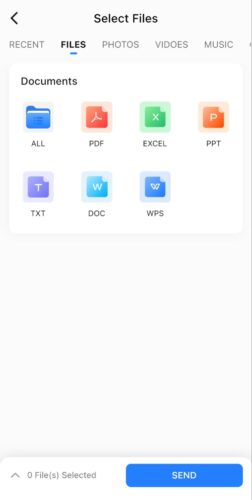
Step 5:Now just select the files you want to transfer and then tap the Send button.
Xender
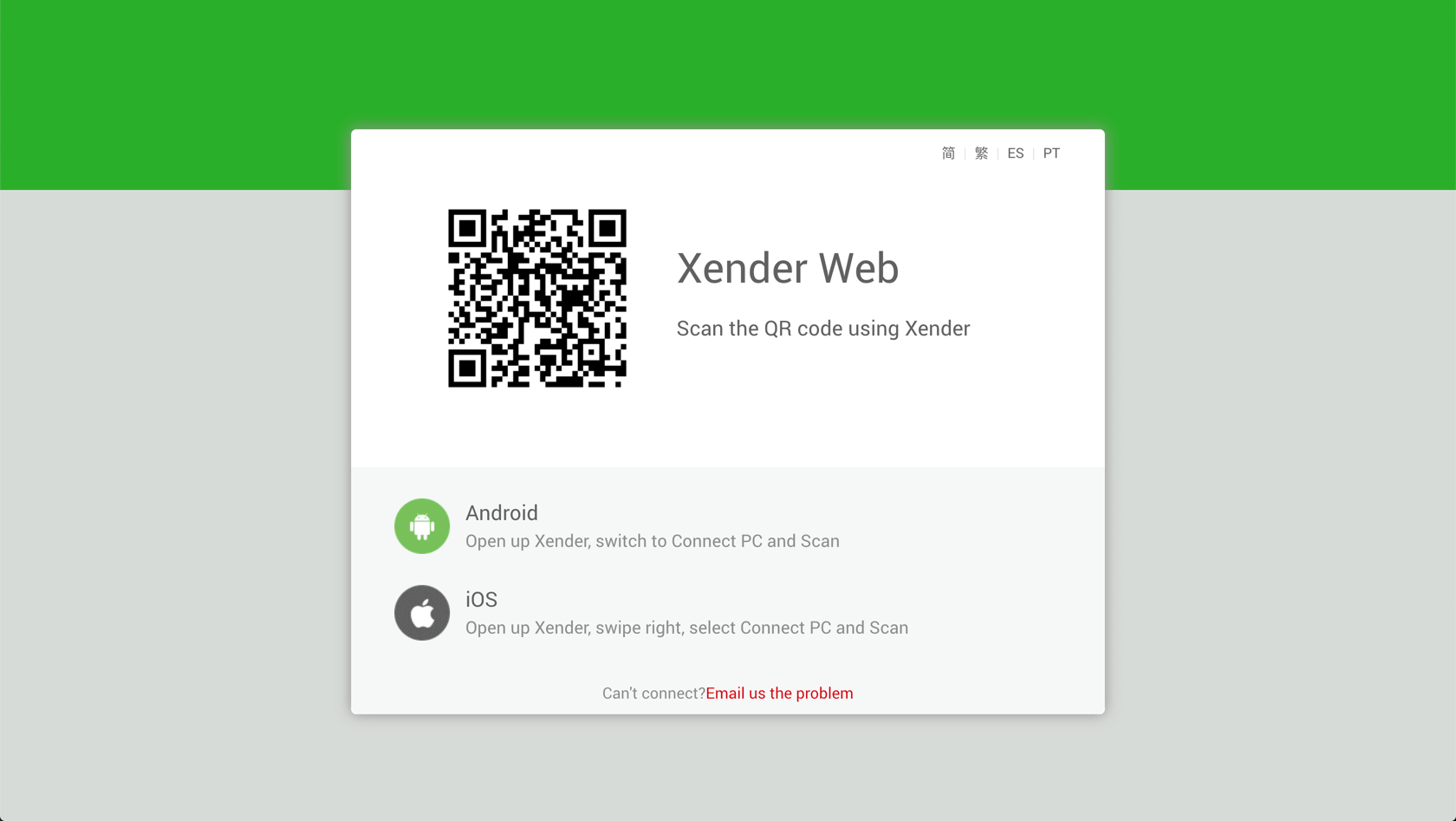
Xender is a cross-platform file transfer app that you can use to move different file types from your phone to your tablet. You can send photos, documents, music, videos, and even contacts from one device to another without using any cables.
The app also has a built-in music player. It doesn’t require Bluetooth to transfer files. The only thing that your devices must have is the “Personal Hotspot” feature, though in some cases, you may need an active Wi-Fi connection.
Follow the steps to learn how to transfer data from Android to Android:
Step 1:Launch Xender after downloading it on your phone.
Step 2:Tap the ‘+’ button.
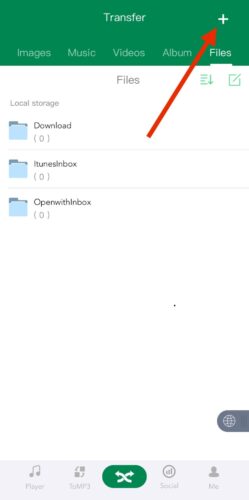
Step 3:Now tap the device you want to send files to. If you choose “PC,” you’ll be asked to go to a site. If Android, you’ll be asked to scan a QR code on the other device. Your devices must have the “Personal Hotspot” feature for this to work.
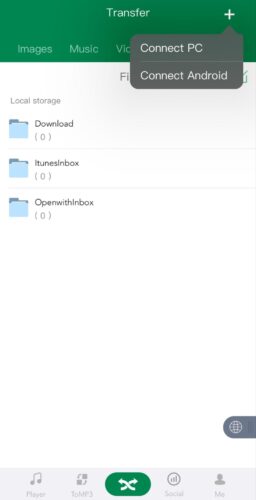
Step 4:Once the devices are connected, tap Send at the bottom on your phone and Receive on the other device.
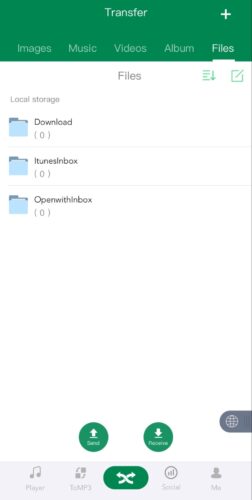
Step 5:Select the files you want to transfer and they’ll be sent to the tablet.
MobileTrans
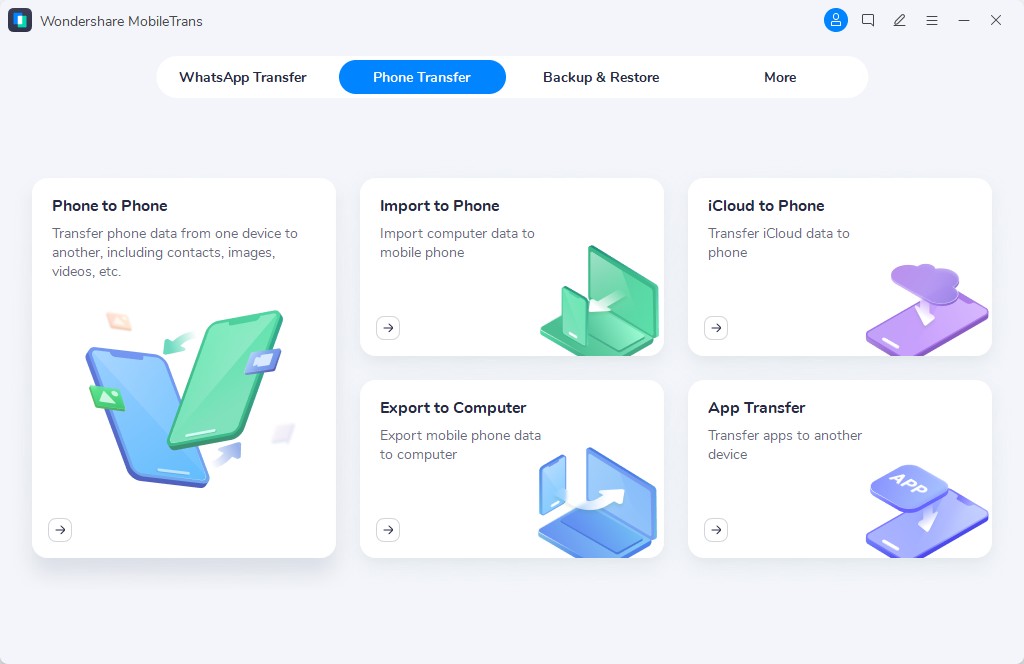
Just like Xender, Wondershare’s MobileTrans uses your device’s personal hotspot feature to transfer files, but you may need a USB cable to connect some devices. With this app, you can send documents, images, music, recordings, calendar, and more to other devices.
MobileTrans makes it very convenient to pair two devices. All you have to do is scan a QR code and then you’re ready to start moving your data between devices. It supports cross-platform transfers, so you can easily exchange files between an Android and an iOS device.
It’s a great app for creating backups or transferring all your photos to another device to free up some space.
Here’s what you can do to transfer files with MobileTrans:
Step 1:Download MobileTrans on your phone.
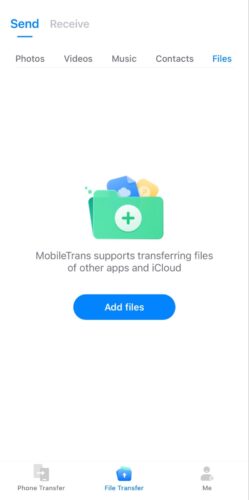
Step 2:Launch the app and connect your phone to your tablet via a USB cable. You can also scan a QR code to connect the two devices.
Step 3:Select all the files you want to transfer to the tablet and tap the Send button.
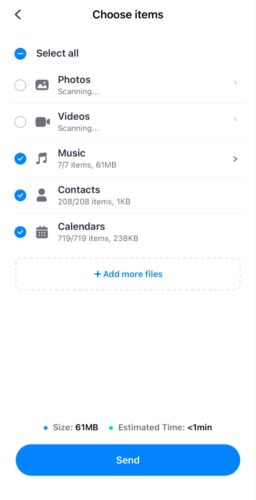
Step 4:Wait for the data to be transferred to the tablet before you remove the USB cable.
MacDroid
With apps we mentioned above you can move files between your phone, tablet, and other devices. And one of the frequent tasks is to transfer files from your phone to your computer, then from PC to other devices. This is helpful when you don’t want your device to get too full, so initially, you can move everything to the computer, sort it, and then transfer it to the tablet. If you are a Macbook user, Macdroid is the perfect solution for this task.
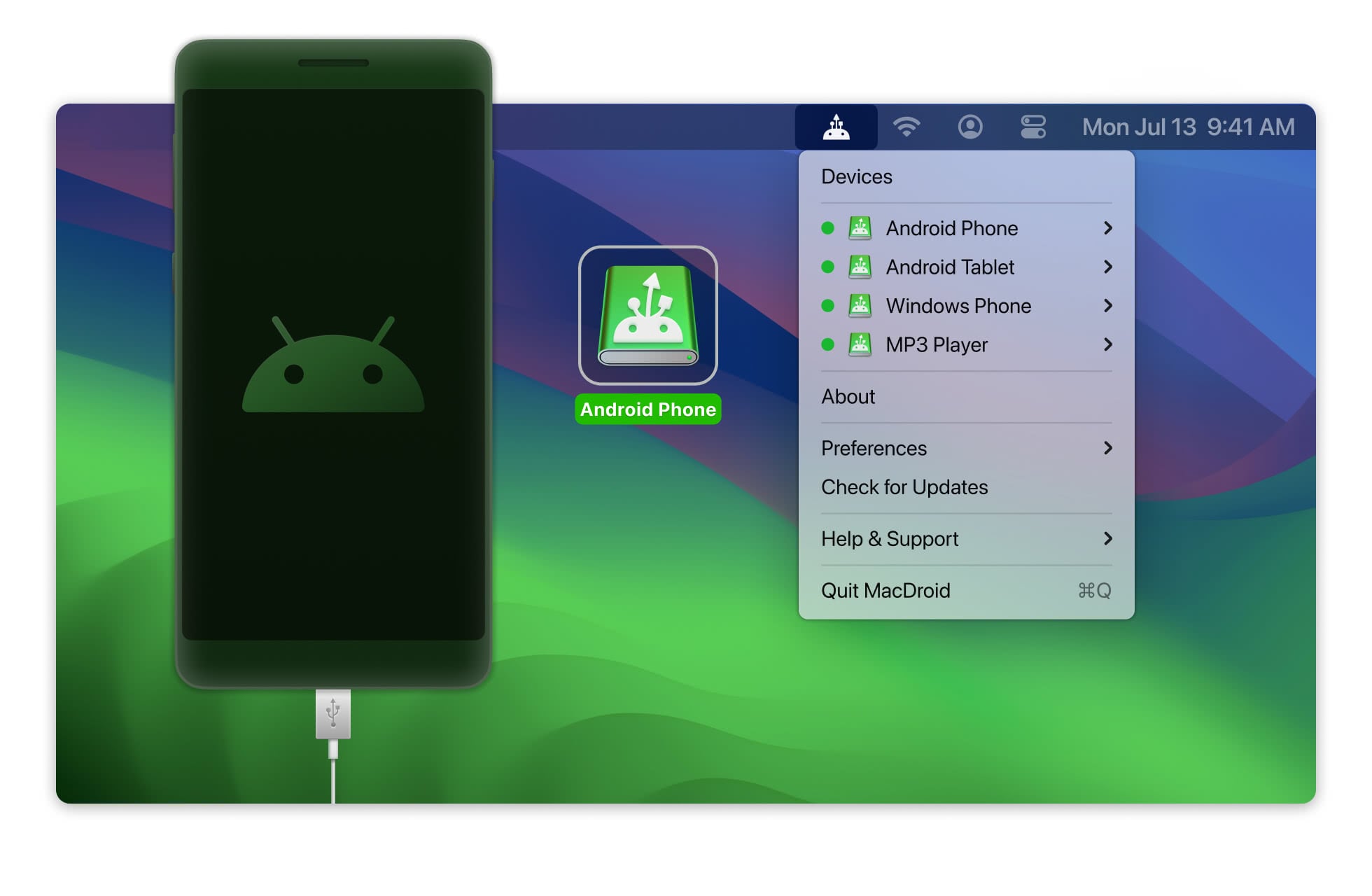
This is one of the best file transfer apps on the market. The app mounts your phone as a disk on your computer, which lets you access its contents in the Finder app. Once mounted, you can easily copy and paste your files. An easy way to transfer files from your phone to your tablet via MacDroid is to move them to the computer first and then copy them to the tablet.
Note that while transferring files is MacDroid’s primary objective, it comes with many other features as well. For example, you can use it to view and edit videos, music, and pictures before moving them to another device.
How to Transfer Files From Phone to Mac With MacDroid:
Step 1:First, download the MacDroid app on your Mac.
Step 2:In the main menu of the app, click on Devices. Make sure your phone is connected to your Mac. You may have to enable USB debugging on your phone.
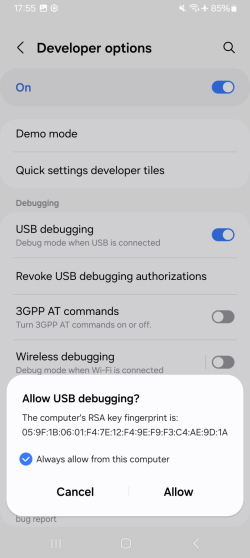
Step 3:Give your Mac access to your phone.
Step 4:You should now be able to view all the data on your phone.
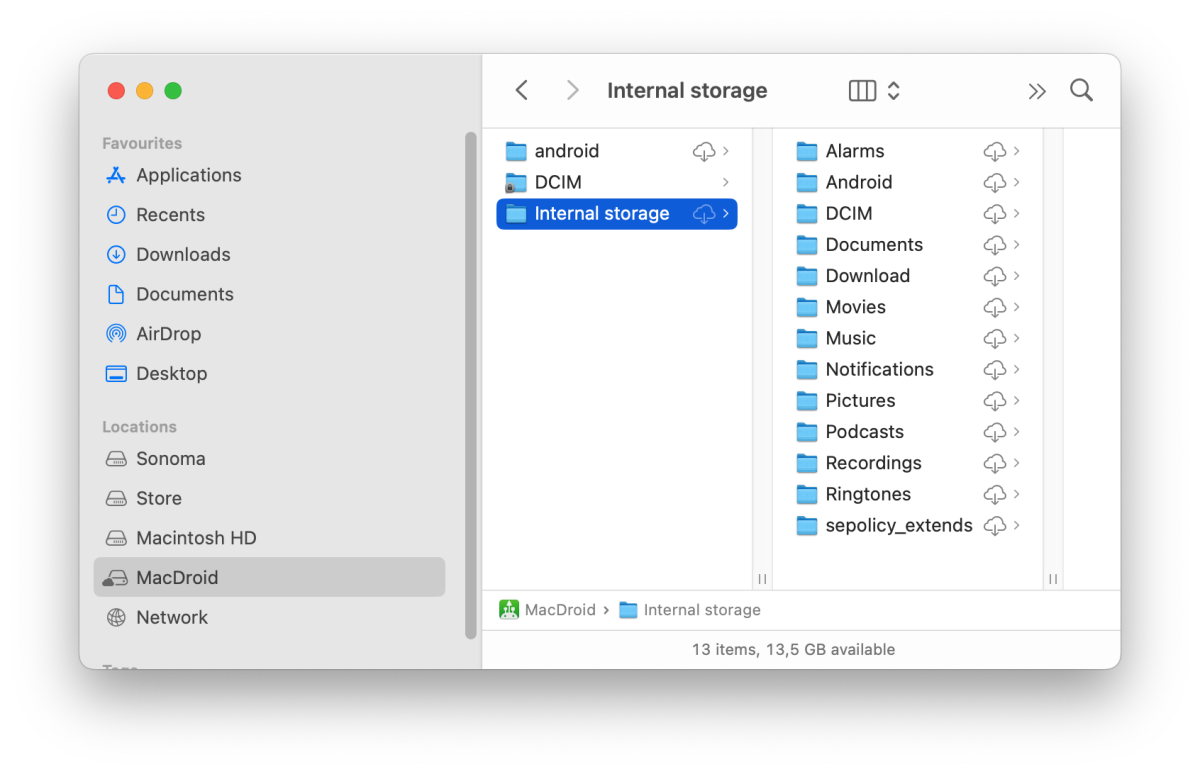
Step 5:All you have to do now is copy the files you want to transfer to your MacBook. Then, follow the same steps as above to transfer them to your tablet.
Transferring Data between Phone and Tablet Without Any App
You don’t have to download any third-party app if you don’t want to as there are plenty of other methods you can use to transfer files from a phone to a tablet.
Below, we’ve explained some simple alternatives that will help you with data transferring.
USB cable
Using a USB cable to transfer files is one of the most reliable methods you can use. All you need for this is a USB cable and you’re good to go. Here’s how it works:
Step 1:First, connect your phone to your computer with a USB cable.
Step 2:Depending on which phone you have, you may have to choose the “File Transfer” option when asked what to use the USB for.
Step 3:Transfer your files from your phone to the computer.
Step 4:Unplug your phone and connect your tablet to your computer.
Step 5:Now you can start to transfer files from phone to tablet using a USB cable.
Bluetooth
Pretty much every device has Bluetooth functionality, so this method is very accessible. Here is how you can transfer files from a phone to a tablet using Bluetooth:
Step 1:First, turn on Bluetooth on both the phone and the tablet.
Step 2:Open the Bluetooth settings to see the list of available devices near you.
Step 3:Go to your phone’s file manager. Tap and hold the file you want to transfer to the tablet.
Step 4:A list of options will pop up. Share the file via Bluetooth (depending on which phone you have, this may just be a Bluetooth icon).
Step 5:When the list of devices appears, tap your tablet to send the file to it.
Google Drive
Using Google Drive is another great way to share files across multiple devices. You don’t need any cable or app for this. Just follow the steps below to learn how to transfer files from a phone to a tablet with Google Drive:
Step 1:Download the Google Drive app on your phone and tablet. You can also open the site in your phone’s browser, but using the app will be much easier.
Step 2:Launch the app and tap the ‘+’ in the bottom-right part of the screen.
Step 3:Tap Upload and select the files you want to transfer to your tablet.
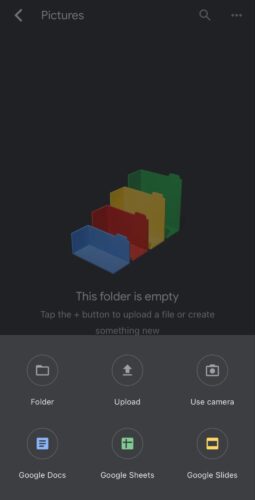
Step 4:Once the files have been uploaded to Google Drive, open the app (or site) on your tablet and download them. You can either “make it available offline” or use the “Send a copy” option to save it in your phone.
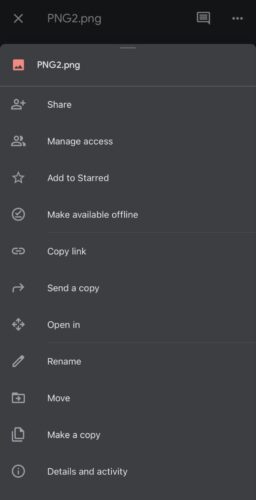
SD card
Using an SD card is convenient because you can replace it with another one that has more storage space. SD cards can easily be removed from phones and tablets, which makes data transfers without cables possible. However, this process can be a bit cumbersome.
Here’s how you can transfer files with an SD card:
Step 1:First, move all the files you want to transfer to your SD card. You can do this either manually or use a third-party file managing app to move them from internal memory to the SD card.
Step 2:Take the SD card out of the phone and insert it into the tablet.
Step 3:Now copy the files you moved to your tablet’s internal memory.
You can also transfer the files to your computer using your SD card. Once you’ve copied the files to your computer, you can connect your tablet to it with a USB cable and then move the files to its internal memory.
Note that many modern phones today don’t have an SD card slot, so this method isn’t as accessible as others on this list.
Conclusion
Getting a new tablet is exciting, but figuring out how to transfer files to it from your phone can be a bit of a challenge. Whether you want to transfer data from an old tablet to a new tablet or you just want to free up some space in your phone, there are multiple solutions available to you.
You can either use third-party apps or you can transfer without using them, for example, via Bluetooth, USB cable or Cloud services. Choose a way you like the most.
FAQ
Please note: To use Smart Switch, your phone must be running Android 4.3 or iOS 4.2. 1 or later.