
If you have duplicate photos on your device with iCloud Photos enabled, you likely have duplicate photos in iCloud as well. However, iCloud handles duplicates differently based on the scenario so it’s not always that straightforward.
iCloud itself doesn’t have a Duplicates album like the Photos app does (we’ll explain why later), so that makes it even harder to find them.
in this article, we’ll break down how iCloud and duplicate photos work together, how to figure out what duplicates appear in iCloud, and most importantly, how to delete them.
Table of Contents
Can iCloud Photos Detect Duplicates?
iCloud handles duplicates differently, depending on certain factors. Understanding how it works can greatly help you not only with deleting duplicate photos but can also give you a better idea of how to avoid them in the future.
- Existing duplicates on your device. If you enabled iCloud Photos on your device, your library will automatically be uploaded to Apple’s servers – including all your duplicates. iCloud will upload your duplicate photos because it cannot detect them in this scenario. However, you can get rid of the duplicates on your device directly and those changes will be mirrored to iCloud. See the next section for a guide.
- Attempting to upload manually. If you try uploading photos manually (e.g. copying photos iCloud.com. iCloud will check for duplicates. If iCloud finds any duplicates or at least near-identical photos, it won’t proceed with the upload and prompt you with a warning instead.
- “Identical” photos. Both iCloud and the Photos app have some limitations with duplicate detection. In some cases, slight variations in the images can prevent iCloud and Photos from flagging them as duplicates. Your options are to delete them manually or use an app to find and delete them for you. We compiled a few recommendations for you in this section.
How to Remove Duplicate Photos in iCloud
iCloud Photos is available for iOS, macOS, and Windows devices – you can use any of them to remove duplicate photos in iCloud. We’ve prepared step-by-step guides for each device in the sections below.
However, we recommend using an iPhone or a Mac because they are better optimized for working with iCloud.
iPhone
The most convenient (and common) way to get rid of duplicate photos on iCloud is by deleting them from the Duplicates album, which is located on your device’s Photos app. The Duplicates album automatically compiles all the duplicates it finds on your device in a single place, where you can clean them up in a few taps.
And as we mentioned in the previous section, any changes to your Photo Library will be reflected to iCloud, as long as iCloud Photos is enabled. We’ll show you how to set up iCloud Photos and delete duplicates on your iPhone in the guide below.
How to delete duplicate photos in the cloud using your iPhone:
Step 1. Open the Settings app and tap your Apple ID.
Step 2. Tap iCloud.
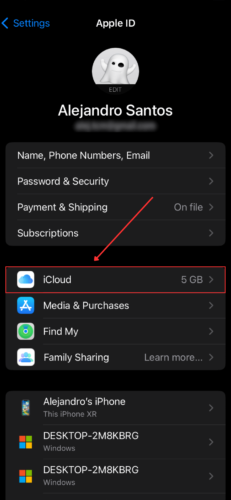
Step 3. Under APPS USING ICLOUD, tap Photos.
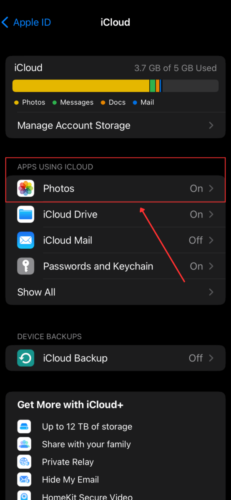
Step 4. Ensure that Sync this iPhone is enabled. If you disable it, you’ll delete the photos from your iPhone but not from iCloud.
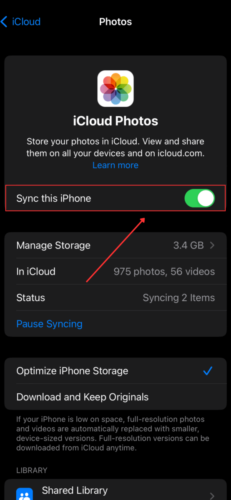
Step 5. Close the Settings app and open the Photos app. Tap Albums at the bottom of the screen and scroll down to UTILITIES. Tap Duplicates.
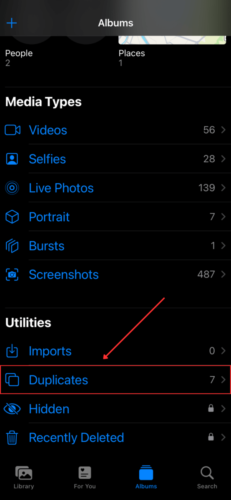
Step 6. Tap Merge by the cluster of duplicates you want to clear. This will ensure that your iPhone stores only the best copy and deletes everything else.
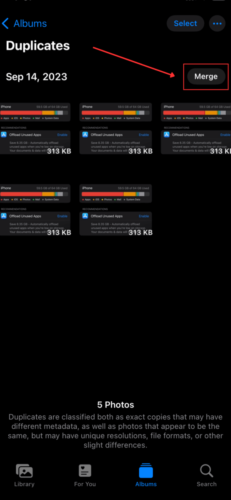
Step 7. Tap Merge Items to confirm the action.
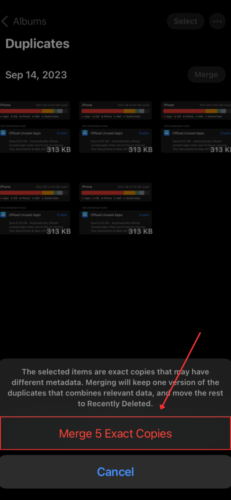
Mac
Similar to the iPhone, the Photos app on your Mac also has a Duplicates album that compiles duplicate photos for you. Here, you can easily merge or delete duplicates.
However, iCloud Photos must also be enabled on your Mac beforehand so that any changes made on your Mac’s Photos app are mirrored to the cloud. We’ll show you the entire process in the guide below.
To remove duplicate photos in iCloud on your Mac:
Step 1. Open the Settings app on your Mac
Step 2. Click on your Apple ID in the left sidebar and click iCloud in the main window.
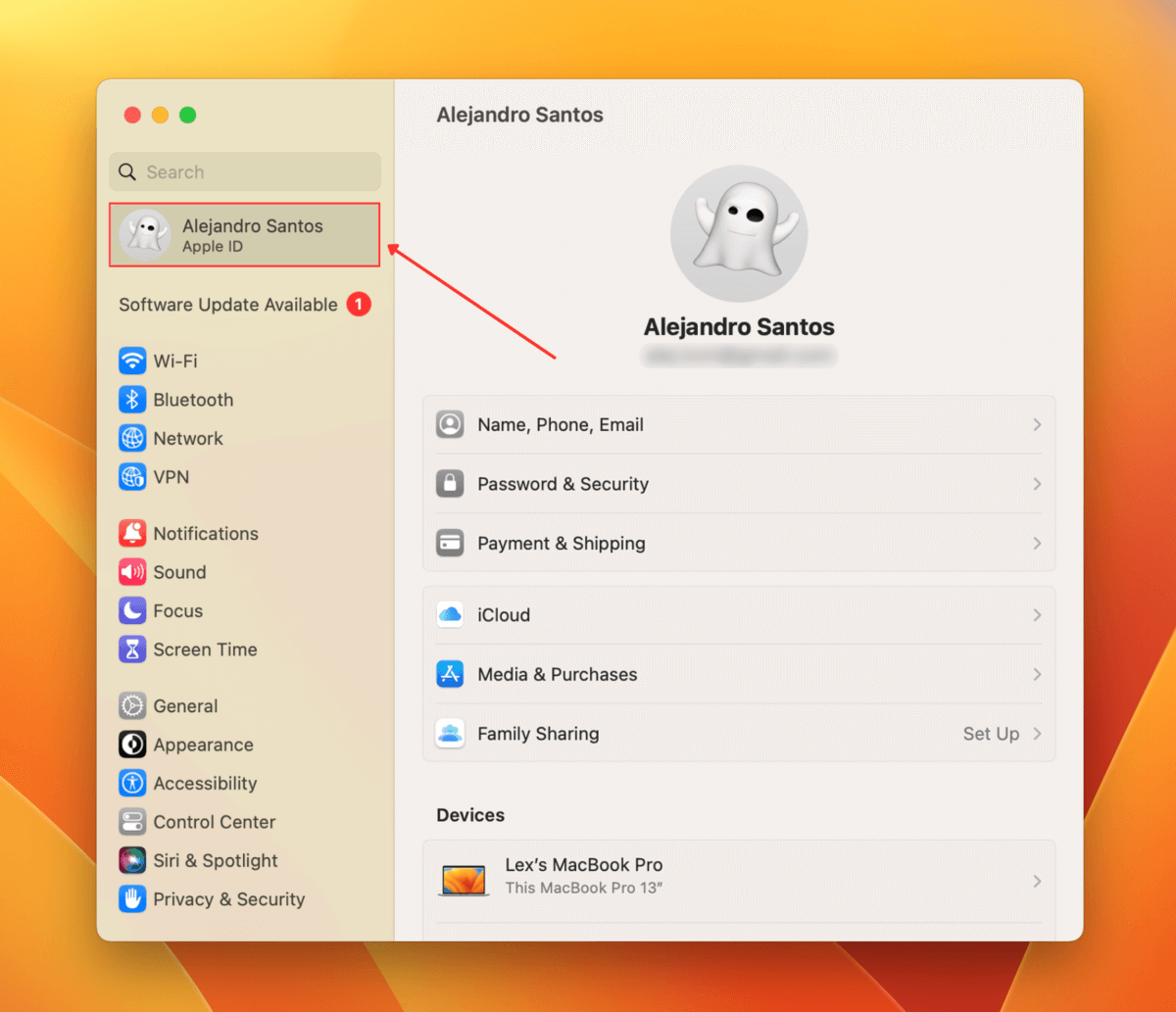
Step 3. In the Apps Using iCloud section, click Photos.
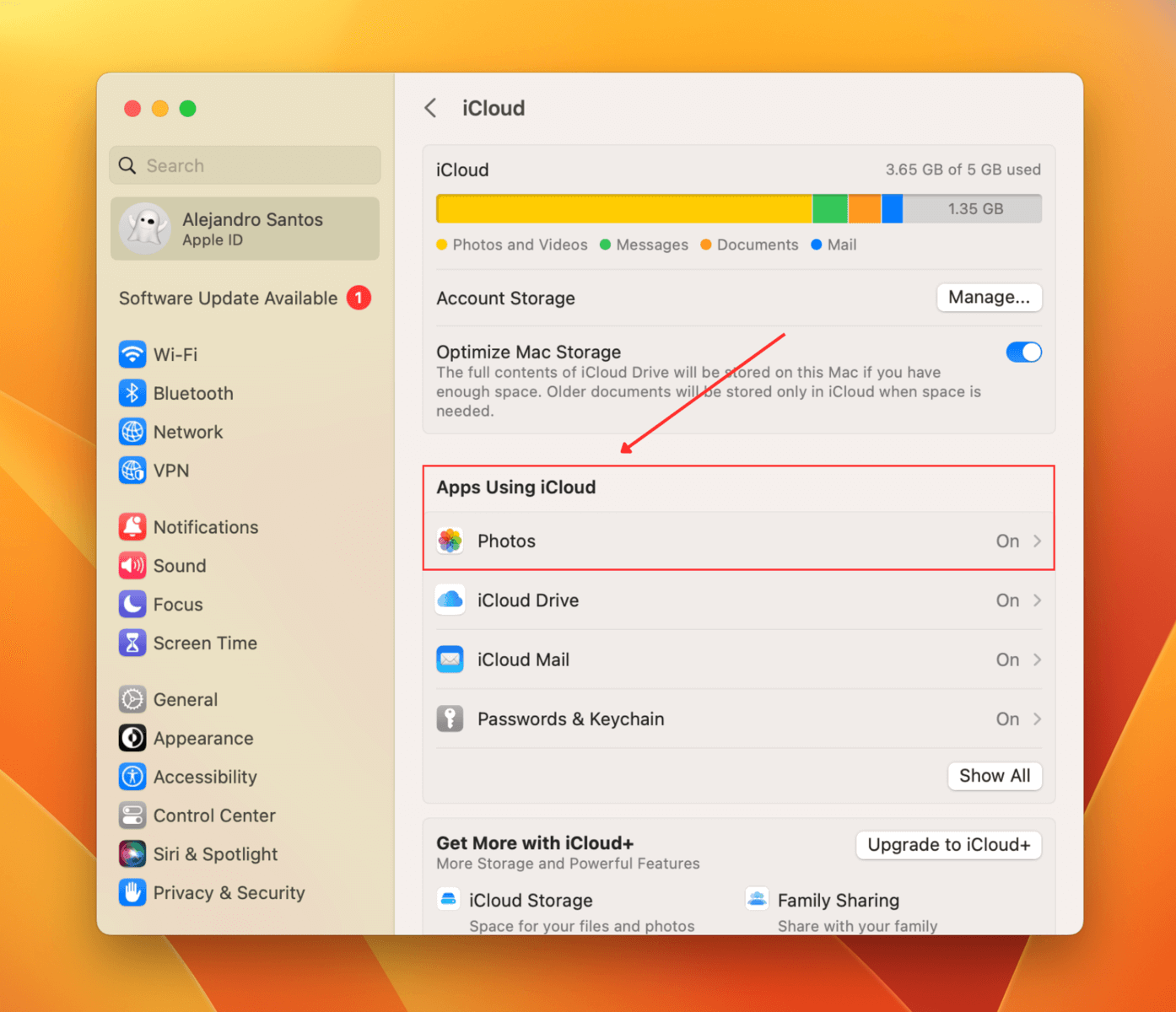
Step 4. Toggle ON the Sync this Mac setting and tap Done.
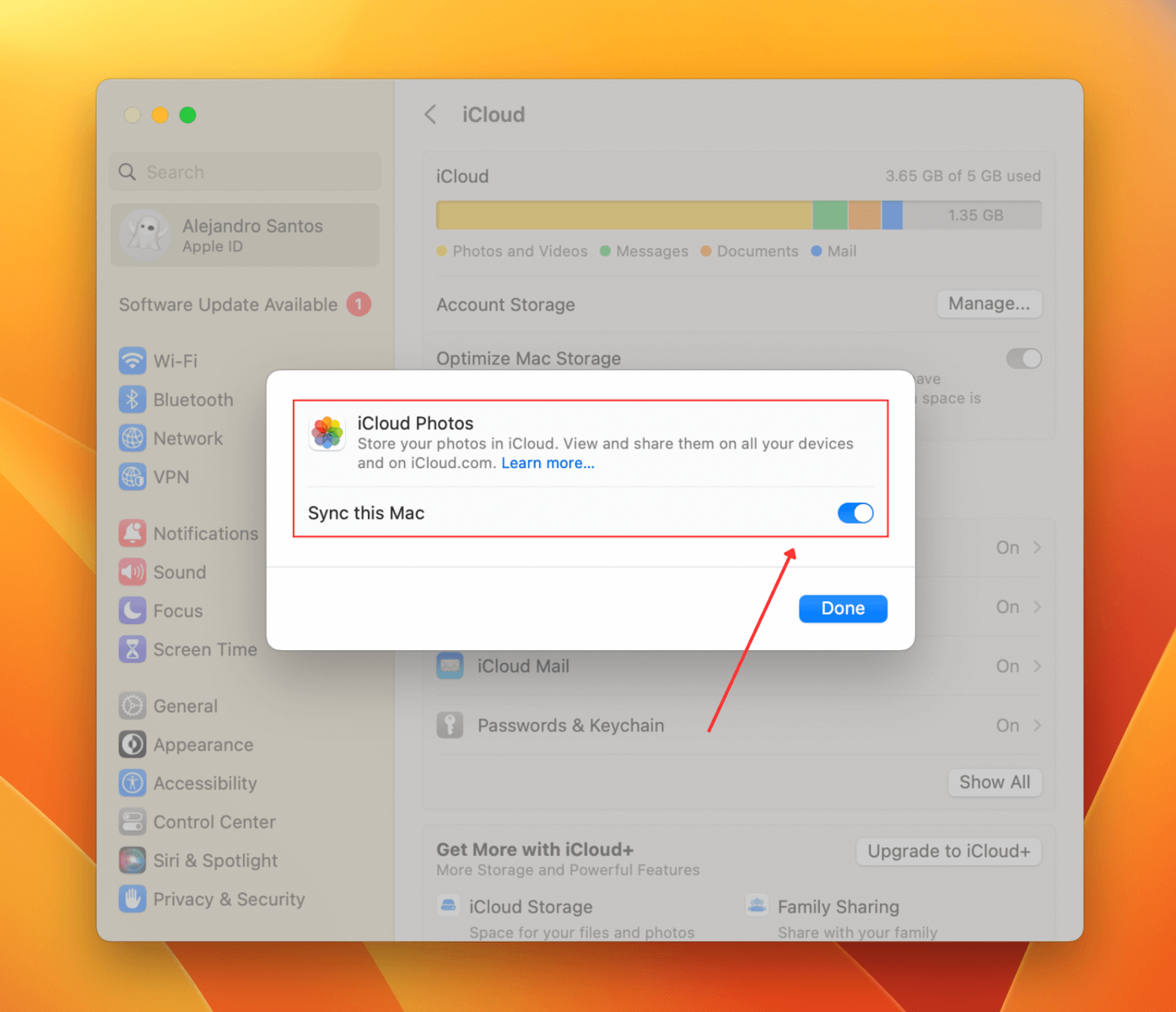
Step 5. Open the Photos app on your Mac (Finder > Applications).
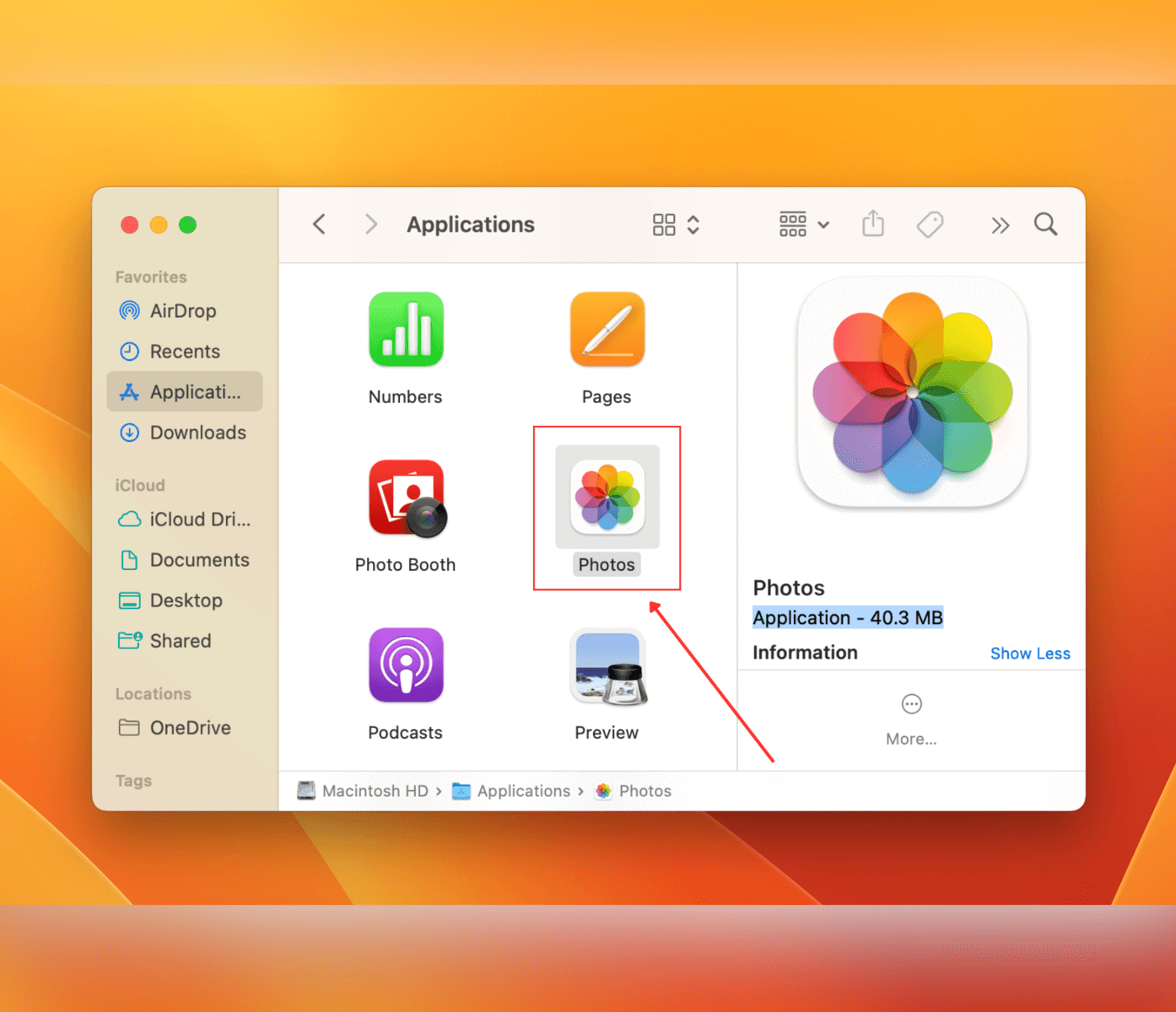
Step 6. On the left sidebar under Photos, click Duplicates. For each cluster of duplicates you want to clean up, click Merge Items.
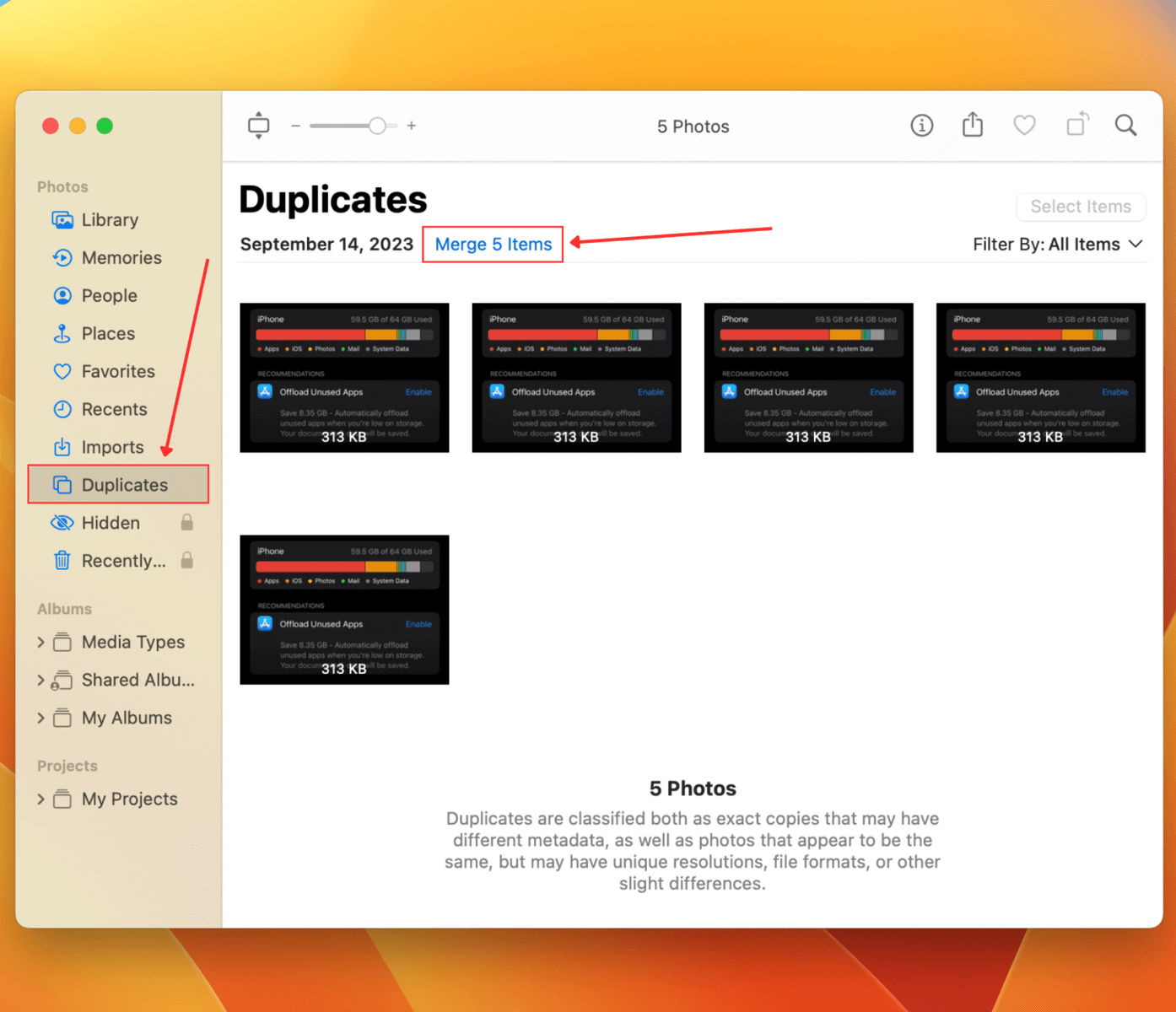
Step 7. Click Merge Items/Merge Exact Copies again in the dialogue box that appears to confirm the action.
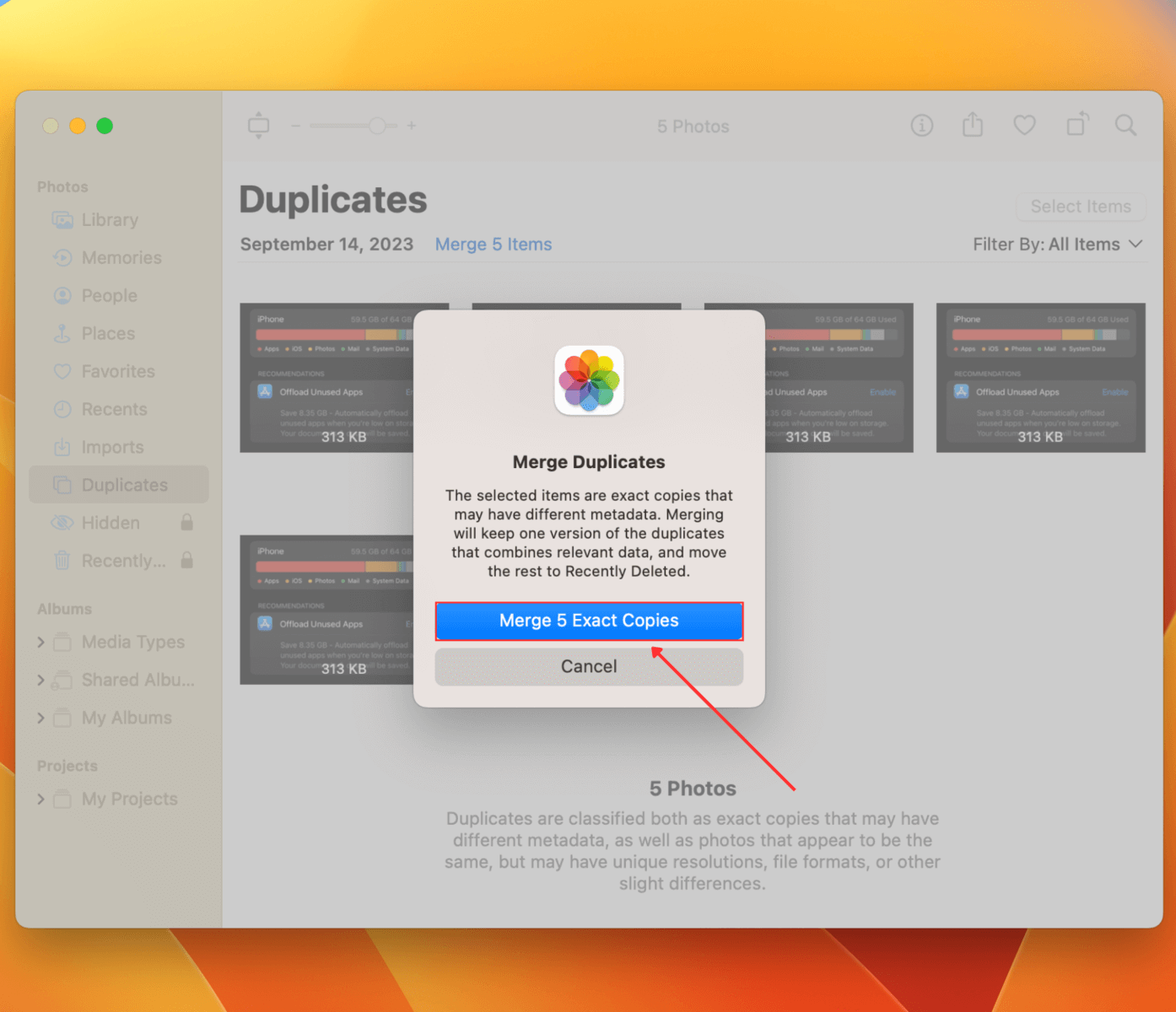
Windows
Thanks to iCloud for Windows, you can also erase duplicate photos from the cloud using a PC. However, it lacks the Duplicates album that Apple devices have – you’ll have to go through your iCloud library manually.
To delete duplicate photos on iCloud from PC:
Step 1. Download iCloud for Windows from the Microsoft Store. Then, launch it and sign in with your Apple ID and password.
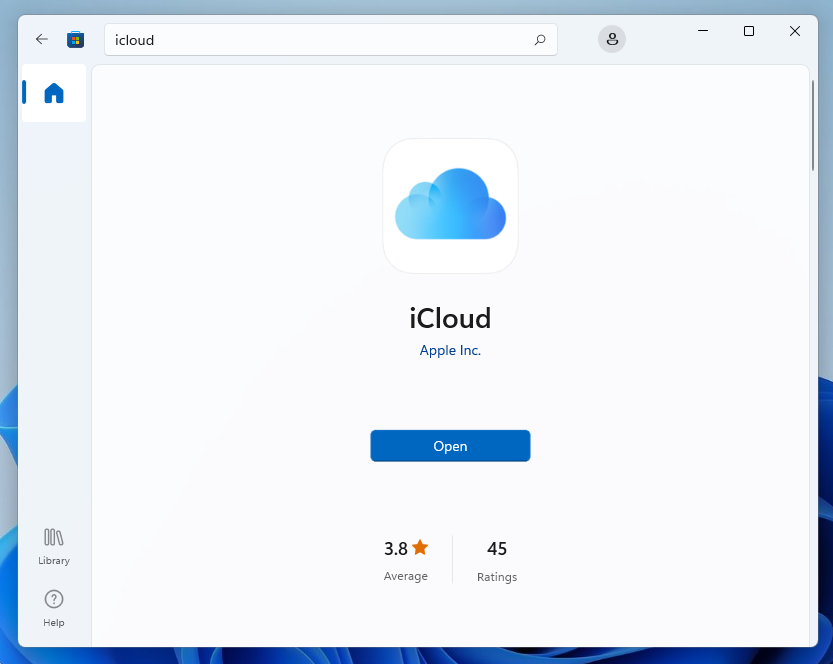
Step 2. When the iCloud settings appears, make sure the box beside Photos is marked and click the Options button beside it.
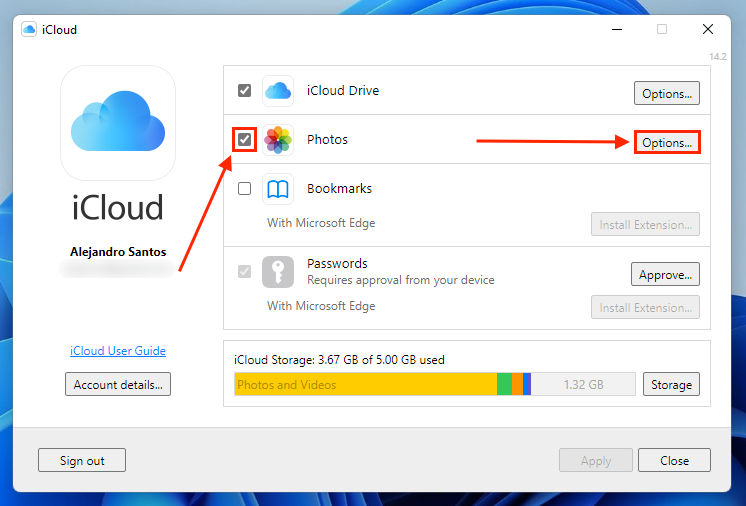
Step 3. Ensure that the box beside iCloud Photos is marked. Then, click Done.
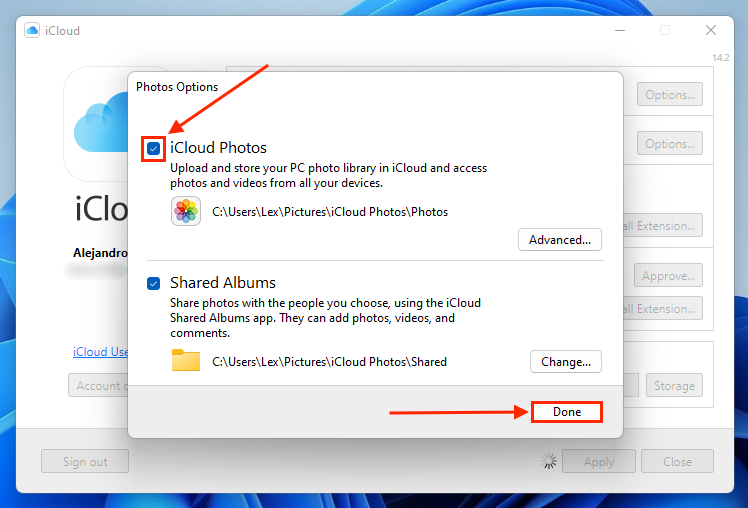
Step 4. Click Apply to start the syncing process (it won’t be greyed out during the initial setup).
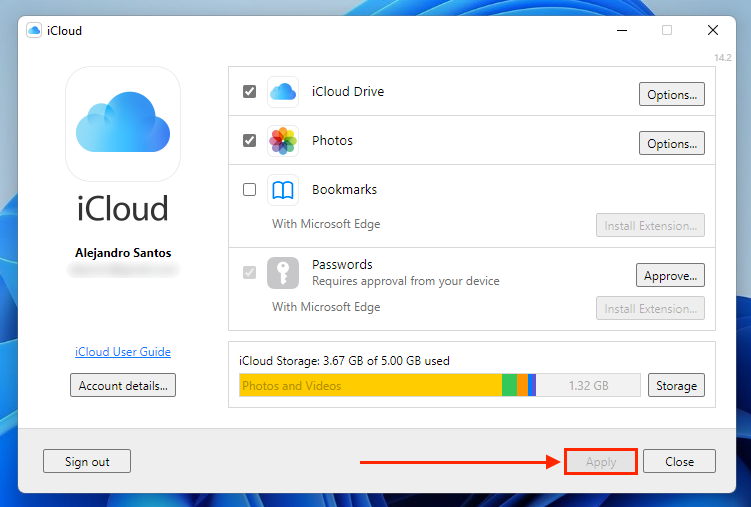
Step 5. Once iCloud and Microsoft Photos are synced, open Microsoft Photos and click iCloud in the left sidebar. Locate your duplicates and click on the boxes in the top-right corner of their thumbnails to select them. Then, click the Trash icon.
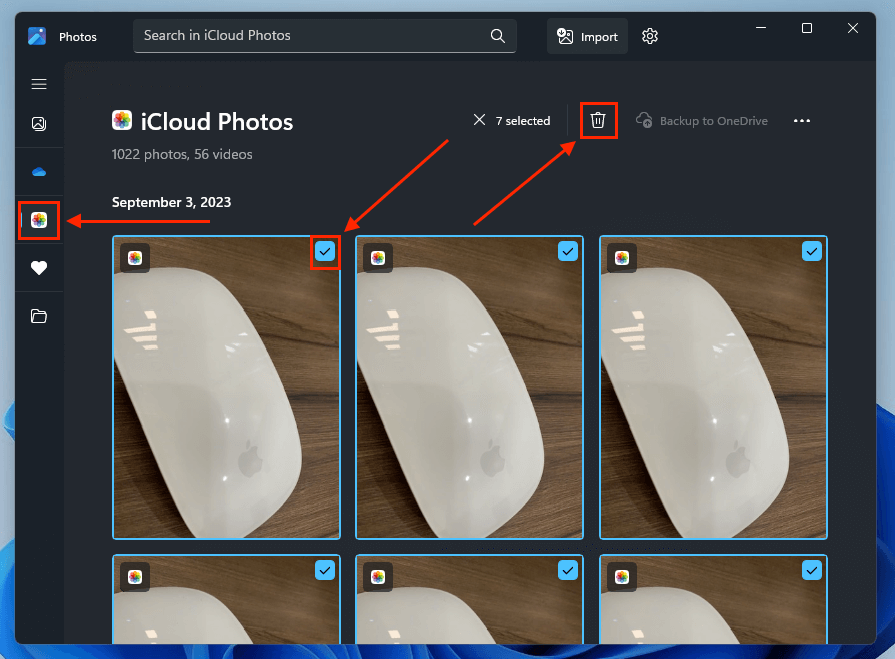
Step 6. Review your photo library for duplicates. Hit CTRL + click to select multiple photos. Then, right-click on the photos > Delete.
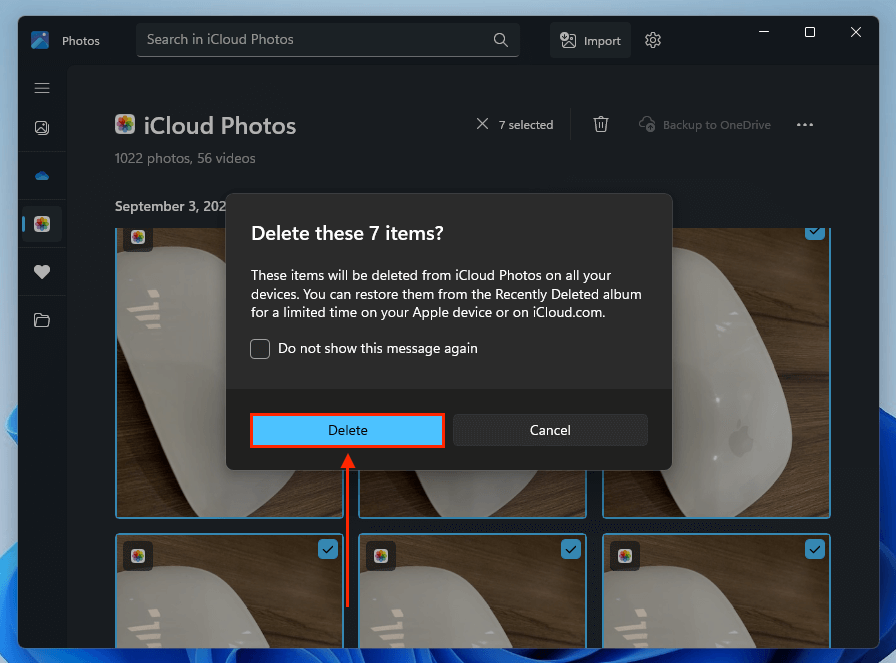
Are there any Apps to Delete iCloud Duplicate Photos?
Maybe you don’t want to manually clear duplicate photos on iCloud because there are way too many or they aren’t identical enough to be in the Duplicates album.
In this case, try using iCloud duplicate photo remover software for your iPhone or iPad. There are loads of them in the App Store, each with its own unique take on gallery maintenance. There are many great apps but just as many lame ones – so to help you get started, here are a few recommendations:
- Duplicate Photos Fixer An intelligent duplicate cleaning app that allows you to set how identical photos should be for the scan to include them in the results. That means it can find photos that are “similar” even if they aren’t “exact duplicates.”
- Remo Duplicates Remover A free and minimalistic duplicate photo cleaner. Remo can find exact duplicates and similar photos and automatically categorize them for easy review.
- Smart Cleaner All-in-one storage cleaner that helps you manage your photos, videos, contacts, and calendars. Its gallery cleaner can find duplicate photos and videos, and it also compiles all your Live Photos and Burst Shots (which usually create duplicates by design).
Conclusion
Fortunately, the Duplicates album makes it easy to quickly clean up duplicate photos on Apple devices (and it’s still doable on Windows, even if it takes a bit more work). And if there are too many duplicates for you to clean up manually, you can use third-party software to get rid of them automatically.
However, no app is perfect. If you’ve got thousands of duplicates in your iCloud photo library, a few of them may slip through the cracks. To avoid this problem in the future, practice good device hygiene and cull your library regularly. And whenever you can, review any new photos and videos in your library right after you capture them!
FAQ
- Delete duplicate photos manually from iCloud
- Delete duplicate photos via the Duplicates album on your iPhone, iPad, or Mac
- Delete duplicate photos using duplicate cleaner apps






