
iPhone and iPad apps can disappear for a few reasons, such as (1) you accidentally deleted the app on your iPhone, (2) you rearranged your home screens, (3) you or someone else set them to hidden, or (4) you restored your iPhone and/or iPad with or without a backup.
This article provides step-by-step instructions (with screenshots) on all the different ways to recover deleted apps on an iPhone and iPad, as well as locate missing or hidden apps via the App Store. We also included iTunes recovery for those who haven’t updated to 12.7. Read on.
Table of Contents
Try to Find the App on iPhone/iPad
If you specifically remember deleting your app, click here to jump to the next section. Otherwise, it’s possible that you misplaced your app while rearranging your home screens or set new app downloads to go straight to the App Library. Here’s 3 ways to locate it:
Home Screen
An iPhone has multiple “Home Screens” that you can browse by swiping right on your screen. By default, new apps are added to the next available slot in the closest home screen. However, if you choose to hide other home screen pages except for the original, new apps will be added to the App Library (see next subsection). This is also the case for apps you chose to hide from the homescreen.
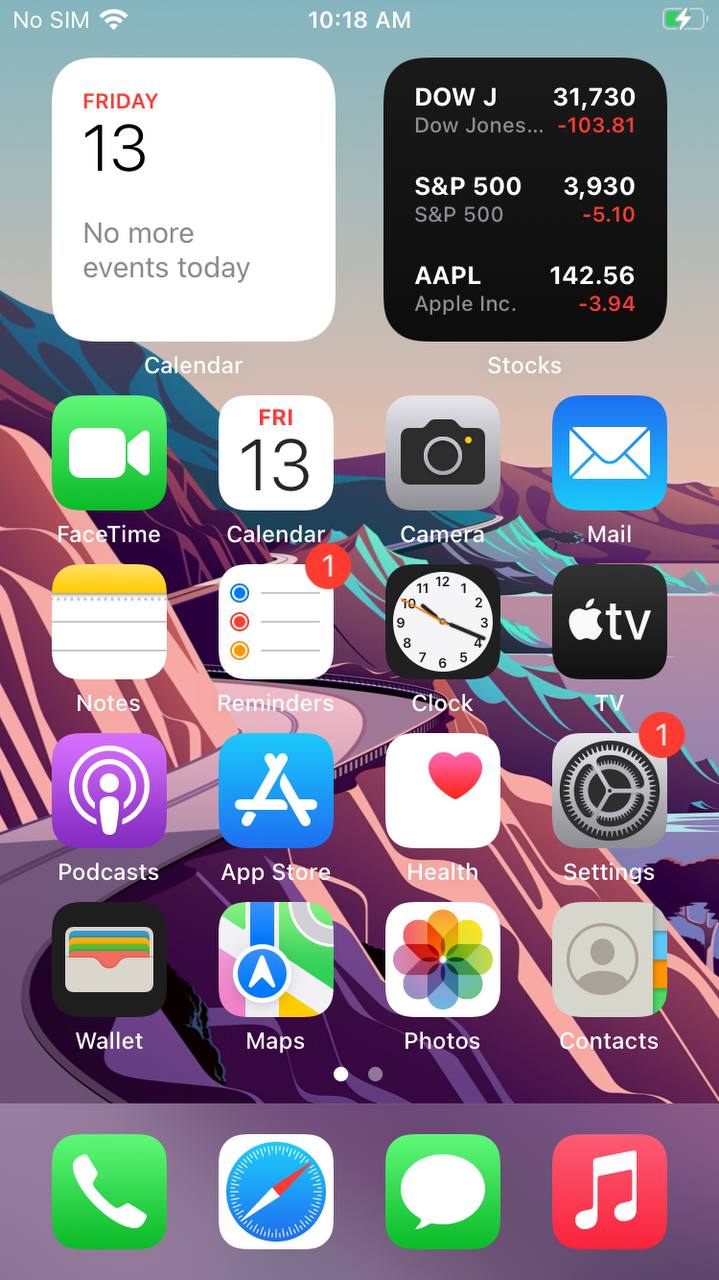
App Library and Search Bar
The App Library screen displays all the apps you have installed on your phone and categorizes them into folders. This screen also has a search bar at the top – if you tap it, it will display your apps in list format, arranged alphabetically. You can then either type the name of the app on the search bar or scroll through the list.
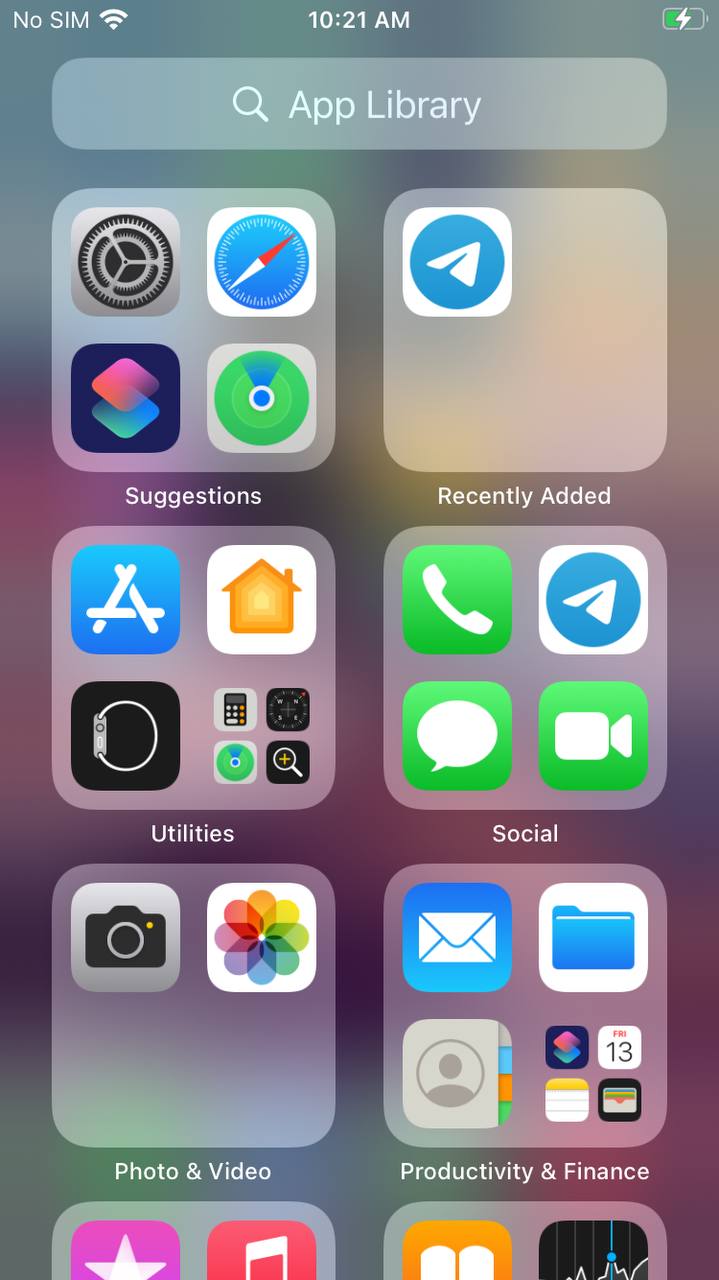
Siri
Unlike the App Library, Siri’s search bar can be accessed from any screen by swiping down. You can either type your query or use speech recognition by tapping the microphone icon to find deleted apps on your iPhone. However, unlike the App Library, search results also include non-app files like documents and suggested websites – so it’s a much less focused search function.
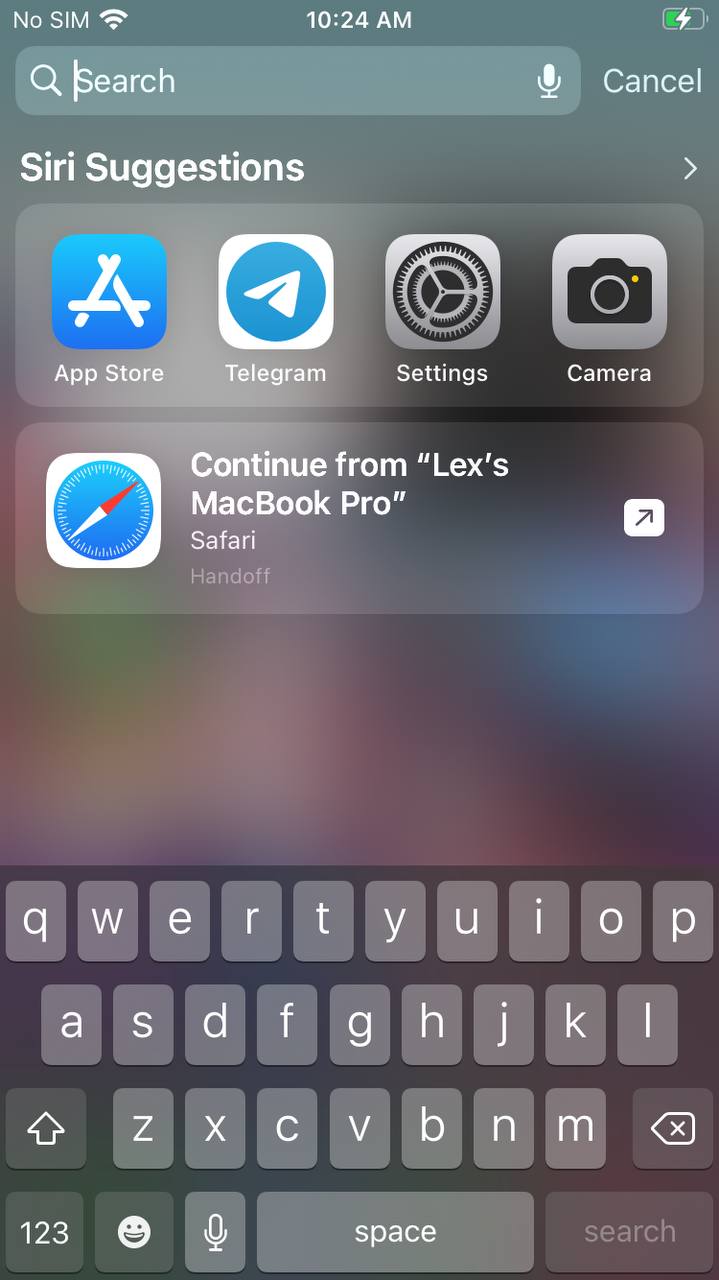
How to See Recently Deleted Apps on iPhone
You won’t specifically be able to see “recently deleted apps” on your iPhone, but you can find all the apps you downloaded from the App Store. You can filter this list to show only apps that are not currently on your device (which, by extension, lets you see deleted apps on your iPhone). Here’s how to check deleted apps on your iPhone:
Step 1. Launch the App Store by tapping its icon.
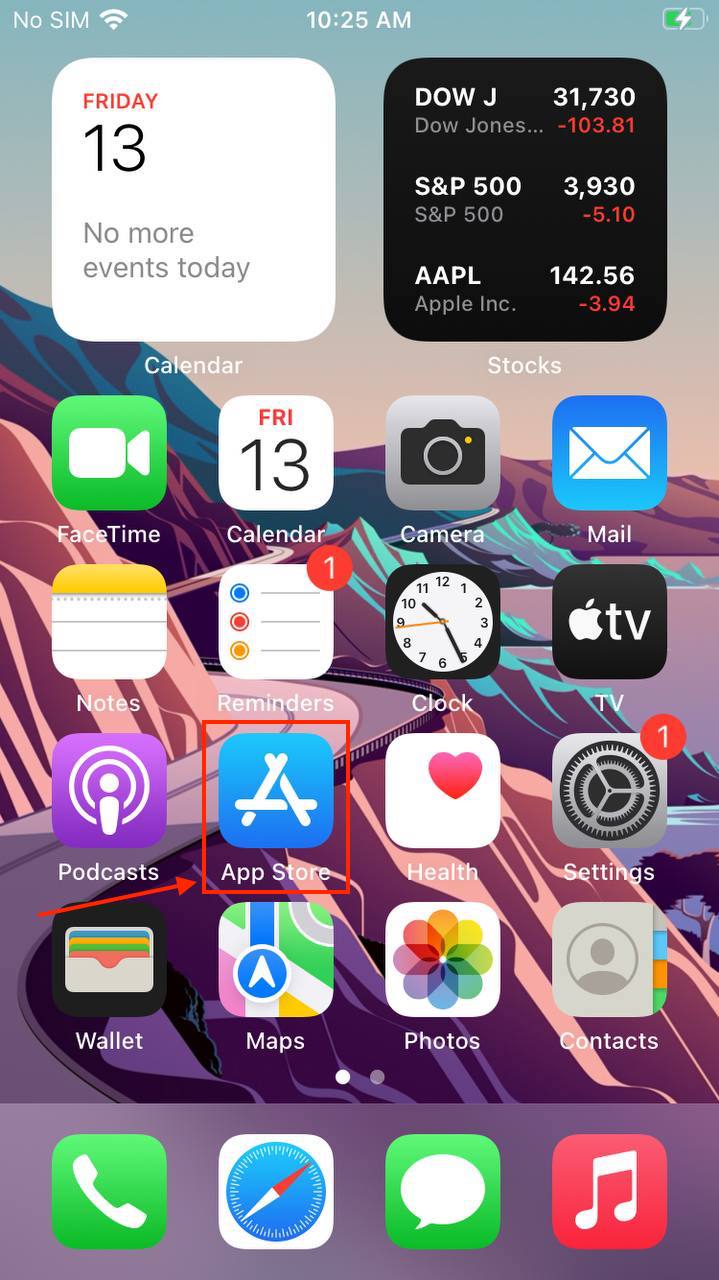
Step 2. On the top-right corner of your screen, tap the user icon.
![]()
Step 3. Tap “Purchased.” This will display currently installed apps as well as a history of deleted apps on your iPhone, and all the apps you downloaded using your Apple ID – even from different devices.
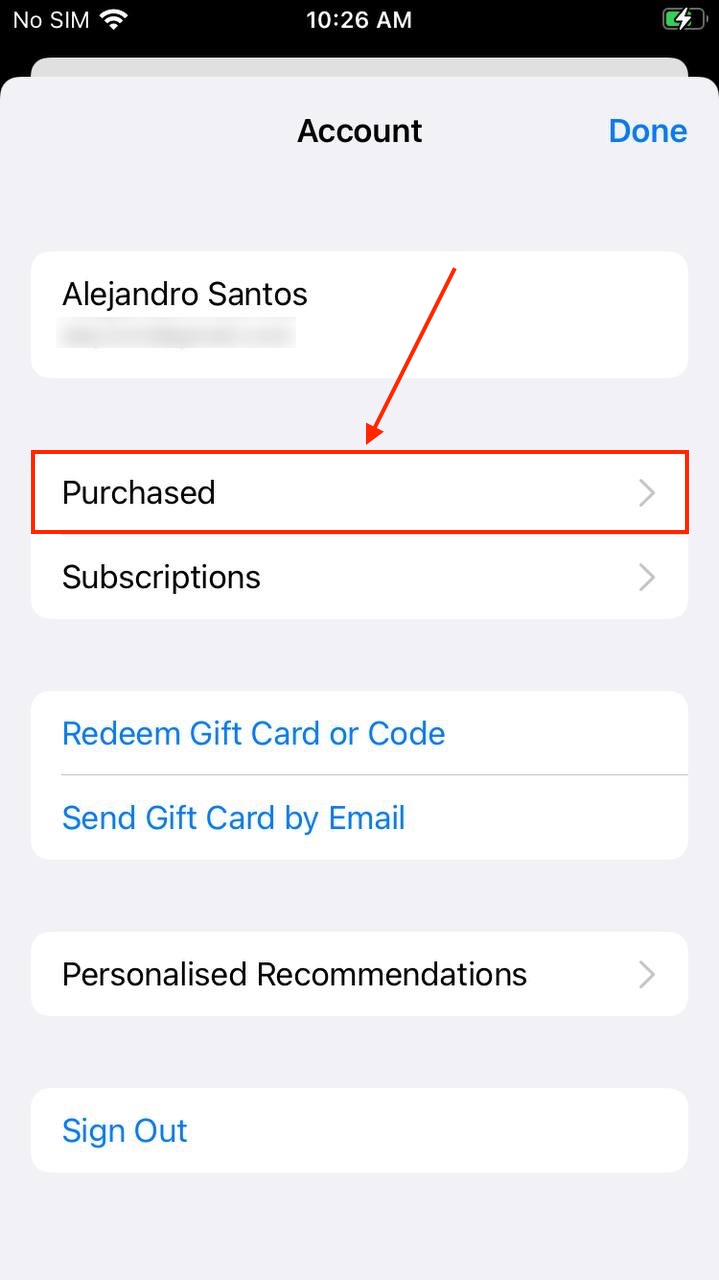
How to Recover Deleted Apps From iPhone
If you definitely remember deleting them, we have 3 different methods that can help you recover deleted iPhone apps. However, methods 1 and 2 require you to know your Apple ID in order to reinstall them from your purchase history. Method 3 can retrieve deleted apps on your iPhone even if you can’t log into your Apple ID.
Method 1: Restore Deleted iPhone Apps From App Store
The App Store keeps a history of all your downloaded apps on all devices that use your Apple ID, even if they have been deleted and are not currently installed. This makes it easy for users to reinstall deleted apps even if they forgot which apps they were using. To get back deleted apps, launch the App Store > user account icon > Purchased, and tap the “Not on this iPhone” tab. Then, locate your missing app and tap the download button on the right to install it.
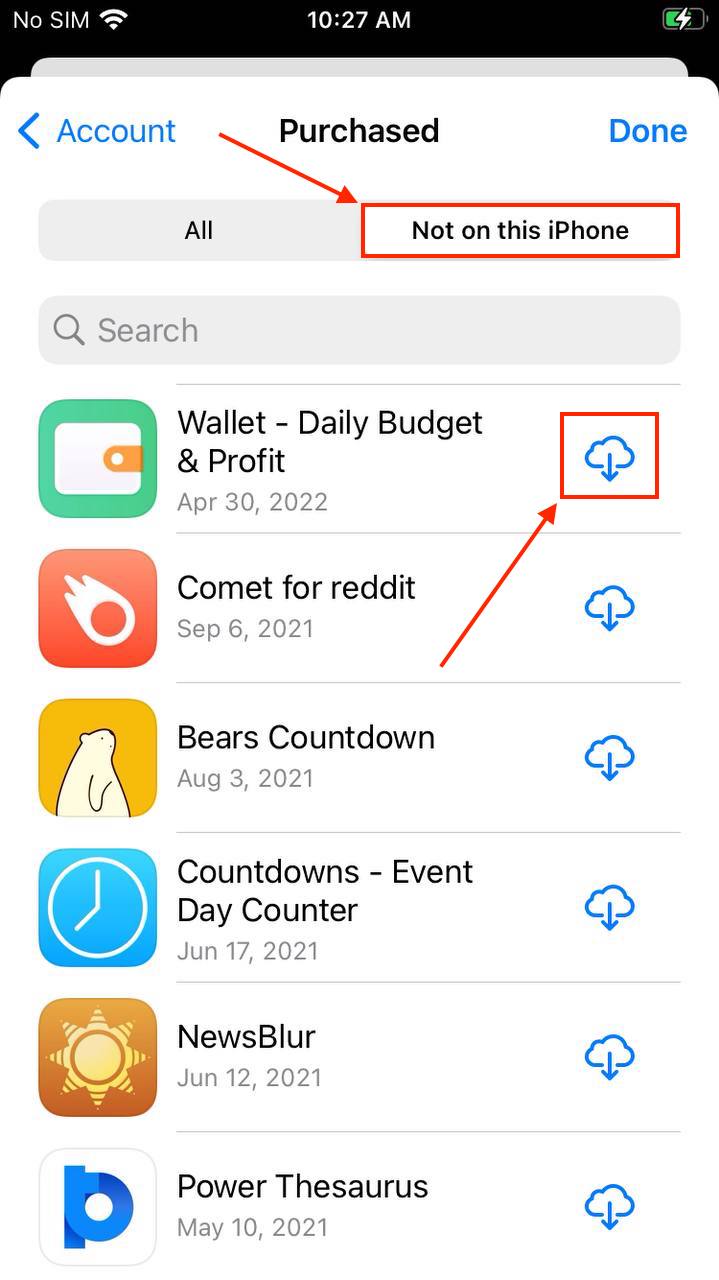
Method 2: Reinstall Deleted iPhone Apps Using iTunes
As of iTunes 12.7 (macOS 10.13 High Sierra), features related to Apps have been removed – so this section is for users that haven’t updated to iTunes 12.7 or higher. If that’s not you, skip to Method 3. Otherwise, here’s how to restore deleted apps on your iPhone using iTunes:
Step 1. Connect your iPhone to your Mac.
Step 2. On your Mac, open Finder > Applications > iTunes.
Step 3. Click on your device icon, then click “Apps.”
Step 4. Locate your missing app, then click the “Install” button beside it.
Method 3: Recover Deleted iPhone Apps With Data Recovery Software
If you don’t have iTunes, can’t find your app in your purchase history, or can no longer access your Apple ID, you can extract this data directly from your device using data recovery software. These tools can not only restore apps, but you can also use them to recover iPhone call history, SMS messages, contacts, photos, and more.
For this article, we’ll be using Disk Drill for Mac – not only is it super easy-to-use (making it perfect for demonstrating data recovery to our readers), but we’ve had consistently good recovery rates while using it across different devices. Here’s how to use it to retrieve deleted apps on your iPhone:
Step 1. Securely connect your iPhone or iPad to your Mac.
Step 2. On your Mac, download and install Disk Drill.
Step 3. Launch Disk Drill (Finder > Applications > Disk Drill).
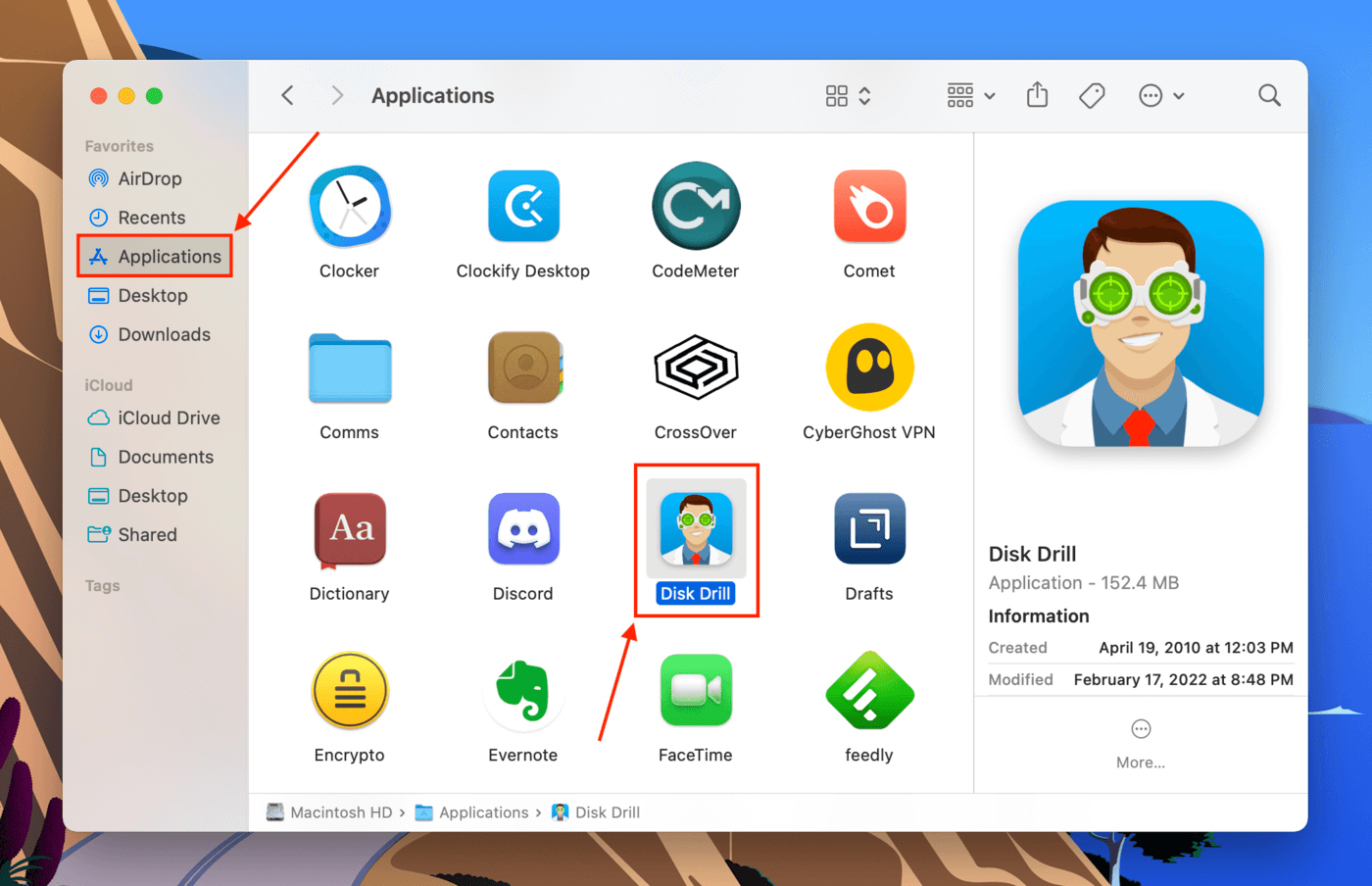
Step 4. On the left sidebar, click “iPhones & iPads.” Then, select your iPhone from the list and click “Search for lost data.”
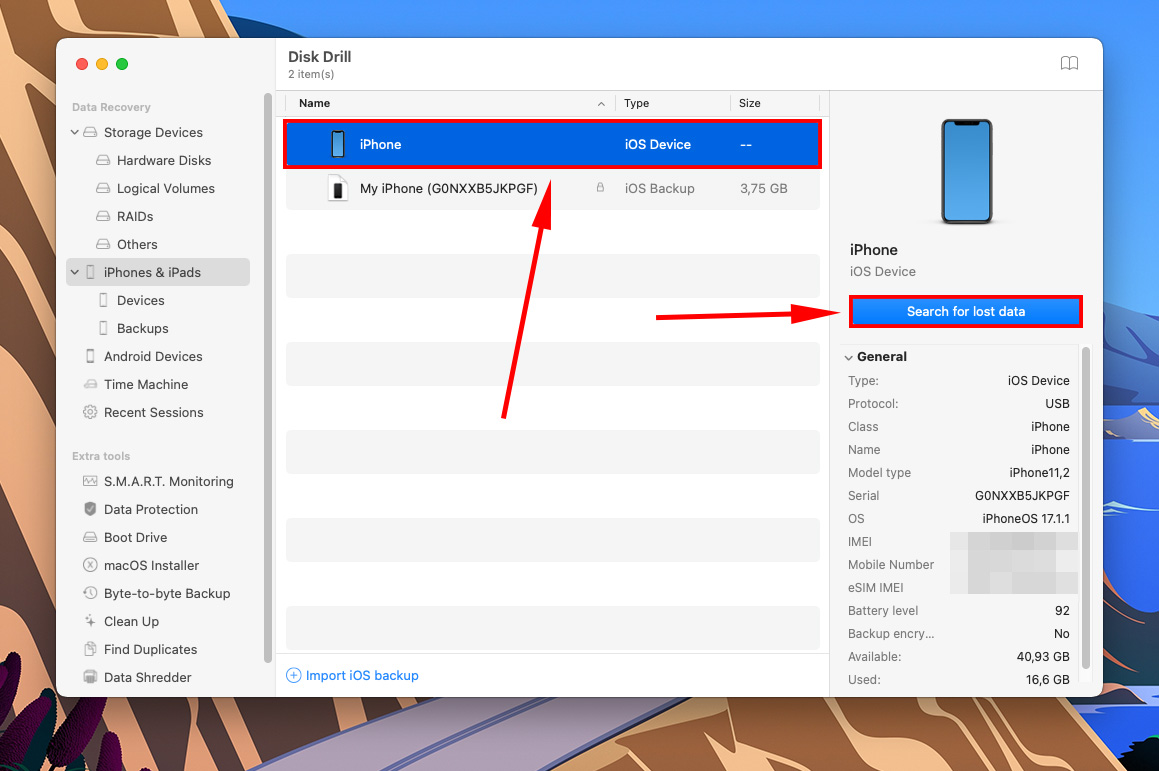
Step 5. Once it’s done scanning your iPhone, you’ll be greeted with a list of data Disk Drill found. iOS apps package their data differently, so it’s a good idea to just select all files and manually uncheck anything you don’t want to restore. Then, click “Recover.”
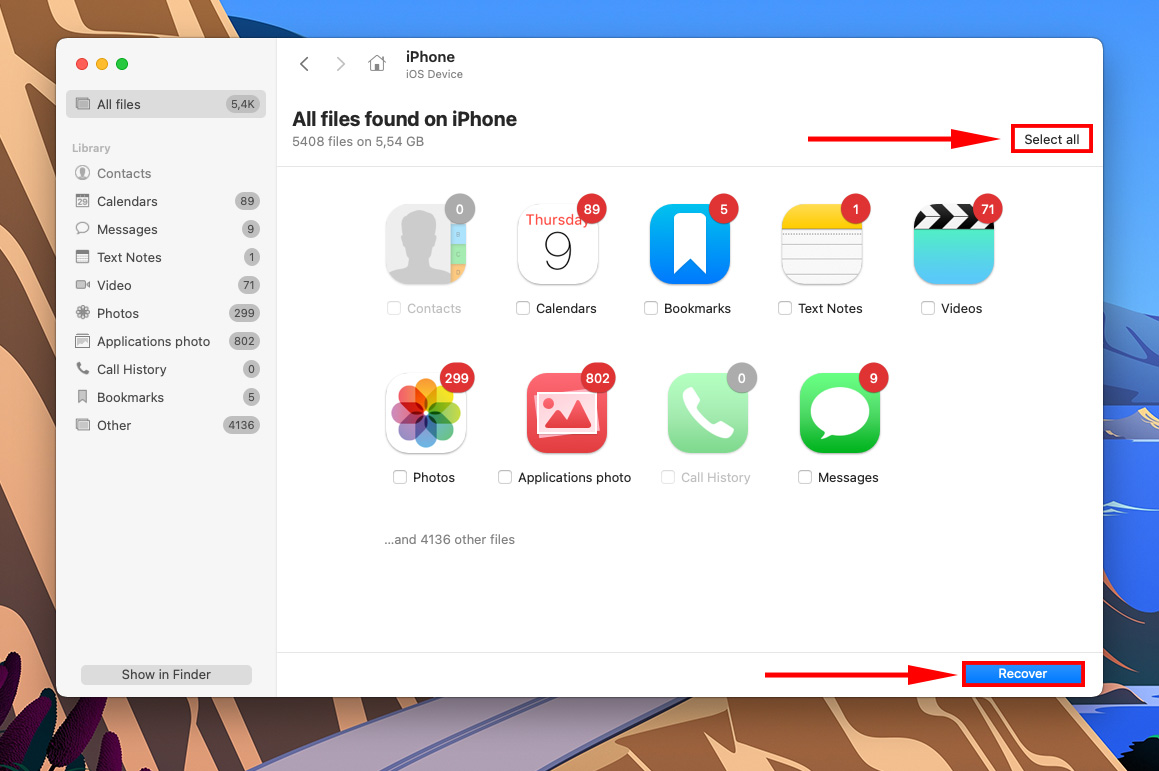
Step 6. Use the dropdown menu to select a location on your Mac where Disk Drill will save the recovered files. Then, click “Next.”
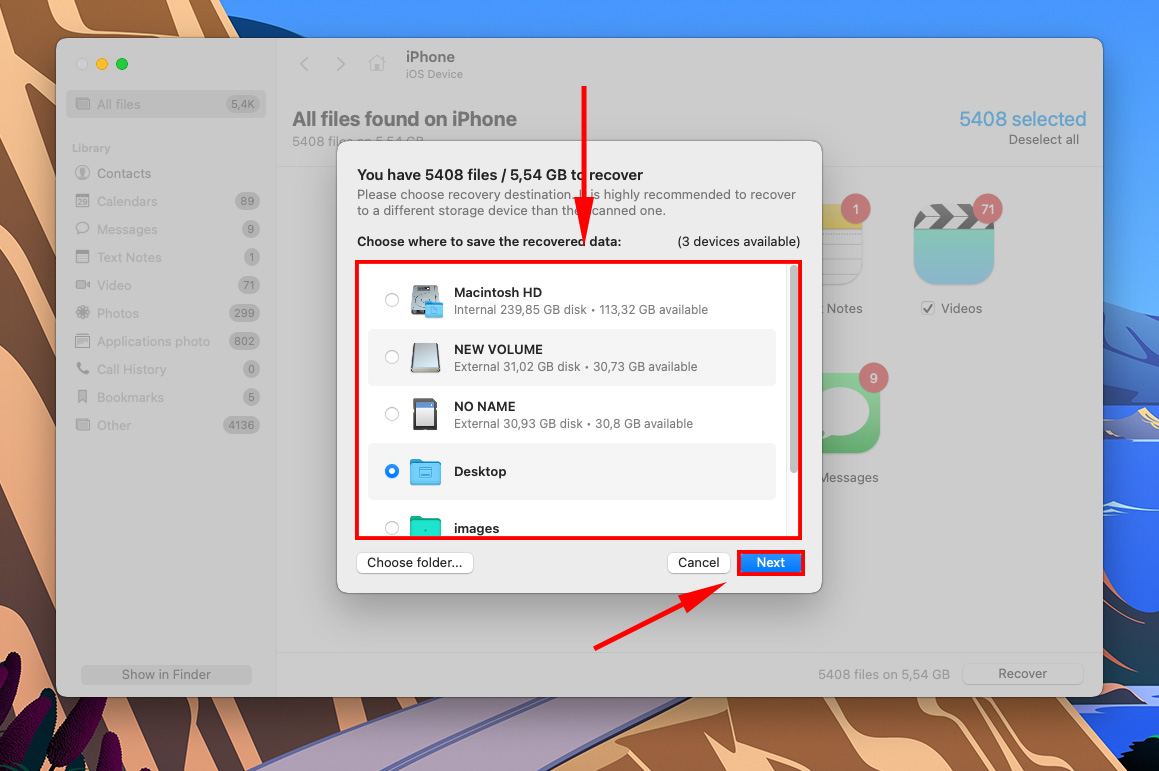
Bonus Method: Restore All iPhone/iPad Data From a Backup
Another way to restore iPhone applications is to restore your entire iPhone/iPad from a backup. This process re-downloads all the apps that were installed on your device at the time of update, as long as they were installed from the App Store using the same Apple ID. You can restore your backup either from your Mac or from iCloud.
We won’t cover these methods in-depth in this article, but we have step-by-step guides (with screenshots, of course) for both of them in this article: How to Recover Data After Factory Reset on iPhone.
How to Restore Deleted Apps on an iPad
When it comes to recovering deleted apps on iPhone and iPad, there’s one major difference: while iPads can run apps designed for the iPhone, iPhones can’t run apps designed for the iPad. iPad-only apps also won’t show up on your iPhone’s App Store purchase history.
Other than that, the process is entirely the same.You can use the same methods we showed in this article. Use this navigation table to quickly jump to the relevant section:
| Case | Solution |
| My app is missing or hidden. | Try to Find the App on iPhone/iPad |
| I just want to see my recently deleted apps or my purchase history. | See Recently Deleted Apps on iPhone |
| I need to reinstall my deleted apps. | Recover Deleted Apps from iPhone |
| I need to reinstall my deleted apps but I can’t log into my Apple ID. | Recover Deleted iPhone Apps With Data Recovery Software |
| I need to reinstall my deleted apps along with their app data. | Restore All iPhone/iPad Data From a Backup |
Conclusion
Disappearing apps is certainly not normal but it can usually be explained by user error. Fortunately, there are easy ways to get all your apps back even if they were wiped out during a factory reset and you can no longer access your Apple ID. And all iPhone recovery methods work for iPads – so you only need to learn them once to know how to restore all your devices.
However, remember that a successful recovery has a lot of factors to go into it and some methods don’t restore your app data… So make sure you think twice before deleting an app!
FAQ
To restore an app removed from your iPhone home screen:
- Swipe left from your home screens until you open the App Library.
- Once you locate your app, tap and hold on its icon. Then, drag it out of its folder and onto your desired location on the home screen.
If you simply removed your app from your home screen, you can find it in your App Library (swipe left from your home screens).
If you deleted your app from your iPhone, you can find it in your App Store’s purchase history (Open App Store > user account icon > Purchased > Not on this iPhone). To reinstall an app from this screen, tap the download button next to it.
Depending on the case, there are several methods to recover deleted app data on your iPhone:
- Restore from an iTunes backup. This only works if you backed up your iPhone with iTunes.
- Restore from an iCloud backup. This only works if you backed up your iPhone with iCloud.
- Restore with data recovery software. This works even if you have no backups, as long as your data hasn’t been overwritten.
Note that methods 1 and 2 replace existing data on your iPhone with backup data… In other words, anything you currently have on your iPhone will get wiped. Back up your device before proceeding.
You can find paid apps on your iPhone by viewing your Purchase History on the App Store, which also displays the download data and total amount billed.
- On the iPhone, launch the App Store.
- Tap on the user account icon.
- Tap on your Apple ID, then sign into your account.
- Tap “Purchase History”.






