
You didn’t want to have this happen, but it did. You had to factory reset your iPhone. This can happen when a software issue occurs on your iPhone and it can’t be fixed. Rather, it is during an update, or your iPhone running into a problem, the data on your iPhone is no longer there.
Do not worry though, there are ways to recover data after a factory reset on your iPhone. In this article, we will take a look at how to recover data after a factory reset on your iPhone and look into different methods for getting data back onto your device.
| Method | Description |
| 🎵 Restore from iTunes Backup | You need to have a relevant backup. |
| ☁️ Restore from iCloud Backup | With iCloud backup being turned on by default, chances are your iPhone has been backing up even if you didn’t know about it. |
| 💻 Use Data Recovery Software | You can try to scan iPhone even if you don’t have backups. Coupon is available. |
Table of Contents
Is it Possible to Recover Data After Factory Resetting iPhone
Yes, it’s possible to recover your data after performing a factory reset on your iPhone. There are 2 ways to do it:
- Restore a backup – On iPhone, there are 2 types of backups you can create: (1) iTunes and (2) iCloud. These backups store copies of the data you opted to keep at the time of backup creation. After performing a factory reset, you can restore your iPhone from one of these backups and return it to its prior state.
- Use data recovery software – If you don’t have any backups, you can use data recovery software to scan your iPhone’s drive. In general, data recovery software can scan drives and use complex algorithms to reconstruct files from the remaining data or data fragments it finds. However, not all recovery apps work with iPhones so make sure to choose the right one.
We’ll demonstrate both solutions step-by-step in the next section.
3 Ways to Recover Data After Factory Reset
As previously mentioned, there are 2 main solutions for iPhone data recovery. But to cover every scenario in-depth, we broke them down into 3 methods: (1) Restore iPhone Using iTunes, (2) Restore iPhone from an iCloud Backup, and (3) Recover Data Using Data Recovery Software (we chose one that specifically supports iPhone recovery).
Method 1: Restore iPhone Using iTunes
If you have performed a factory reset on your iPhone, then iTunes is one of the methods that you can use to get your data back onto your device.
This method requires that you have a backup in place ahead of time, but simply plugging your iPhone into your computer should cause it to create a backup so it may have been backing up even if you weren’t aware of it.
To recover data on your iPhone after a factory reset, you will need to use either the Music app or iTunes. The steps for both are the same, but the interface may look slightly different.
Step 1. Plug your iPhone into your computer.
Step 2. Select your iPhone from the drop-down menu on the left-hand side and then click on “Sync Settings”.
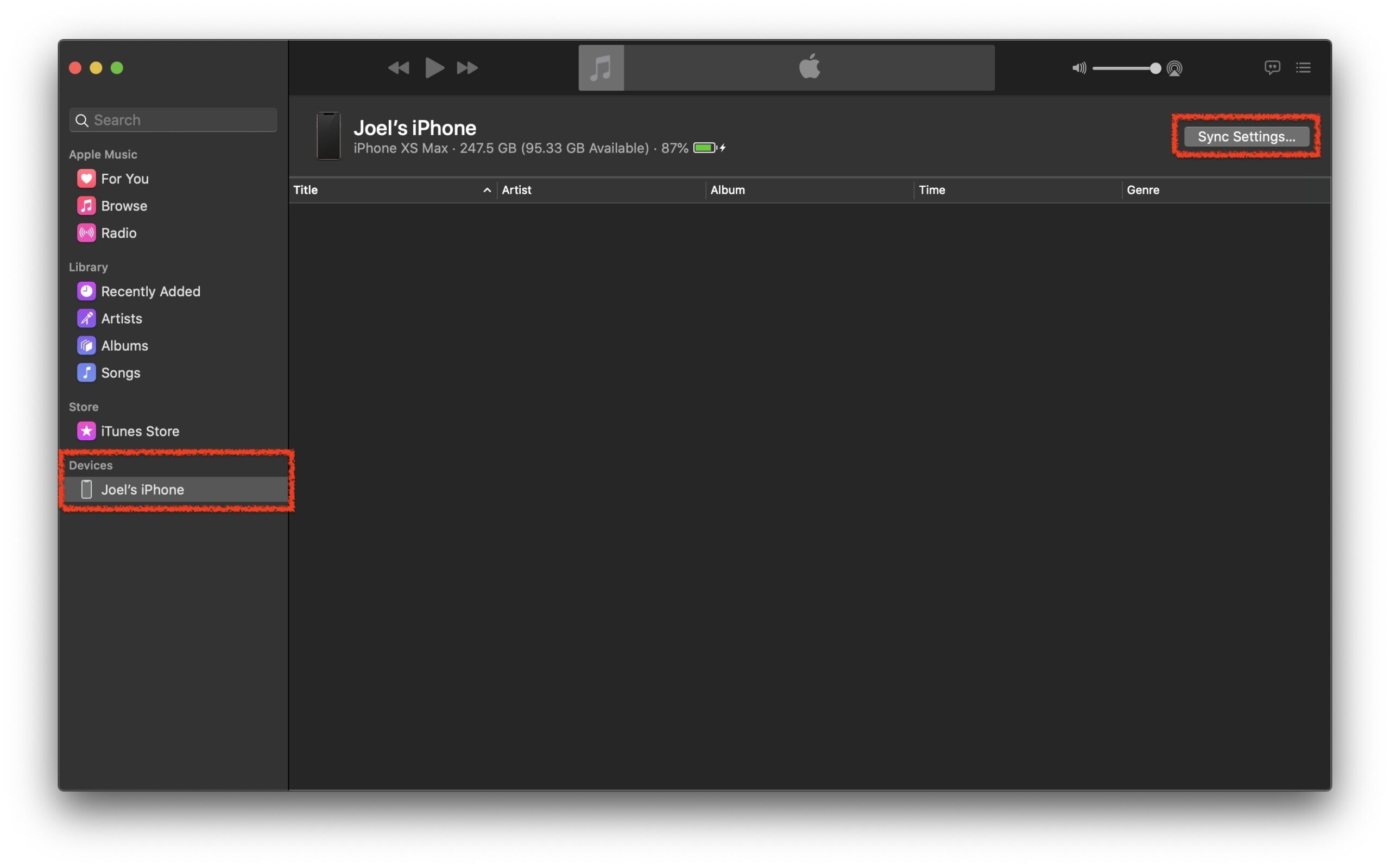
Step 3. Once on the Summary page, select “Restore Backup”. This can be found from within the General tab.
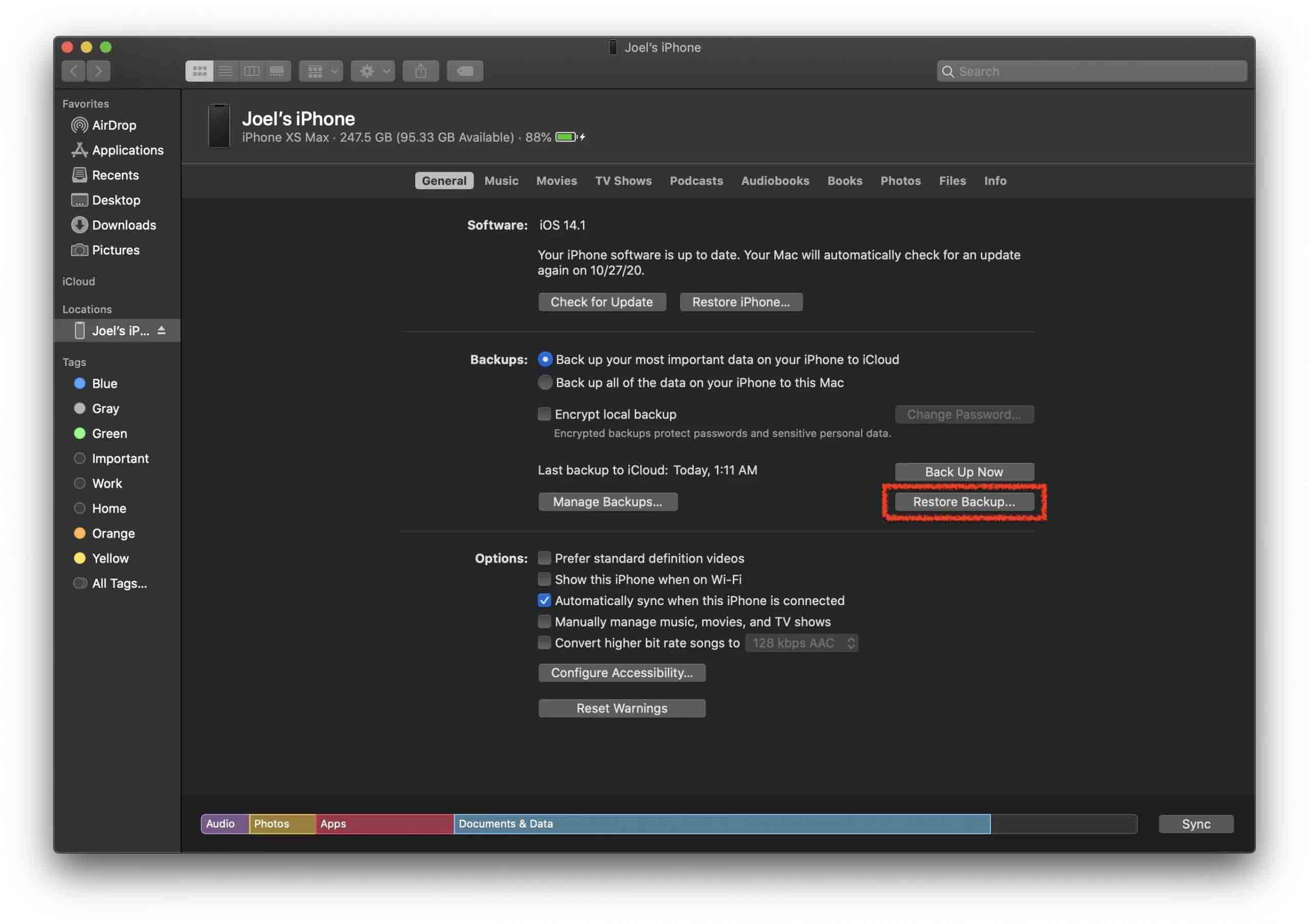
Step 4. After clicking the Restore Backup option, your iPhone will restore back to the backup that you selected and all of the data from that backup will then be put back onto your device. This will take some time depending on the size of the backup. Make sure your iPhone is plugged into your computer during this whole process as it can’t be interrupted!
Method 2: Restore iPhone from an iCloud Backup
With iCloud backup being turned on by default, chances are your iPhone has been backing up even if you didn’t know about it. This will allow you to be able to restore your iPhone after a factory reset.
Step 1. Factory reset your iPhone if it is set up already. We need to do this so that we can be greeted by the setup screen which allows us to start the backup process. To initiate the reset, go to Settings > General > Reset > Erase All Content and Settings. Your iPhone will then reset and this might take a couple of moments to complete.
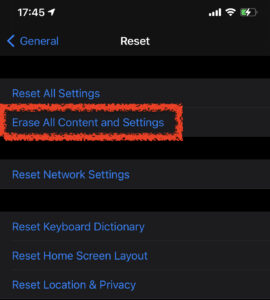
Step 2. You will be greeted by a screen that asks if you want to restore data, and you want to choose Restore from an iCloud backup. Your iPhone will need to stay on and connected to Wi-Fi for this entire process.
Step 3. Look for the last backup that you have on your iCloud account. This will allow you to recover data from iPhone after a factory reset and put it back to the most recent backup that you have of your device.
Step 4. Allow the restore to complete, and then your iPhone will look like it did when you last backed up your device.
Method 3: Recover Data Using Data Recovery Software
If you didn’t create a backup of your iPhone before factory resetting it, there is still hope. You can use Disk Drill iPhone Recovery to try and recover data that might still be accessible.
🎁 Apply a coupon “DD-FACTORY-50” during the checkout process, and you’ll get Disk Drill PRO Lifetime (Mac edition) with a 50% discount.
Step 1. Download and install Disk Drill for your computer.
Step 2. Plug your iPhone into your computer and choose it as the device to scan.
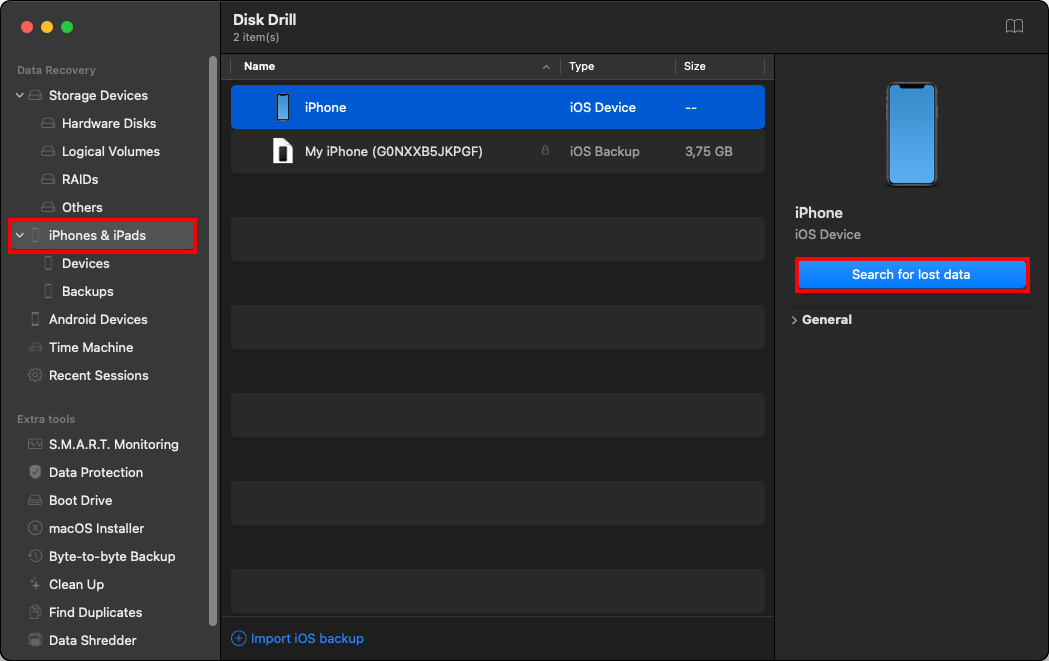
Step 3. Wait for the scanning process to complete.
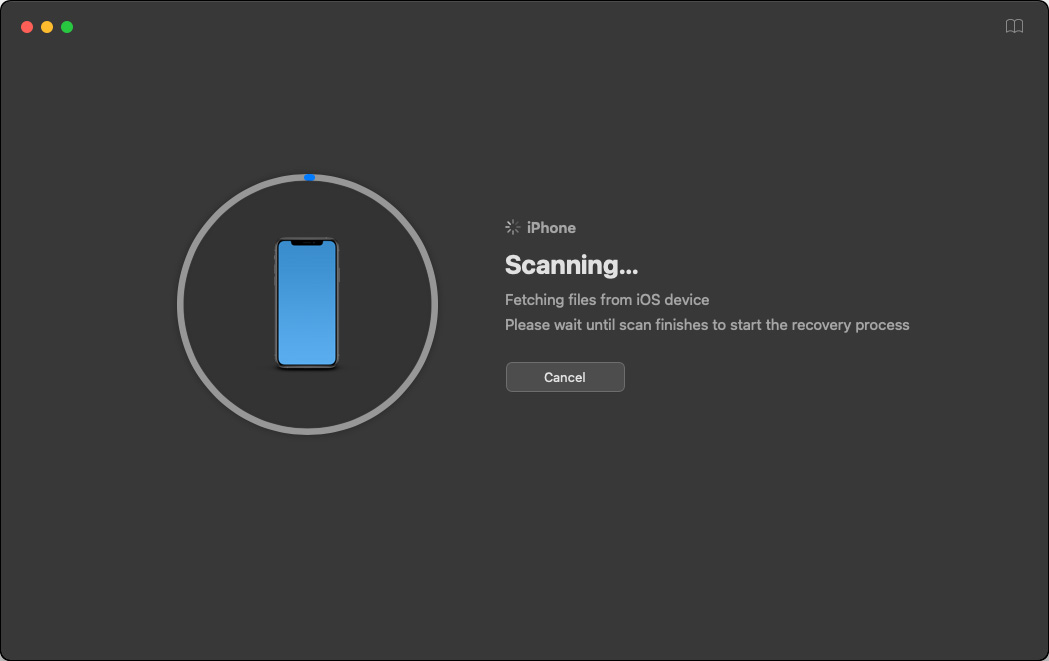
Step 4. After the scan has completed, you will be greeted by all of the found files on your iPhone.
Step 5. Select the type of data you want to restore – for example, Photos.
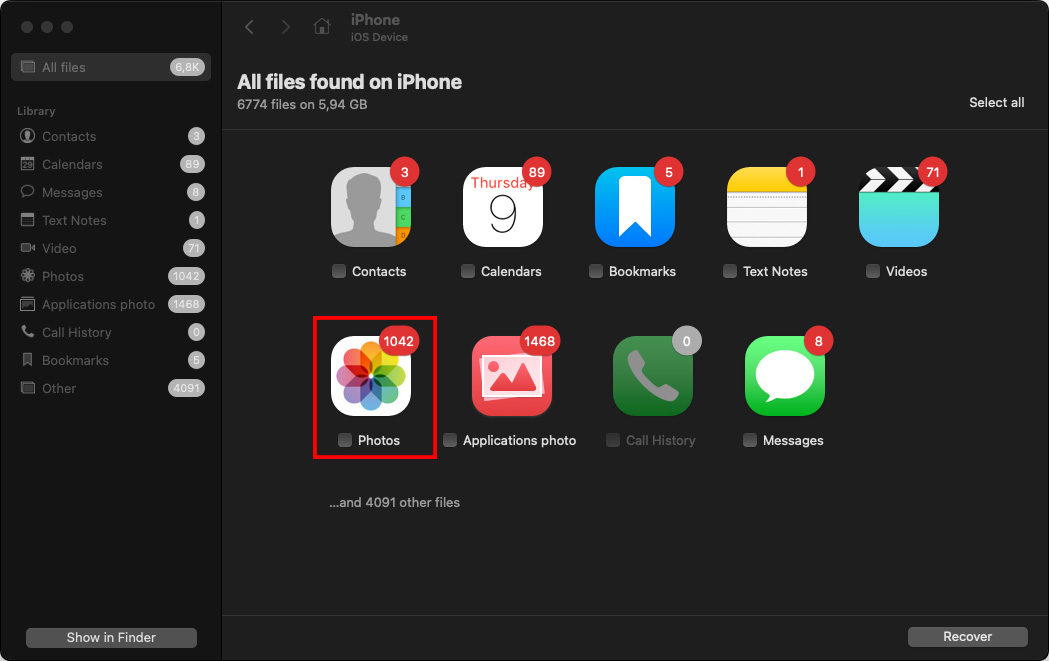
Step 6. Select some of the photos or videos that you would like to recover and preview to make sure your files are not corrupted. Then click the blue Recover button in the lower right-hand corner of the screen.

Step 7. Choose a path for Disk Drill to recover the photos to and then click on OK.
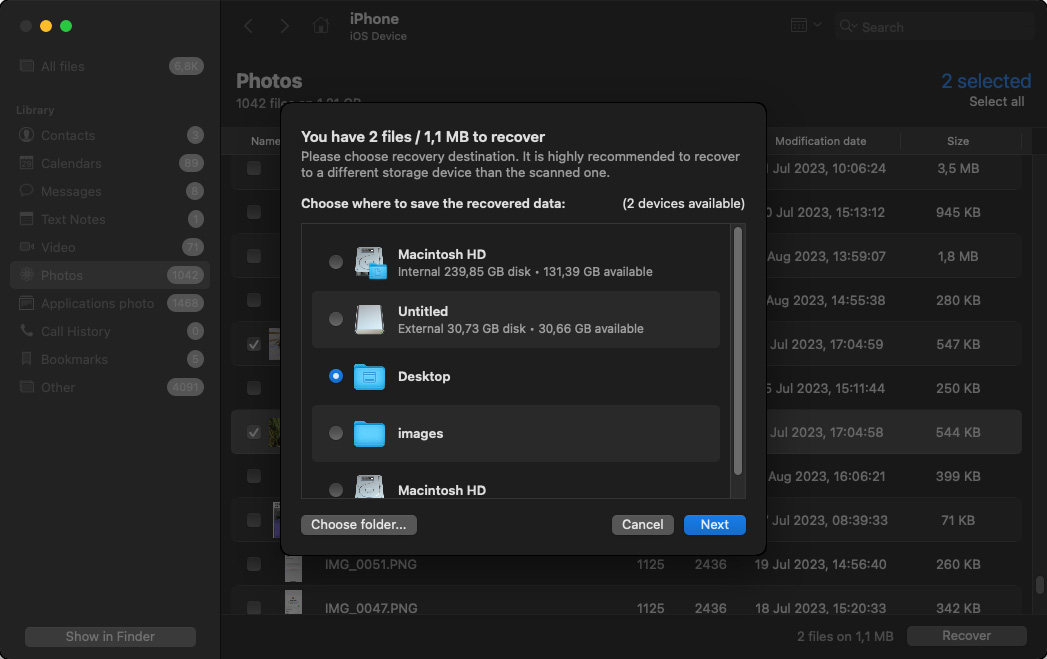
Step 8. You will then be greeted by a confirmation message letting you know that the recovery was successful.
How to Avoid Data Loss on iPhone Due to Factory Reset
The best way to prevent data loss so you can freely perform factory resets on your phone is to routinely create backups. Backups are the only way to restore data with 100% integrity – in other words, you can be sure that no files are missing (unlike with data recovery software, which depends on factors like overwriting).
As previously mentioned, there are 2 ways to create iPhone backups: (1) iTunes and (2) iCloud. We prepared short guides for both of these methods in the sections below.
How to Create an iTunes Backup
To create an iTunes/Finder backup of your iPhone using Mac:
- Connect your iPhone to your Mac using a compatible cable.
- Launch iTunes (Finder > Applications) or Finder.
- In iTunes, click on your iPhone’s icon at the top of the window. In Finder select it from the sidebar
- In the Backups section, click Back Up Now.
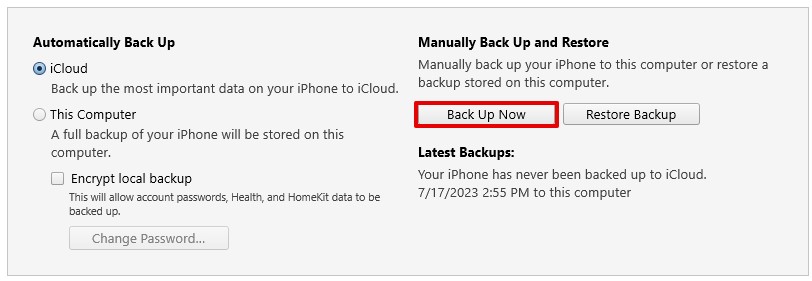
How to Create an iCloud Backup
To create an iCloud backup on your iPhone:
- Make sure your iPhone has a stable network connection. Then, open the Settings app > Apple ID > iCloud.
- Scroll down to the Device Backups section and tap iCloud Backup.
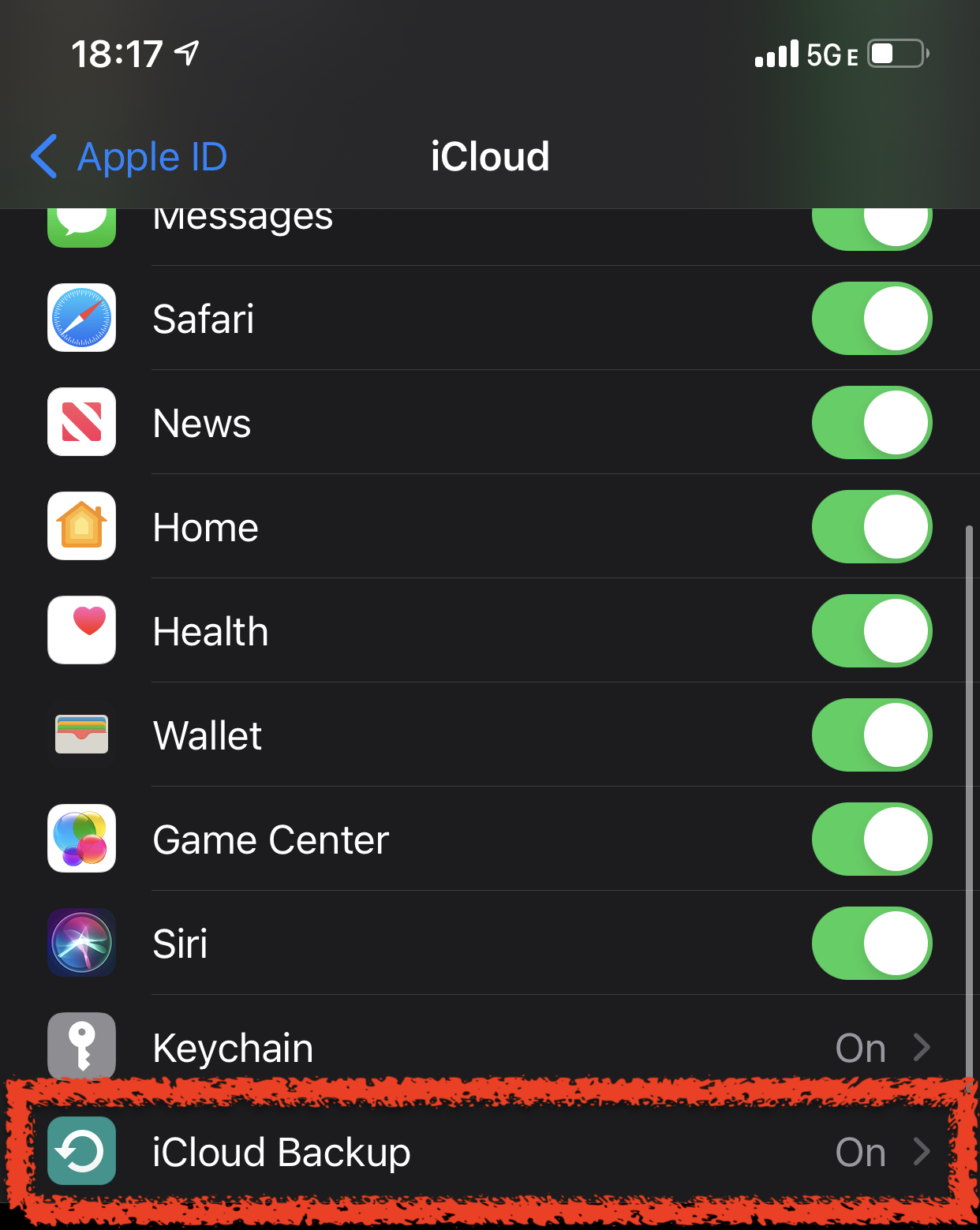
- Enable Back Up This iPhone by toggling the switch beside it (it should appear green). Then, tap Back Up Now.
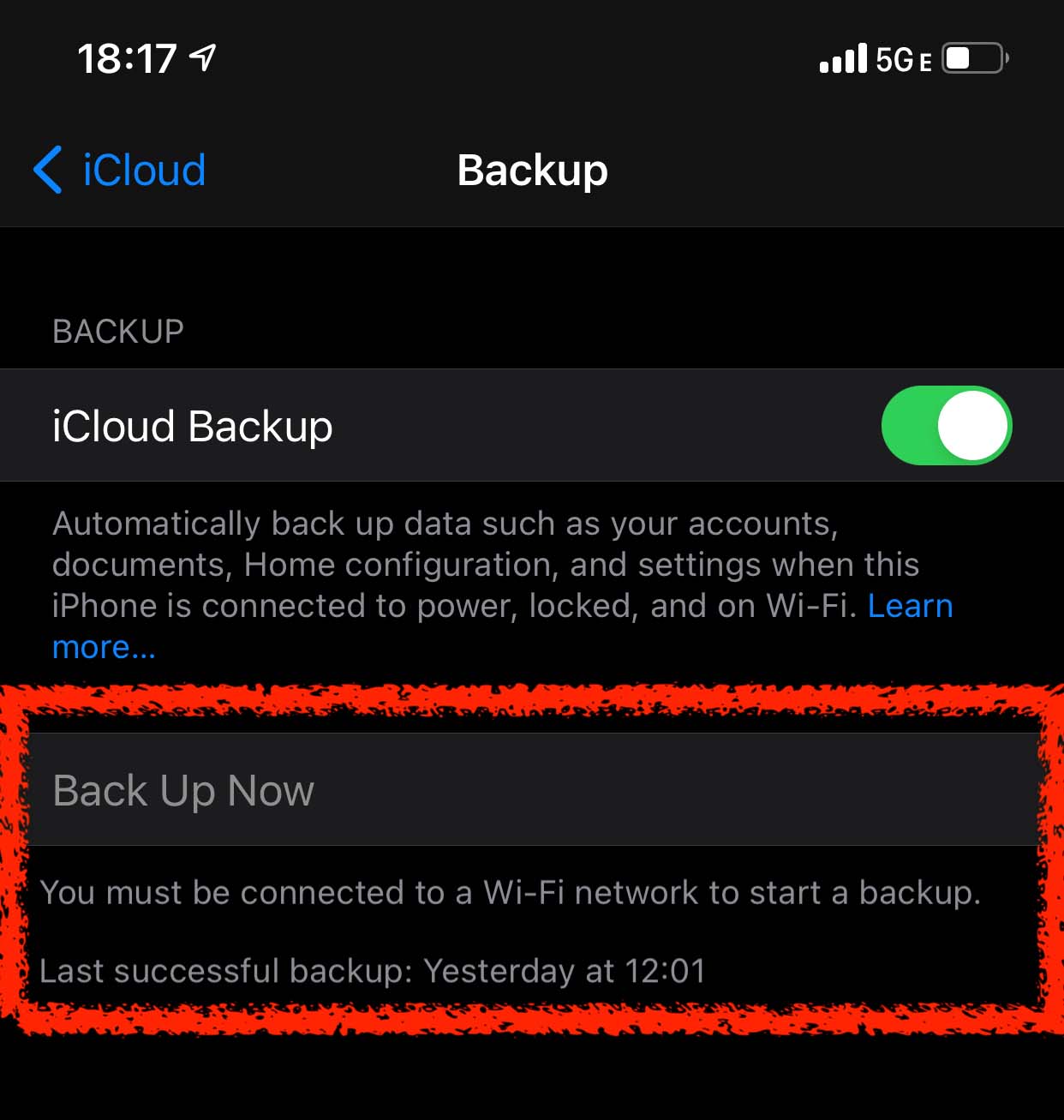
Conclusion
Having to factory reset your iPhone is frustrating and can be inconvenient. The good news is that there are multiple ways to recover our data after our iPhone has been factory reset and knowing how to restore your iPhone after a factory reset is a skill that will help you recover your data should you lose it.
The best practice is to make sure that you keep a backup of your iPhone as issues with software can happen and knowing how to handle them will make life easier.
FAQ:
To restore your iPhone to factory settings, follow the steps listed below. But first, make sure to back up your iPhone if you want to restore your data later on.
To restore your iPhone to factory settings, follow the steps listed below. But first, make sure to back up your iPhone if you want to restore your data later on.
- Go to Settings and tap on General.
- Scroll down to the bottom of the General page, and tap Transfer and Reset iPhone.
- To restore your iPhone to its factory settings, click Erase All Content and Settings.
- On the prompt, tap Continue to confirm the factory settings reset.
- Next, provide your passcode.
- Now your iPhone will create an iCloud backup for all your data. If deemed unnecessary, you can tap on Skip Backup at the bottom of the screen.
- Input your Apple ID and password, then tap Turn Off to disable Find My and Activation Lock.
- And the last step, tap Erase iPhone to delete all your data and settings. The process could take minutes to finish, depending on how much is stored inside your device.
- Once done, your device will automatically restart and start as new.
When you restore an iPhone, a number of things happen. First, the latest version of iPhone OS version is reinstalled. Then, settings are restored to their default, and data stored on iPhone is deleted. This deleted data includes downloaded applications, songs, videos, photos, contact, and any other files.
To know more, you can refer to page 189 in the iPhone user Guide for your reference.
There are different kinds of resetting on the iPhone, and most of them will not delete your data. Here’s how to do it:
- Navigate to your Settings and tap on General.
- Now scroll to the bottom and tap Reset.
- To reset your iPhone while keeping your data, tap Reset all Settings.
- On the prompt, tap again Reset all Settings.
You can also reset particular configurations such as Network Settings, Keyboard Dictionary, Home Screen Layout, and Location & Privacy. All of these will reset specific settings only and will retain the data stored on your iPhone.






