
iPhone call logs are mostly ignored until you really need them… Unfortunately, having to recover deleted phone calls isn’t exactly simple. There’s not much you can do to change how the iPhone manages its logs, and there’s no “recently deleted” folder for calls either. Fortunately, we’ve got options.
Below are 5 different methods to recover deleted call logs on an iPhone. Read on.
Table of Contents
How Does iPhone Handle Call Logs?
Your iPhone stores up to 1,000 call logs locally but you can only see 100 at a time (there’s no way to increase this number). You can still access your older call logs by deleting the most recent entries. You can easily view and clear your call logs by opening the Phone app > Recents.
5 Methods to Retrieve Deleted Calls on iPhone
There are 5 reliable ways to retrieve deleted calls on an iPhone. However, you’ll need a computer to actually use the software required. Unfortunately, there is still no reliable way to retrieve deleted call logs from an iPhone without a computer. Since our blog is called Macgasm, we’ll be demonstrating how to do this on a Mac (it’s also way easier since both devices are part of the same ecosystem). Read on.
Method 1: Recover Deleted Calls With Data Recovery Software
The most efficient way to recover deleted calls from an iPhone (without wiping it) is by using data recovery software. On most devices, deleted data remains until it gets overwritten by new data – you just can’t access it. But data recovey tools can.
For this article, we’ll be using Disk Drill. We often feature Disk Drill on our site because we can use it to demonstrate restoring data from smartphones, computers, storage devices, and more with just one app. It also has a high success rate and an easy-to-use interface, making it accessible to most of our readers.
Step 1. Make sure your iPhone is securely connected to your Mac. Then, download and install Disk Drill.
Step 2. Launch Disk Drill by opening Finder > Applications and double-clicking its icon.
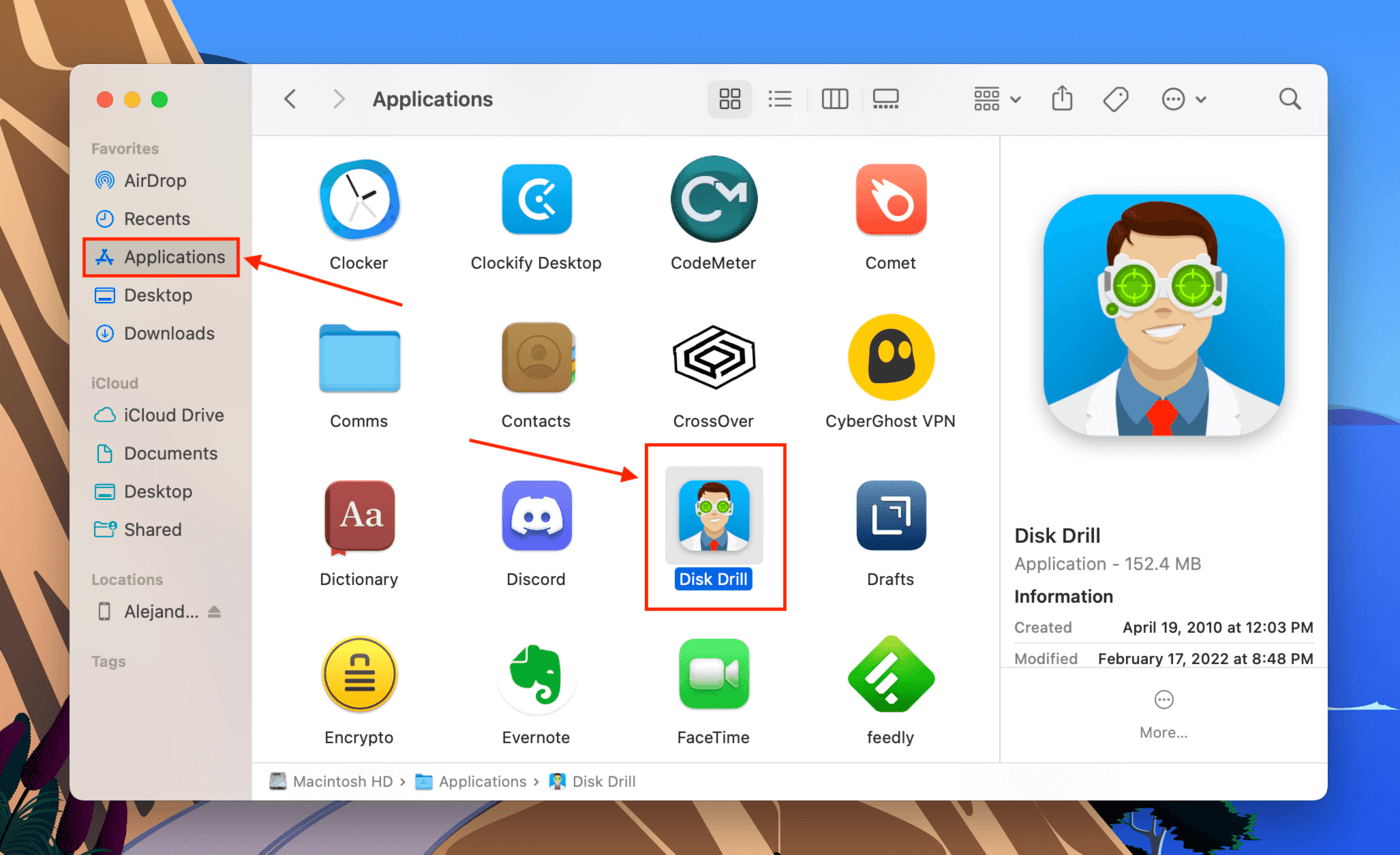
Step 3. On the left sidebar, select “iPhones & iPads” and select your device from the main window. Then, click “Search for lost data.”
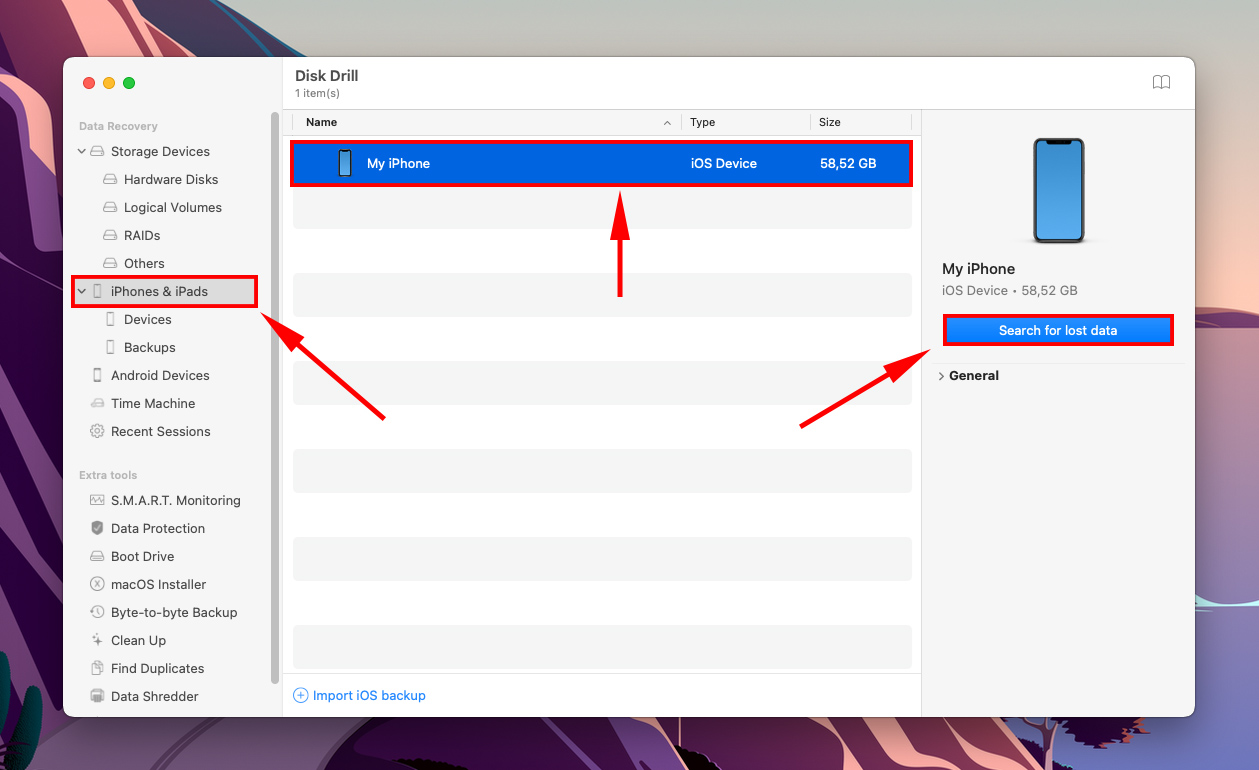
Step 4. Wait for Disk Drill to complete its scan, and allow any permissions that Disk Drill asks for.
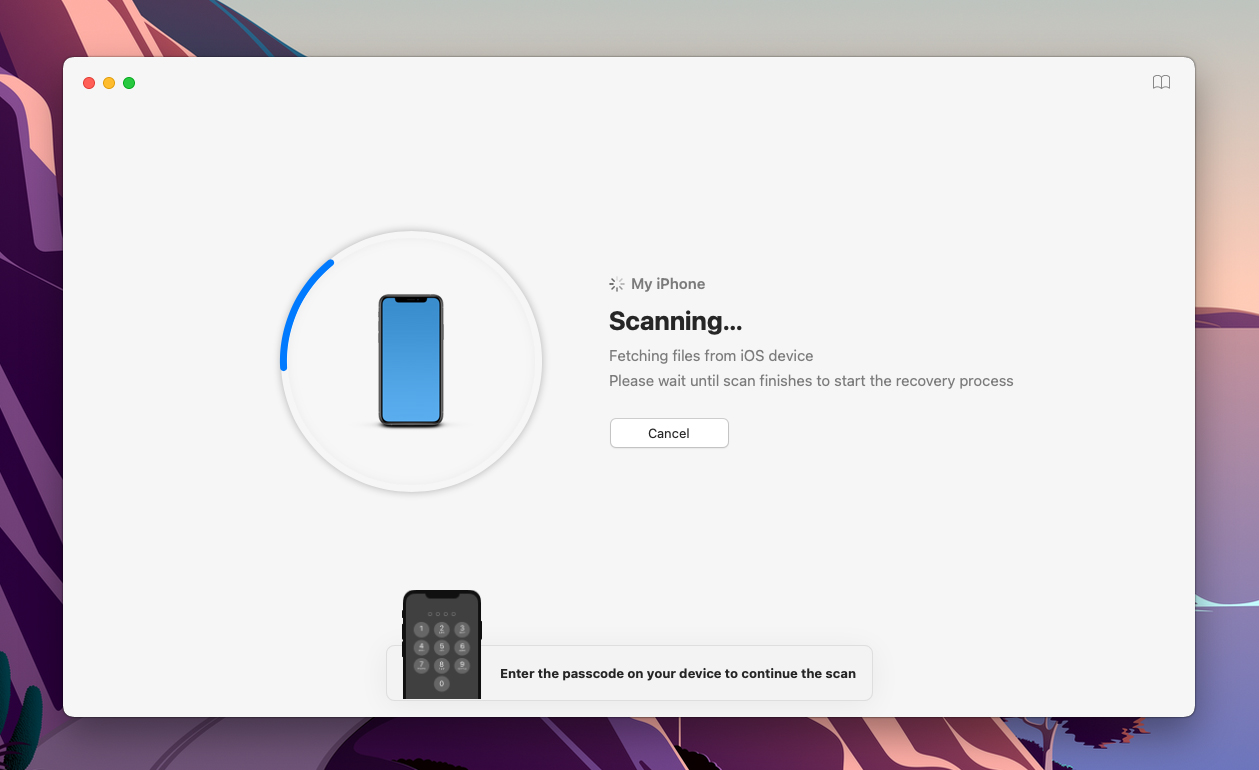
Step 5. Disk Drill will display the contents it found on your iPhone. As you can see in the window, you can also use it to retrieve contacts, restore photos, and even recover text messages on your iPhone. For now, click “Call History.”
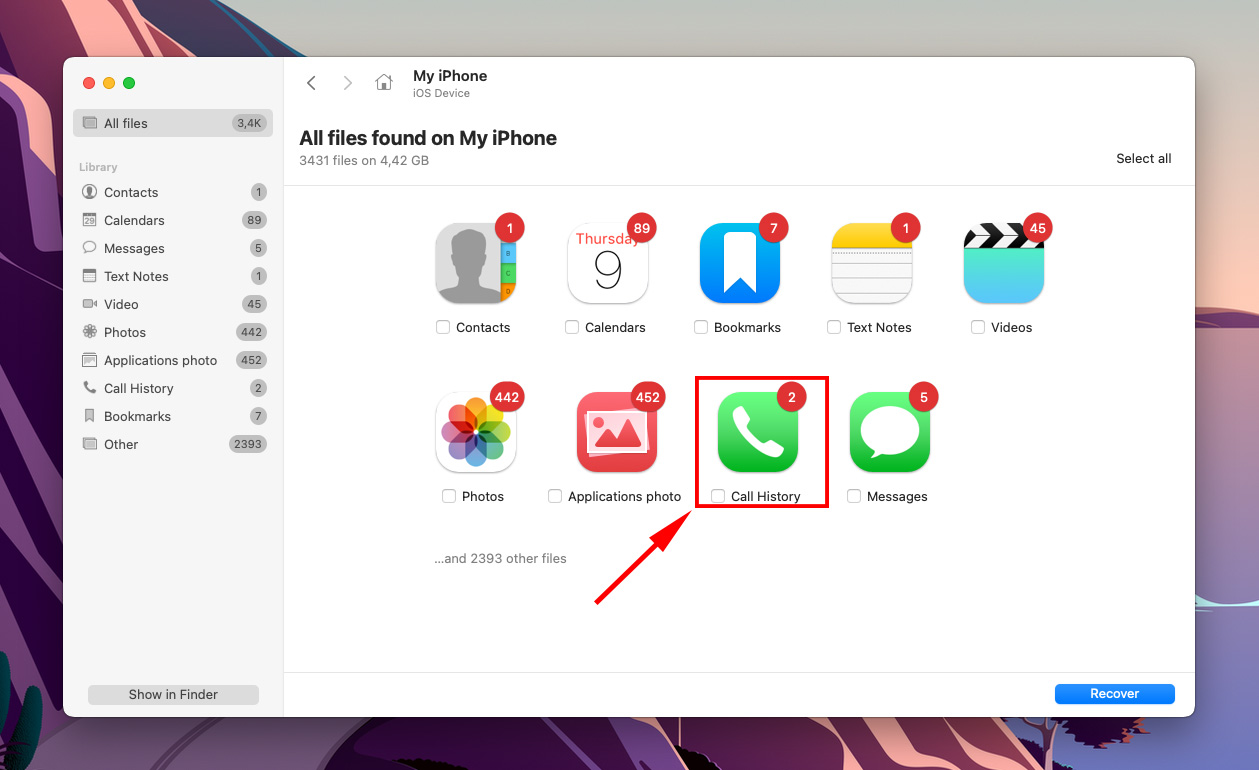
Step 6. Disk Drill will display all the call logs it found. To the left of the main window, tick the boxes beside each number to select the logs you want to restore. Then, click “Recover.”
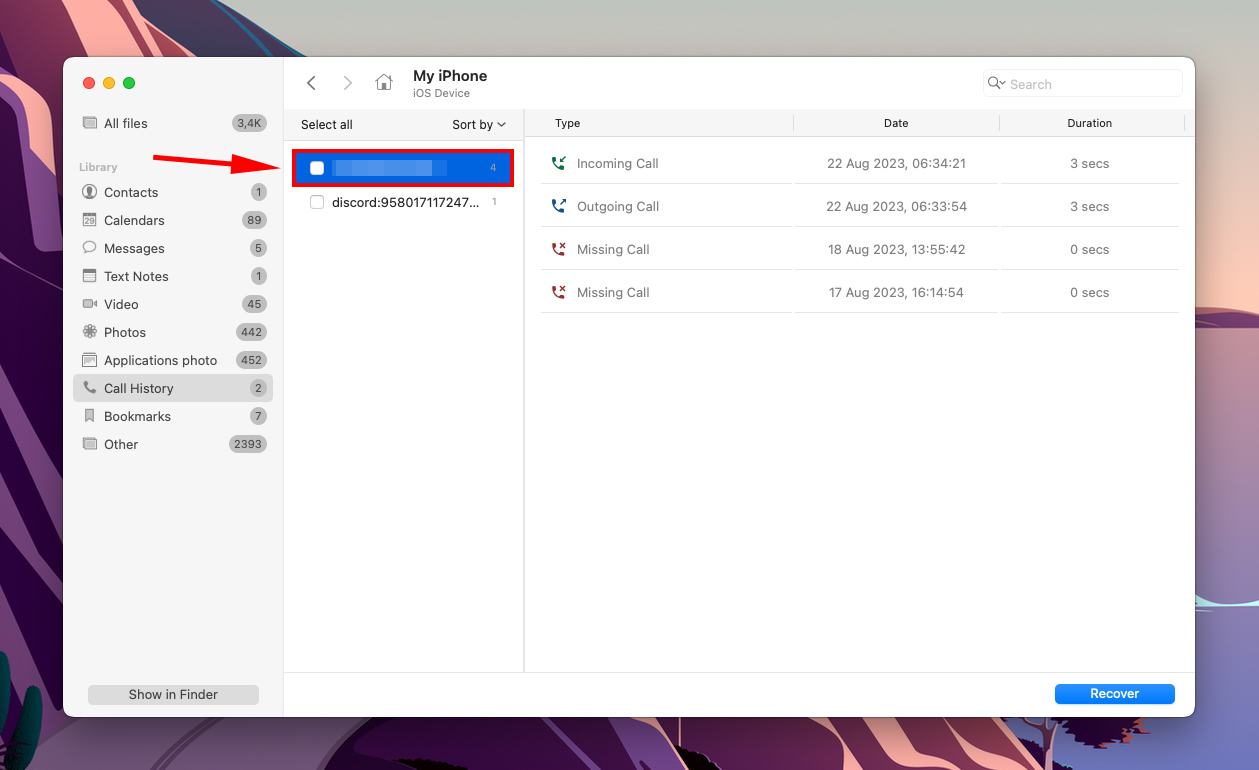
Step 7. On the dialogue box that appears, use the dropdown menu to select a location on your Mac where Disk Drill will save the recovered files. Then, click “Next” to proceed with recovery.
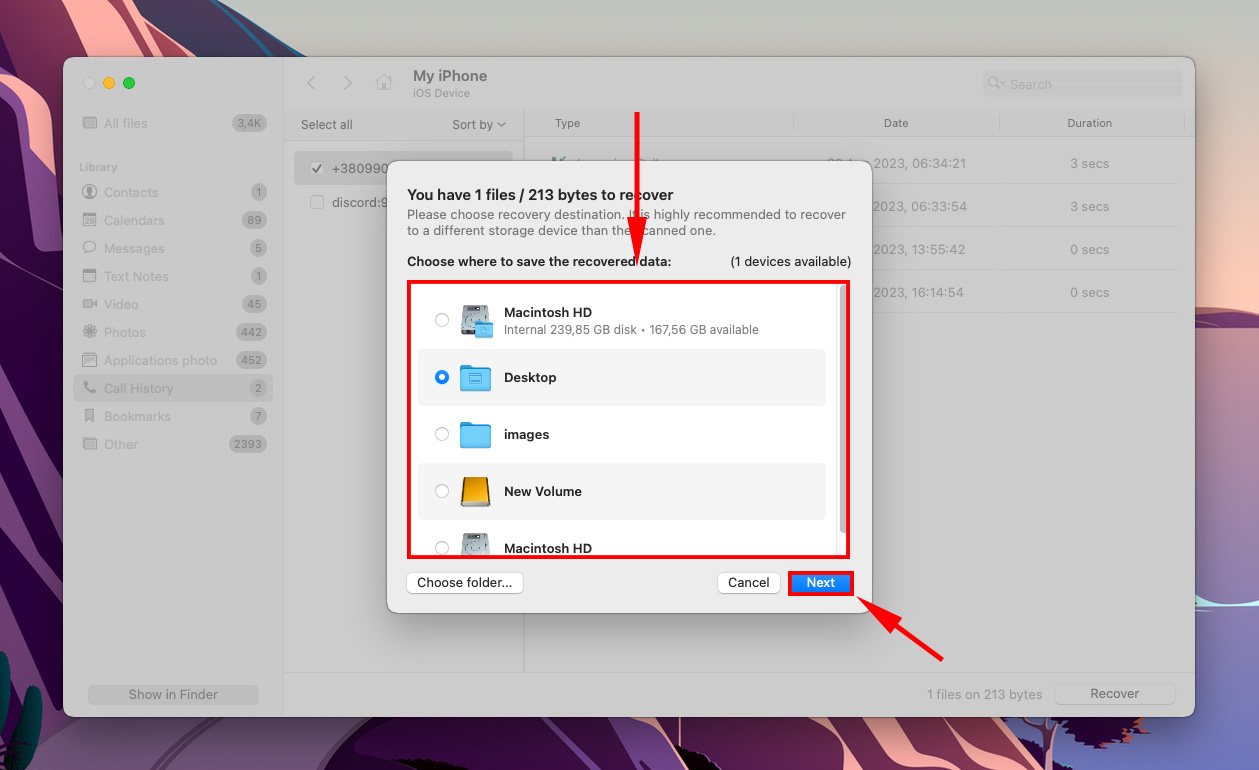
Step 8. Once it’s done, click “Show results in Finder” to view your recovered files.
Method 2: Restore iPhone Call History From iCloud
If you have iCloud activated for calls, you should be able to restore that data to your iPhone. However, you can’t restore just your call log – you’ll have to restore everything on your iPhone. That means your existing content will be wiped and replaced by your iCloud data. So backup everything first!
Step 1. On your iPhone, tap on the Settings app.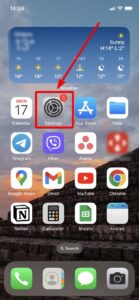
Step 2. Navigate to General > Reset > Erase All Content and Settings. Remember that this step is going to wipe ALL the data on your device, so make sure you have a backup.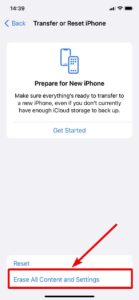
Step 3. Wait for your iPhone to reboot and initialize the setup. Go through the on-screen instructions until you get to “Apps & Data.” Then, tap “Restore from iCloud Backup.”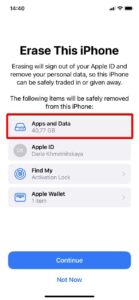
Step 4. Log into iCloud, then choose a backup (use the dates and sizes as a reference). Sign in with your Apple ID whenever prompted, and make sure to stay connected to Wi-Fi.
Once the process is complete, you should find your call logs in the recents screen of your Phone app.
Method 3: Retrieve Deleted Calls From iTunes/Finder
Another method to restore your call history is to retrieve deleted calls from Finder (macOS Catalina and above) or iTunes . This section assumes that you backed up your iPhone via iTunes or Finder.
However, like the iCloud method, this process will replace all the existing data on your iPhone with the one in your backup… So make sure to save any existing data you don’t want to lose. Then, do the following:
Step 1. Launch Finder on your Mac, then select your iPhone from the left sidebar.
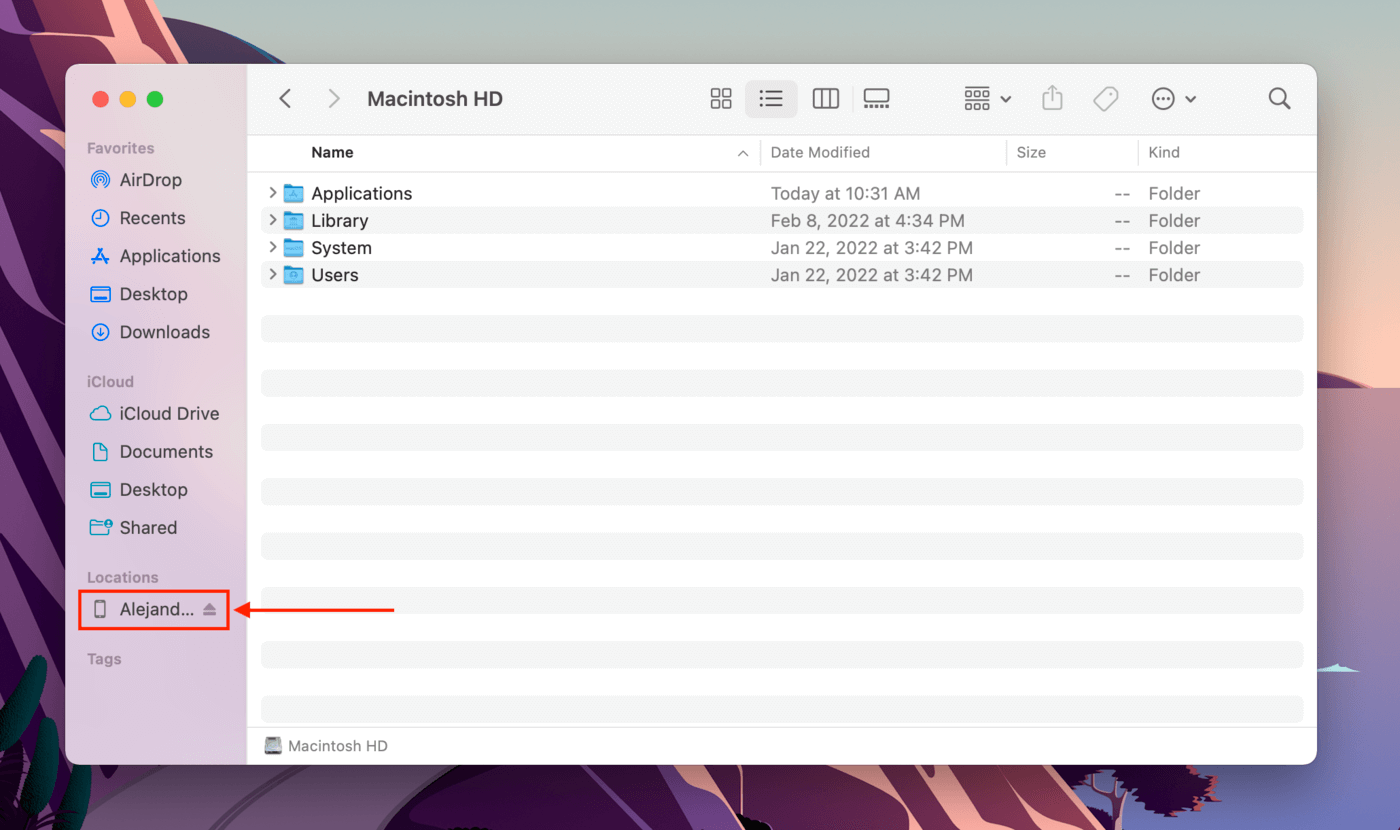
Step 2. Navigate to the “General” tab. Then scroll down to the Backups section and click “Restore Backup…”
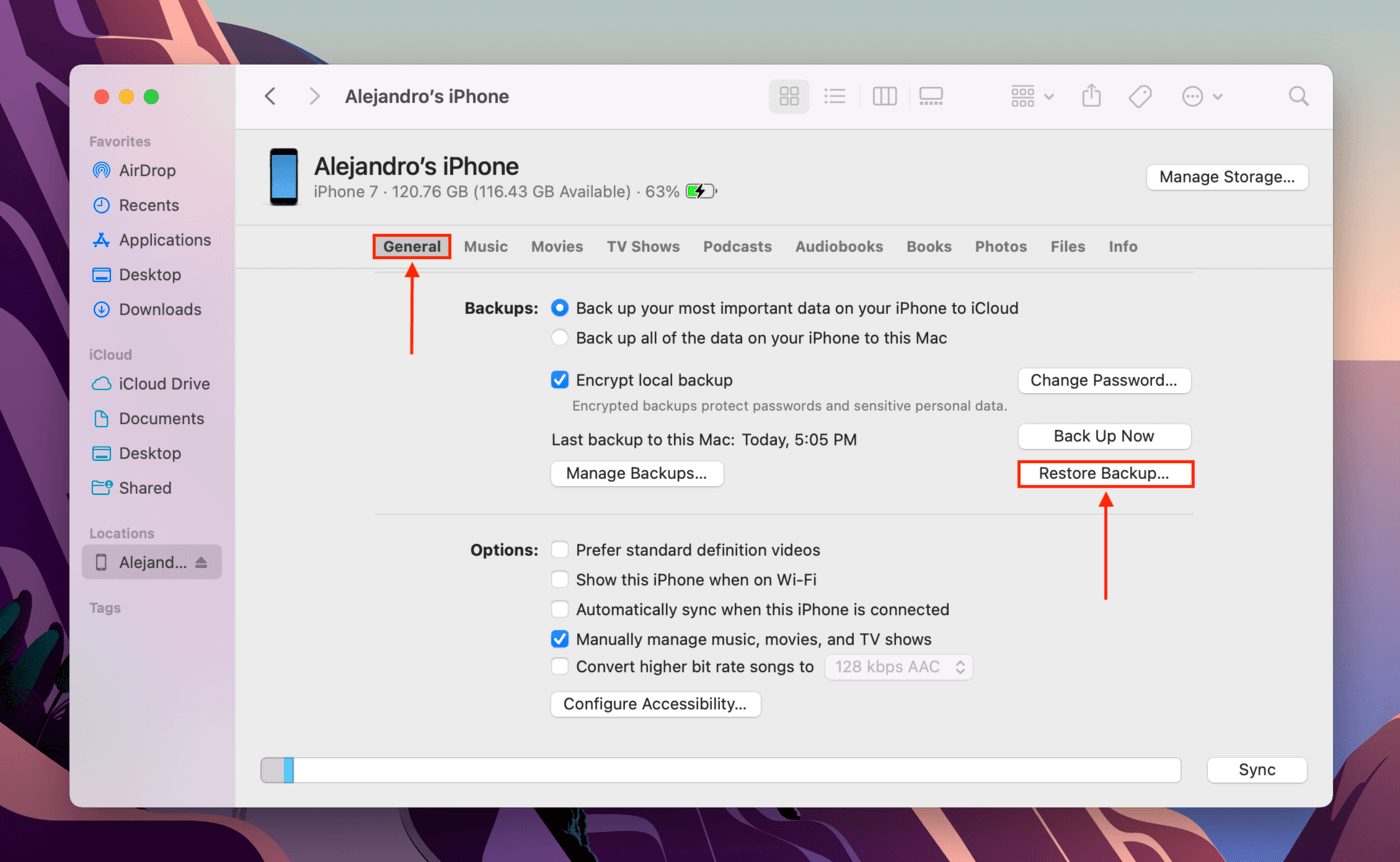
Step 3. Use the dropdown menu to select a backup and enter your password. Then, click “Restore.” Once your iPhone reboots, you should find your old call logs in your Phone app.
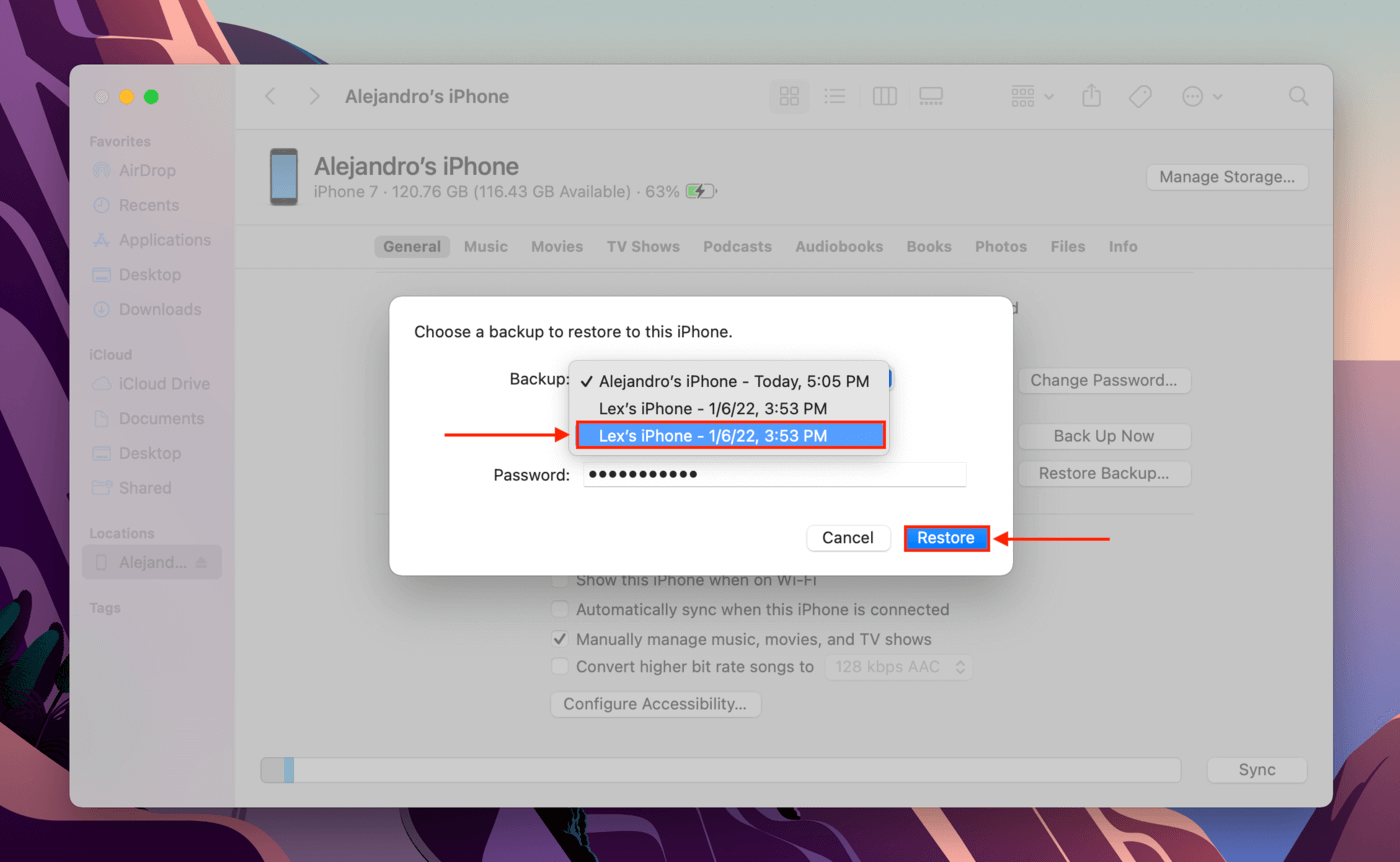
Method 4: Request Your Call History from Cellular Carrier
Most mainstream carriers like AT&T and Verizon give users access to their call logs through their billing history. If you can log into your account and verify your identity, this method is an easy win (depending on your carrier, of course).
For example, it only takes 3 (or so) steps to view 16 months’ call history from AT&T:
- Using any browser, sign in to your myAT&T account. You may need to verify your login via security text.
- Click See My Bill.
- Click View Paper Bill and select a billing period from the drop-down menu that corresponds with the dates the calls occurred.
Method 5: Request Your Call History from Apple
From the Apple website, you can request for a spreadsheet of contact attempts to your Facetime and iMessage. It’ll include details such as contact number, device, time of contact attempt, and more – however, it won’t indicate if the attempt was actually successful and if any communication took place.
To do this, open your browser and log into https://privacy.apple.com/ and log in. Then, click “Request a copy of your data” and proceed with the instructions on the site.
Conclusion
Due to how iOS handles call history, there are a limited number of ways to retrieve logs – especially if they’re months (or even years) old. In fact, they get harder to restore the older they are. Make sure you keep a copy of your monthly bill from your carrier so you can check your records beyond whatever duration limit they set.
And consider enabling iCloud and iTunes/Finder backups. Restoring your phone from a backup is a drastic measure, but in some cases, it may be the only way left to access your logs.
FAQ
To delete a call log on an iPhone, do the following:
- Launch the Phone app.
- If you want to delete all your logs, tap “Clear” > “Clear All Recents.” If you want to delete a specific log, tap the call and tap Delete > Delete.
iPhone only logs the last 100 calls and deletes the rest. There is currently no way to change this configuration. If call logs are getting deleted even if they fall within the last 100 calls, iCloud may be the culprit.
If you have iCloud enabled on multiple devices, it’s possible that a call log was deleted on one of them and the change was reflected everywhere. You can disable it by signing out of iCloud on the other device (or using a different Apple ID).
To recover deleted call history on your iPhone without a backup, you have 3 options:
- Use data recovery software to retrieve your log data.
- Request your call history from your carrier (or check your billing statements).
- Request your call history from Apple.
There’s no native function on the iPhone to view and restore recently deleted call history. Here are 3 ways to work around it and retrieve your deleted logs:
- View the logs you deleted in your carrier’s billing history.
- Request for your call history from Apple.
- Use data recovery software to retrieve recently deleted call log data.






