
Need to transfer or recover data from Mac hard drive to PC? There are different methods for both of these tasks – choosing the best one for your situation depends on the tools you have available. In this article, we provide step-by-step instructions for different methods of transferring or recovering your Mac data to a Windows PC.
Each method is accompanied by a short summary so you know exactly what you need and what you’re getting into before starting. Read on!
Table of Contents
What is the Problem with Transferring Files from Mac to PC
There are 2 reasons why transferring data from Mac to PC isn’t so straightforward: (1) macOS and Windows each support certain file systems only, and (2) the method of transferring files from an internal drive is different from that of an external drive.
First, let’s briefly talk about file systems. Here’s what you need to know:
- Only macOS supports HFS+ and APFS.
- On the other hand, only Windows supports NTFS.
- Both macOS and Windows support FAT32 and ExFAT.
While your operating system won’t directly recognize an incompatible file system, in many cases, it’s not only possible but easy to read and transfer your files. However, you’ll need certain tools and know-how to get it done. The next sections of this article are dedicated to showing you how to do it properly.
The second challenge of transferring data from Mac to PC is physically connecting an internal drive to a computer. In the methods we outlined below, we’ll show you different ways to solve this.
How to Recover Data from Mac Hard Drive to PC
There are multiple situations where attempting to transfer files from Mac hard drive to PC causes data loss. For example: when you connect an incompatible drive to a PC, the Windows operating system may prompt you to format it… Unfortunately, it’s easy to mistakenly confirm the prompt if you don’t know what you’re doing.
Another example of potential failure is when your Mac hard drive is not showing up on PC. This section will teach you how to recover data from an old Mac hard drive or a faulty, failing, or formatted drive to PC.
Method 1: Connect to PC as External Drive and Use Data Recovery Software
If you have the tools and don’t mind getting a little hands-on with your tech, you can connect your drive as an external storage device to your Windows PC. Depending on your Mac model and your Windows PC, you have 3 options: (1) plug a Mac hard drive into a PC using an enclosure (2) if compatible, connect M2 SATA directly, or (3) use connectors.
Once your Mac drive is connected to your PC, we can use data recovery software. Make sure to choose one that can recover files from a Mac hard drive with Windows – our guide uses Disk Drill because it can read Mac hard drives on PC. However, note that you can only recover 500 MB of data for free. If you want to recover more than that, you’ll need to purchase a license.
- Connect your Mac drive to your PC and ignore or cancel any formatting prompts that appear.
- Download and install Disk Drill. Then, launch the app.
- Select your drive from the middle pane (if using an enclosure, it may have a generic USB name) and click Search for lost data.
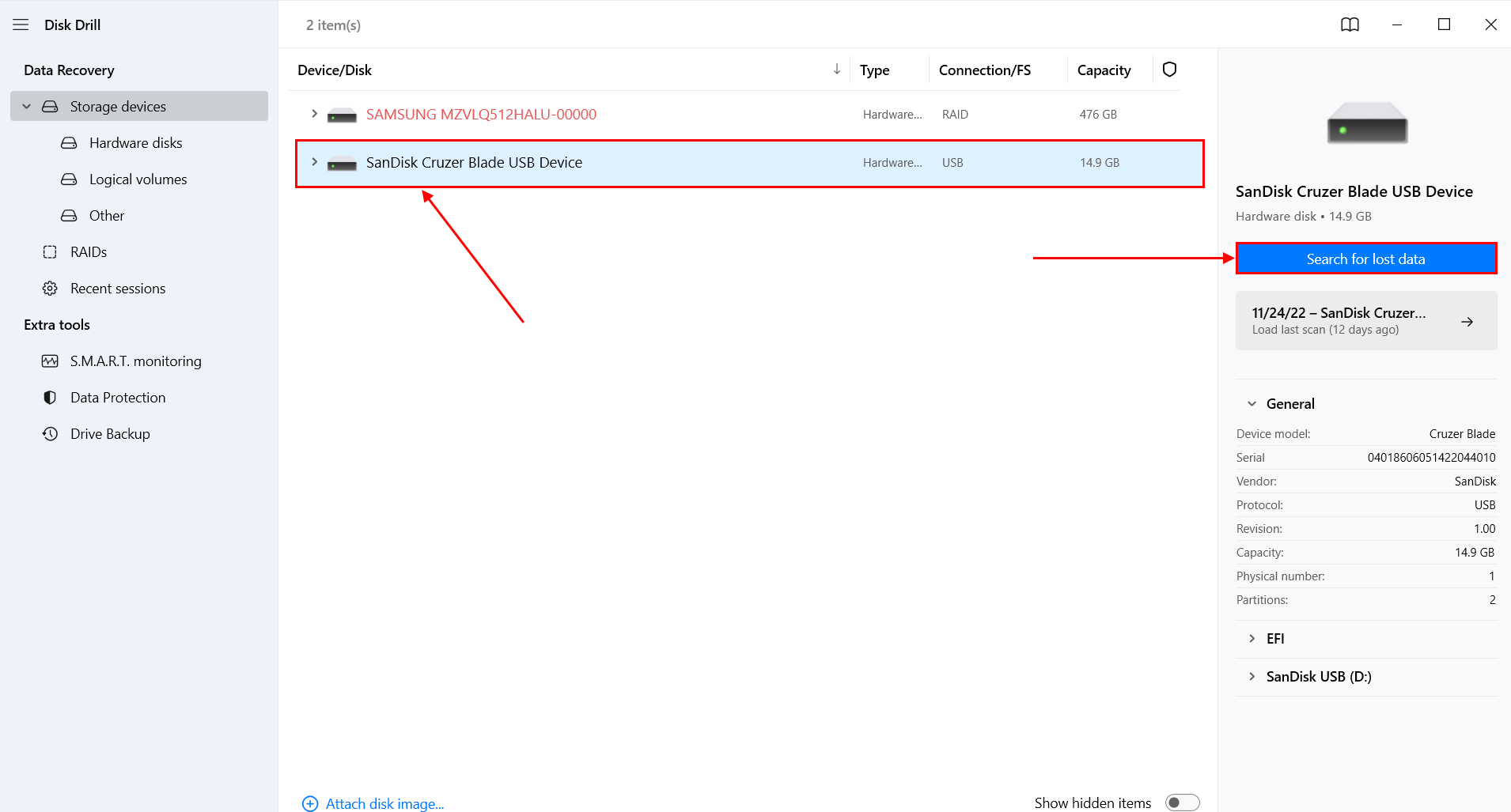
- Once Disk Drill completes the scan, click Review found items.
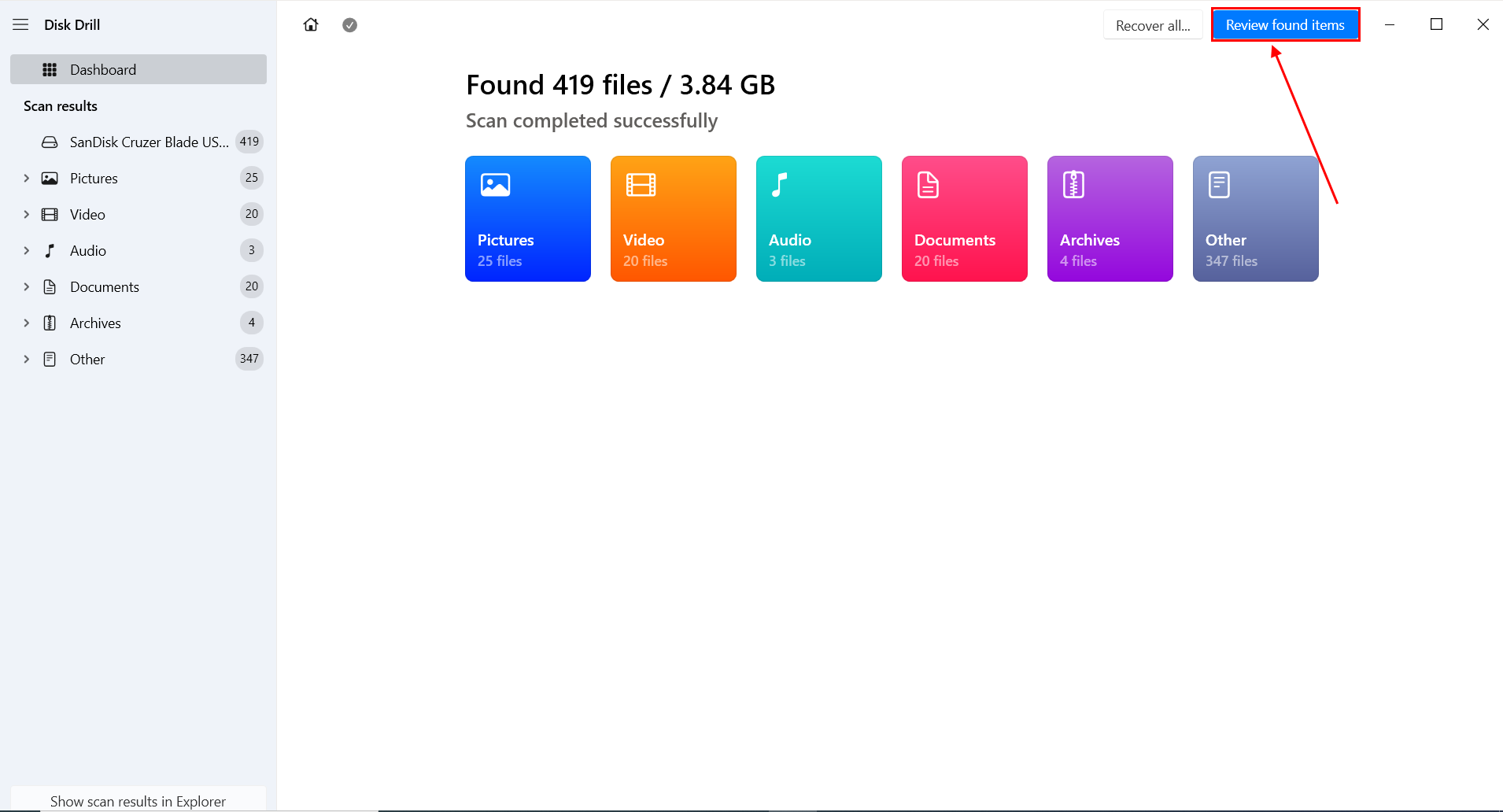
- If you only want to restore specific files, you can use the left sidebar to filter the data or use the search bar (click the magnifying glass) in the top-right corner. Preview your files by hovering your mouse pointer beside them and clicking the eye button that appears.
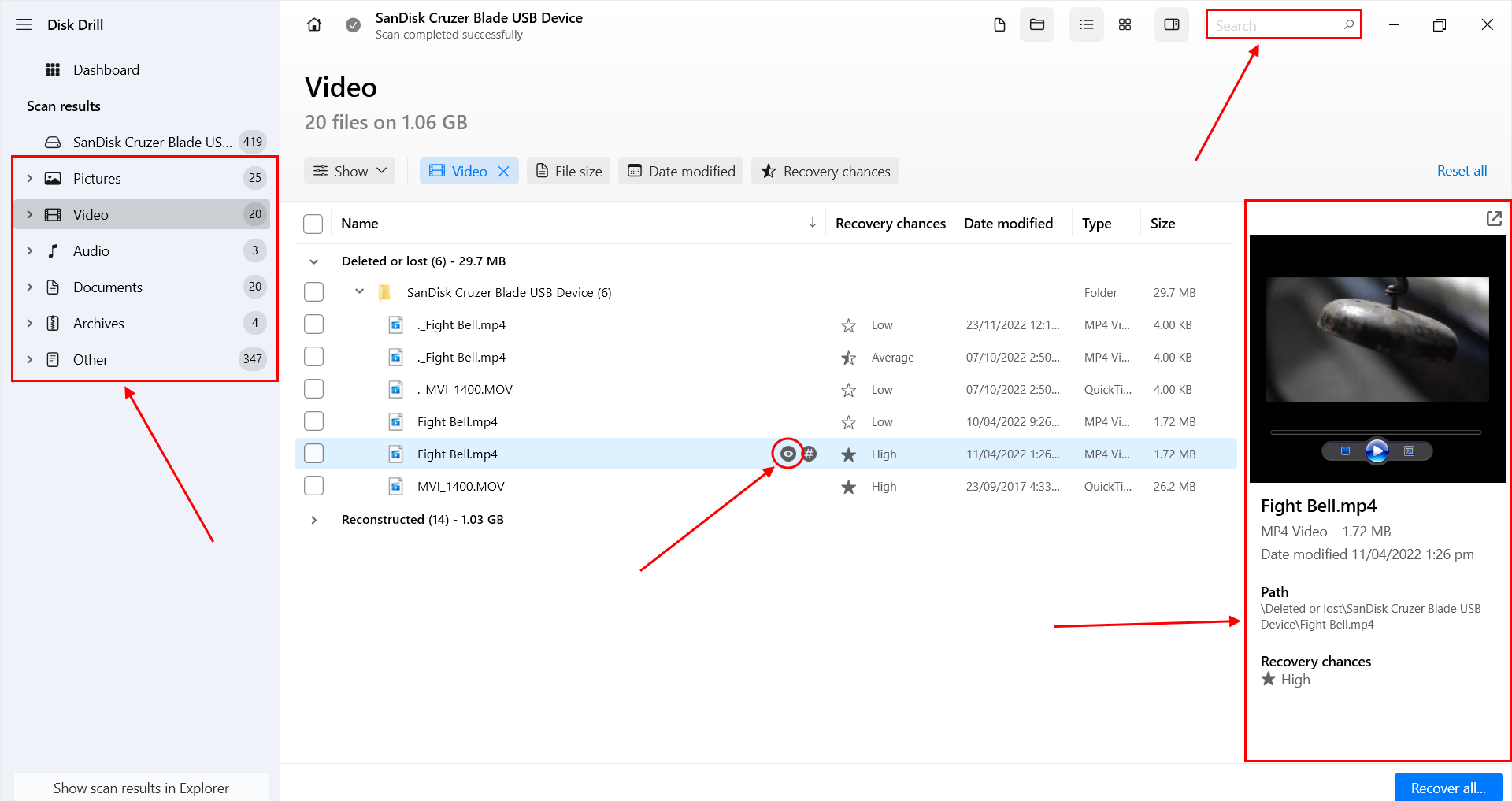
- Select your files by clicking the boxes in the leftmost column or by clicking the select all box in the column header. Then, click Recover.
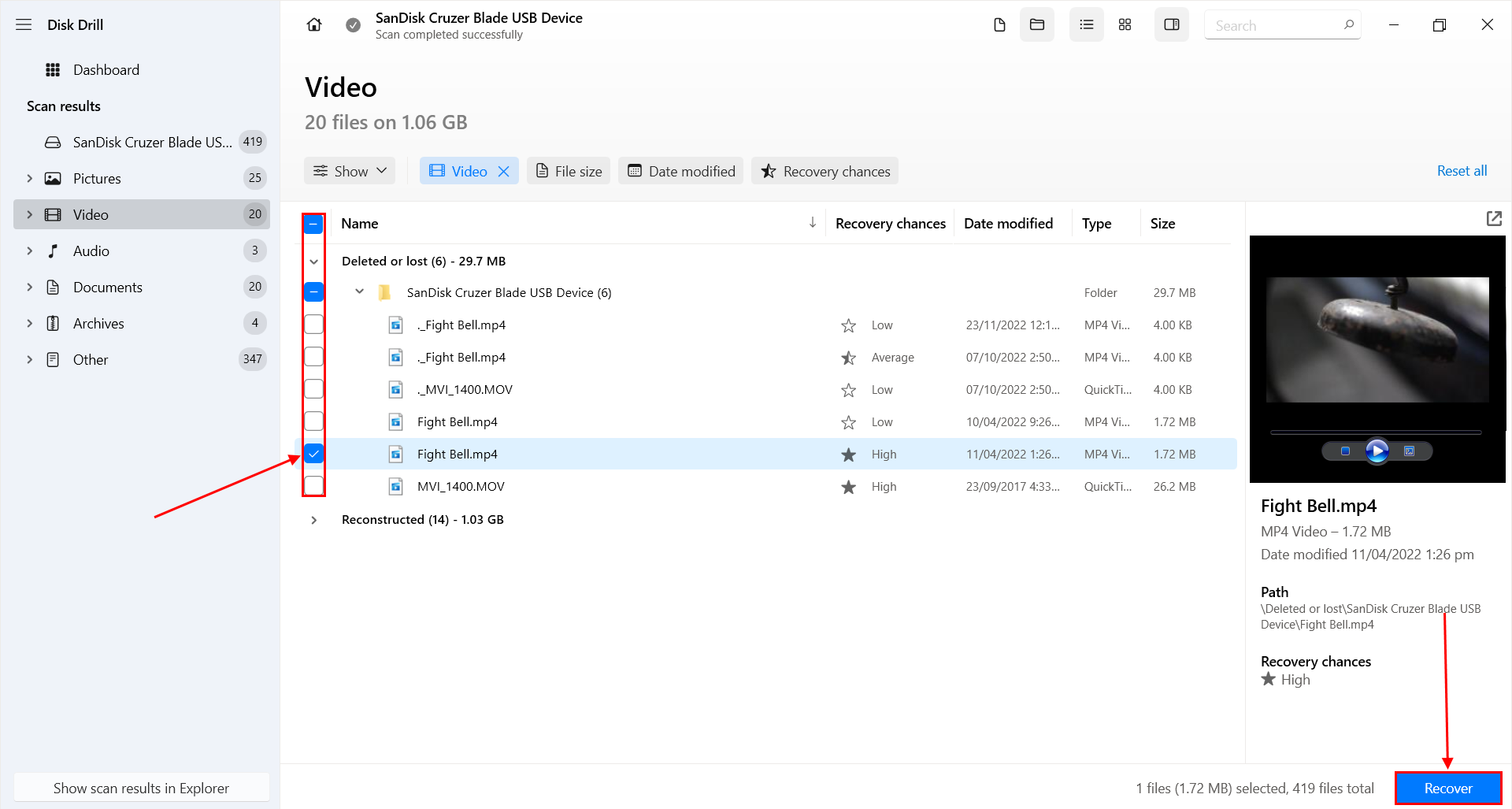
- Choose a location on your PC where Disk Drill will save the recovered files. Then, click Next to proceed with recovery.
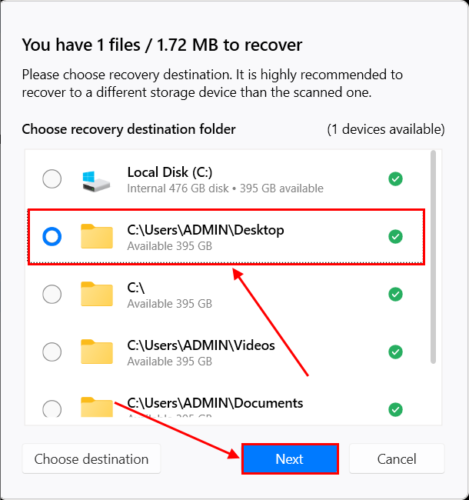
Method 2: Recover From Time Machine Backup
If you created a Time Machine backup before experiencing problems with your drive, you can connect the Time Machine drive to a Windows PC (remember to ignore or cancel any formatting prompts!). However, to access the data, you’ll need third-party tools.
We recommend HFSExplorer. Another option is to try using Disk Drill to scan your Time Machine backup drive, which will work with any file system. Follow the instructions in Recovery Method #1 but select your Time Machine drive instead of your Mac drive (start at Step 4).
Method 3: Create an Image Backup and Scan It
If you can’t physically connect your drive to your Windows PC and you don’t have a Time Machine backup, you can still recover data using Disk Drill.
However, we’ll need to do the extra step of creating a backup image that Disk Drill can scan instead.
Fortunately, Disk Drill has a really good backup tool that works perfectly with its recovery tool – so if you plan on using Disk Drill, we recommend using this feature.
On your Mac:
- Connect a USB or external drive to your Mac, ensuring that it has enough space for the image file. Then, launch Disk Drill (Finder > Applications).
- On the left sidebar, click Byte-to-byte backup. Then, select your Mac drive and click Create backup.
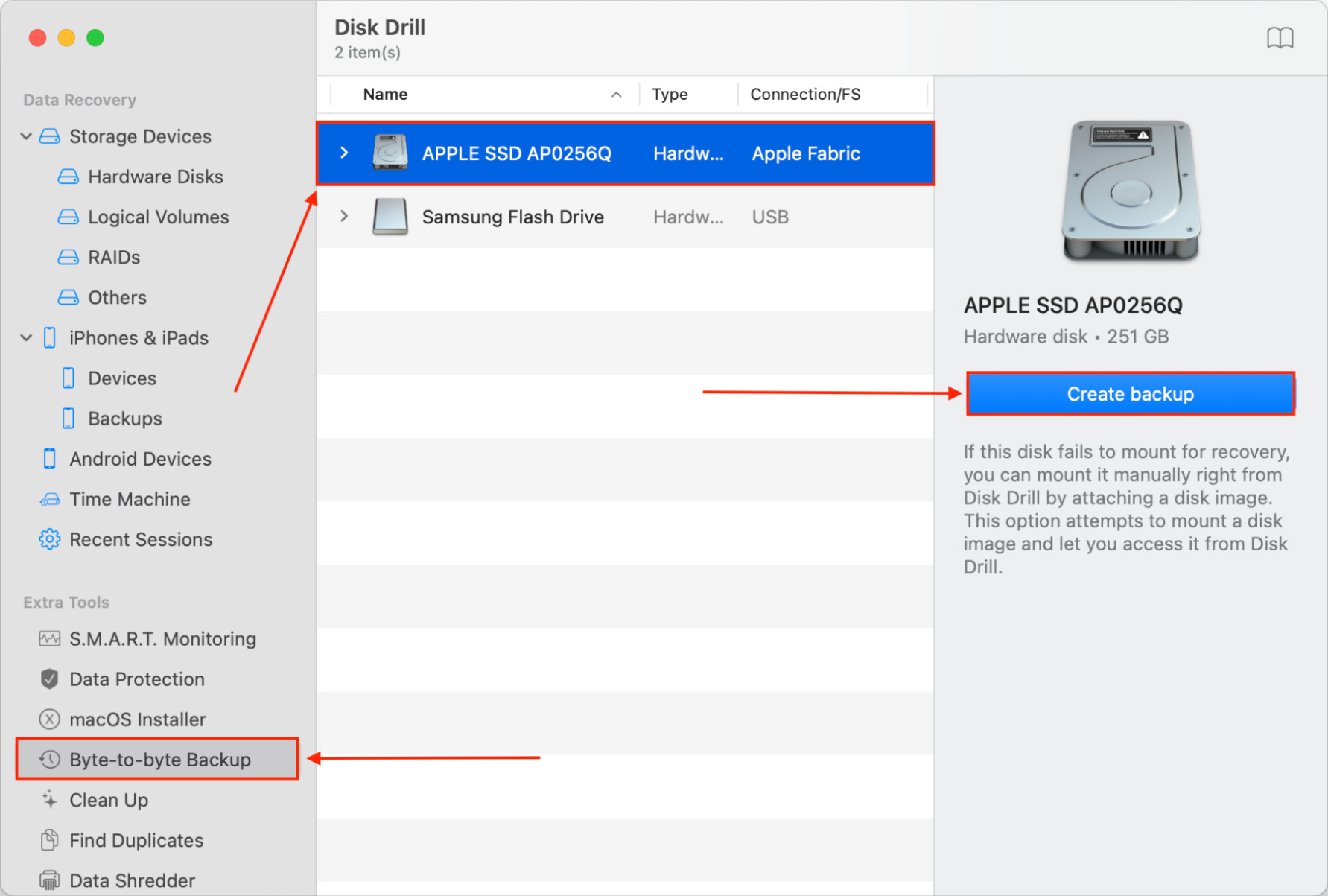
- Select a location on the external drive you connected in step 1, name your backup image file, and click Save.
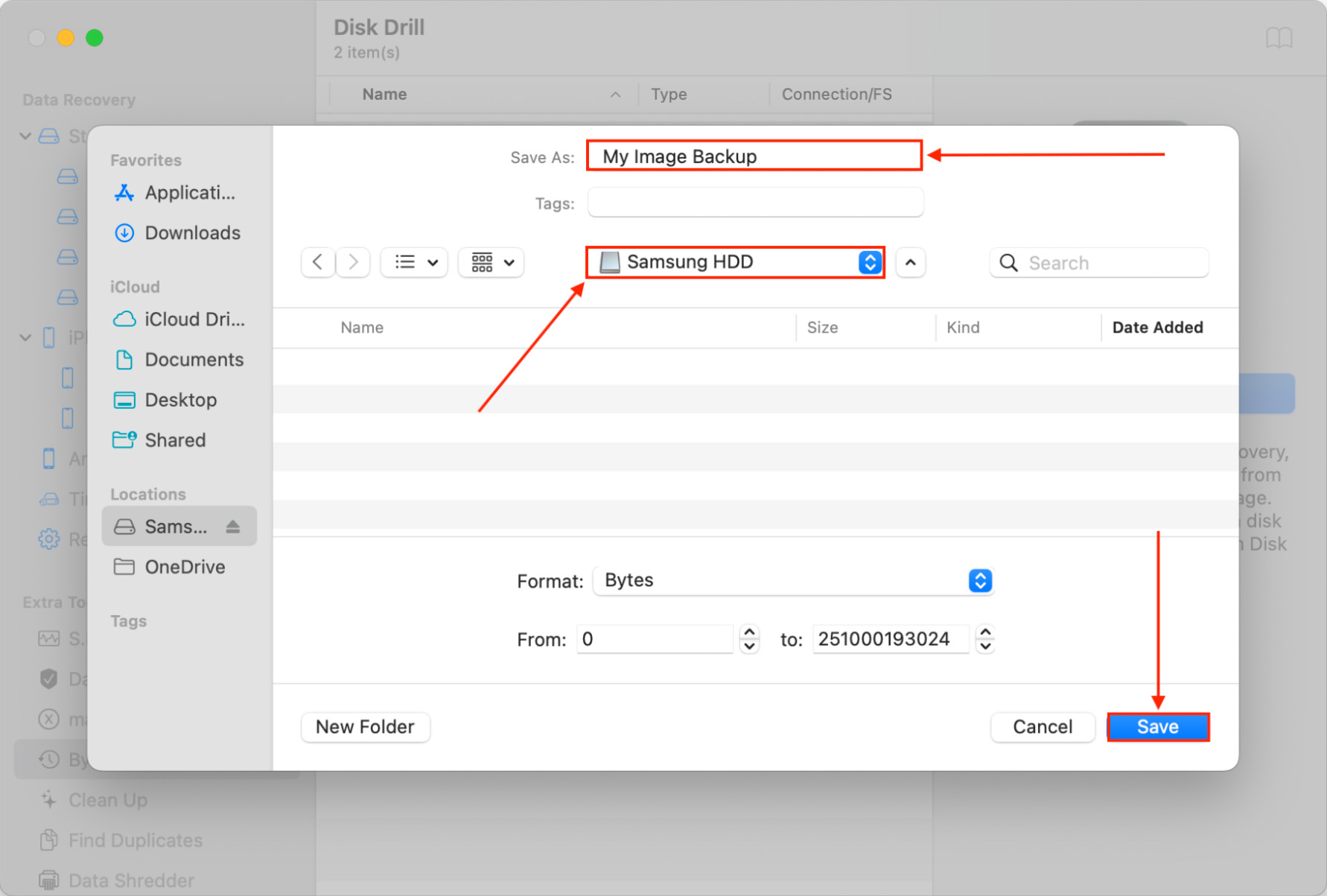
On your PC:
- Connect the storage device (containing the image file) to your PC and ignore or cancel any formatting prompts that appear.
- Download and install Disk Drill, then launch the app.
- Click the Attach disk image… button at the bottom of the window and select the image backup file in the storage device we connected in Step 1.
- Disk Drill adds the image backup in the drive selection screen. Select it and click Search for lost data.
- Follow Steps 5-8 in Recovery Method #1.
How to Transfer Data from Mac Hard Drive to PC
If your data is intact and accessible on your Mac drive, you can directly transfer them between your machines instead of attempting data recovery. Below are 4 different methods you can use depending on your preference, tools, and budget:
Method 1: Use File Sharing on Mac
If you can boot your Mac and connect to the internet, you can transfer your data wirelessly. This section allows you to do the work on your Mac, while the next section demonstrates how to set it up on Windows.
For this method, we’ll use the File Sharing tool on Mac:
On your Mac:
- Click the Apple menu button > System Settings.
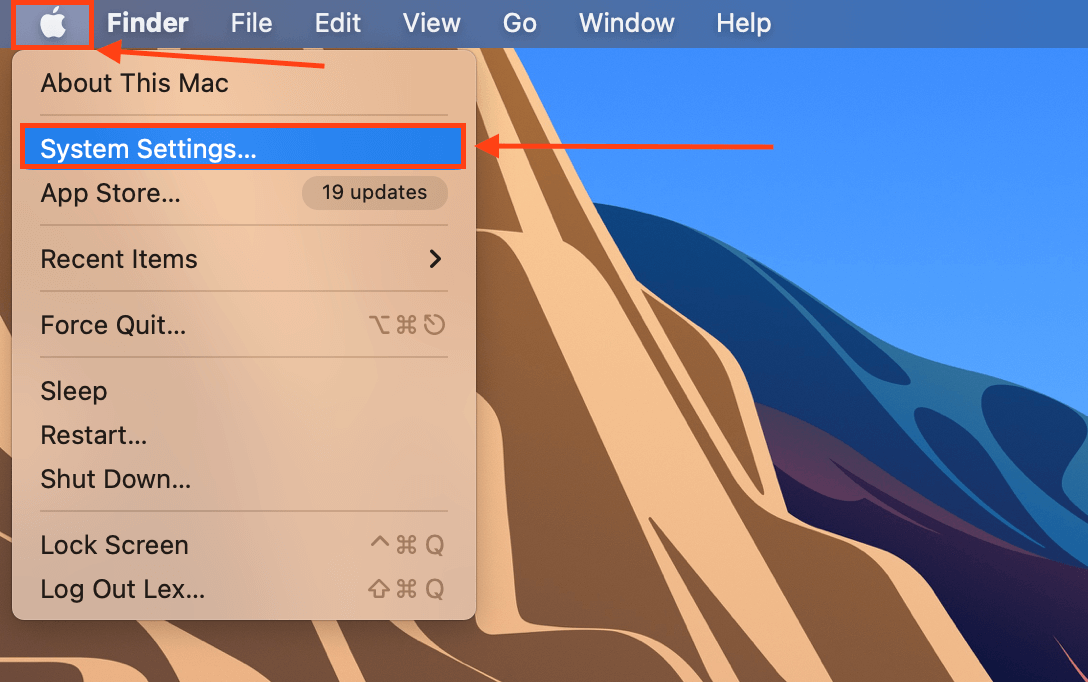
- Click General on the left sidebar and select Sharing.
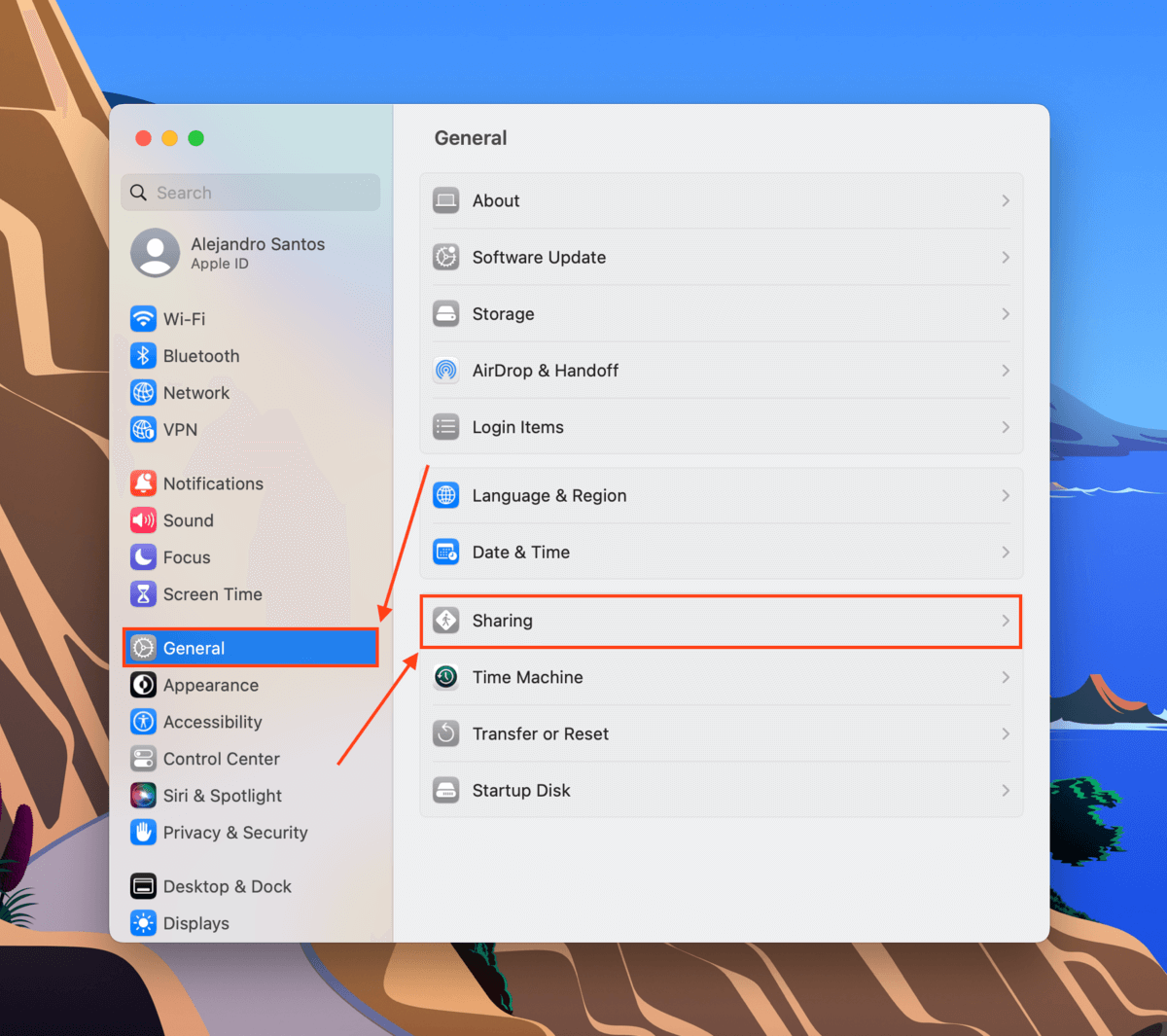
- Turn File Sharing on by clicking the toggle to the right, then click the i button beside it.
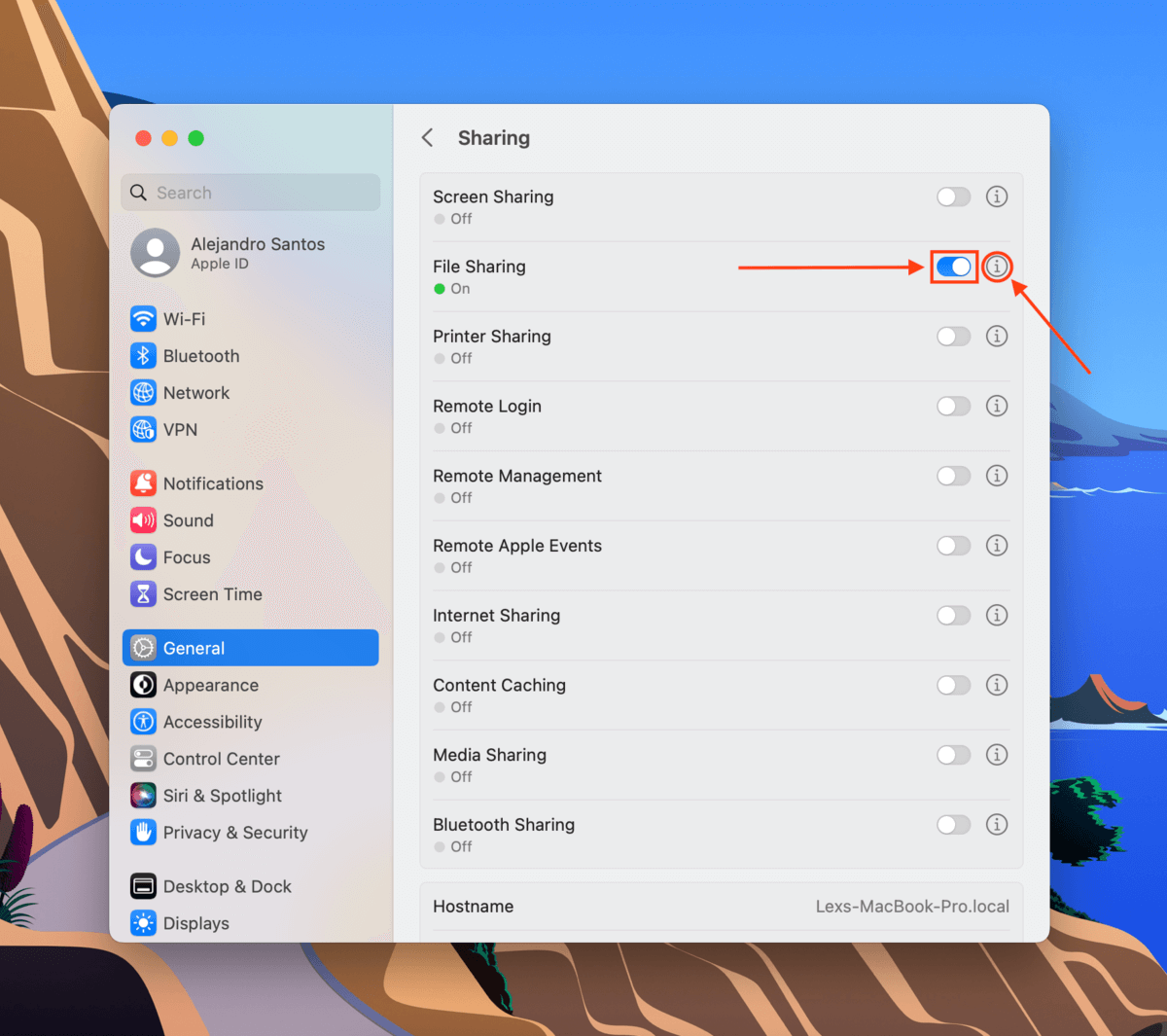
- First, take note of network address under File Sharing: On. You’ll need this later when you connect your Windows computer to your Mac’s network. Then, click the Options button and a new dialogue box will appear.
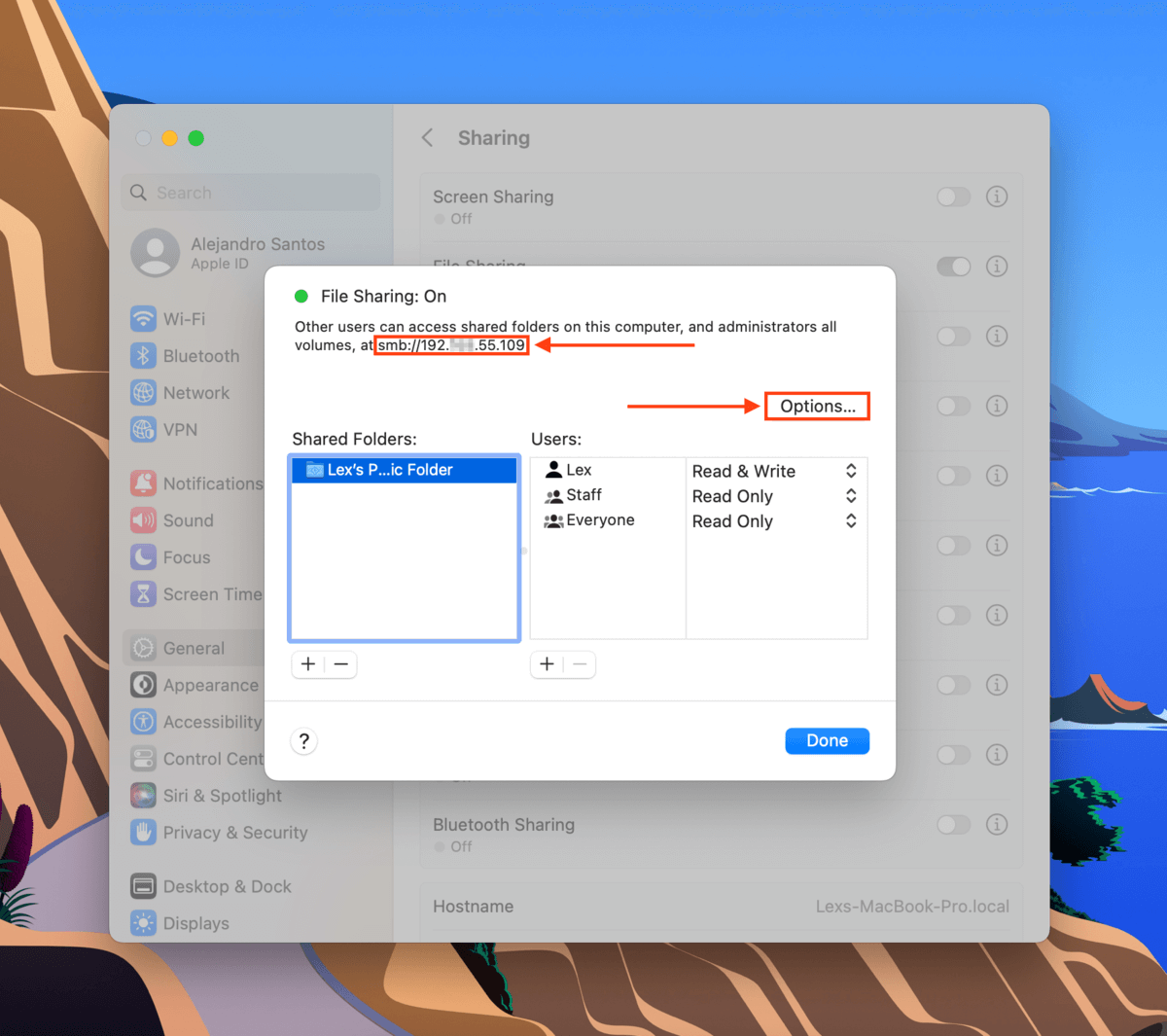
- Tick the boxes beside Share files and folders using SMB and beside your Mac user account. Then, click Done.
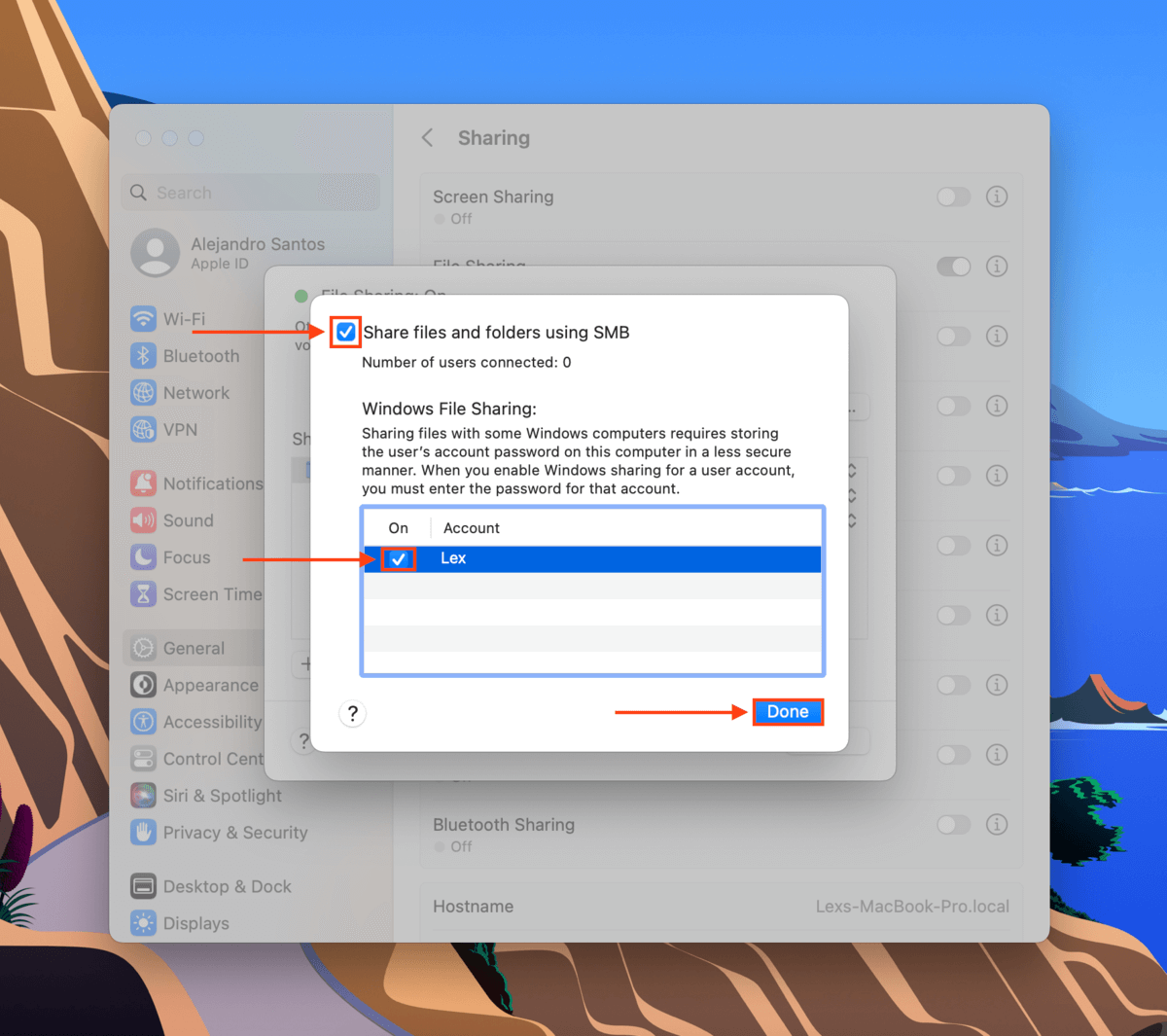
- You can use the default Public folder to transfer your files. To add a new folder to the network, click the + button. You can add multiple folders or consolidate your files into one “transfer” folder. You can also edit folder permissions from this window.
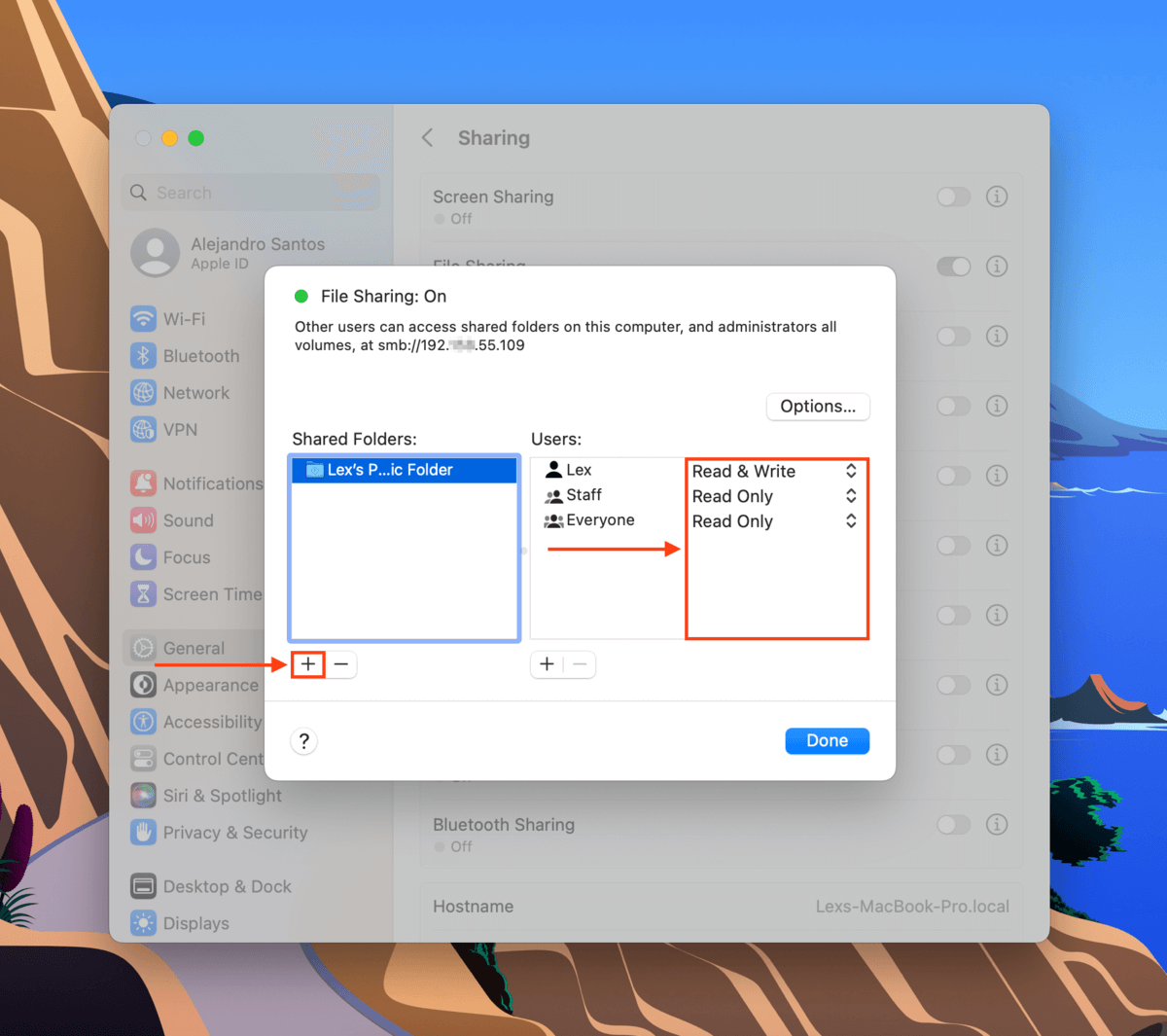
- Control + click the folder/s you want to share and click Advanced Options…
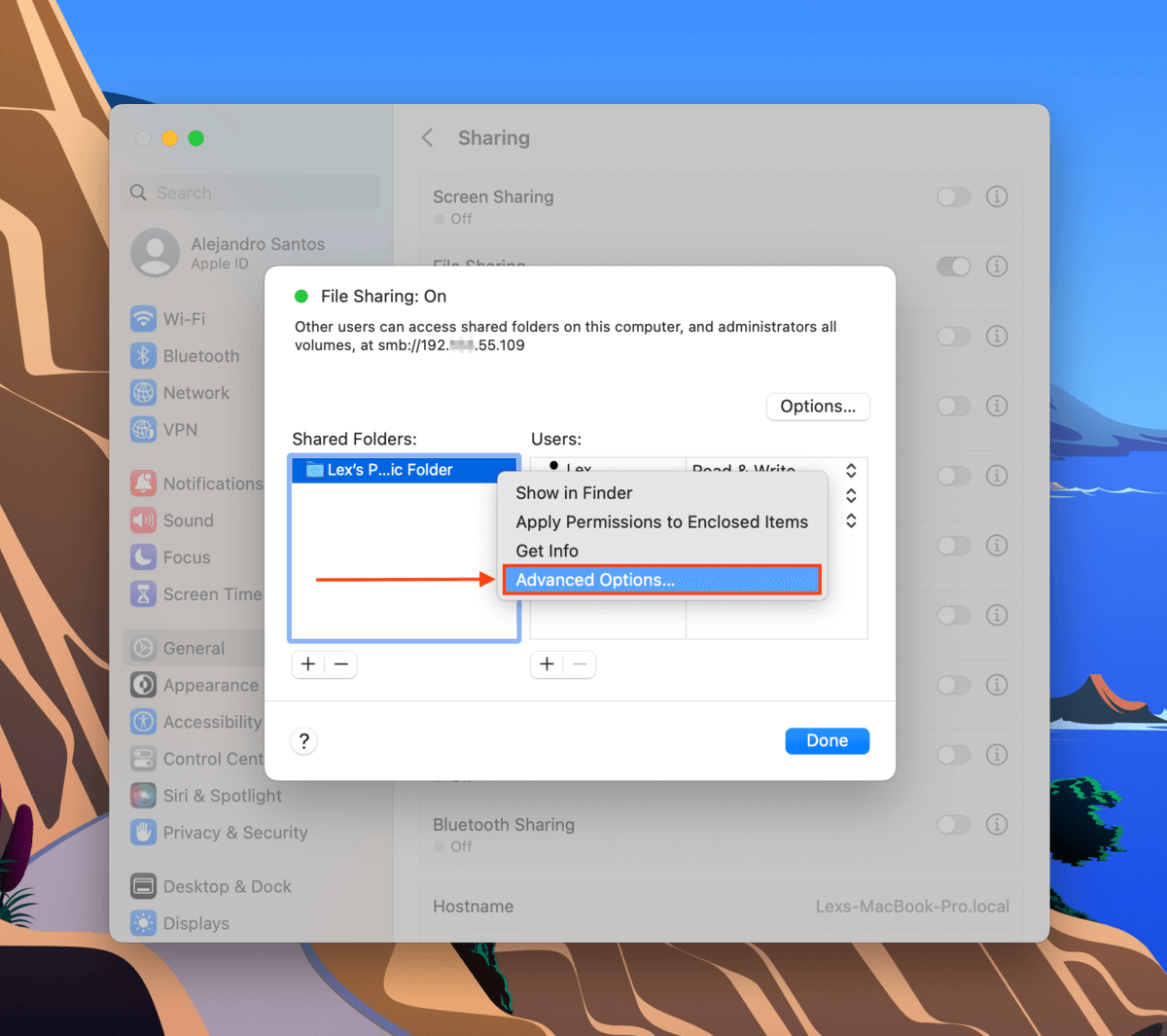
- Enable Allow guest users and click OK and then Done.
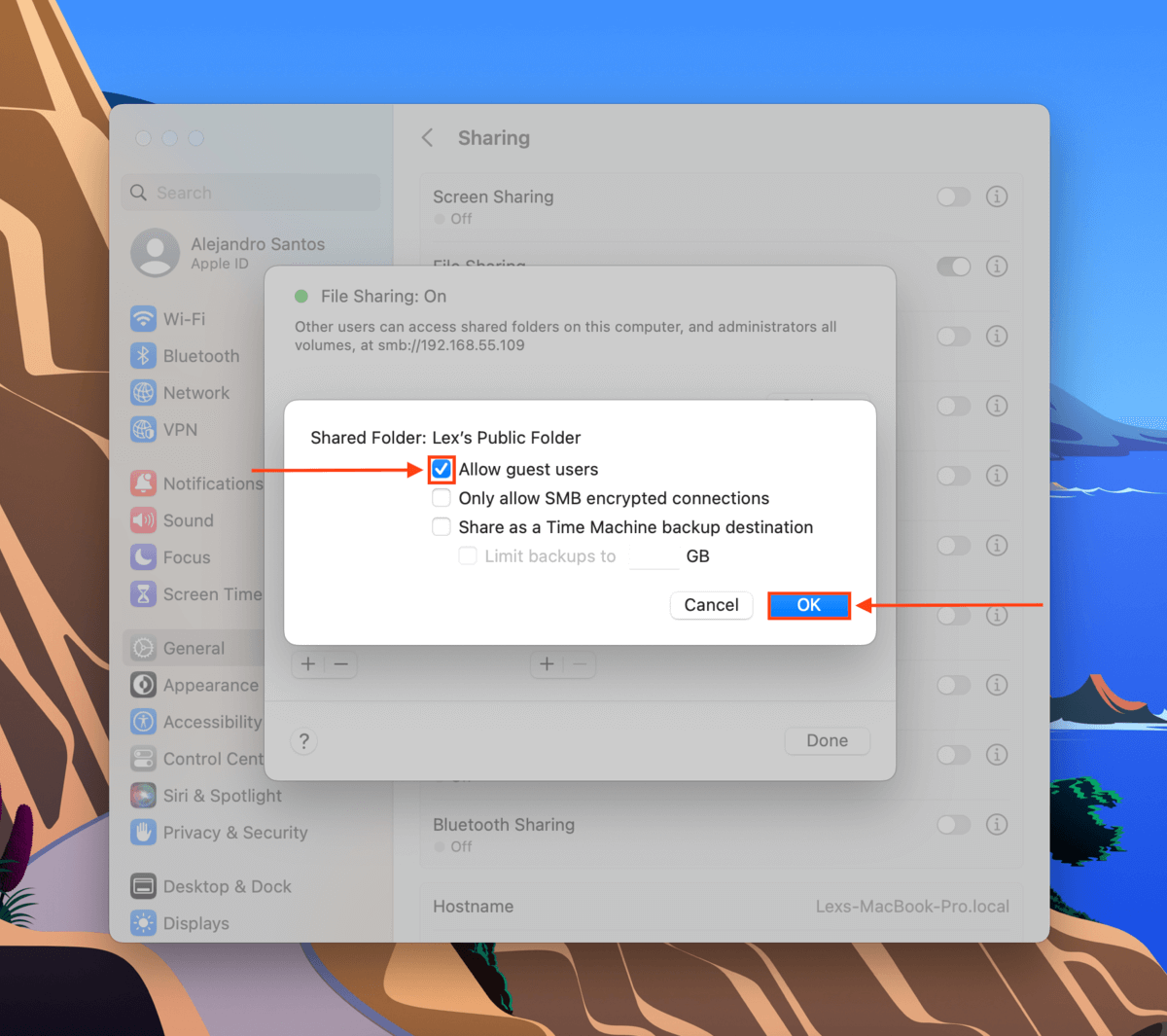
- Back in the System Settings window, click Network on the left sidebar and click Wi-Fi.
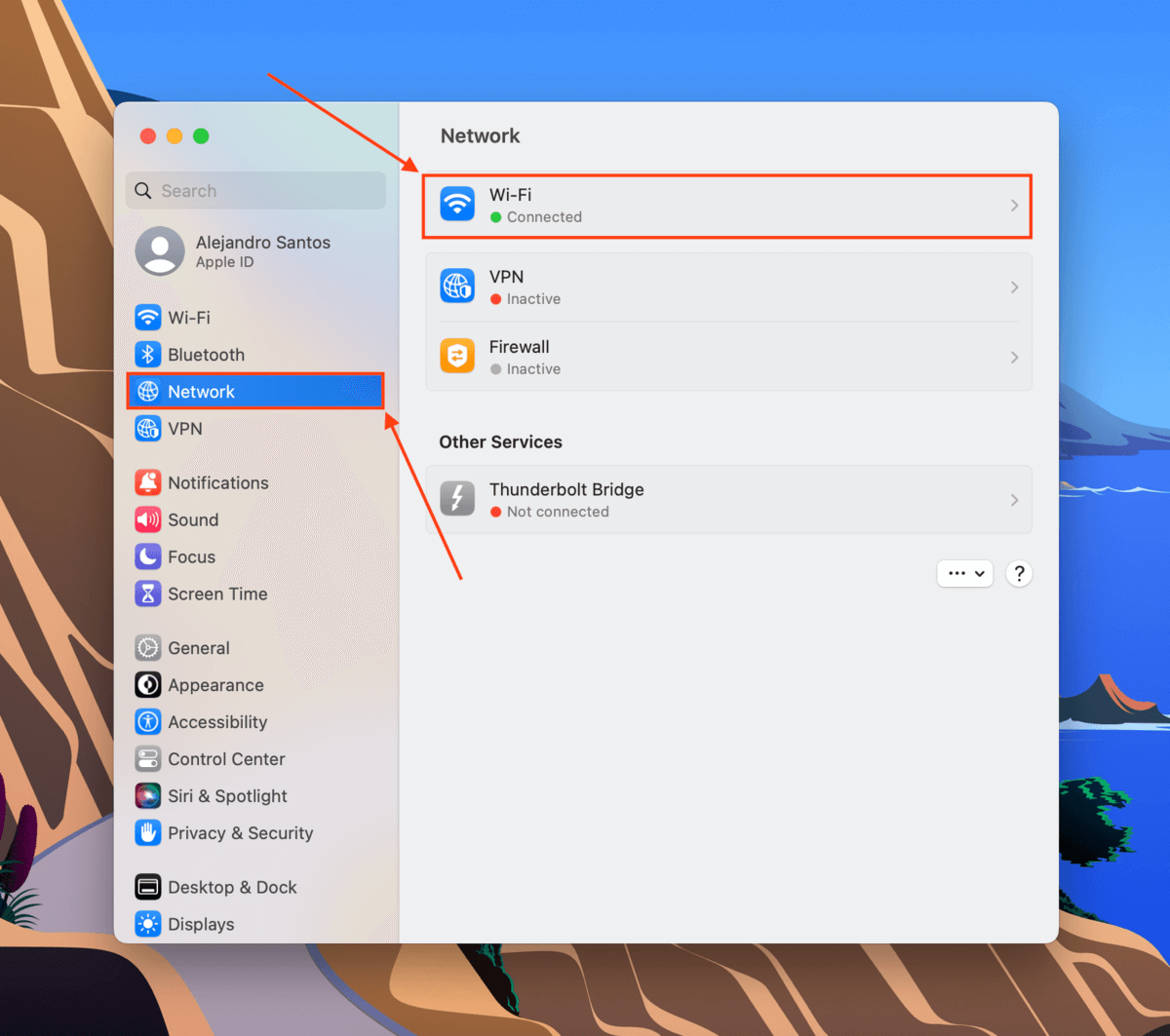
- Beside your network name and status, click Details…
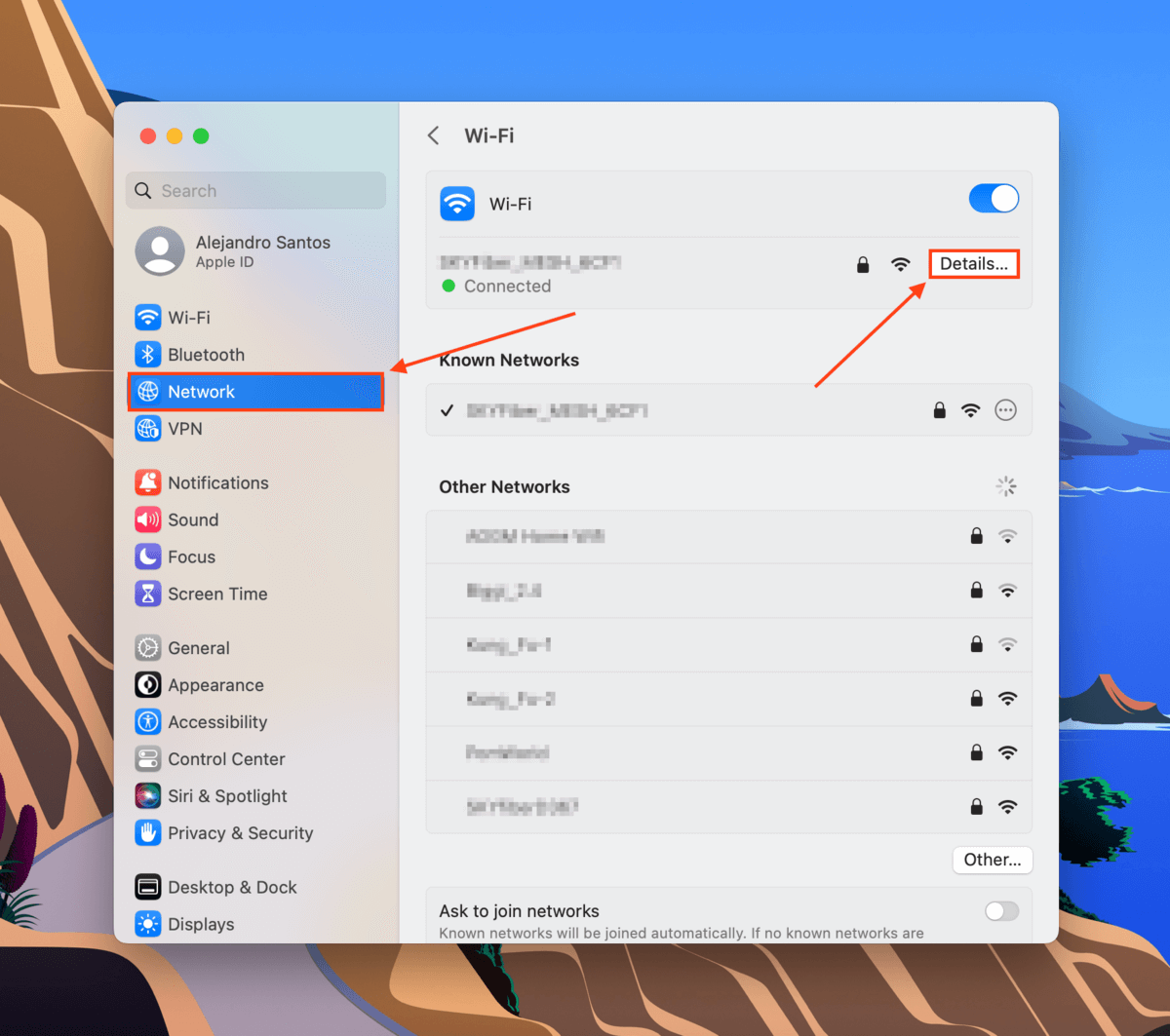
- Select WINS on the left sidebar and type your Windows computer’s workgroup name. Then, click OK.
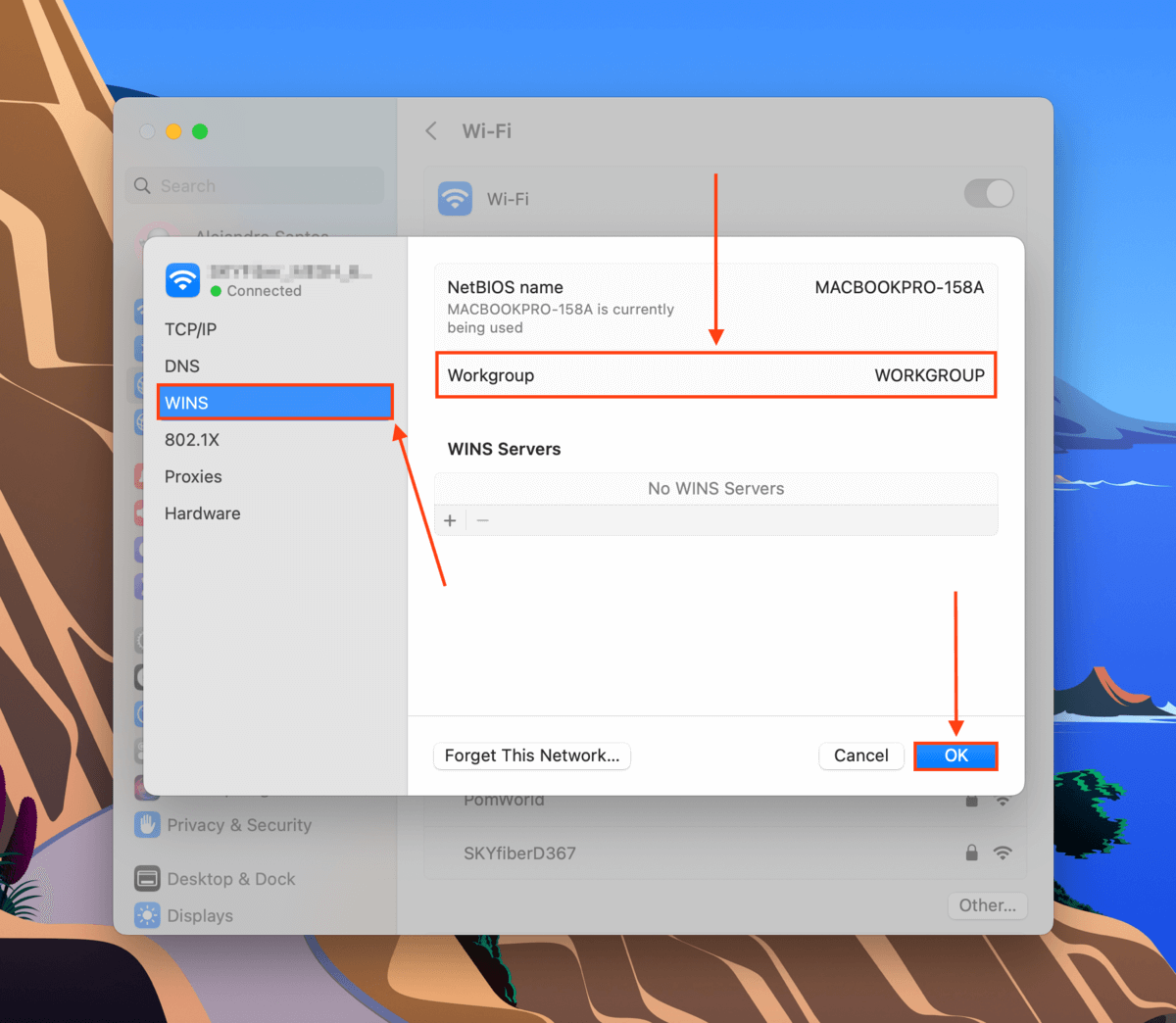
On your Windows computer:
In the search bar, type the IP address generated by Mac in Step 4 above but remove “smb”. Then, hit Enter. A dialog box may appear and require you to enter the username and password you use to log in to your Mac.

Once you’ve entered your credentials, File Explorer will allow you to freely transfer files between your Mac and your Windows PC.
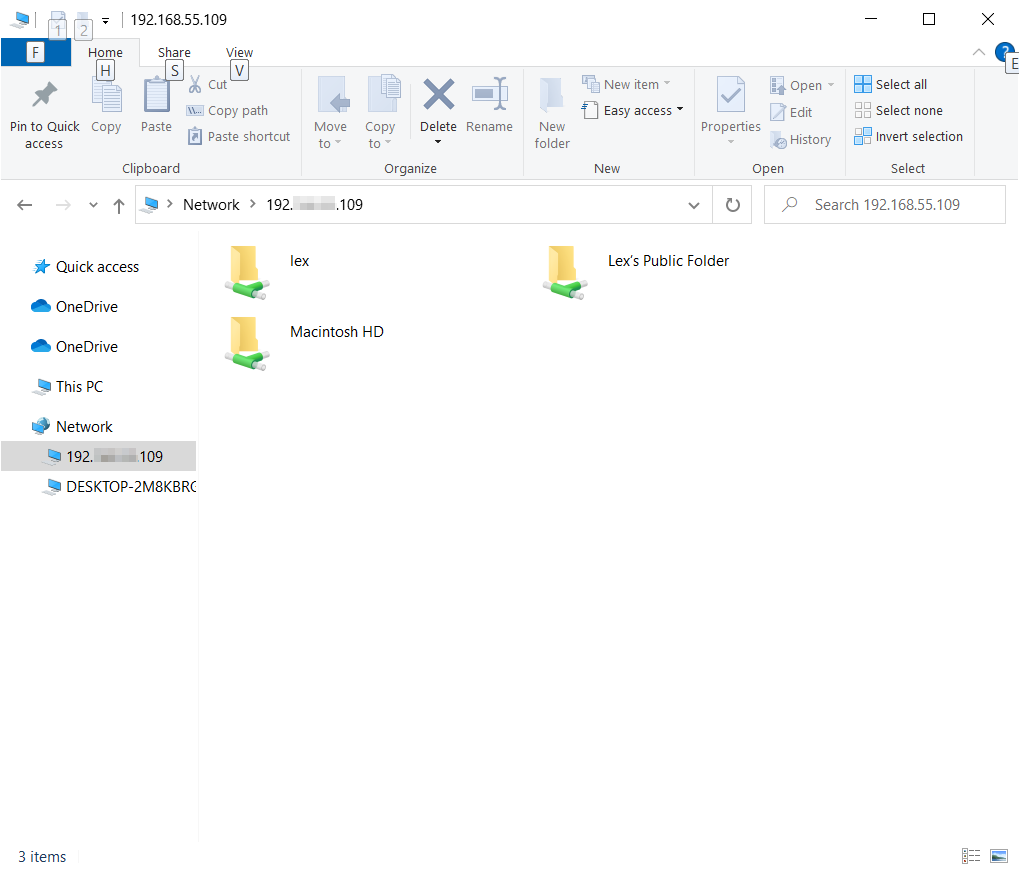
Method 2: Create a Network Folder on Windows PC
If you prefer to set up file sharing from your Windows PC, you can create a network folder; a network folder and all its contents are accessible to computers on the same network. Here’s how to set it up:
On your Windows computer:
- Create a folder anywhere in File Explorer.
- Right-click the folder > Show more options > Give access to > Specific people…
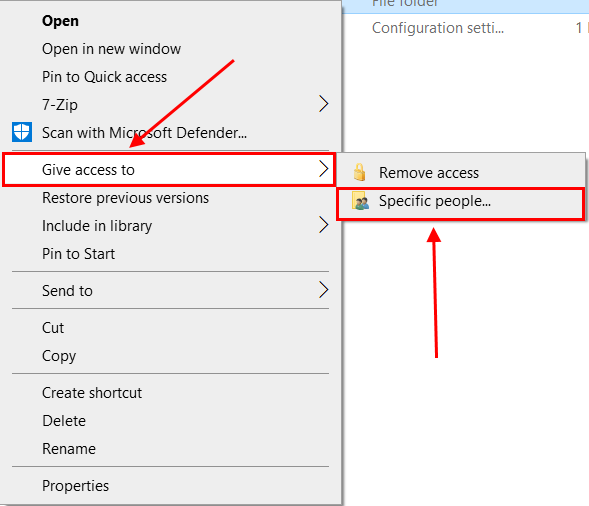
- Select Everyone. Then, click Add > Share and click Done once your folder has been shared.
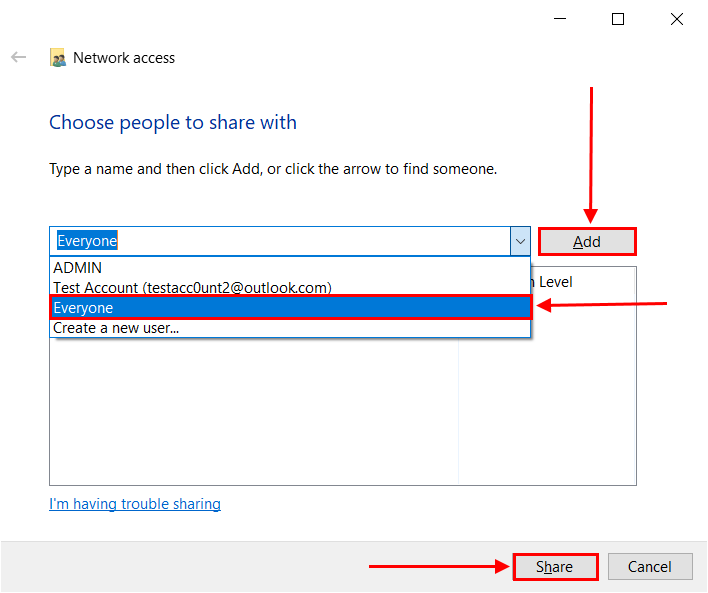
On your Mac:
- Open Finder and click Network on the left sidebar. Then, double-click your Windows.
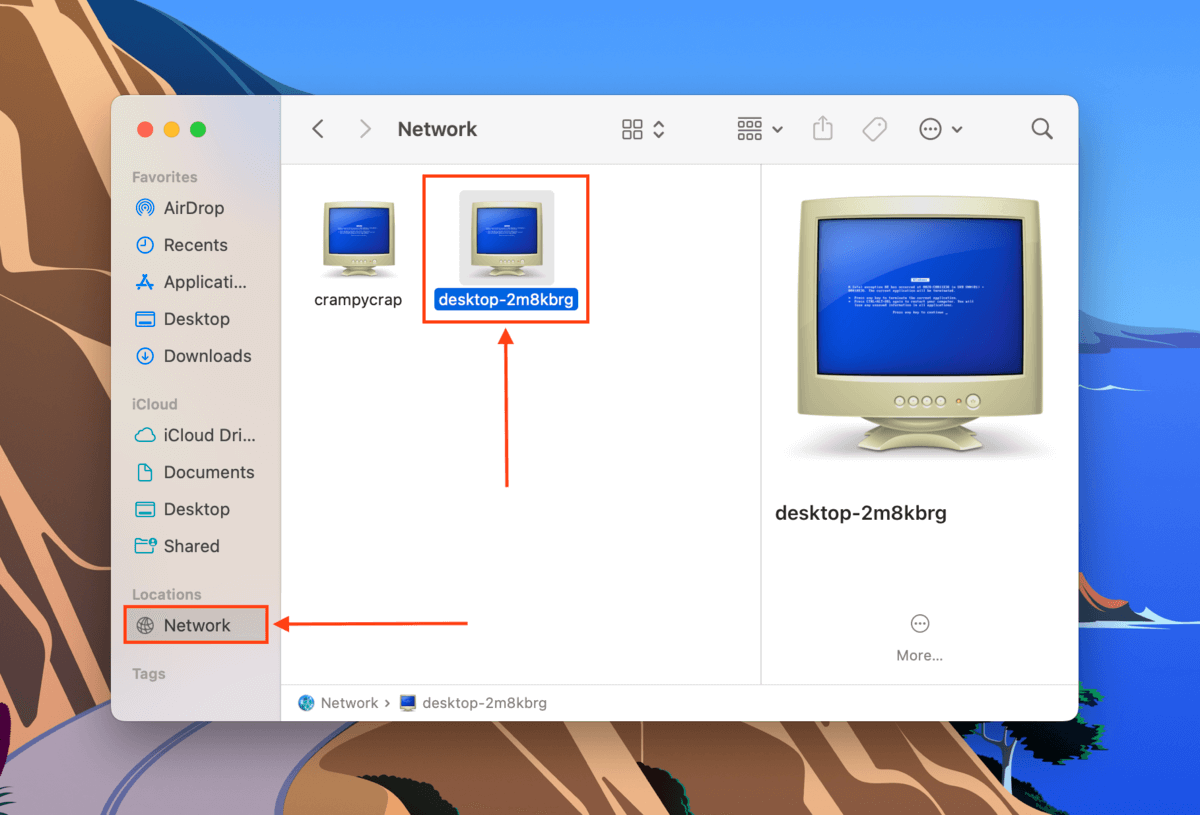
- On the top-right corner of the Finder window, click Connect As… (Click Connect again to confirm if prompted).
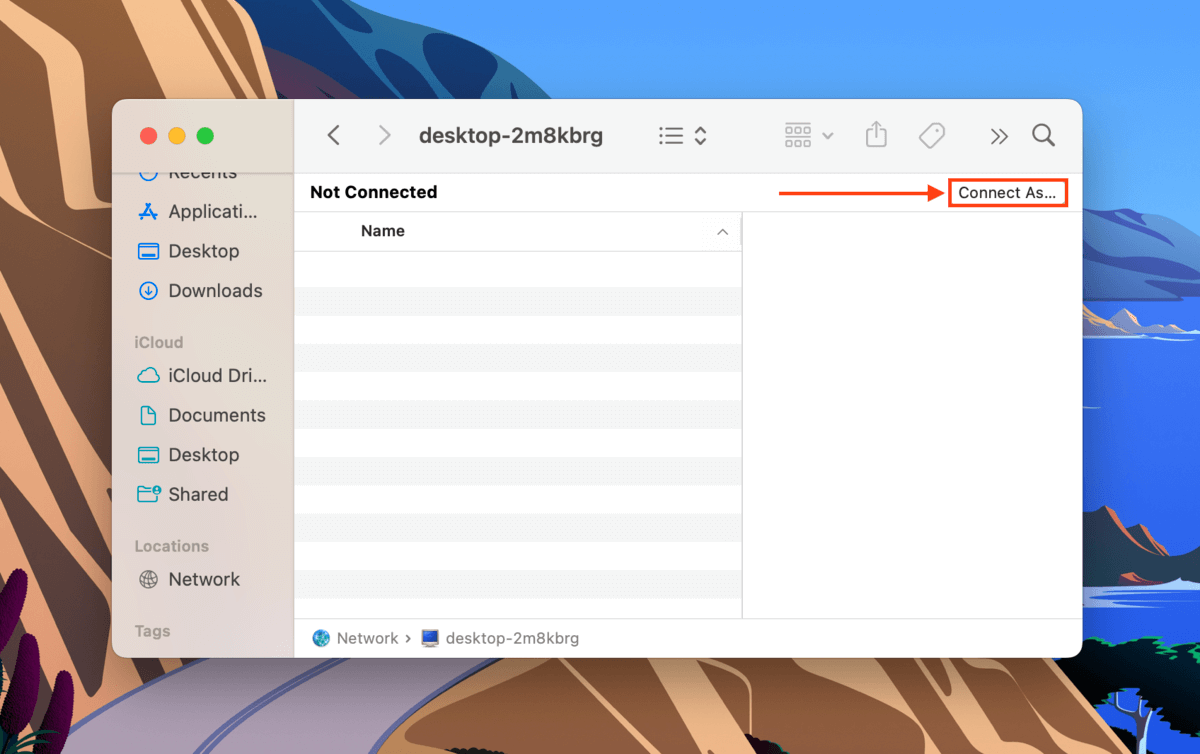
- Select Registered User and type in the Name and Password of your Windows PC. Then, click Connect.
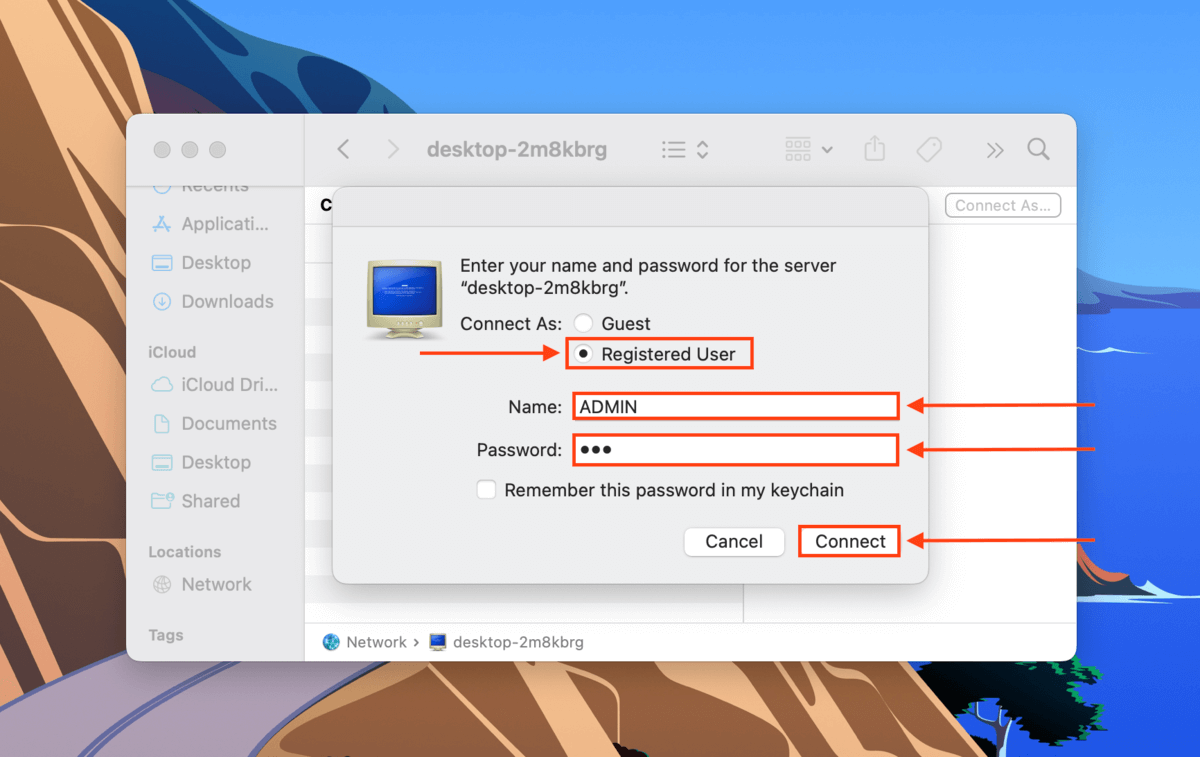
- Finder will indicate once you’re connected. Then, it should load up your Windows folder.
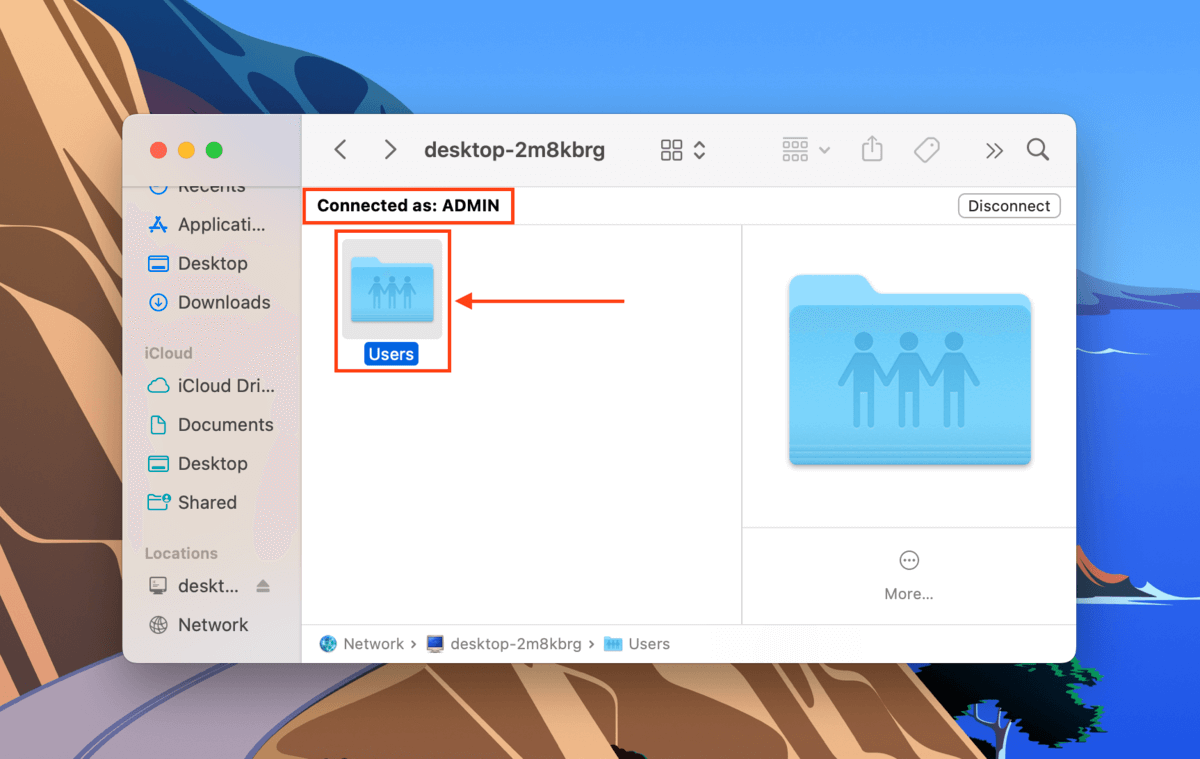
You can now freely transfer files between your Mac and Windows machines by adding data to the shared folder.
Method 3: Transfer Data Using an ExFAT-Formatted External Drive
Transferring files from Mac to PC using an external hard drive is possible, but the drive has to be formatted with an ExFAT file system so it can be recognized by both macOS and Windows computers (Windows will not natively support a Mac-formatted external hard drive).
To format Mac drive to Windows, right-click your drive in File Explorer and select Format… from the popup menu.
Method 4: Use Third-Party Mac Drive Explorer Software
If you don’t have a stable network connection nor an ExFAT-formatted external drive, you can attempt to access your data directly through Windows. However, you’ll need third-party Mac drive explorer software to actually read the data.
Once you have the correct explorer software for your file system, you have a couple of options:
- Connect the drive. If your Mac drive isn’t soldered on, you can connect it to your PC. You have 3 options: (1) if a hard drive, use an enclosure, (2) if compatible, connect M2 SATA directly, or (3) use connectors.
- Create an image backup. Create an image backup Use Disk Utility to create an image backup of your Mac drive.
- Create a Time Machine backup. Create a Time Machine backup of your Mac on an external drive. (only works for HFS+; if using APFS, use Disk Drill to scan and recover it instead).
You can then read your drive, image backup, or Time Machine backup (HFS+ only) using the explorer software of your choice.
Method 5: Sync Machines Through Cloud Client
Cloud clients are like internet-based storage devices with 2 major advantages: (1) you can access your data from any computer as long as you have internet and (2) most clients can be installed and integrated into your file system.
For example, iCloud can be installed on both Mac and Windows PCs, which creates a special folder. In that folder, you can save all the data you want to share between your computers. Due to the “synchronization” feature all cloud clients have, any files you save to that folder on your Mac will also be available on your Windows PC.
Conclusion
Despite their incompatible file systems, there are many options to recover or transfer data from a Mac hard drive to a Windows PC. However, some of them require tools or extra preparations to work. We suggest you look into cloud storage options and back up your data regularly to an ExFAT-formatted external hard drive.
FAQ
To transfer files from Mac hard drive to PC, try the following methods:
- Use File Sharing on Mac.
- Create a network folder on Windows PC.
- Transfer data using an ExFAT-formatted external drive.
- Use third-party Mac drive explorer software.
To connect your drive to Windows, you have 2 options:
- If your drive is detachable from your Mac, you may attempt to connect it to your Windows PC using an enclosure, connecting M2 SATA directly, or by using compatible connectors.
- If your drive is soldered to your Mac, your only option is to connect them via a network folder.
Yes, it’s possible to recover data from a Mac on a PC using these methods:
- Connect your Mac drive to your PC as an external drive and use data recovery software to extract your files
- Extract your data from a Time Machine backup created with your Mac (you may need to use third-party tools to access a macOS-based file system)
- Create an image backup of your Mac drive and scan it with data recovery software on your PC






