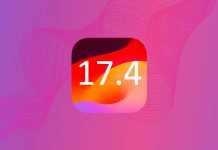Table of Contents
Copy and Paste–Finally.
Cut, copy and paste for the iPhone OS has been something that a plethora of users have been requesting since iPhone OS 1.0. It took two versions, but Apple has finally determined the best way to integrate Cut, Copy and Paste into the iPhone OS and still keep with their required look and feel that doesn’t detract from the overall experience.
Using Copy and Paste within iPhone OS 3.0 is quite simple and it works across all of the iPhone OS applications. This includes, but is not limited to, Notes, Mail, Messages, and Safari.
It’s quite simple to actually use Copy and Paste.
- Find what you want to copy
- Hold down on that section for 3 seconds. You will see a screen similar to the one below.
- You will now see two bars that will allow you to select exactly what to copy and paste.
- Once you’ve selected what you want to copy, click on the ‘Copy’ button.
- Click on where you want to paste the copied text, and you should see the ‘paste’ button, like the screen below.
It’s that simple. As a note, cutting can only be done in applications where you enter in text, not every section of an application. At first I thought, who cares, but now that I have Cut, Copy and Paste it has come in quite useful. It works quite well for re-tweeting or copying and pasting form Texts from last night.
Encrypted Backups
With identity theft on the rise around the world, protecting your information and devices has become more and more important. Apple, being the company that they are, has included a new feature for your iPhone and iPod Touch running the iPhone OS 3.0 software; Encrypted Backups.
The Encrypted Backups allow you to do keep your backups safe and secure should you lose your laptop that contains your backups.
To Enable encrypted backups, follow these few simple steps.
- Plug in your iPhone OS enable device.
- Once the backup and sync has occurred, click on the Device.
- Check the box next to “Encrypt iPhone (iPod Touch) Backup”. With this you have an option to add your own password for even more security. Remember, the longer the password, the less likely someone is going to be able to decrypt your backup.
- You’ll see this dialog box appear, asking you for your password, twice.
If the two passwords do not match, you will not be able to set a password. - Once you set a password, your backup will begin and you will see a dialog box similar to the one below. Be aware that you will not be able to do anything in iTunes while the backup is occurring. Depending on the size of your iPhone OS 3.0 device, this could take a while.
- Once it’s finished, you’re all done. Your backups are now secure.
A couple of notes, you are able to de-select the ‘Encrypt iPhone Backup’ and just do backups in the clear. You will see the dialog box below if you do decide to do your backups in the clear. If you have forgotten your password, you are out of luck, because there is no way to retrieve the password.
Remember, while encrypted backups are great, they do take longer since iTunes has to encode the data as it’s backed up. So if you only sync your iPhone OS device once or twice a day, it may not be a big deal. However, if you sync it quite often, you may want to have the clear text backups.
Spotlight
Spotlight has existed on Mac OS X since 10.4, and while tolerable in 10.4 Tiger, the introduction of 10.5 Leopard made it entirely usable and actually a great feature.
In the iPhone OS 3.0 Preview Event in March, Apple highlighted the fact that they have included spotlight searching in iPhone OS 3.0. Now, some would venture to believe “Great, spotlight for iPhone OS, this is going to be like spotlight on Mac OS x 10.4 Tiger.” Those who would believe that are entirely wrong.
Spotlight on iPhone OS 3.0 is fast, just like spotlight on Mac OS X 10.5 Leopard. Spotlight on iPhone OS 3.0 will search the following aspects of your iPhone OS 3.0 device:
- Contacts
- Applications
- iPod Songs
- iPod Podcasts
- iPod Audiobooks
- Notes
- Calendar
The list above also shows the order of which the items will appear within your spotlight search.
The ability to search all of these with one application puts the iPhone OS into a league that most other Smartphones can’t match.
To use Spotlight on iPhone OS 3.0 follow these simples steps.
- Click the Home button once to get back to any of the 11 pages of applications you’re allowed on iPhone OS 3.0.
- Click the iPhone Home button once again to get back to the first page of the iPhone App selection.
- Click the Home button once, for a third time. This time, Spotlight for iPhone will appear. Alternatively, you can scroll left on the first page of applications to pull up Spotlight for iPhone. You will see the screen shown below.
- Search for anything on your iPhone OS 3.0 Device.
- Watch the results fly open. See the image below for an Example of some results.
Spotlight on the iPhone is just one of those little things that makes the iPhone OS 3.0 even more useful than it was previously. Now that you have search capabilities you’ll wonder what you did without them.
Shake to Shuffle
With the new iPhone OS 3.0, there are a ton of new features, which will affect most users of the OS. One of these features is ‘Shake to Shuffle’. Now for most this may not seem like a big thing, but it can be handy.
Shake to Shuffle has been around since the 4th Generation iPod Nanos and basically allows you to shake your iPod or iPhone to shuffle what you’re listening to with iPod.app.
Most may not like this feature, and at times it can be a bit too sensitive, so I would not recommend doing any running with the feature enabled on your iPhone OS device, unless you really like to shake the songs or podcasts your listening to while exercising.
You can turn off the Shake to Shuffle feature by going to Settings -> iPod -> Shake to Shuffle, and clicking it to the ‘Off’ position. It’s not an earth shaking, must have and must use feature, but it’s a nice thing since application developers can use it within their applications to be able to add additional functionality, since there are few buttons on the phone itself.
Shake to Undo
There are a ton of new features within the iPhone OS 3.0. One of the interesting features is ‘Shake to Undo’. I’m not entirely sure why you would want to use this feature, but it is there.
It is quite simple to undo typing. Just follow these simple steps.
- After typing what you want to undo, shake the iPhone OS 3.0 device.
- Once you shake it, you will see the following popup box.
- Click on ‘Undo Typing’ to undo your typing. It’s all done, and that simple.
This feature is one of those that may or may not be useful for everybody. The Shake to undo can also be a bit too easy to accidentally execute. Luckily, it doesn’t do any action until you actually click on ‘Undo Typing’. It’s just something that might come in handy when you write an email that might not be the best to send and you want to quickly undo the typing. But other than that scenario, I don’t get the point of the feature.
Forward Individual SMS Messages
SMS has been available on the iPhone since its introduction, at MacWorld San Francisco, in January of 2007. The SMS app on iPhone OS 2.2, and prior versions, did not allow the forwarding of any messages, not even conversations. iPhone OS 3.0’s Messages.app changes this and provides more granular control for the user.
iPhone OS 3.0 introduced Messages.app which replaces SMS.app. Messages.app allows somebody to now forward individual SMS messages to others, something most phones (even my old Nokia 3310 from 2000) have been able to do for quite some time.
This feature can come in quite handy if you need to keep a grocery shopping from your significant other, or if you want to send a quote to somebody that you received from elsewhere. You can now do this on an individual message basis.
To be able to forward an individual message, you will need to follow these few steps:
- Open Messages.app on your iPhone OS 3.0 device.
- Open the SMS thread from which you’d like to forward the individual message.
- Click on the ‘Edit’ Button in the upper-right. See the image below.
- Click on the Messages you want to forward.
- Click on the ‘Forward’ button.
- Once you click on forward, you will be presented with the following screen.
- Enter in the recipient.
- Click on Send. You’re all set.
Forwarding individual message is something that can be useful when used in conjunction with a service like Twitter. Whereby you can re-tweet something witty or profound that you have received via SMS.
Delete Individual SMS Messages
SMS has been available on the iPhone since its introduction in January of 2007. The SMS app on iPhone OS 2.2 and prior allowed users to delete entire conversations. iPhone OS 3.0’s Messages.app takes this to the next level of usability.
iPhone OS 3.0 introduced Messages.app which superseded SMS.app. Messages.app allows somebody to now delete individual SMS messages from memory, and keep other messages.
This feature can come in quite handy if you need to keep a grocery shopping from your significant other, or if you want to keep a quote that somebody had, yet you want to keep the whole conversation in context. You can now do this on an individual message basis.
To be able to delete an individual message, you will need to follow the easy steps below:
- Open Messages.app on your iPhone OS 3.0 device.
- Open the SMS thread from which you’d like to delete an individual message.
- Click on the ‘Edit’ Button in the upper-right. See the image below.
- Select which messages you would like to delete.
- Click on Delete. There is no confirmation, the message is automatically deleted.
- You’ve deleted the message, you’re all done.
Deleting an individual message is something that can come in handy, particularly for a service like twitter, where you went and deleted a tweet that you mistyped and corrected it via SMS, but want to show the proper list. It can also be handy if you want to slant something your own way, but only those who are nefarious by nature would do something sinister.