
Is your iPhone (or iPad) experiencing performance issues? Is your device’s battery draining quicker than normal? It may be time to clear the RAM on your iPhone. RAM plays a super important role in ensuring that your device runs optimally; if there isn’t any RAM available, your iPhone may struggle to perform even simple tasks like opening an app or returning to the home screen.
In this article, we’ll learn more about RAM and how it works, why it might be a good idea to refresh your RAM, and how to clear RAM on your iPhone or iPad. Read on!
Table of Contents
How to Check RAM on iPhone/iPad
RAM (or “Random Access Memory”) on your iPhone or iPad refers to memory that the system uses in real-time to temporarily store data that a certain app or process needs to operate.
Your device only has a finite amount of RAM; how much you have depends on its model. For example, iPhone 12/11/13 models have 4GB and 6GB variants.
We suggest that you monitor how much RAM you have available and how much of it is “cached RAM” (RAM that is already set aside to be used by certain apps or processes for frequently accessed data). This is a good way to avoid errors or performance issues on your device – running out of RAM can cause system instability, sluggish performance, and even crashes.
Unfortunately, iPhones and iPads don’t automatically come with a feature for checking RAM. Instead, we recommend using the free app Device Monitor², which you can download from the App Store. It’s a simple app that provides a comprehensive overview of your device, including how much RAM is being used at any given time.
To view your device’s RAM using Device Monitor²:
- Open the app and scroll down to the RAM section.
- Tap Detailed chart to view your current RAM allocation.
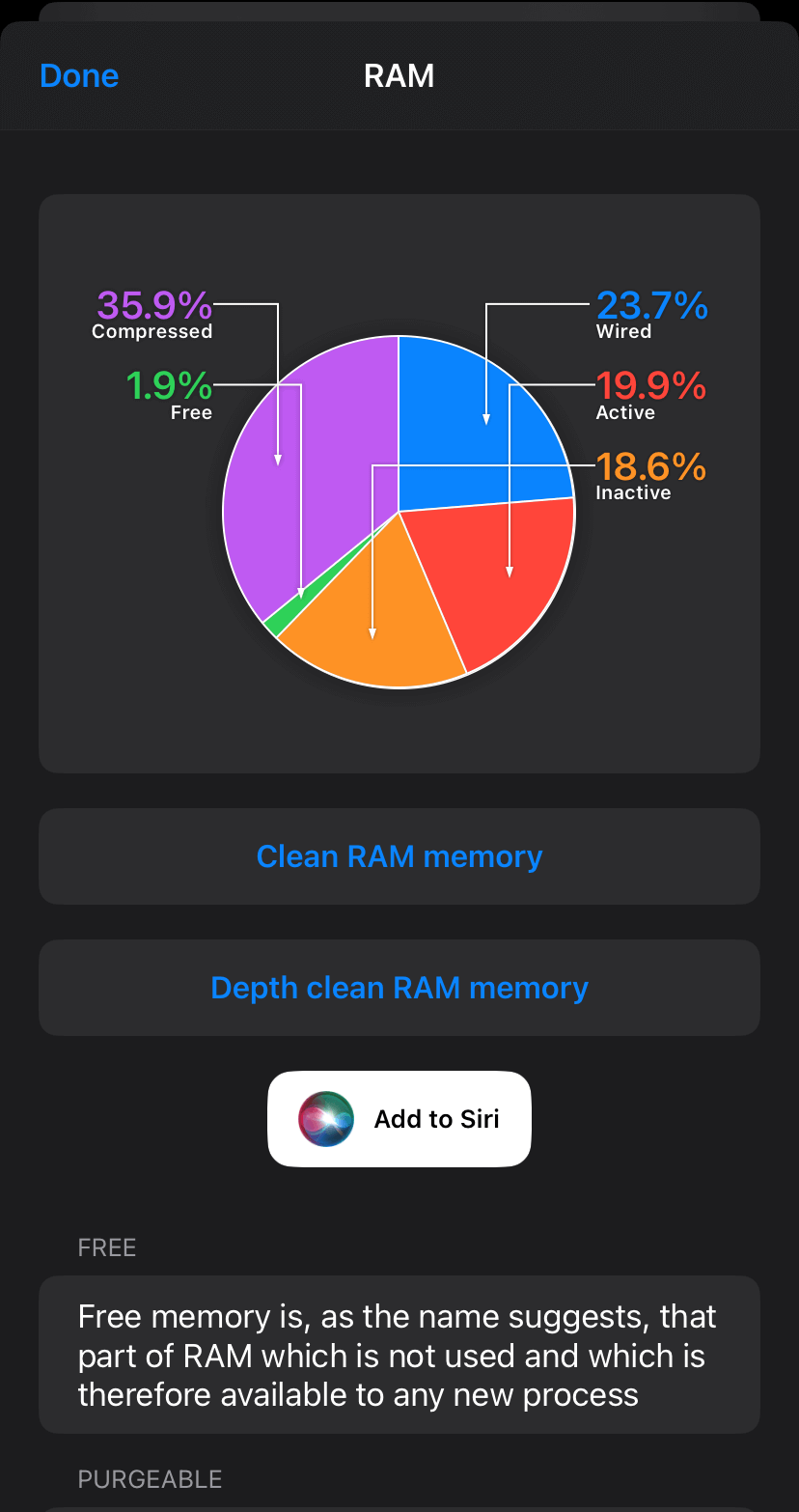
Is it Good to Clear RAM?
As we briefly mentioned, running out of RAM can seriously affect the performance of your iPhone or iPad. It can also cause your device to crash or force reboot, which can potentially lead to data loss.
By clearing your iPhone or iPad’s RAM, not only can you prevent these potential issues, you can also improve your device’s general performance. Here’s a handy list of pros of clearing your device’s RAM:
- Performance improvement. If your iPhone or iPad’s RAM is being fully utilized, it may temporarily resort to using other types of storage instead. As a result, Apps and device processes will take much longer to store and access temp data during operation. By clearing your device’s RAM, you provide enough room for temporary data to be immediately accessible by the system.
- App troubleshooting. Apps may experience conflicts and other issues when RAM is exhausted. Clearing RAM provides the app with more resources to use while also clearing out background processes that may potentially be causing conflicts.
- Resource reallocation. Poorly designed apps may cause bugs or memory leaks that end up hogging all the RAM and causing other processes to suffer. Freeing up your device’s RAM will redistribute memory to the appropriate channels.
- Improved battery performance. Processes that continue to run in the background use up battery power. By clearing your iPhone or iPad’s RAM, you can get rid of any (unnecessary) background processes and preserve battery life.
How to Clear RAM on iPhone or iPad
Clearing the RAM on your iPhone or iPad is super simple. You can do it manually using your device’s native tools – the process is a bit different depending on whether or not your device has a physical home button.
Or you can use an app to clear RAM with a few taps (as well as monitor it, which you can’t do with just your device). Keep reading for more details.
Method 1: Manually Clear RAM on an iPhone or iPad without a Home Button
If you’re using an iPhone 7 variant or later or certain variants of the iPad (usually Air, Pro, Mini) that have no home button, the process requires enabling Assistive Touch.
This is because the home button (whether physical or virtual) is an important part of this process. Fortunately, that’s all you need to clear up RAM on your device – we’ll show you how to do it.
To clear RAM on an iPhone without home button (or iPad):
Step 1. Open the Settings app. Then, scroll down and tap Accessibility.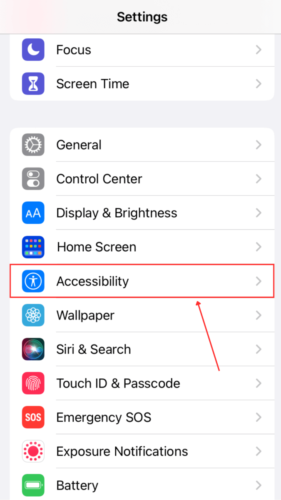
Step 2. Under the PHYSICAL AND MOTOR section, tap Touch.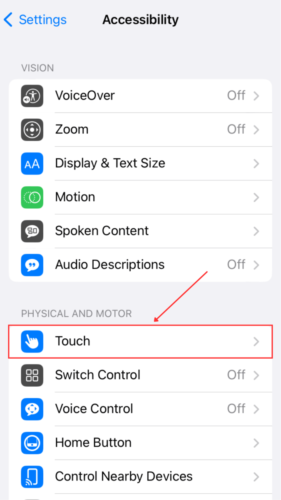
Step 3. Tap AssistiveTouch.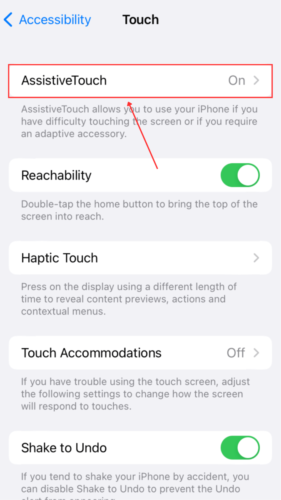
Step 4. Toggle ON the AssistiveTouch setting.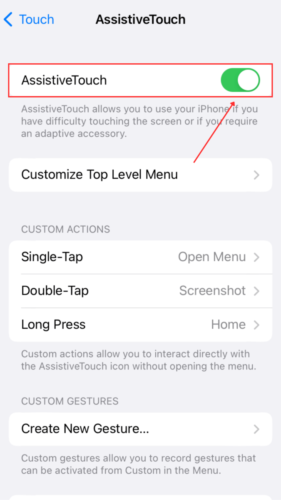
Step 5. Go back to the main Settings menu and tap General.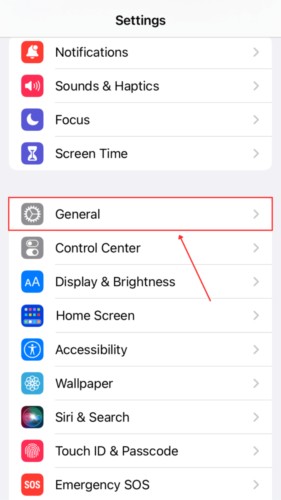
Step 6. Scroll down and tap Shut Down.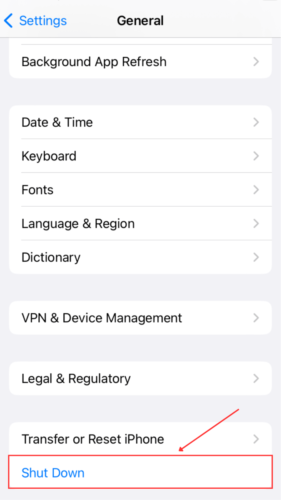
Step 7. Tap on the AssistiveTouch button.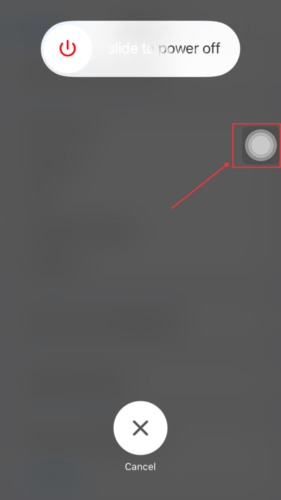
Step 8. Tap and hold the Home virtual button until you are returned to the lock screen.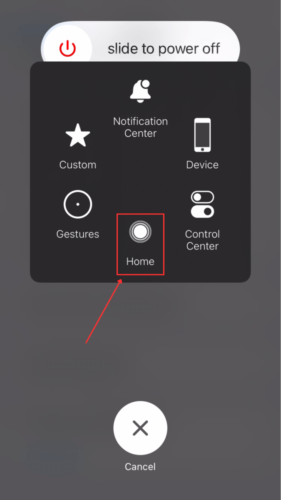
Method 2: Manually Clear RAM on an iPhone or iPad without a Home Button
If you’re using an iPhone 6 variant or earlier or a 10th Generation iPad or earlier, you should still have a physical home button (that clicks when pressed) on your device. In this case, the process of clearing up your RAM only takes 3 steps. Follow the instructions below.
To manually clear iPhone RAM (or iPad) with a home button:
Step 1. Open the Settings app and tap General.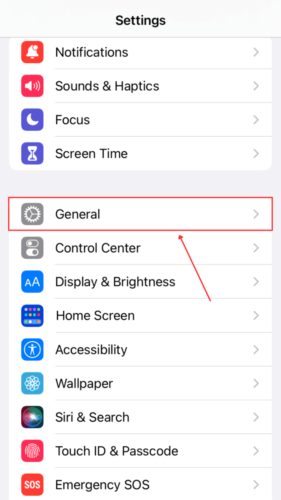
Step 2. Scroll down and tap Shut Down.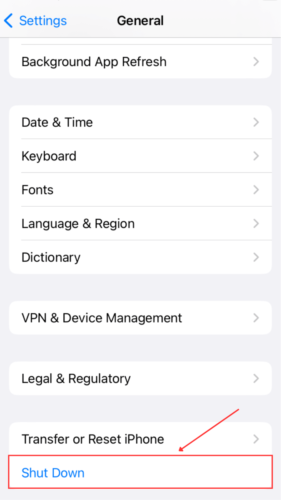
Step 3. Press and hold the home button until you are returned to the lock screen.
Method 3: Reboot Your iPhone or iPad
Another way to literally reset your iPhone’s RAM is to reboot your iPhone (or iPad). Whenever you shut down your device, it closes any apps and stops all processes before actually powering down. So when the device turns back on, its RAM is refreshed and ready to be allocated.
To reboot your iPhone or iPad:
Step 1. Open the Settings app and tap General.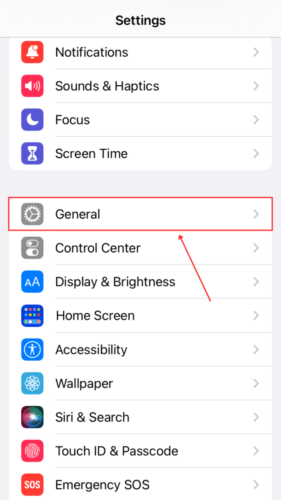
Step 2. Scroll down and tap Shut Down and slide the power button at the top of the screen to begin the shut down process of your device.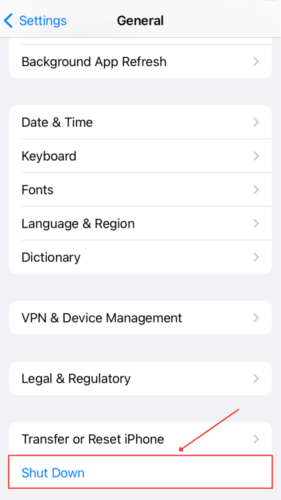
Step 3. Once your iPhone or iPad’s screen has gone completely dark, press and hold the lock button until you see the Apple logo. Once your iPhone has fully started up, your RAM should be cleared.
Method 4: Use a Third-Party App
Another way to free up RAM on your iPhone or iPad is to use a third-party app. There are a lot of iPad and iPhone RAM cleaners on the App Store – it’s easy to get lost in the sheer volume of options. To help you, here are 2 recommendations:
- Device Monitor² – A free iPhone app that provides you with comprehensive information about your device, including RAM. With this app, you can both monitor your RAM and free it up with a few taps.
- MemClean – A super straightforward and free app that only focuses on RAM. With MemClean, you can easily check your available RAM and simply double-tap to clear it.
Conclusion
Clearing RAM on your iPhone or iPad is not only a good way to optimize your device’s performance, but it can be a super helpful troubleshooting step in various scenarios. Fortunately, you can free up RAM on your iPhone or iPad with a bit of know-how.
But if you want to regularly monitor your RAM and have an iPhone clear RAM shortcut, try using third-party apps like Device Monitor² or MemClean.
FAQ
- Home button method: Prompt your iPhone to shut down (Settings app > General > Shut Down) and hold the home button until you are returned to the lock screen. If your device has no physical home button, you’ll need to use Assistive Touch (Settings app > Accessibility >Touch) to access a virtual home button.
- Reboot method: Shut down your iPhone (Settings app > General > Shut Down) and turn it back on. Your RAM should be refreshed.






