
What does it mean to clear iPhone cache and should you do it? Many users aren’t familiar with caches and cookies, but managing them correctly can dramatically improve an iPhone’s performance. In fact, knowing how to clear cache on your iPhone might be the key to getting a rogue app working again or loading a familiar website faster.
However, there are a couple of things you should know before you clear the iOS cache or erase cookies on your iPhone… And it’s all here. Read on!
Table of Contents
What are Caches and Cookies on the iPhone?
Your iPhone’s cache is responsible for storing temporary data from apps and websites. This allows said apps and websites to launch faster or run more smoothly because they don’t have to load everything from scratch.
Cookies, on the other hand, are records of your browsing history and preferences, login credentials, settings, and more. This allows users to keep their settings after closing the browser and/or stay logged into certain websites, but it gives advertisers more information about you.
Should I Clear Cache Data?
There are multiple reasons to clear cache data that affect everything from storage space to user privacy. Let’s break them down:
| Reason | Description |
| 📦 Free up space | Unless you delete the cache on your iPhone, the data it stores accumulates over time (especially on iPhones with a lot of apps). Cache data may take up space that could otherwise be used for apps or media files. Your iPhone may clear browser cache data automatically if it needs more storage and it also overwrites old data once the cache is full – but manually clearing it is a great way to quickly get back more storage space. |
| 🚀 Improve website loading and functionality | Cache data from websites may become corrupted due to poor internet connectivity, lack of storage, browser incompatibilities, and more. This may cause websites to perform poorly or fail to load at all. |
| 📱 Troubleshoot app issues | If you are experiencing issues with a certain app, it’s possible that its cache data has been corrupted. This may be caused by bugs, conflicting software updates, installation issues, and more. |
| 🛡️ Enhance user privacy | Aside from cache data, consider clearing cookies on your iPhone – cookies not only track your browser history, it also logs your online behavior, sensitive information like login details, and more. When you remove cookies from your iPhone, you remove your consent to have your online activity tracked. This data may also be corrupted or outdated, which may cause slower loading times, broken links, and other on-site issues. |
So if you’re experiencing issues with storage, website loading and functionality, malfunctioning apps, or you’re concerned about your privacy, clearing the cache on your iPhone might be a good move.
How to Clear Browser Cache on iPhone
As we mentioned in the last section, clearing your browser cache is helpful not only for performance, but it could actually fix “broken” websites on your iPhone. Browser caches also tend to take up more storage space because many of those files may consist of high-resolution images.
This is great because you won’t have to load those high-resolution images every time you open the website (as it simply loads the cache data), but that data quickly adds up. It may also be storing large files from websites that you don’t (and don’t plan to) visit anymore.
The process of clearing browser caches on your iPhone differs slightly depending on which browser you use. Here are step-by-step instructions to clear your browser cache on iPhone for Safari, Google Chrome and Mozilla Firefox:
Safari
To clear Safari cache on your iPhone:
Step 1. Open the Settings app > Safari.
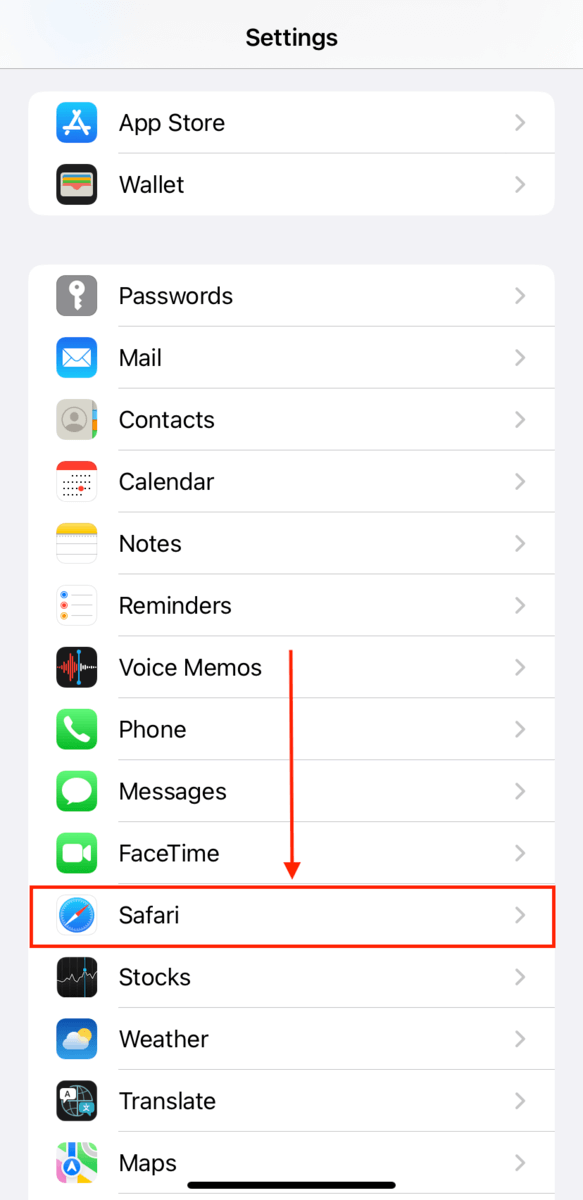
Step 2. Scroll down until you find the PRIVACY & SECURITY section, then tap Clear History and Website Data.
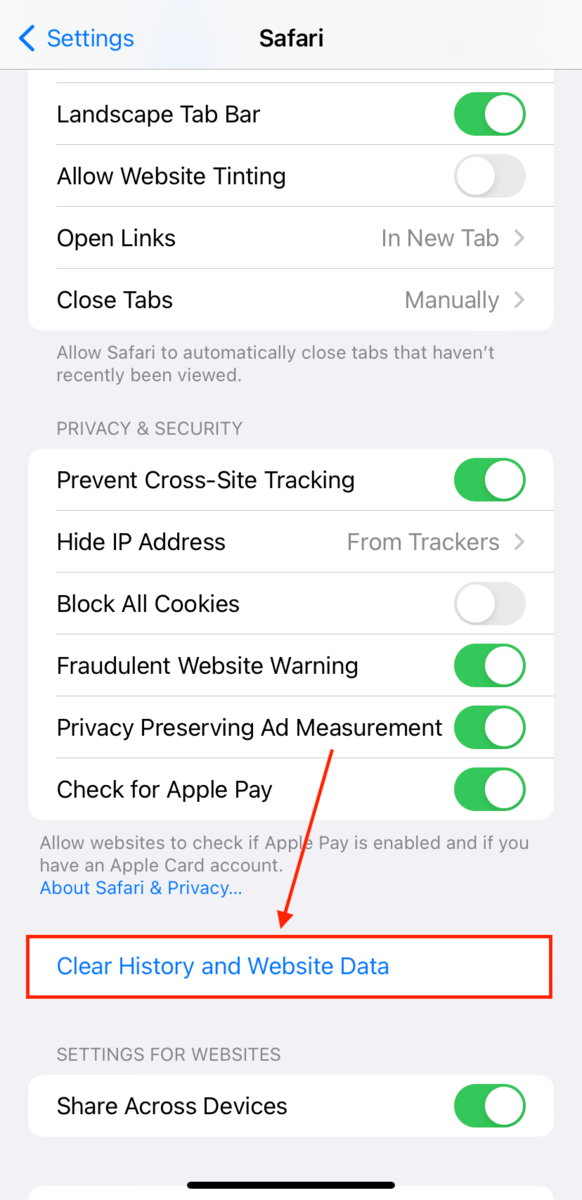
Step 3. Confirm the deletion by clicking Clear History and Data.
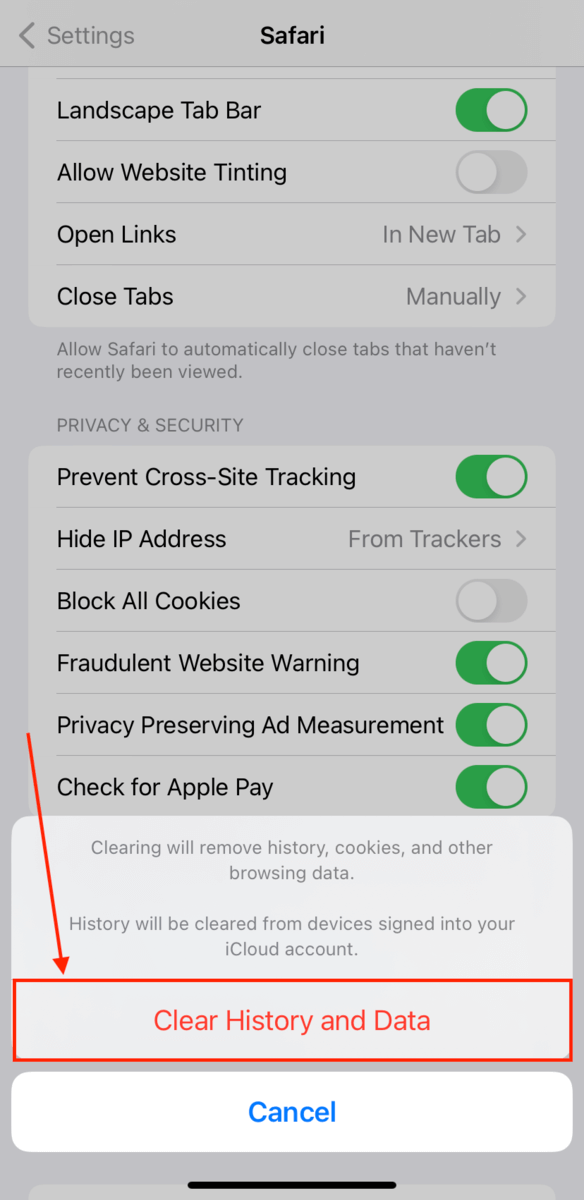
Google Chrome
To clear cache data on your iPhone’s Google Chrome browser:
Step 1. Open the Chrome app and tap the 3 dots at the bottom-right corner of the screen.
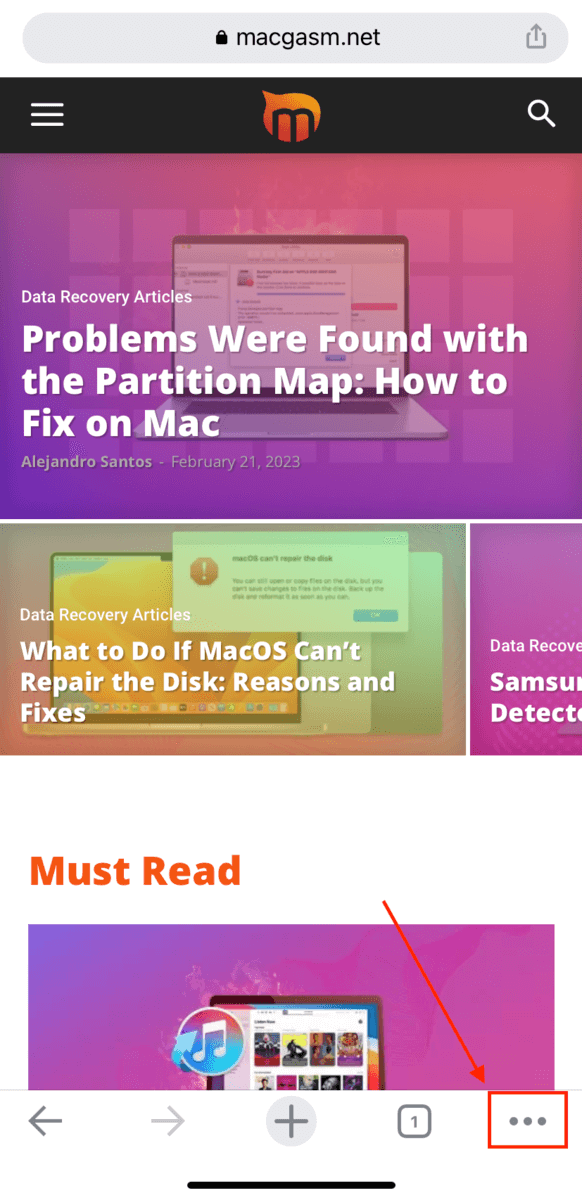
Step 2. Tap History.
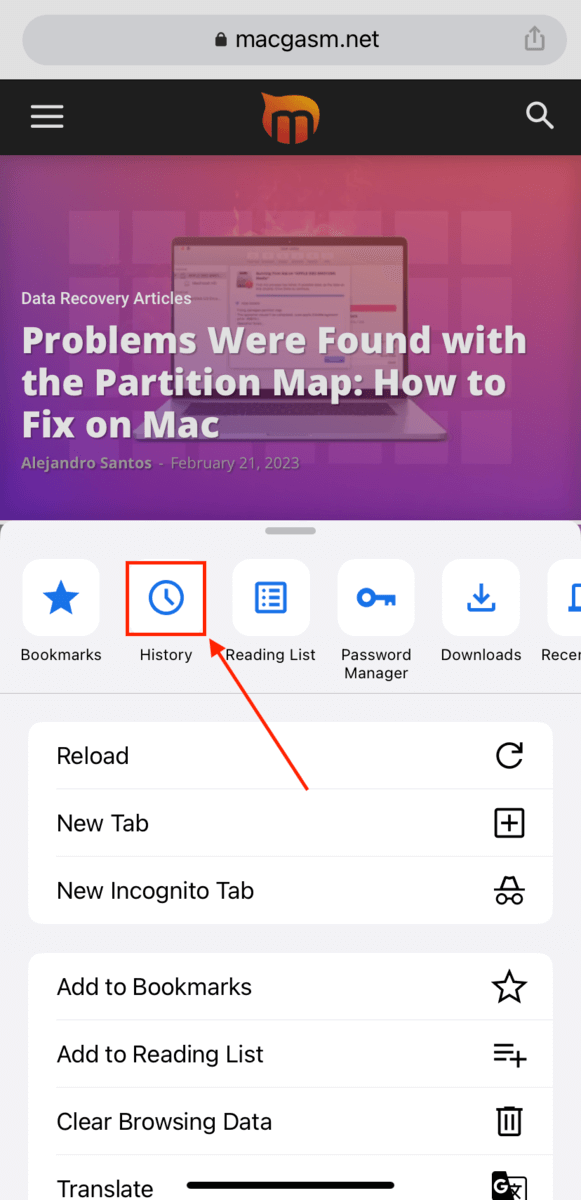
Step 3. Tap Clear Browsing Data…
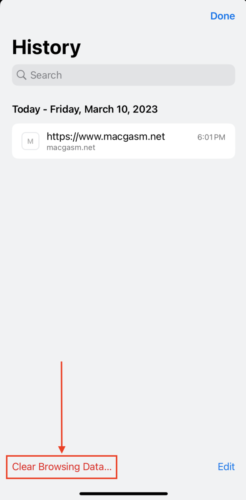
Step 4. Select Cached Images and Files and tap Clear Browsing Data.
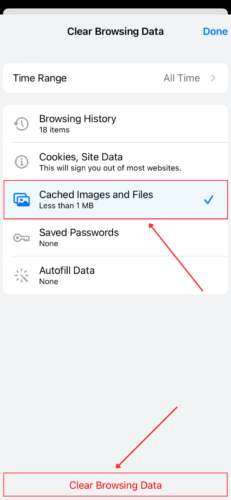
Step 5. Click Clear Browsing Data again to confirm the deletion.
Mozilla Firefox
To clear the browser cache for Mozilla Firefox on your iPhone:
Step 1. Open Firefox on your iPhone. Then, tap the menu button (3 lines) in the bottom-right corner of the screen > Settings.
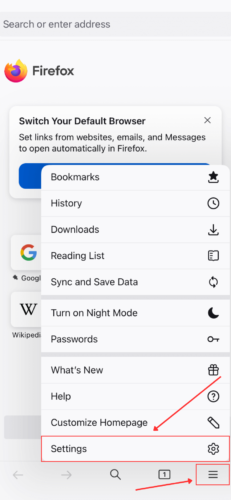
Step 2. Scroll down to the PRIVACY section and tap Data Management.
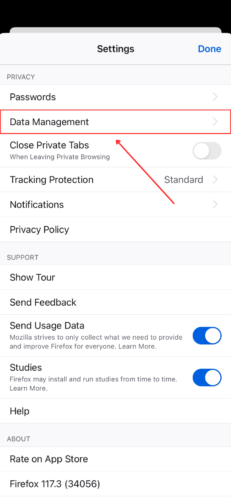
Step 3. Enable the toggle beside Cache and tap Clear Private Data.
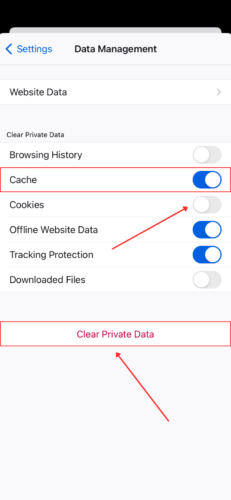
Step 4. Tap OK to confirm the action.
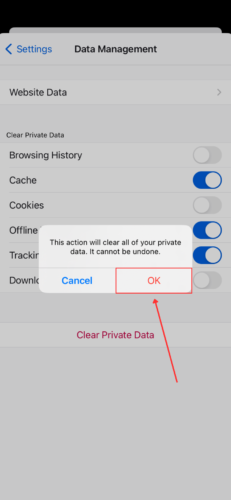
How to Clear Browser Cookies on iPhone
As we previously mentioned, browser cookies don’t take up a lot of space but they do store sensitive data like login credentials and personal information. They even help advertisers understand your browsing habits.
It’s a good idea to clean up your cookies regularly to ensure that websites you no longer visit don’t have access to your data. It can also resolve certain issues (such as account conflicts) that cause errors or lag when loading websites.
We’ll show you how to clear your browser cookies for Safari, Google Chrome, and Mozilla Firefox.
Safari
To clear browser cookies in Safari on iPhone:
Step 1. Open the Settings app and tap Safari.
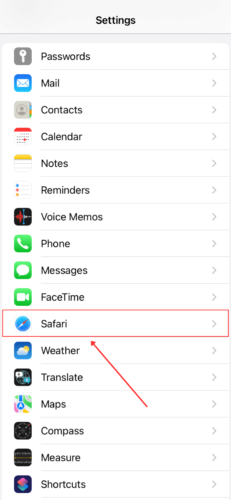
Step 2. Scroll down to the bottom of the page and tap Advanced.
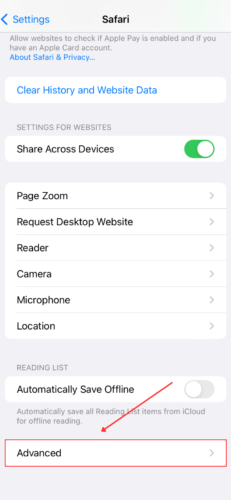
Step 3. Tap Website Data.
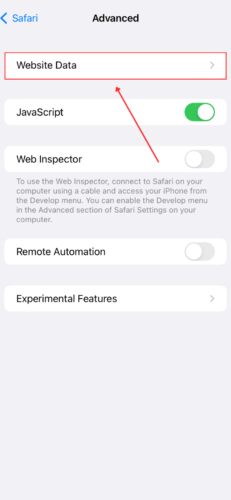
Step 4. Swipe left on the website whose cookies you want to clear and tap Delete. Repeat this step for all the websites you want to clean up (or tap Remove All Website Data to clear them all).
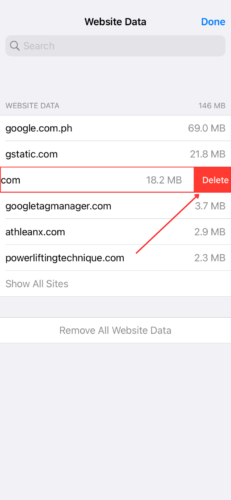
Google Chrome
To clear browser cookies in Google Chrome on iPhone:
Step 1. Open Google Chrome on your iPhone and tap the menu button (3 dots) in the bottom-right corner of the screen.
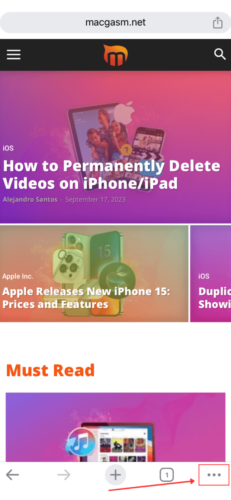
Step 2. Tap Clear Browsing Data.
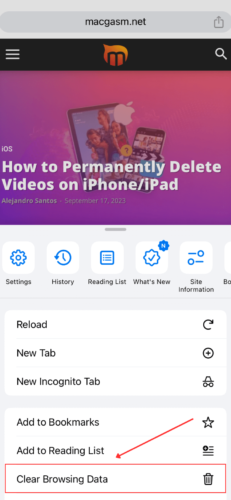
Step 3. Select Cookies, Site Data and tap Clear Browsing Data.
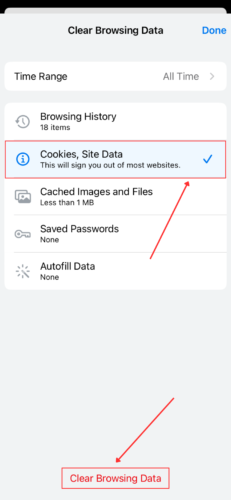
Step 4. Tap Clear Browsing Data again to confirm the action.
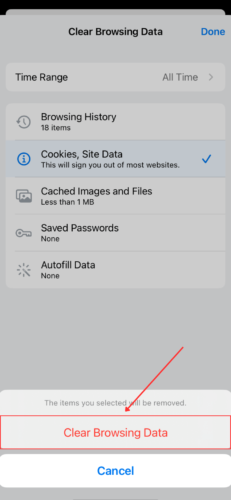
Mozilla Firefox
To clear browser cookies in Mozilla Firefox on iPhone:
Step 1. Open Firefox on your iPhone and tap the menu button (3 lines) in the bottom-right corner of the screen. Then, tap Settings.
Step 2. Under PRIVACY, tap Data Management.
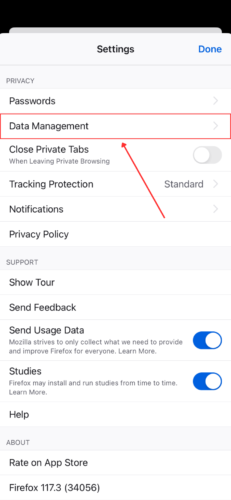
Step 3. Enable the toggle beside Cookies and tap Clear Private Data.
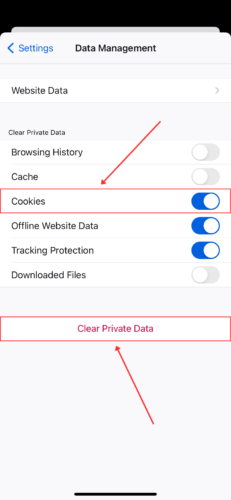
Step 4. Tap OK to confirm the action.
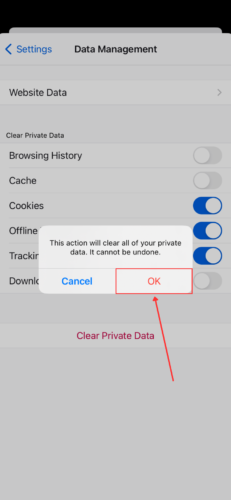
How to Block Collecting of Cookies on iPhone
Individual cookie files typically take up less space than browser cache files, as they only store information like login credentials or online shopping cart items. However, left alone, these files add up over time and may even get corrupted. This affects not only the performance of a website, but it may cause broken links and/or login errors.
Just like clearing browser cache on your iPhone, blocking cookie collection depends on your browser. Below are step-by-step instructions to block cookies on Safari, Google Chrome and Mozilla Firefox.
Safari
To block cookies on Safari, open the Settings app > Safari. Scroll down to the PRIVACY & SECURITY section and toggle ON Block All Cookies.
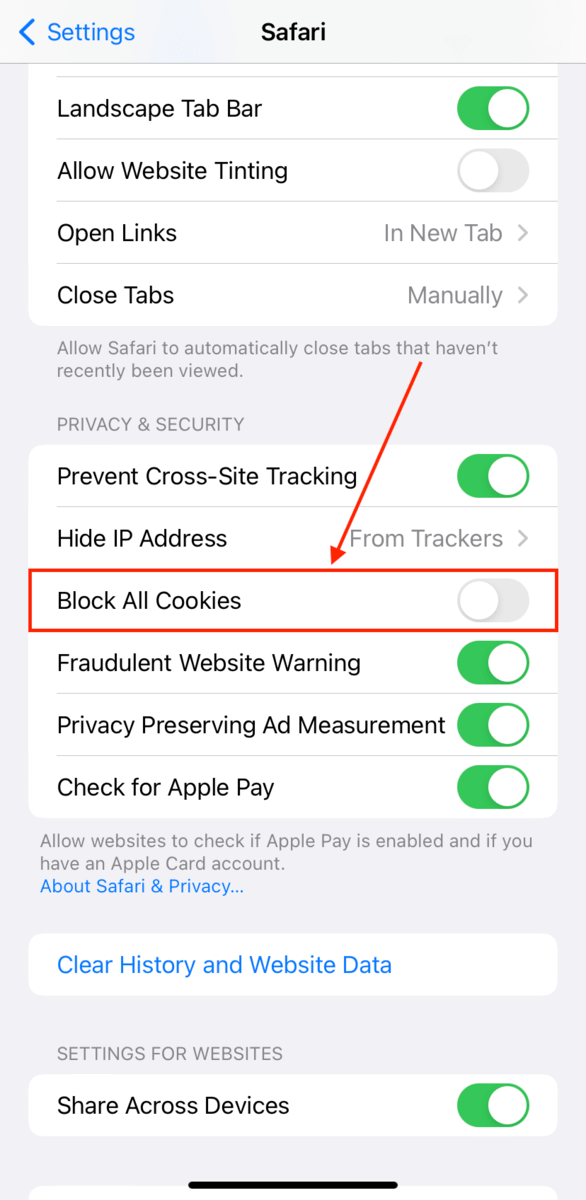
Google Chrome
To block cookies on Google Chrome, open the Settings app > Chrome and toggle OFF Allow Cross-Website Tracking.
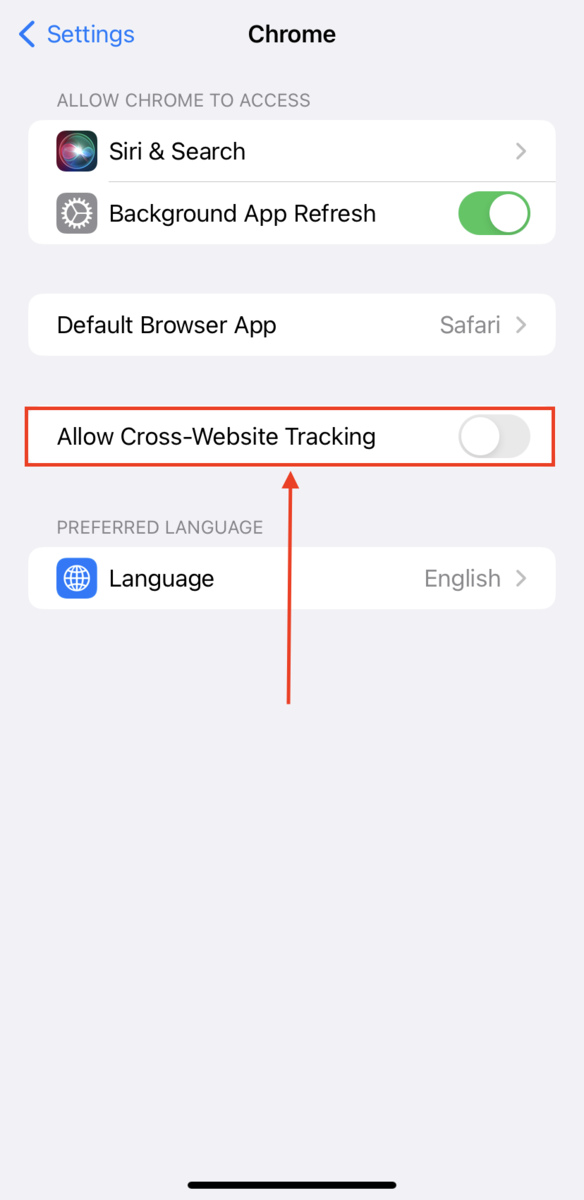
Mozilla Firefox
To prevent Firefox on iPhone from collecting cookies:
Step 1. Open Firefox on your iPhone. Then, tap the menu button (3) lines > Settings.
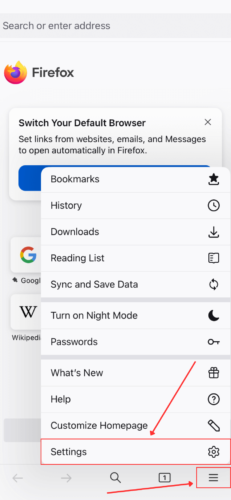
Step 2. Scroll down to the PRIVACY section and tap Tracking Protection.
![]()
Step 3. Ensure that Enhanced Tracking Protection is toggled ON.
![]()
How to Clear Cache of Other iPhone Apps
Clearing an app’s cache can help you troubleshoot app errors on your iPhone. There is no way to collectively clear the caches of all your installed apps, so you’ll have to go through them one by one.
To clear the cache of an iPhone app, open Settings and tap on the app you want to clear (you might have to scroll down to find it). Then, toggle ON Clear app cache on next launch. This method will clear the app cache without deleting the app.
However, this option is only available until iOS 12 – for newer iOS versions, your iPhone should automatically clear cache data when it needs space. If you want to manually reclaim more storage space, you will have to delete and reinstall the app (which will clear its cache). We’ll show you how to do this using the popular app, Instagram.
To manually clear an app’s (in this case Instagram) cache by deleting and reinstalling it:
Step 1. Tap and hold the Instagram app until a menu appears. Then, tap Remove App.
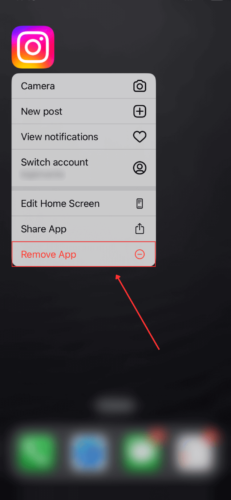
Step 2. Tap Delete App.
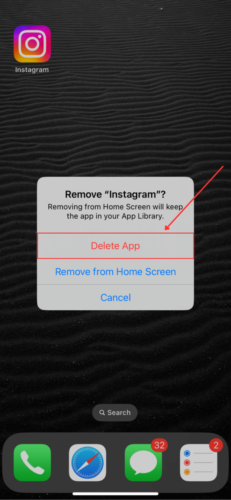
Step 3. Tap Delete to confirm the action.
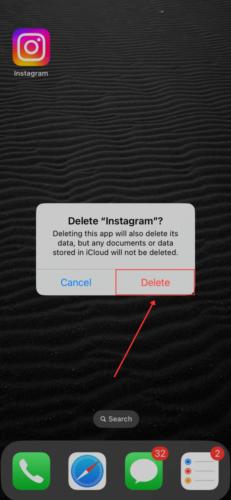
Step 4. To easily reinstall Instagram, open the App Store and tap on your account icon. Then, tap Purchased.
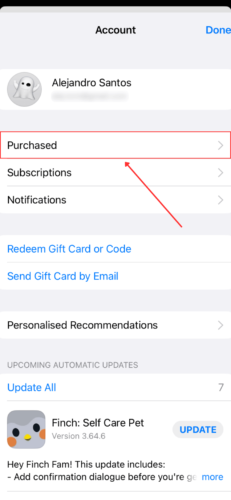
Step 6. Tap Not on this iPhone and type Instagram in the search bar. You can then tap on the cloud icon beside the app to re-download it.
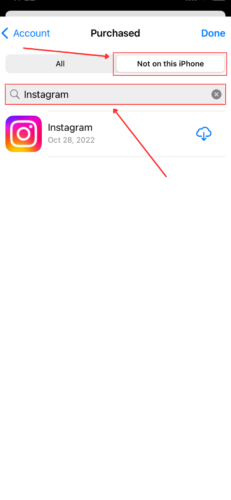
Conclusion
In summary, you can clear the cookies and delete cache on your iPhone to boost your device’s performance and even troubleshoot certain errors. It’s also a good habit to develop to maintain your iPhone’s daily performance. However, make sure that you know your credentials or have them saved elsewhere!
FAQ
- Browser cache – Safari browser caches can be found in the Settings app > Safari. Google Chrome’s caches can be found in the History section of the settings menu (3 dots) within the app itself.
- Browser cookies – Just like browser caches, it depends on the browser. For Safari, it’s found in the Settings app > Safari. For Google Chrome, it’s found in the Settings app > Chrome (this only disables third-party cookies, but not Goole Chrome’s own cookies).
- App cache – You can find app caches by opening each individual app in the first Settings menu.
- Close all apps.
- Press and hold the Sleep/Wake button.
- Once you see the power slider on-screen, release the Sleep/Wake button and press and hold the Home button until you return to the home screen. This will have reset the cache on your iPhone.
- Open the Settings app > General.
- Tap iPhone Storage > Messages.
- Tap either Offload App or Delete app, which will clear out the message cache.
Expect some temporary performance issues until the Messages app rebuilds the cache.






