
With the quality of iPhone cameras improving, we can now reliably use them as the only video capture device in our pocket. The amount of detail and quality of video recording has improved to the point that they are starting to rival some of the entry-level DSLR cameras in the market.
With us capturing so many moments with our iPhones, when something happens to the footage that we captured, it can be frustrating. In this article, we will look at multiple ways to retrieve deleted videos on your iPhone and get them back onto your device.
| Method | When It’s Most Useful |
| Photos App | The first method you should be attempting as it is the easiest |
| ✅ Data Recovery Software | If you don’t have any backups |
| iCloud Backup | When you are using iCloud to back up the data on your iPhone |
| iTunes Backup | When you connect your iPhone to Mac |
| Messengers Attachments | When the video you look for was sent/received through messengers |
| Data Recovery Services | When everything else fails |
Table of Contents
Where Are Videos Stored on iPhone?
Videos that you take on your iPhone, are stored in the Photos app. This app comes installed natively on your device and allows you to manage, edit, and share your videos from right within the app itself.
Use the Photos app to view your photos and videos organized by years, months, days, and there is also an all photos view.
In addition to being stored on our iPhone, our videos are also stored in iCloud if enabled. This will become key later when we look at one of the methods for video recovery.
Method 1: Recover Deleted Videos from the Photos App
As previously mentioned, the Photos app on your iPhone is where all of the videos that you have captured are stored. Using this method for recovering the deleted video is the first that should be attempted as it is the easiest. To recover deleted videos from Photos App on iPhone:
- Open the Photos app on your iPhone.
- Tap on Albums and then scroll down until you see Recently Deleted, it should be right at the bottom of the list.
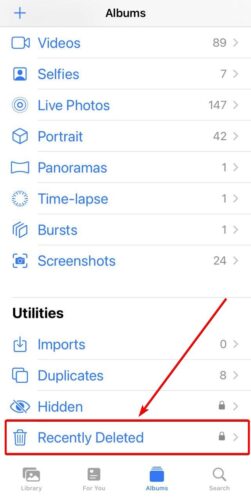
- From here, click on Select which will be in the upper right-hand corner of your screen, and tap on the recently deleted videos that you would like to recover. If you want to recover all of them, you can click on Recover All. This makes retrieving deleted videos from your iPhone super easy, as the recently deleted ones are all located in the Recently Deleted folder.
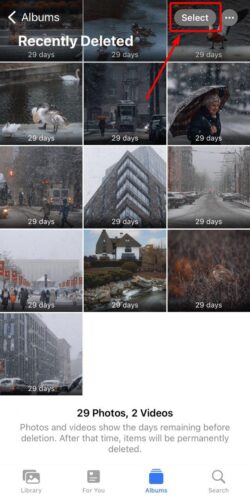
- Click on Recover, and then the deleted videos will be restored and put back into your All Photos view.
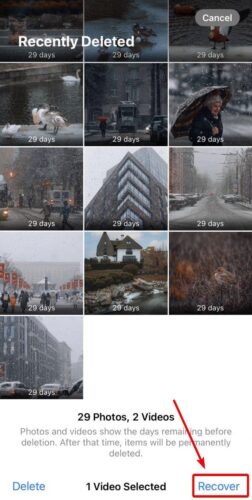
Method 2: ✅ Recover Deleted Videos Using Data Recovery Software
Disk Drill Data Recovery for Mac is an app that allows you to recover deleted videos from your iPhone without a backup. The videos are still there, but just not visible to us. With data recovery software, it makes retrieving deleted video from iPhone easy to do.
🎁 Apply a coupon “DDIPHONE-VIDEO” during the checkout process, and you’ll get Disk Drill PRO Lifetime (Mac edition) with a 50% discount.
- Download and install Disk Drill for your computer.
- To get deleted videos back on your iPhone, plug it into your computer and choose it as the device to scan.
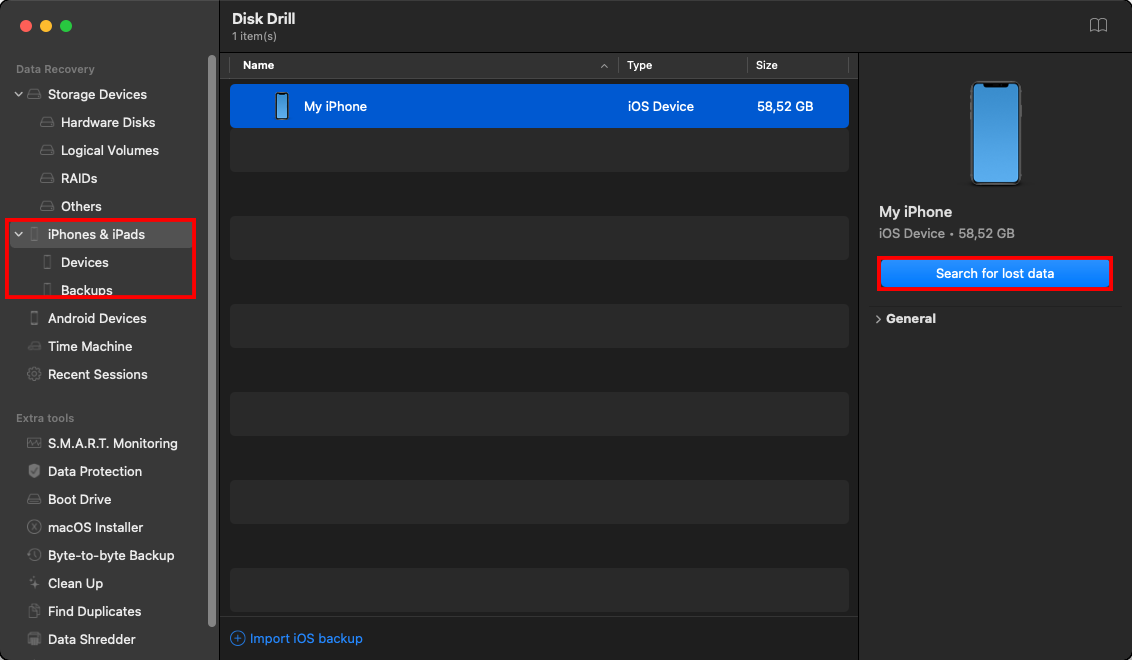
- Wait for the scanning process to complete.
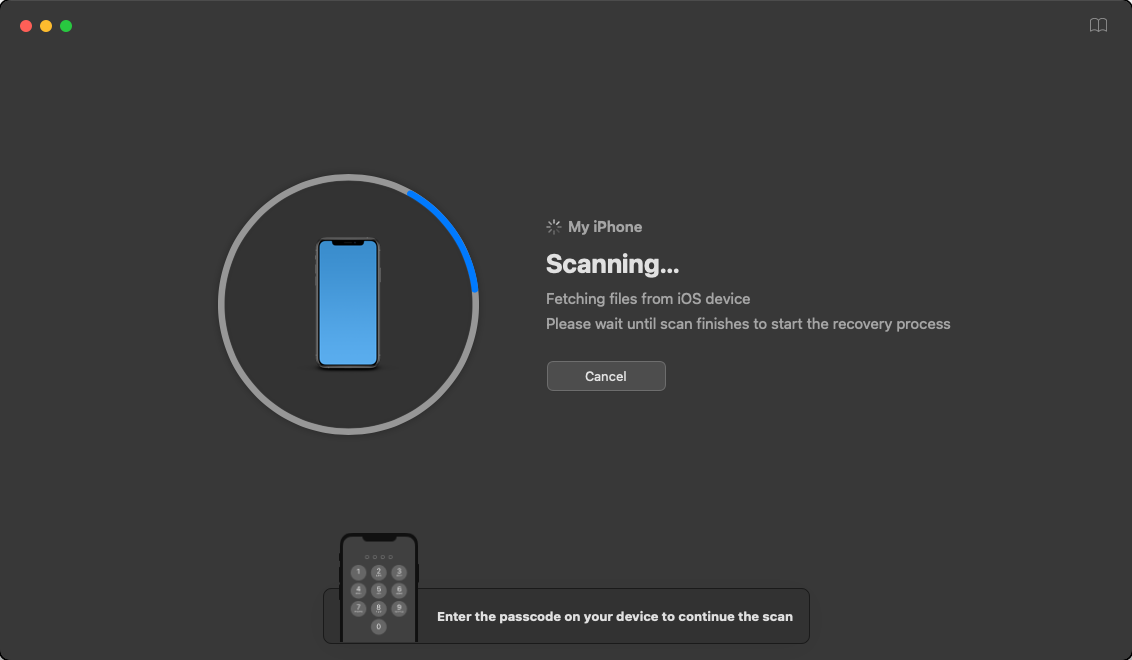
- After the scan has completed, you will be greeted by all of the found files on your iPhone. Click on the Photos icon to view the deleted videos that Disk Drill was able to find.
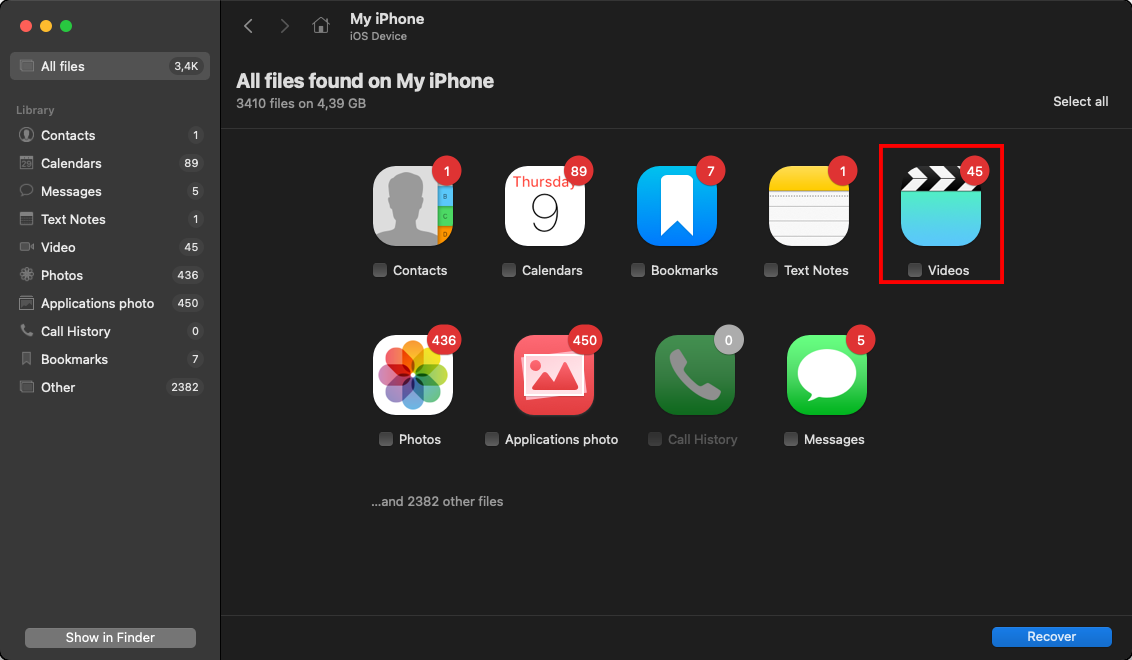
- Once on the recovered videos screen, you can select what you would like to recover.
- Select the videos that you would like to recover and then click the blue Recover button in the lower right-hand corner of the screen.
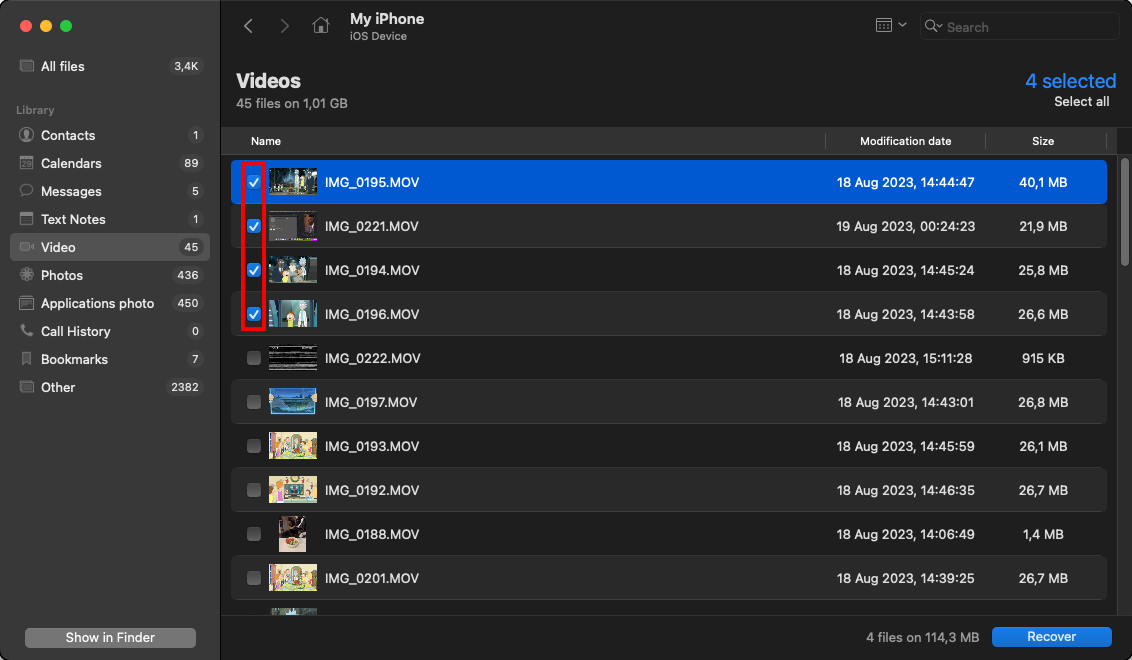
- Choose a path for Disk Drill to recover the deleted videos from iPhone and click OK.
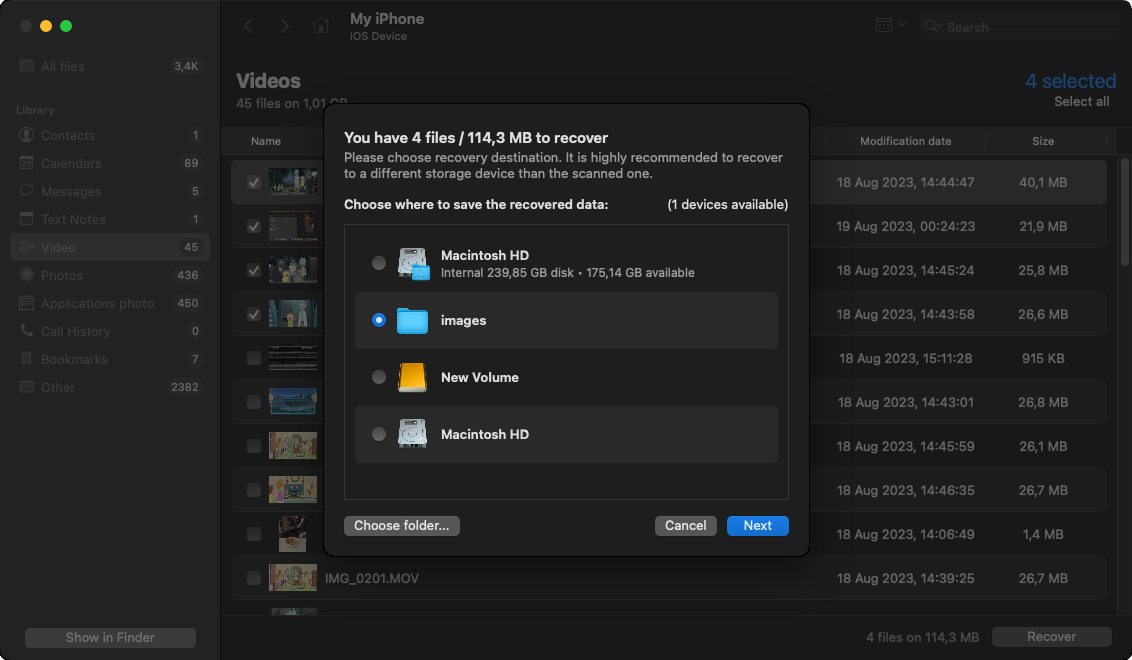
- You will then be greeted by a confirmation message letting you know that the recovery was successful.
Method 3: Retrieve Your Video From an iCloud Backup
If you are using iCloud to back up the data on your iPhone, you can use this backup to recover a deleted video. You can use either of the following two methods depending on when the video was deleted and its availability in iCloud.
Selectively Retrieve a Deleted Video
Use the following procedure to retrieve a specific video on iCloud:
- Log into iCloud.com using your iPhone’s Apple ID.
- Click on the Photos.
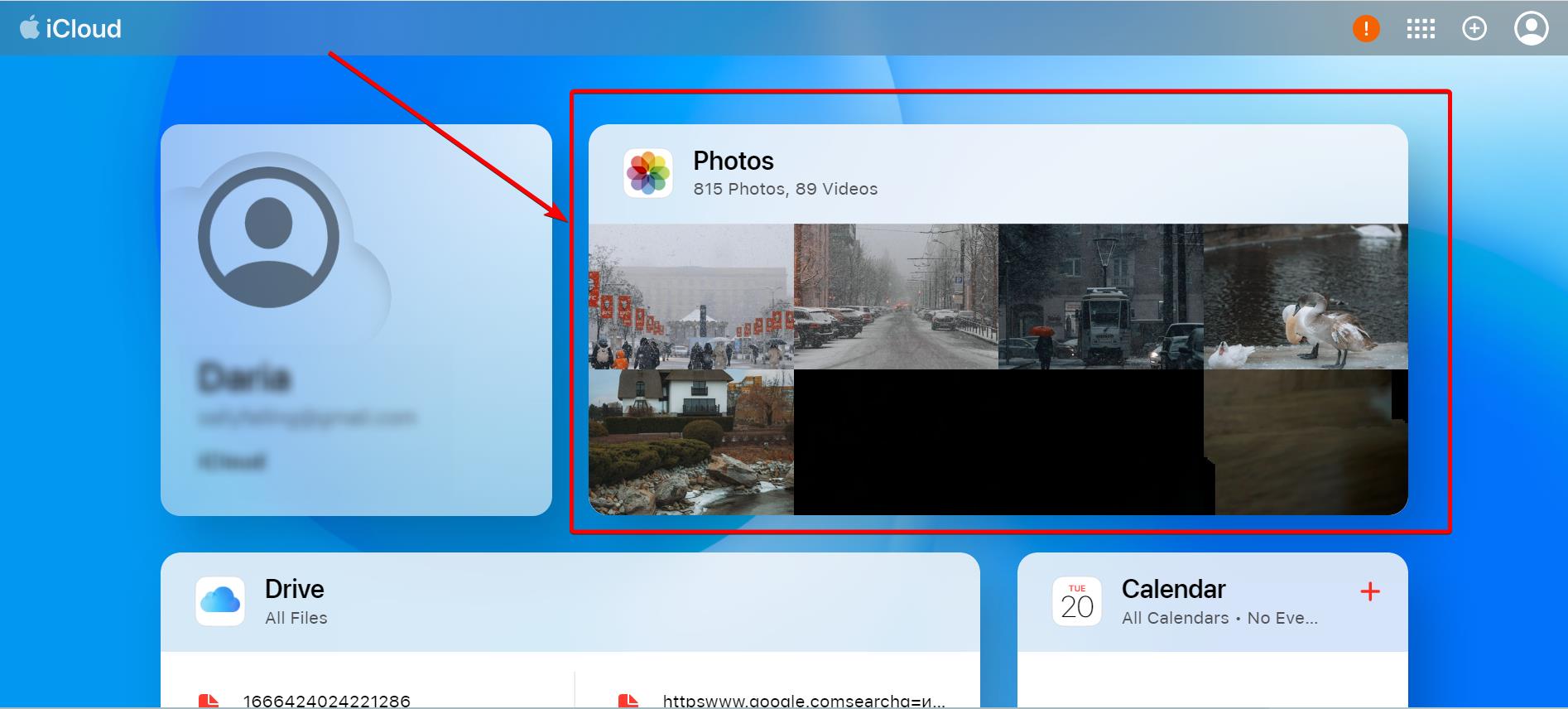
- Under Library in the sidebar, click on Recently Deleted.
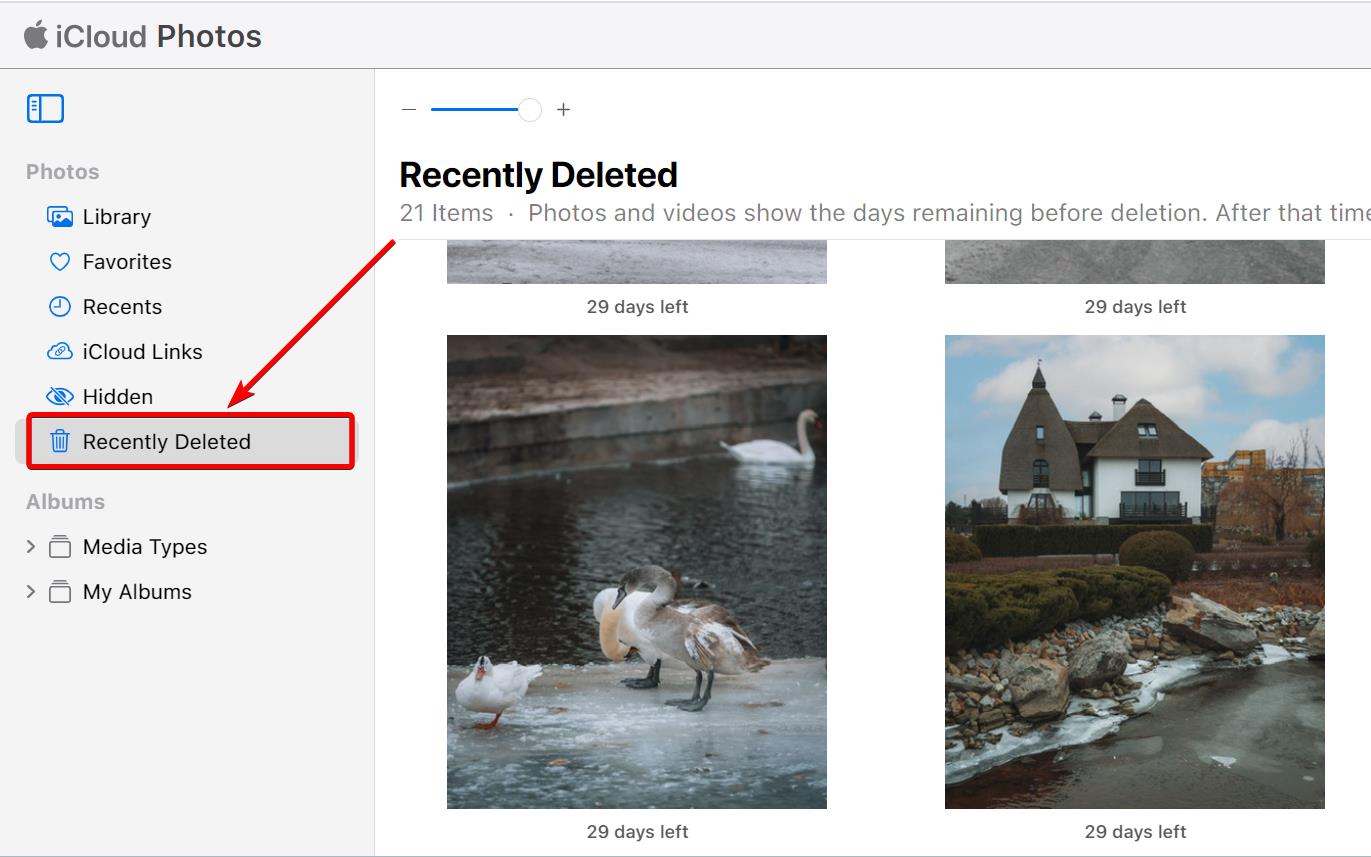
- Locate the video you want to restore and select it by clicking its thumbnail.
- Click on Recover at the top of the screen to restore the video.
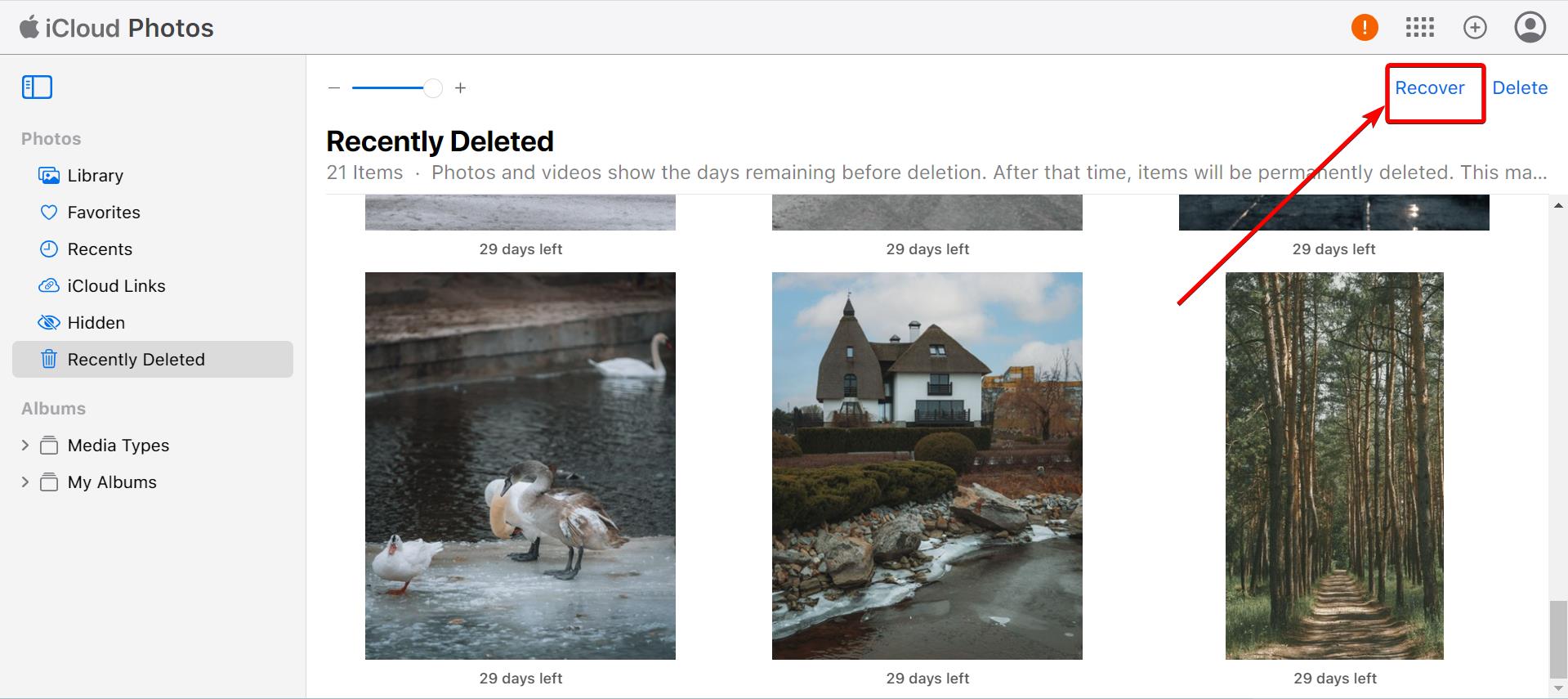
Restore Your iPhone with an iCloud Backup
If you cannot locate the video you wish to restore in iCloud Photos, you can completely restore your iPhone from an iCloud backup using the following procedure. Be aware that using this method will erase everything currently on your iPhone. For that reason, we strongly recommend that you take a backup of the device before proceeding, just to be safe.
- Create a backup of your iPhone before starting to restore video from iCloud. This will ensure that if anything goes wrong during the restore, we have a backup in place.
- Factory reset your iPhone. To initiate the reset, go to Settings > General > Transfer or Reset iPhone > Erase All Content and Settings. Your iPhone will then reset and this might take a couple of moments to complete.
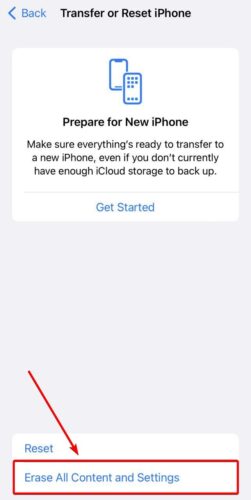
- You will be greeted by a screen that asks if you want to restore data, and you want to choose Restore from an iCloud backup. Your iPhone will need to stay on and connected to Wi-Fi for this entire process.
- Look for a backup that is around the same date that you last remember having the videos that you lost. Select that backup to retrieve videos from an iCloud backup and they will then start to restore to your device.
- Allow the restore to complete, and then check the Photos app to see if the lost videos have been restored.
Method 4: Recover Using an iTunes Backup
If you plug your iPhone into your computer and have the Music app or iTunes installed, then there is a chance that your iPhone could be backing up to that device.
You can restore your iPhone from a backup on your computer using the Music app which is more current, but if you’re using an older version of macOS or Windows then iTunes will be the app to look for. The steps are pretty much the same in both, so the steps below can be followed no matter which you’re using.
- Plug your iPhone into your computer.
- Select your iPhone from the drop-down menu on the left-hand side and then click on “Sync Settings…”.
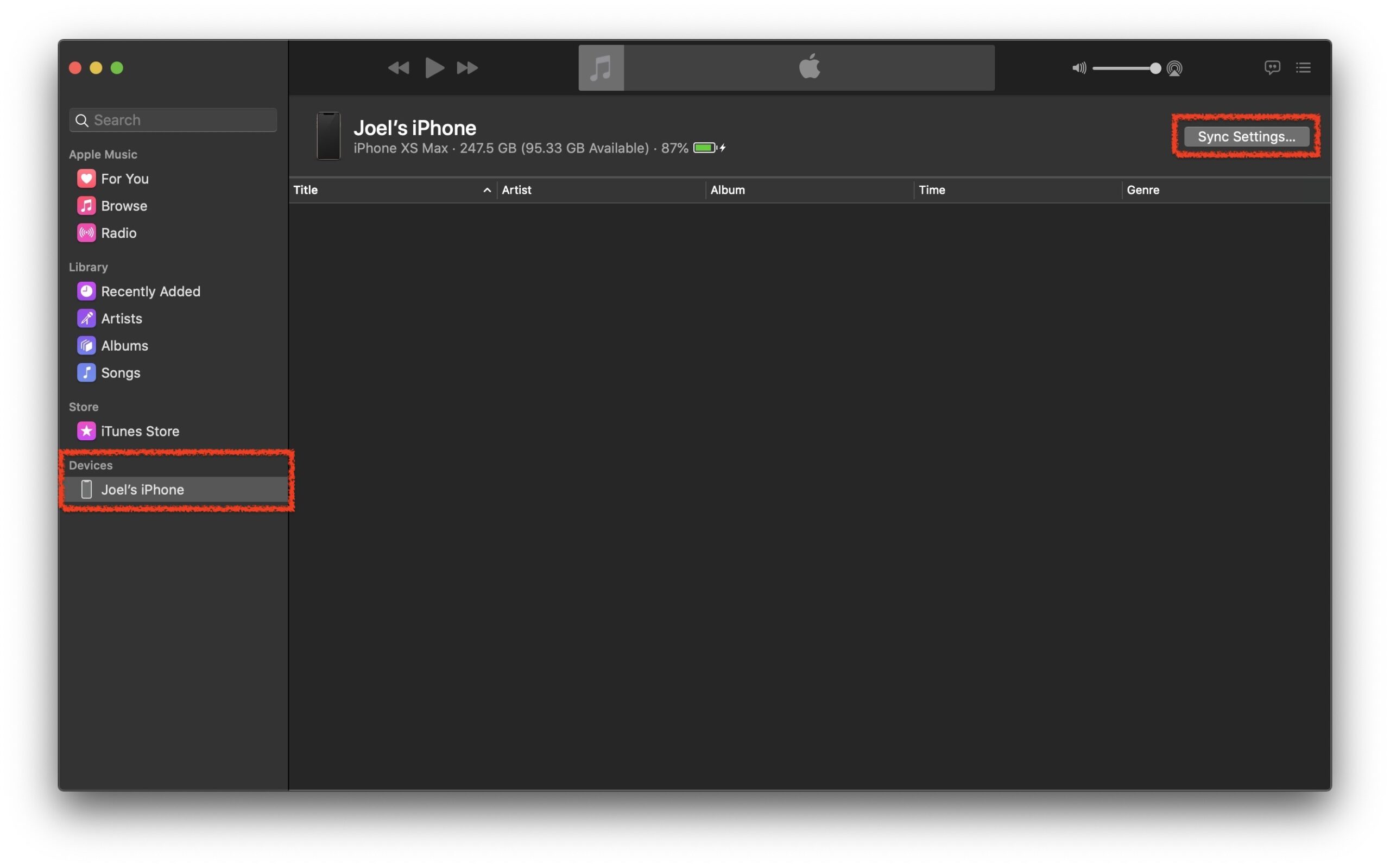
- Once on the Summary page, select “Restore Backup…”. This can be found from within the General tab. You can also manage backups and back up your iPhone from within this window as well.
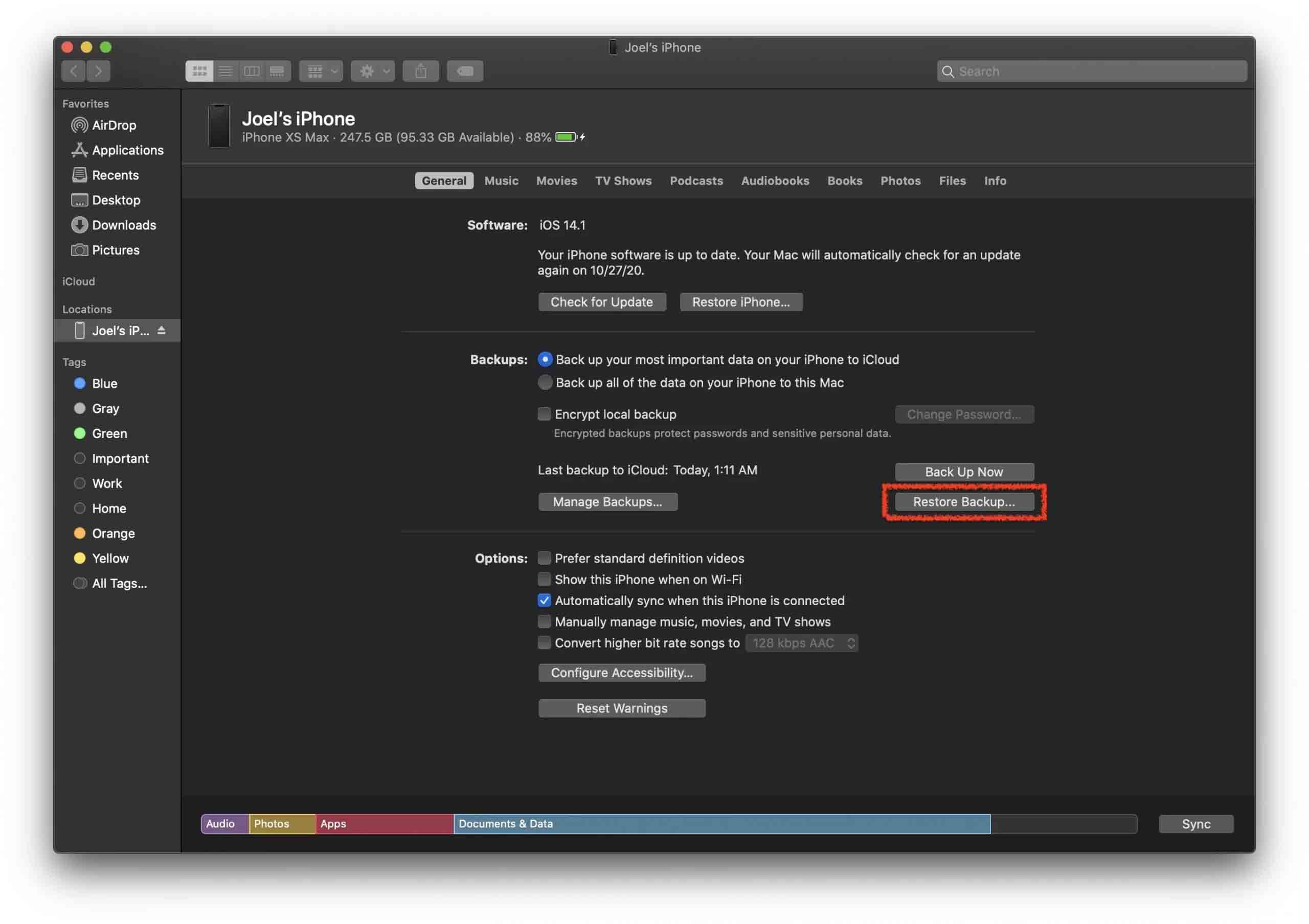
- After clicking the Restore Backup… option, your iPhone will restore back to the backup that you selected and your deleted videos will go back onto your phone. This will take some time depending on the size of the backup. Make sure your iPhone is plugged into your computer during this whole process as it can’t be interrupted!
Method 5: Try to Find the Video in Messenger Attachments
If you have sent videos through messaging platforms like Facebook Messenger, there’s a chance that a copy of it is still available through the Messenger attachments. To find your video, simply follow the steps below:
- First, open your Messenger app and navigate to the chat thread where you remember sharing your video.
- Tap on the profile picture at the top of the chat thread to open the chat options.
- Next, scroll down to see the “View media, files and links” option. Then, tap on it to access the attachments.
- In the Media tab, scroll down to locate your video. Once you have found a video you want to recover, tap on the thumbnail to view it.
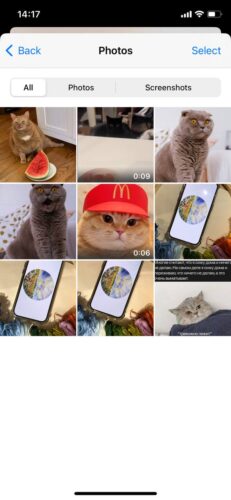
- Finally, tap on the download icon in the top-right corner of the video preview to save a copy of it.
Method 6: Apply to a Data Recovery Service
If the previous methods you tried did not work, it’s time to consider seeking the help of a professional data recovery service. To make an informed decision, here are some tips to keep in mind:
- Choose a reputable data recovery service. Take the time to search for reviews and recommendations online if there are any available.
- If you have to send your iPhone to the data recovery service, make sure that it is securely packed to avoid any damage.
- Prepare to entrust your device to the service, acknowledging possible risks. Secure your sensitive data if needed.
- Back up your data before sending your phone to the data service center.
- Remember that successful data recovery is still not guaranteed, even when you work with a data recovery center.
Conclusion
As seen above, there are multiple methods for recovering deleted videos on iPhone. To ensure that your videos are safe, it is best to make it a practice of backing up your device. iCloud is the best way to do this, as you don’t have to think about it and it will back up every night for you.
Losing videos on your iPhone is never fun. Being able to recover them and get them back onto our device will let us rest easy knowing that if we should lose them, we can most likely get them back.
FAQ:
You can use one of the following methods to get old videos back on an iPhone.
- Restore your iPhone from an iCloud backup. This is the most effective way of recovering old videos and highlights the importance of backing up your iPhone.
- Use data recovery software to scan your device and restore deleted videos. If you have used your iPhone to store new data, the deleted videos may have been overwritten and no longer be available to restore. Recovery software works best on devices that have not been used extensively after the given files were deleted.
You cannot retrieve selected videos from an iCloud backup. You need to restore your iPhone from the backup with the following procedure.
- Reset the iPhone by going to Settings > General > Reset > Erase All Content and Settings.
- When prompted, choose to restore data from an iCloud backup.
- Find a suitable backup to use for the recovery that may contain the selected videos.
- Perform the restore. When it completes, look in the Photos app to see if the videos have been restored. If not, you may need to use a different backup file.






