
Formatting is often seen as a destructive process that irreversibly wipes out all your data. It’s true that formatting does delete your files, but there are multiple ways to get this data back. The sections below explore how you can get back files deleted during formatting on a Mac. The guide also outlines how formatting works on macOS, its different types, and how to maximize your chances of data recovery.
Table of Contents
Is it Possible to Recover Data from a Formatted Hard Drive?
Yes. But, the data recovery chances depend on how you formatted the drive. In the Disk Utility Erase window, you’ll see a Security Options menu that contains a slider. The data recovery chances decrease as you move the Security Options slider towards the right. To understand why this happens, let’s take a look at what happens during disk formatting on a Mac.
During the format process, a file system—which determines how data is stored and accessed—is written to the drive. Depending on where the Security Options slider is set, existing files on the disk are either simply marked as okay to overwrite, or overwritten with zeroes, ones, and random data by the OS.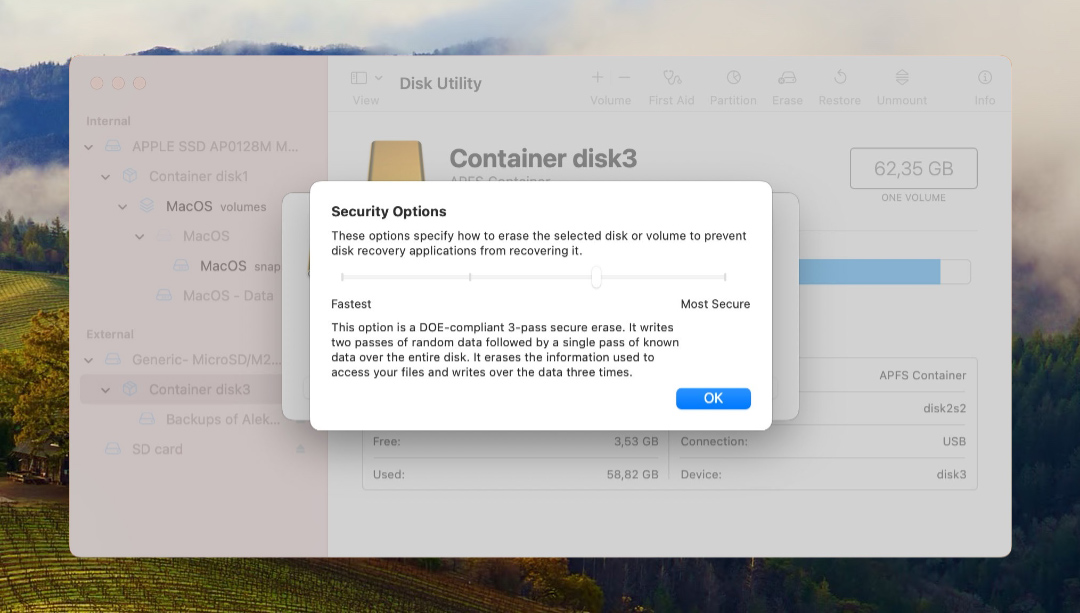
The Security Options slider contains the following options:
| Option | Description | Data Recovery Chances |
| Option 1 (Least Secure) | Existing data is made invisible to the OS, i.e., the OS can overwrite it with new files. Option 1 is typically the fastest format type. | Data can be recovered using a good data recovery program. However, if you write numerous new files to the drive, the extent of data recovery will decrease. |
| Option 2 | Overwrites the existing data, twice. File metadata and indexes are completely erased. | Low chances of data recovery. A miniscule amount of data can be recovered using a good data recovery tool. |
| Option 3 | Performs a Department of Energy (DOE)-Compliant 3-pass secure erase. It essentially overwrites the existing data thrice. | Consumer-grade third-party data recovery tools are of no help in this case. Your only choice is to contact a professional data recovery service. |
| Option 4 (Most Secure) | Overwrites the existing data 7 times. An Option 4 format is the most time-consuming. | Data recovery is impossible, unless you backed up your files before formatting the drive. |
How to Recover Data from a Formatted Hard Drive
There are three primary ways to recover data from a formatted hard drive–use a third-party data recovery tool, restore backed up data using macOS’ Time Machine, or contact a professional data recovery service.
Regardless of the method you opt for, it’s best to keep these data recovery tips in mind:
- Don’t write new files to the drive. New files overwrite the invisible but recoverable data on your drive.
- Don’t reformat or defragment the drive. Defragmentation and reformatting will ruin any chances of data recovery. Data recovery tools should be able to scan a drive that has minor logical issues. If macOS no longer detects your drive, it’s best to contact a professional data recovery company.
- Use a good data recovery program from the get-go. The first data recovery scan is typically the most successful, so use a reliable data recovery program right away.
Let’s see how you can recover data from a formatted hard drive on a Mac:
Method 1: Use Data Recovery Software
Data recovery programs are a user-friendly and affordable way to recover data from a formatted hard drive. A good data recovery tool should likely recover all your data after a quick format (formatting a drive using Option 1 in the Security Options slider).
However, you must use a trustworthy and effective data recovery tool. You can pick an option from our list of the best data recovery programs for macOS.
For this tutorial, we opted to use Disk Drill. Behind Disk Drill’s intuitive user interface (UI) lies a cutting-edge data recovery algorithm. The program is compatible with all major file system and storage device types, making it an excellent choice for a wide range of data loss scenarios (including accidental formatting).
Here’s how to recover data from a formatted hard drive, using Disk Drill:
- Download Disk Drill and install the software.
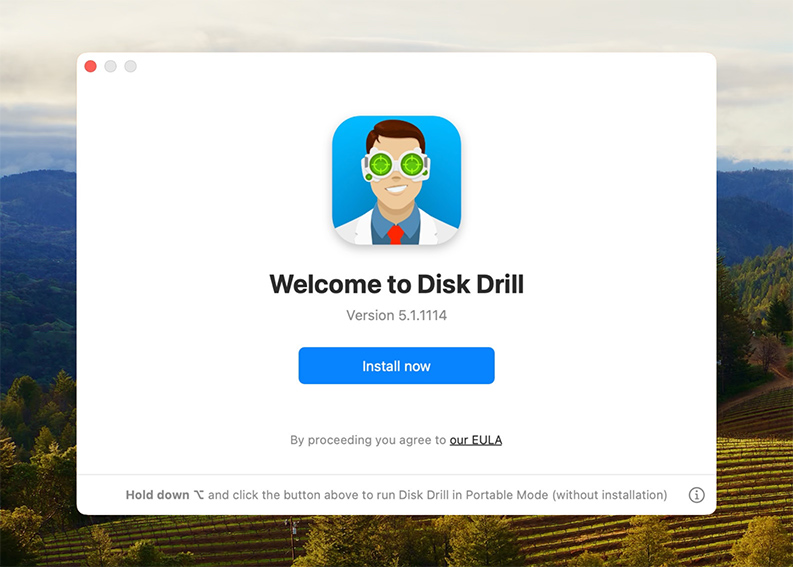
- Grant Disk Drill permission to access your disk. The program needs these permissions to recover your files.
- Select the formatted hard drive you’d like to restore from and click Search for lost data.
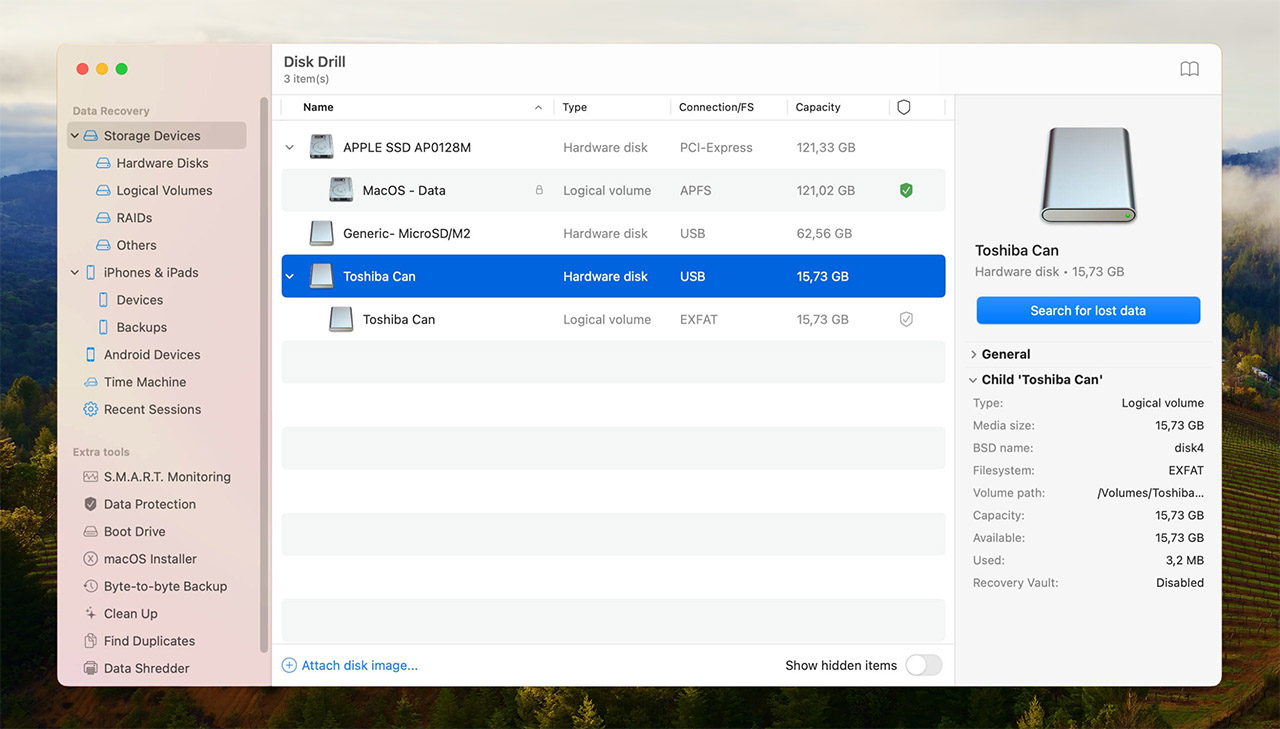
- Wait for the scan to finish (it may take several minutes, depending on how much data is on the drive).
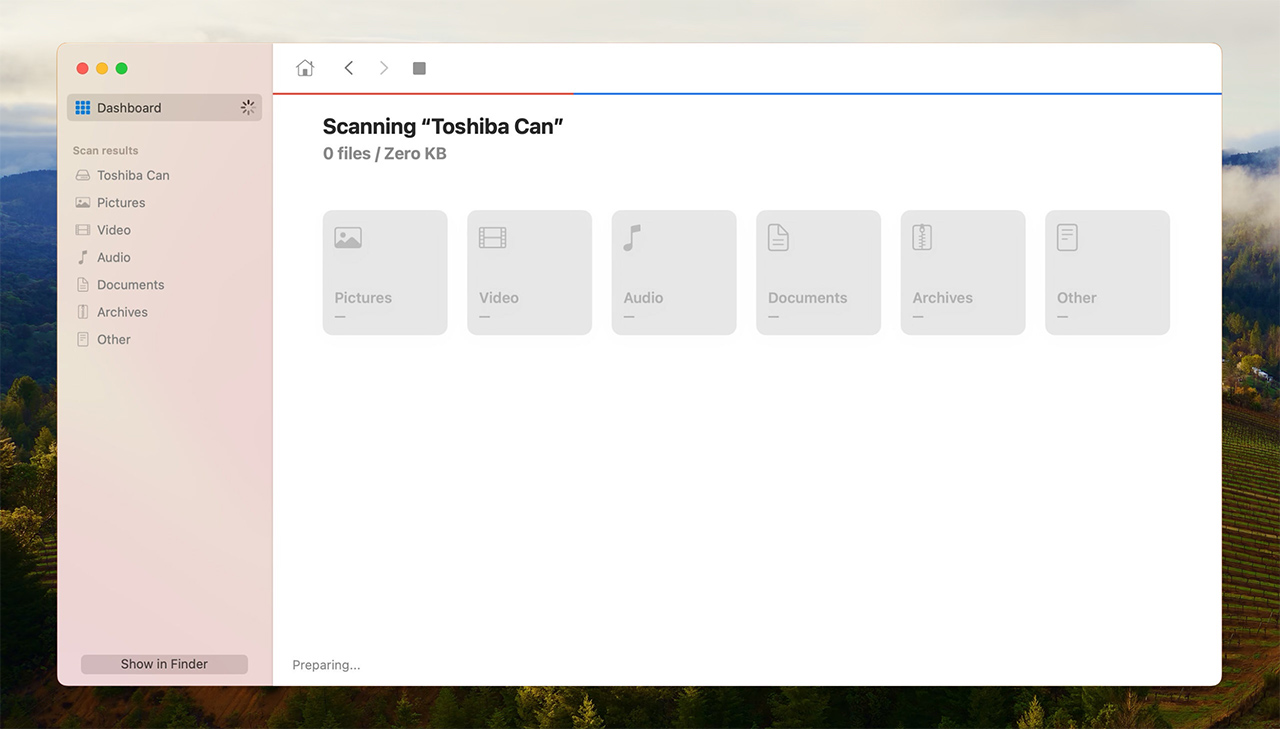
- Once the scan finishes, click Review found items.
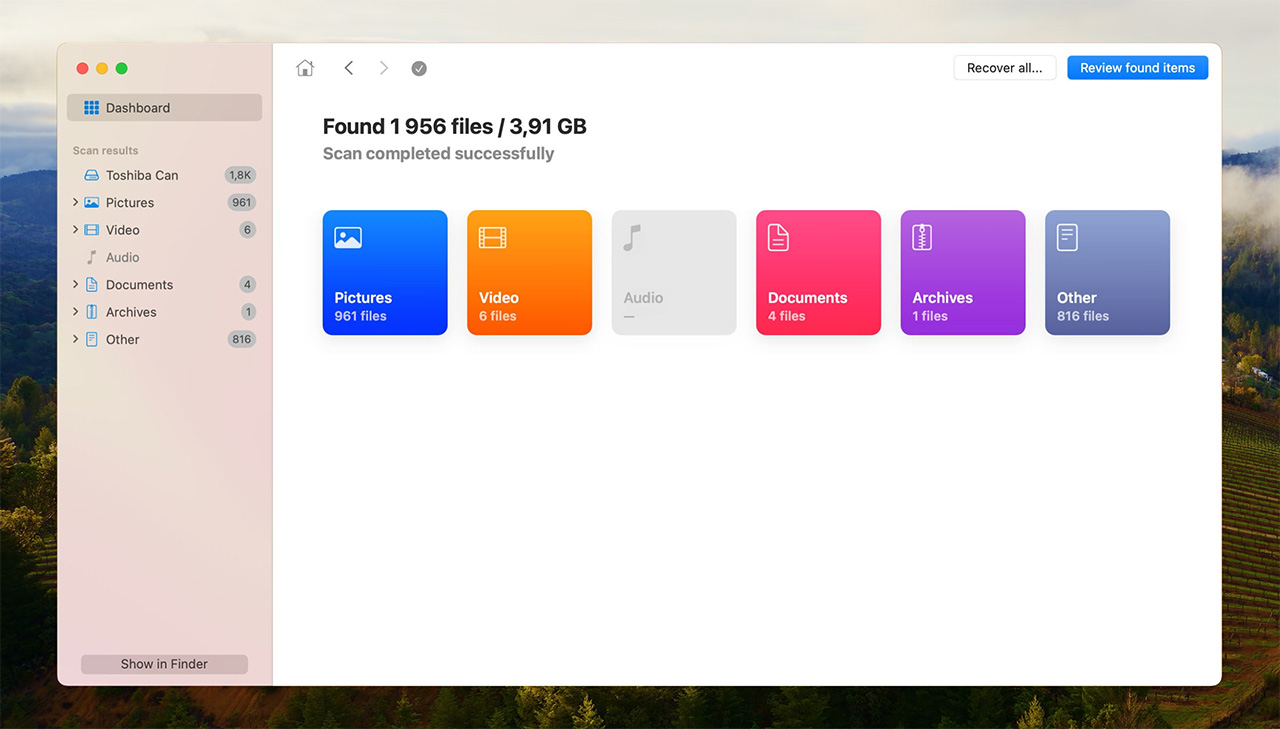
- Locate your missing files. You can preview each item by clicking the “eye” icon next to the file name.
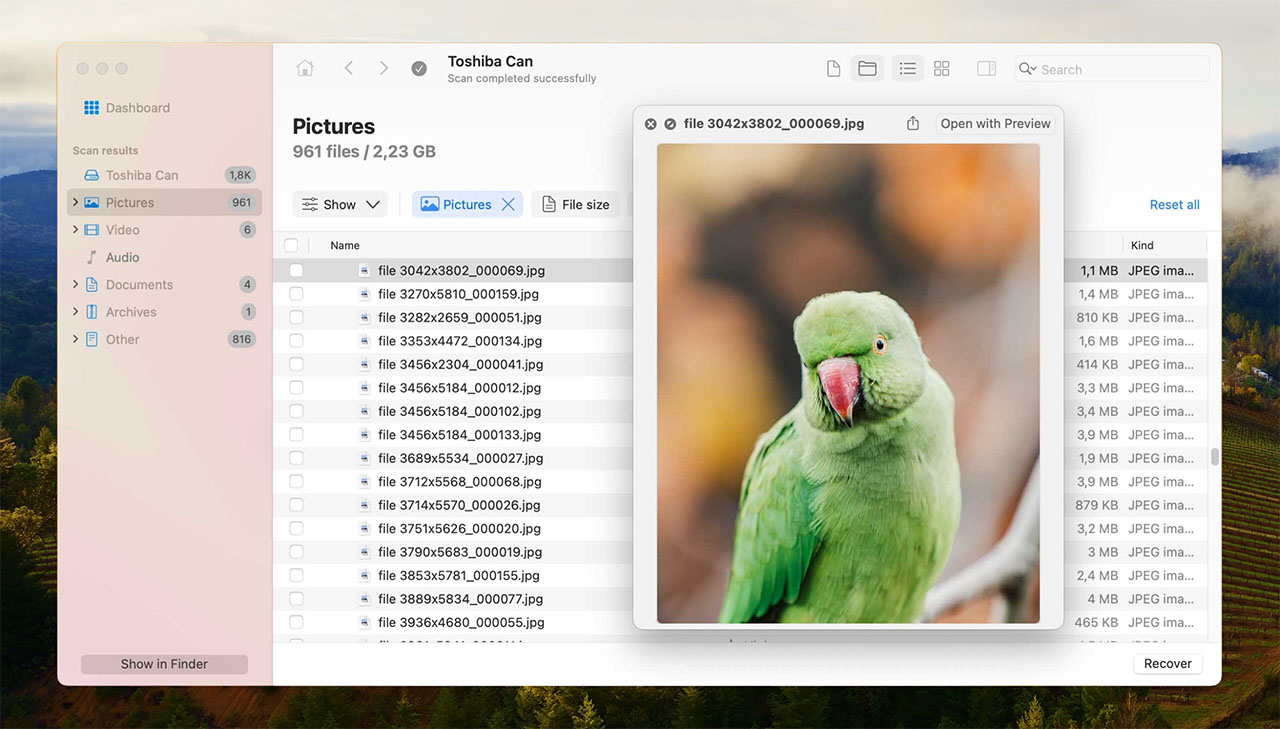
- Select the files you’d like to restore and click Recover.
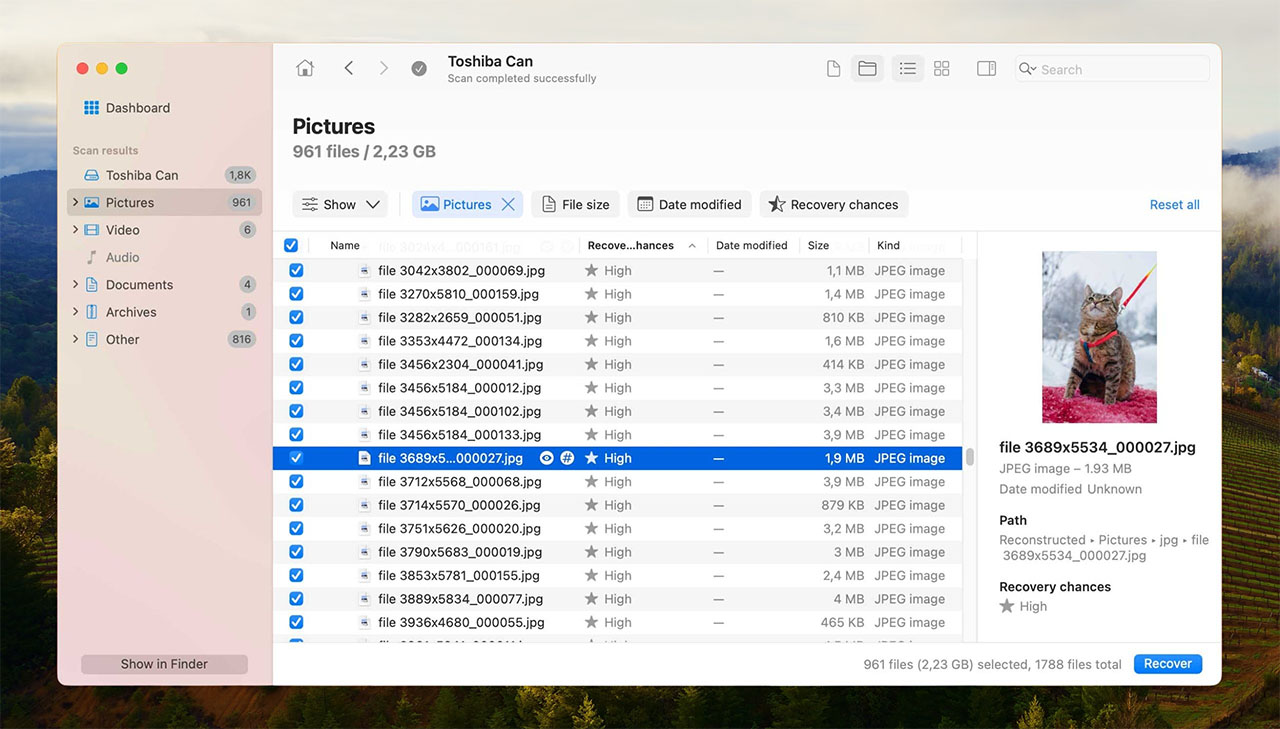
- Choose where to put the restored file. You’ll see a warning message if you’re restoring to the same hard drive (this can cause problems and potentially corrupt the file). Then click Next to restore your file.
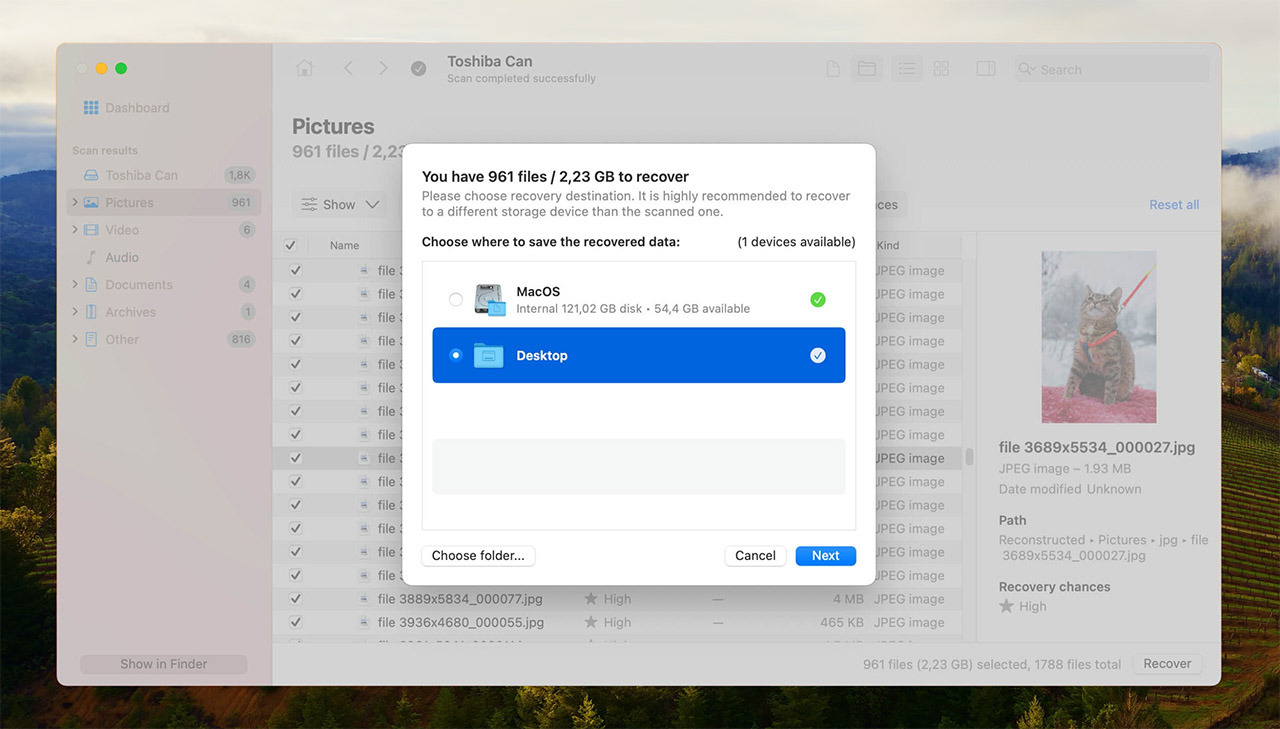
Method 2: Use a Time Machine Backup
MacOS’ default backup feature, Time Machine, periodically creates backups of your files on internal dirves. Depending on your device and how you configured Time Machine (and if it was enabled in the first place), you can restore your files after formatting the drive.
Here’s how to restore your files using Time Machine:
- Ensure the drive used to set up Time Machine is connected to your Mac.
- Search for “time machine” in macOS’ Spotlight (Command + Space) and launch Time Machine.
- Cycle through the backups until you find one which contains the desired files.
- Select the files you wish to recover and click on the Restore option.
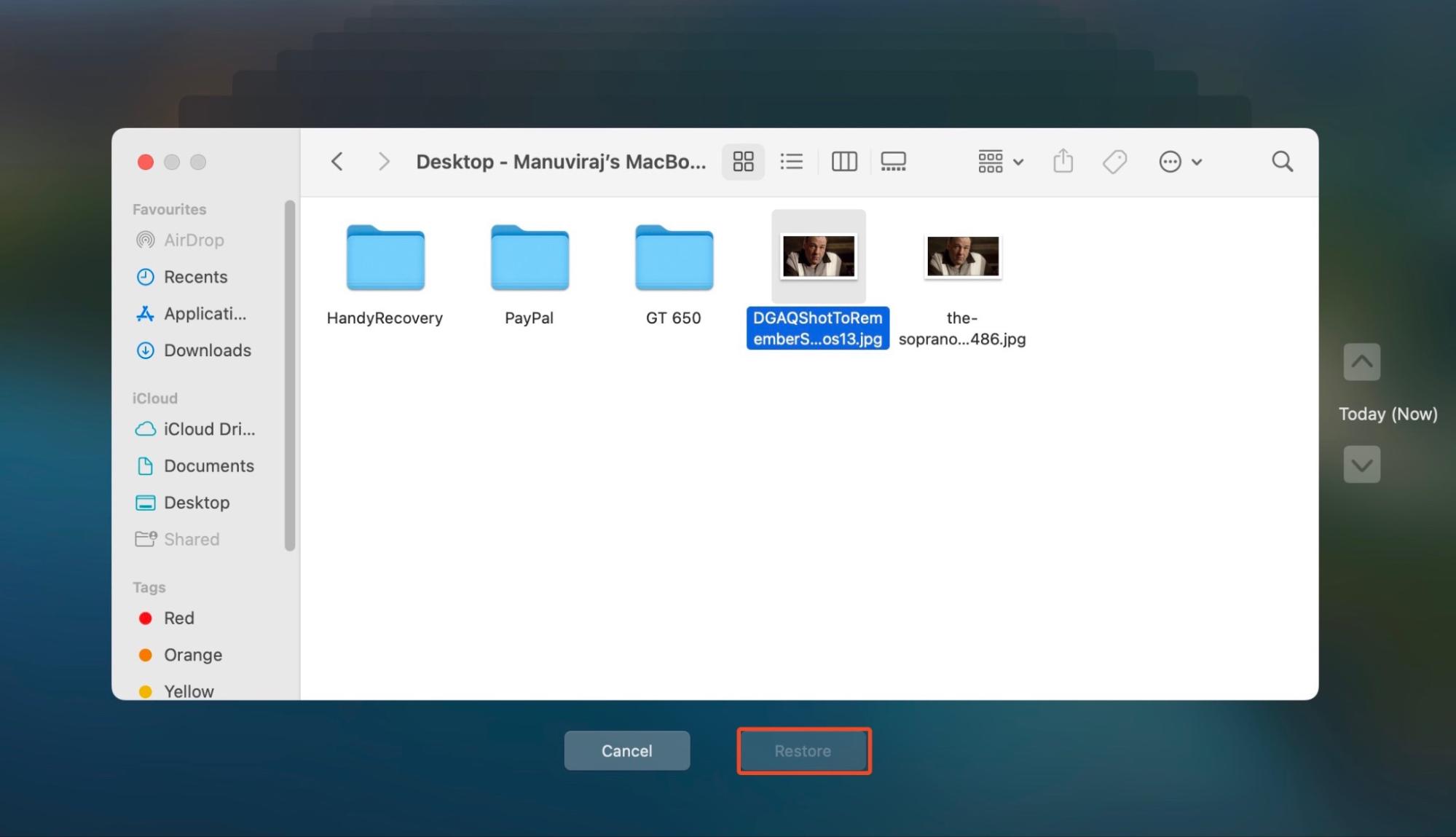
Method 3: Contact a Professional Data Recovery Service
A professional data recovery service offers you the highest chances of data recovery. These services have experts, specialized equipment, and clean rooms that cannot be emulated at home using DIY data recovery techniques. The only drawback is that data recovery services are substantially more expensive than using a data recovery tool.
In scenarios like an Option 3 format, and an undetected hard drive, using a data recovery service is your only option.
Here’s what to expect when using a professional data recovery service:
- Contact the data recovery company using phone or email. Most companies have an emergency hotline.
- Explain your data loss scenario in detail.
- Ship the drive to the data recovery company.
- The data recovery service will analyze the drive and get back to you with a quote.
- You can then choose to proceed with the data recovery process or not.
Conclusion
Recovering data from a formatted hard drive on a Mac can be simple, or downright impossible. It all depends on where the Security Options slider was set. If the slider was set towards the left (at its least secure setting), you can recover your data using a third-party data recovery program. If set somewhere in the middle, professional data recovery services and Time Machine backups are the best options for data recovery. Unless you backed up your files before formatting, it’s impossible to recover files that were erased using the most secure (Option 4) format type.






