
There are multiple situations where your downloaded files can go missing – and in some cases, even your entire Downloads folder can disappear from your Mac. Don’t panic. MacOS typically makes it difficult for your files and folder to be suddenly deleted, and the more likely scenario is that they were just misplaced.
This article goes through all existing methods to locate your missing or misplaced files, search every possible location for your Downloads folder, and restore deleted downloads in the case of actual data loss. Read on.
Table of Contents
How to Find Downloads on a Mac
You can usually access Downloads on Mac via your user folder. So where is the Downloads folder on a Mac? Its exact path is Macintosh HD > Users > (username) > Downloads.
We listed down 6 different methods to access downloads on Mac. Methods 1 through 6 assume that the default Downloads folder hasn’t been changed, while method 7 examines whether changes have been made to the default settings for downloaded files. Read on.
1. Locate Downloads in Dock
By default, you can find your Downloads folder on your Dock – it’s situated near the end on the right by the Trash folder icon. This makes it easy for users to quickly access their downloaded files.

If you can’t find your Downloads folder there, it’s likely that you accidentally dragged it into the nether. Fortunately, it’s easy to restore it.
To restore Downloads folder to Dock follow these steps:
Step 1.Open Finder by clicking its icon on your Dock.
![]()
Step 2.On the Apple menu bar, click Go > Computer, and navigate to Macintosh HD > Users > “username” – replace “username” with your actual username.
Step 3.Drag the downloads folder down to your Dock, preferably near the Trash folder where it was originally located.
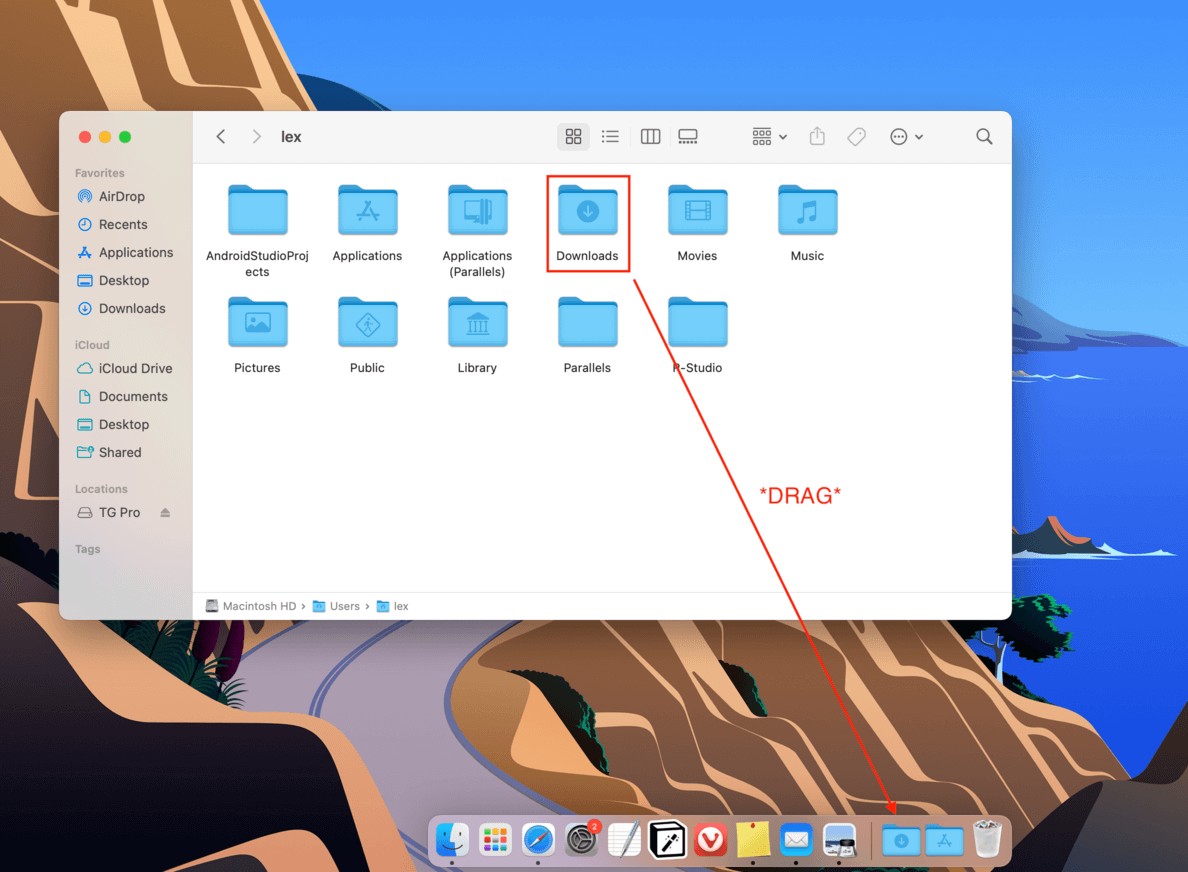
2. Use Finder > Go Menu
The second fastest way to find your Downloads folder is by using Finder’s Go function.
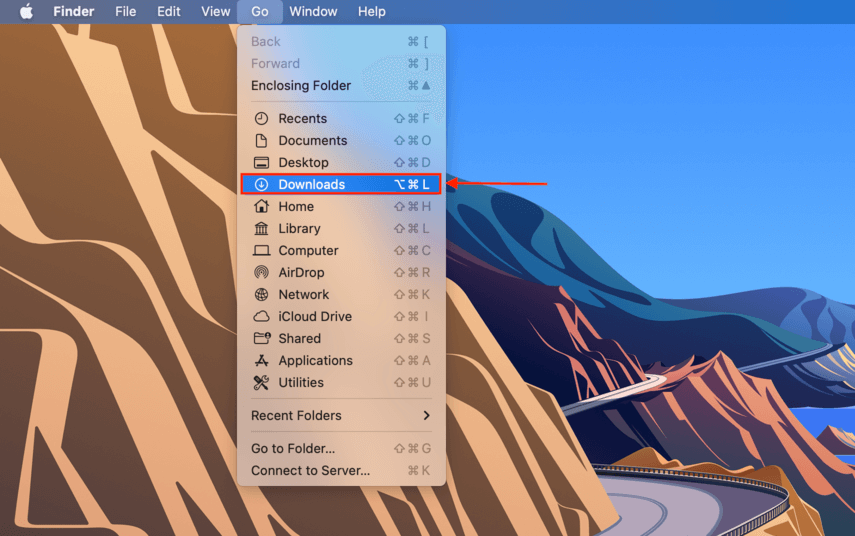
The Finder > Go menu will always show the Downloads folder. However, if your Downloads folder is completely gone from Finder, it’s possible that you dragged it away from your Home folder, and accessing it from the Go menu or Go function will pull up an operation error. Here’s how to restore it:
Step 1.Open Finder.
Step 2.On the Apple menu bar, click File > New Smart Folder.
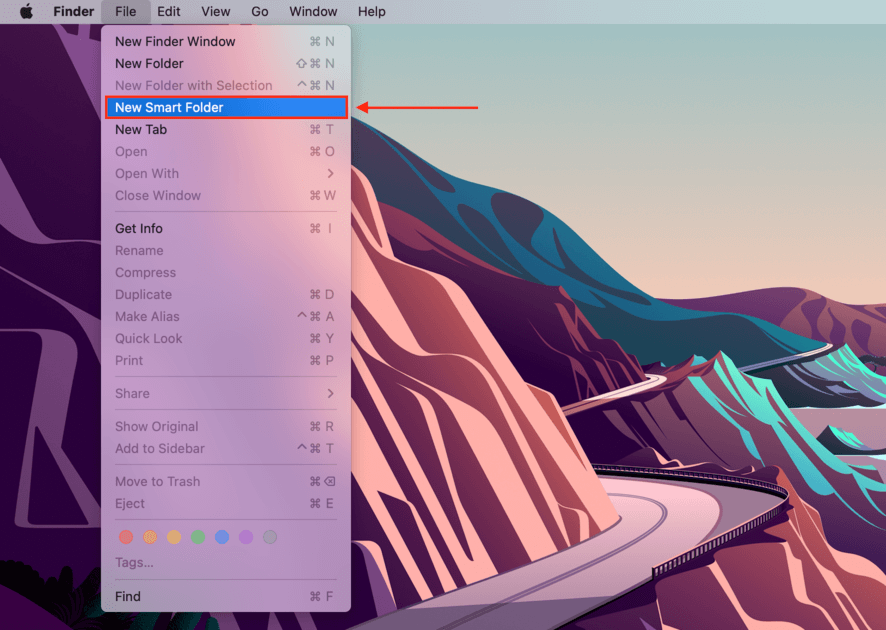
Step 3.Locate your Downloads folder and double-click it. Make sure that it’s the folder with the familiar Downloads icon.
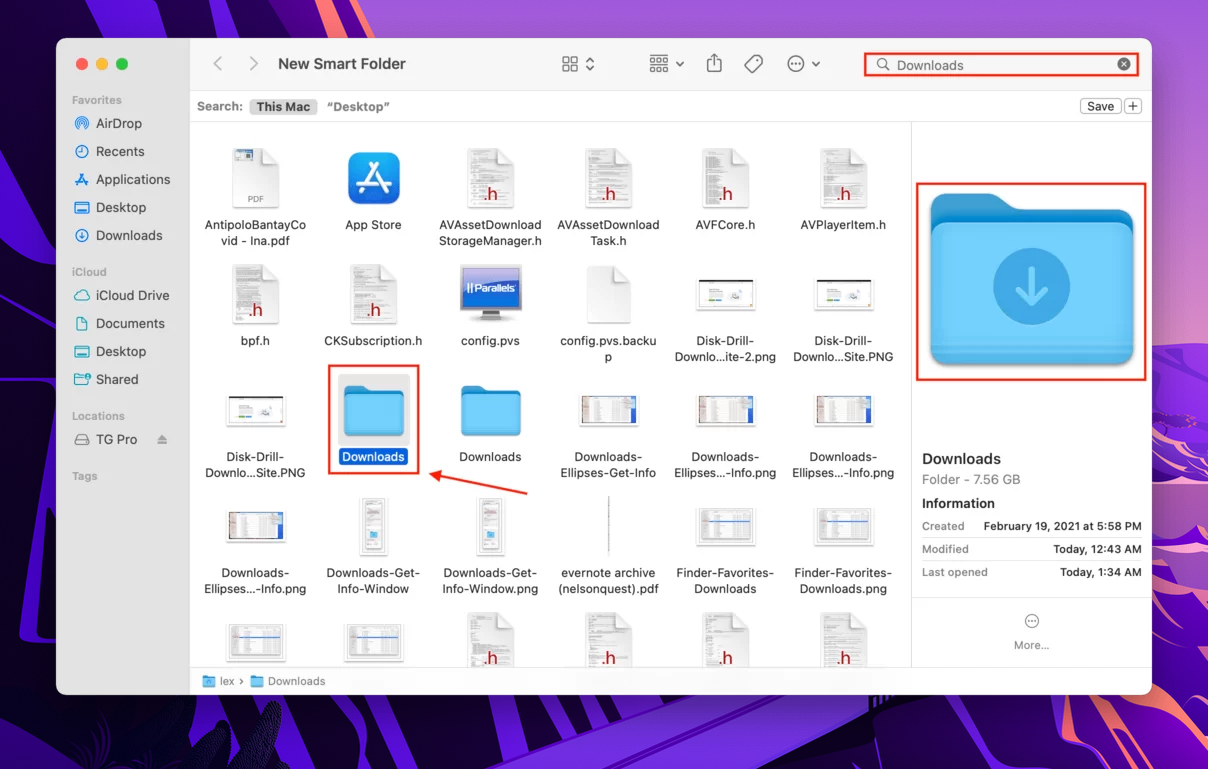
Step 4.Click “Save.”
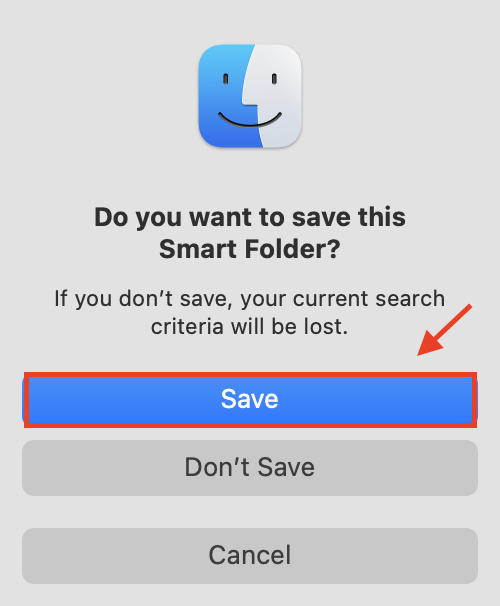
Step 5.On the popup window that appears, use the dropdown menus to name the folder and set its location to your user folder.
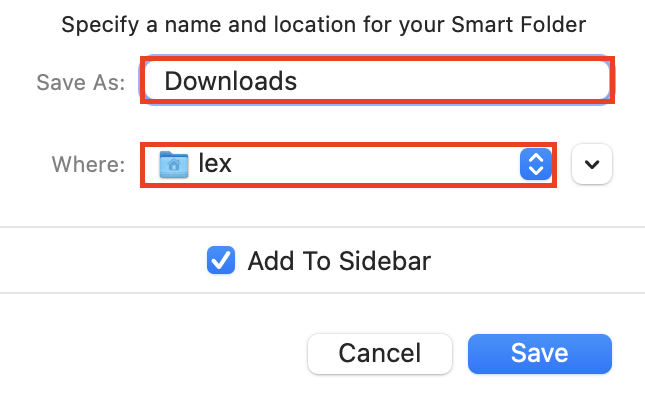
3. Check Finder Favorites
By default, your Downloads folder is listed by Finder under your Favorites.
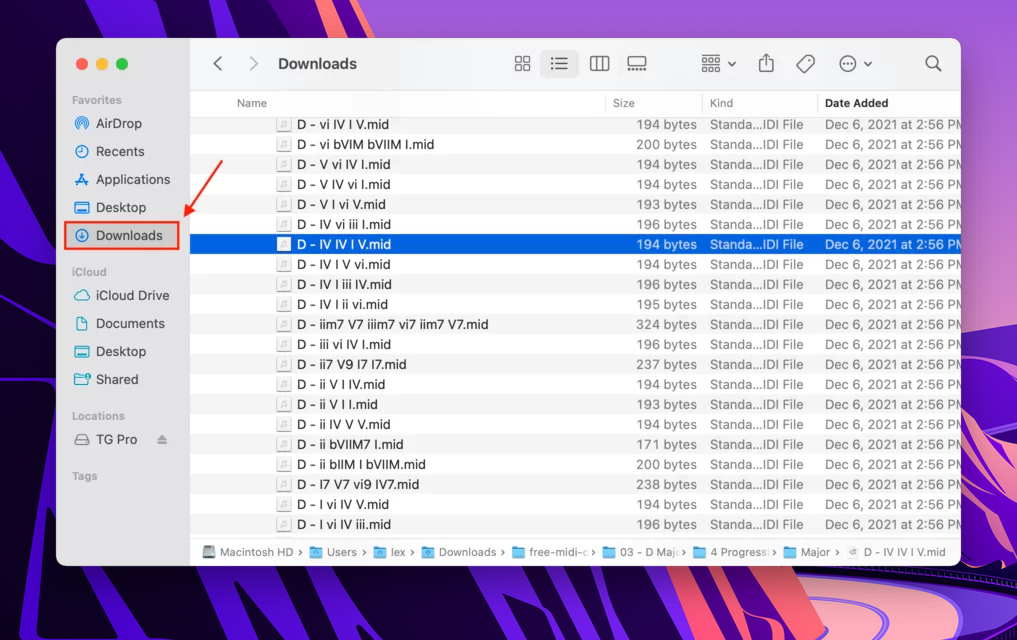
If your Downloads folder is missing in the Finder sidebar, it’s likely because of the same reason that it would go missing from the Dock – it’s simply a case of accidental dragging. Here’s how to restore it:
Step 1.Open Finder.
Step 2.On the Apple menu bar, click Go > Computer, and navigate to Macintosh HD > Users > “username” – replace “username” with your actual username.
Step 3.Drag the downloads folder to your sidebar, preferably under the “Favorites” section.
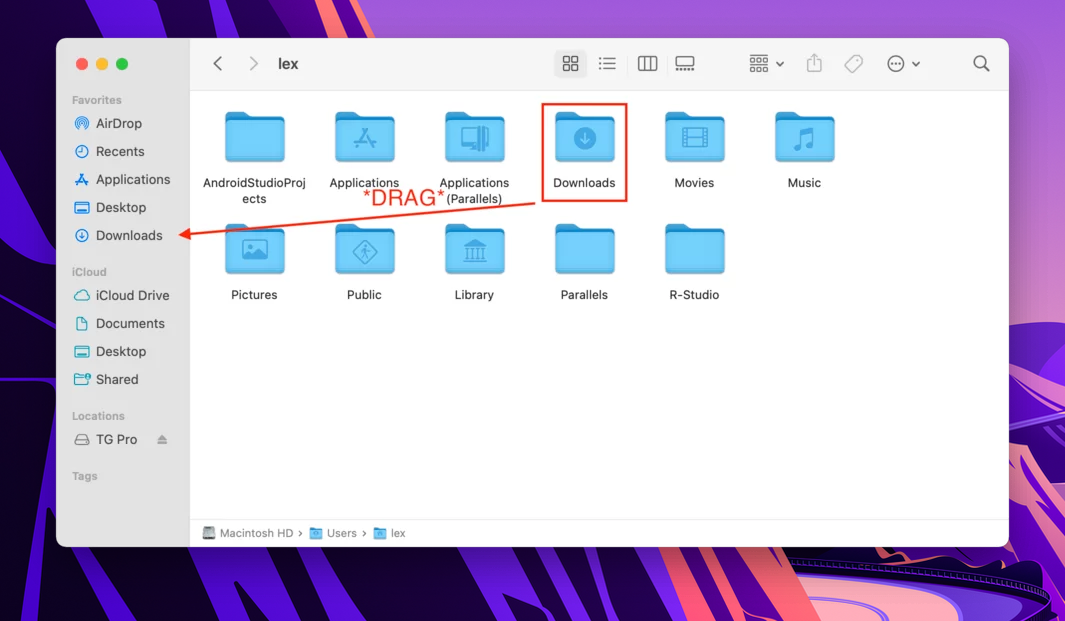
4. Manually Navigate to the Downloads Folder Using Finder – Home
If your Downloads folder is missing in the usual shorthand locations, you can manually navigate to it via your Home folder. To locate your lost Downloads folder on Mac, do the following:
Step 1.Open Finder.
Step 2.On the Apple menu bar, click Go > Home.
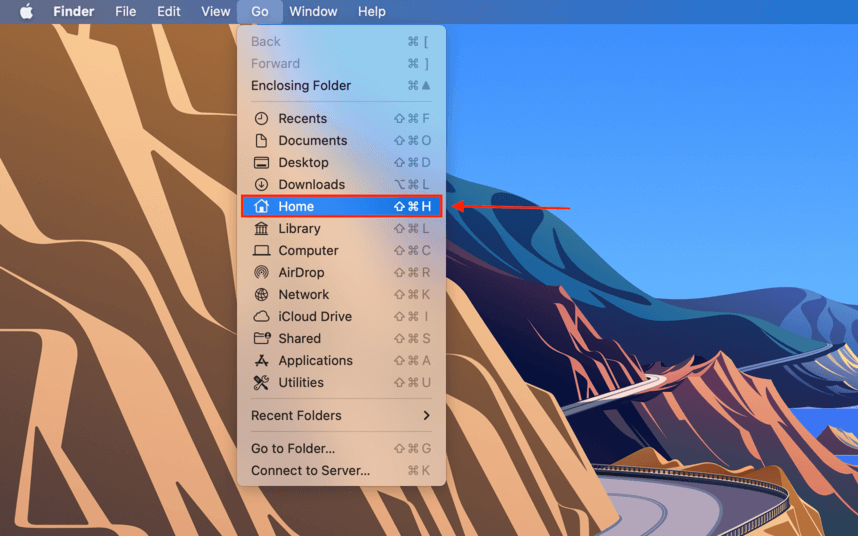
Step 3.Locate your Downloads folder.
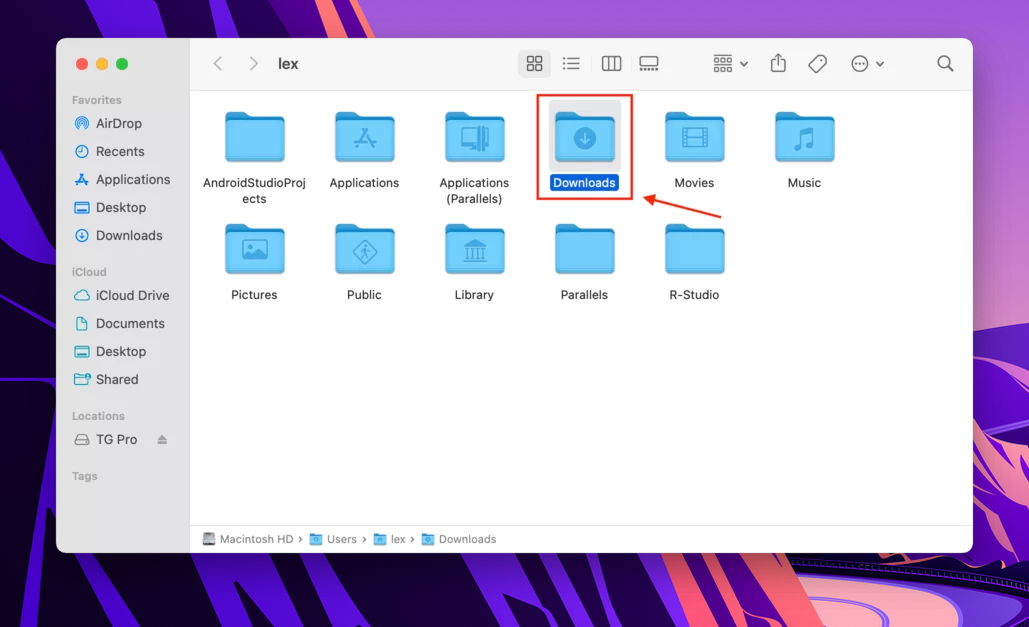
5. Manually Navigate to the Downloads Folder Using Finder – Computer
If you somehow can’t access your Home folder, you can navigate to your Downloads folder through your Computer folder. Here’s how:
Step 1.Open Finder.
Step 2.On the Apple menu bar, click Go > Computer.
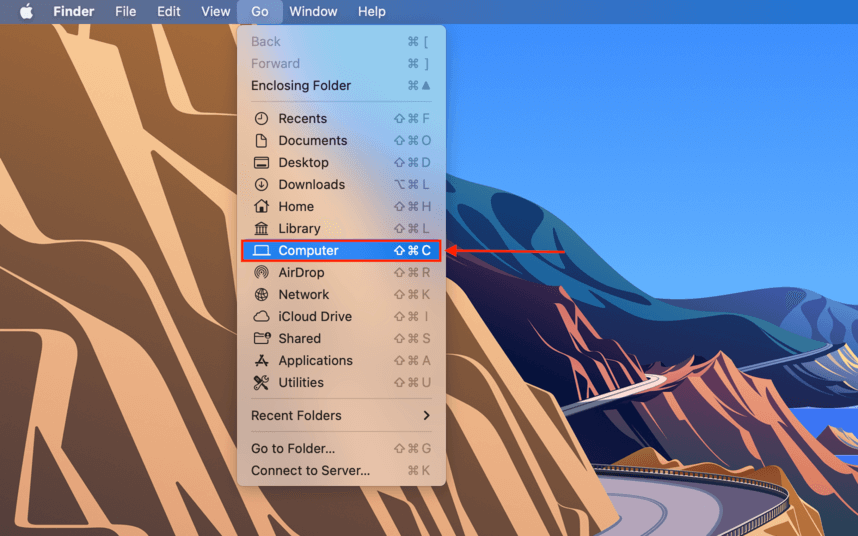
Step 3.Navigate to the following folders: Macintosh HD > Users > “your username” > Downloads. Replace “your username” with your actual username. For example, the path on my MacBook would look like this: Macintosh HD> Users > lex > Downloads.
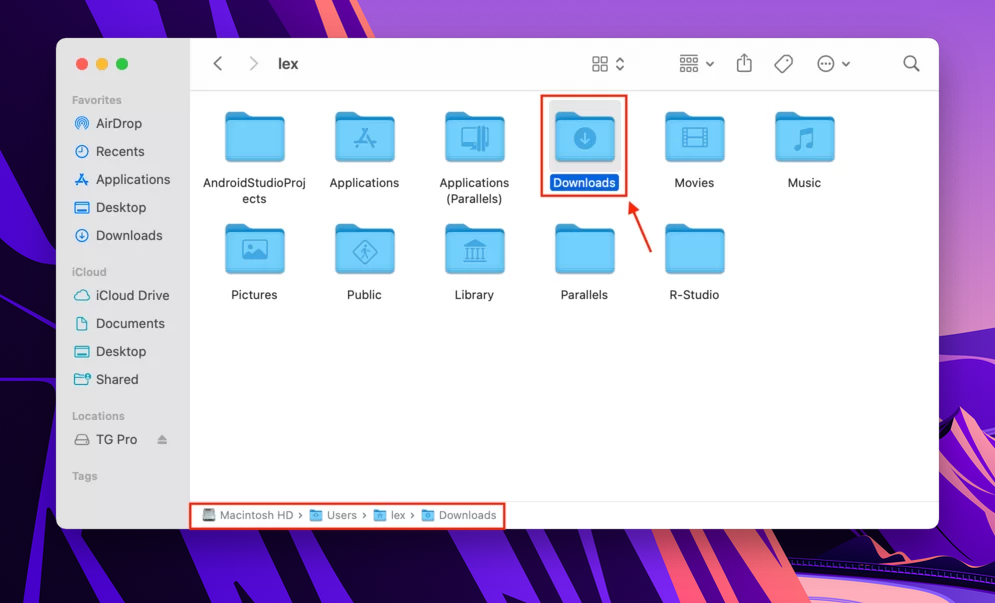
6. Use Spotlight Search
If you can’t find your Downloads folder by navigating through Finder, you can use Spotlight Search to locate it and then figure out where it is.
Step 1.Open Spotlight Search by pressing (CMD + Space), then type “downloads” in the search field.

Step 2.Beside the search bar on the top right corner of the window, click the ellipsis button (…) and click “Get Info.”
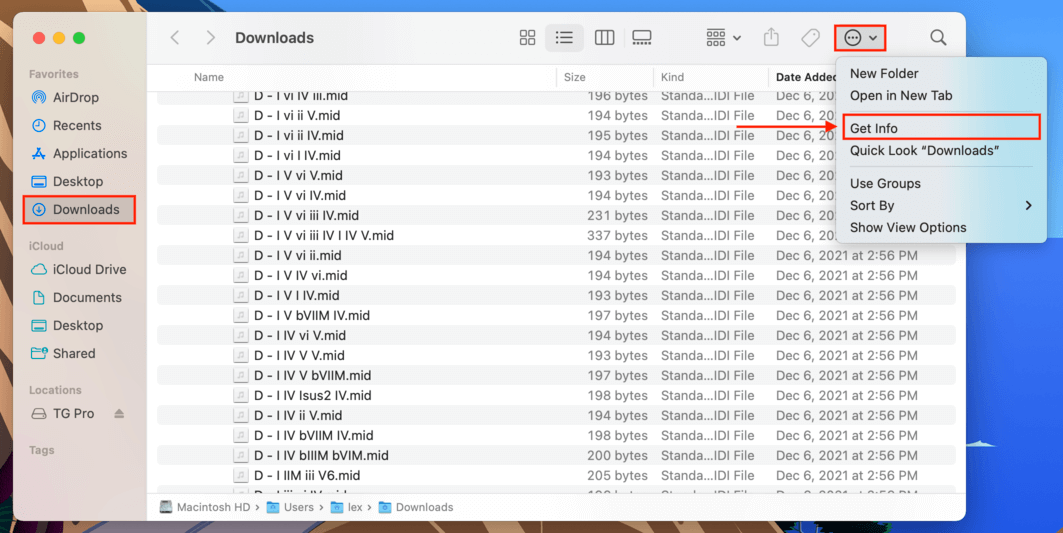
Step 3.Find the “Where” property in the Get Info window to find the current location of your Downloads folder.
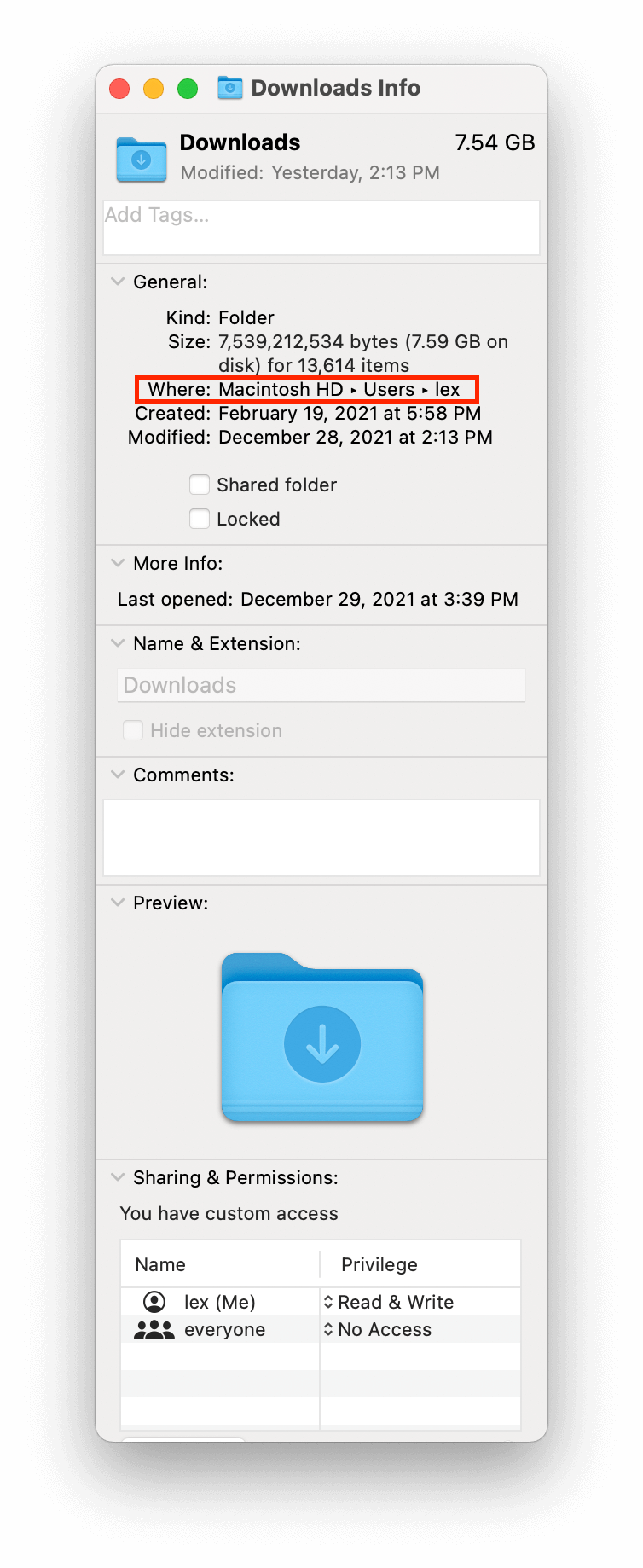
7. Check Safari Preferences
MacOS typically does not let you mess with the actual “Downloads” folder unless you’re willing to use the Terminal to force the system to do so – however, you can change the default folder destination for your downloaded files. If your downloaded files are missing, this could be the problem. Here’s how to check:
Step 1.Open Safari by clicking its icon on your Dock.
Step 2.On the Apple menu bar, click Safari > Preferences…
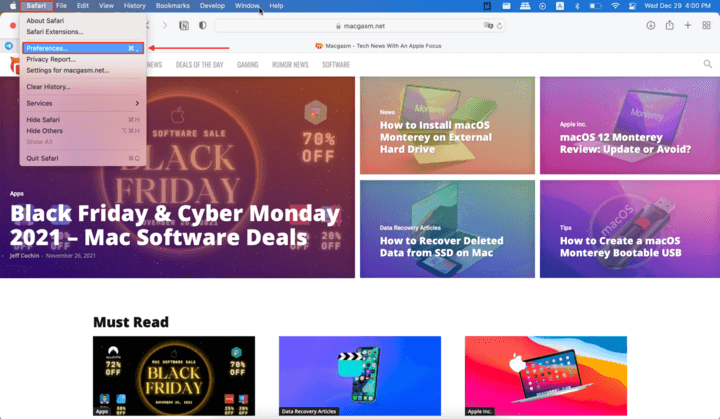
Step 3.Select the “General” tab, and find the setting for “File download location” near the bottom of the window. Click the dropdown menu beside it, then examine whether it’s still set to the default “Downloads” folder. You can easily change the default location from here if you want to.
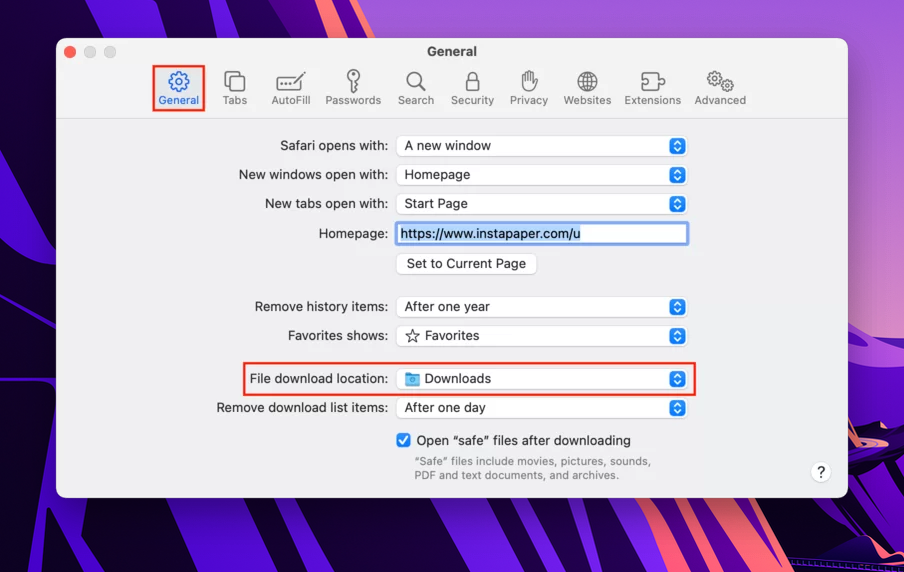
How to Recover Files Deleted From Downloads Folder
It’s one thing if you accidentally misplaced your Downloads folder on Mac and changed the default location for your downloaded files. It’s another thing entirely if your files are actually missing due to something like a software issue, virus attack, or improper formatting. To recover deleted files on Mac, you’ll need a data recovery tool. We’ll be using Disk Drill to demonstrate how to do this.
Step 1.Download and install Disk Drill.
Step 2.Launch Disk Drill by opening Finder > Applications > Disk Drill.
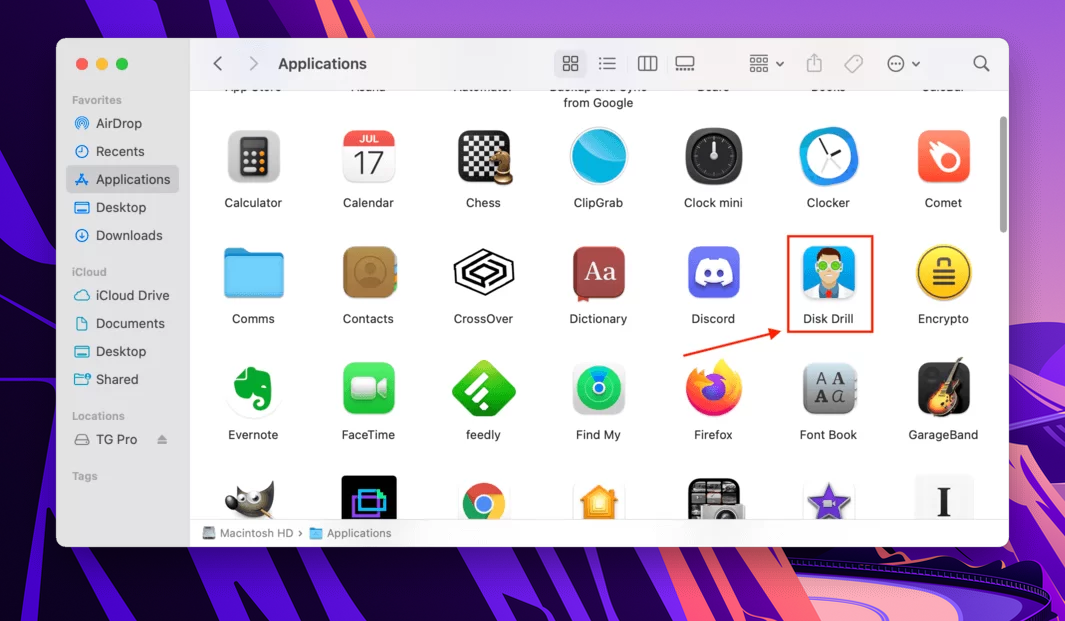
Step 3.Select the drive where your downloads were located, and click “Search for lost files.”
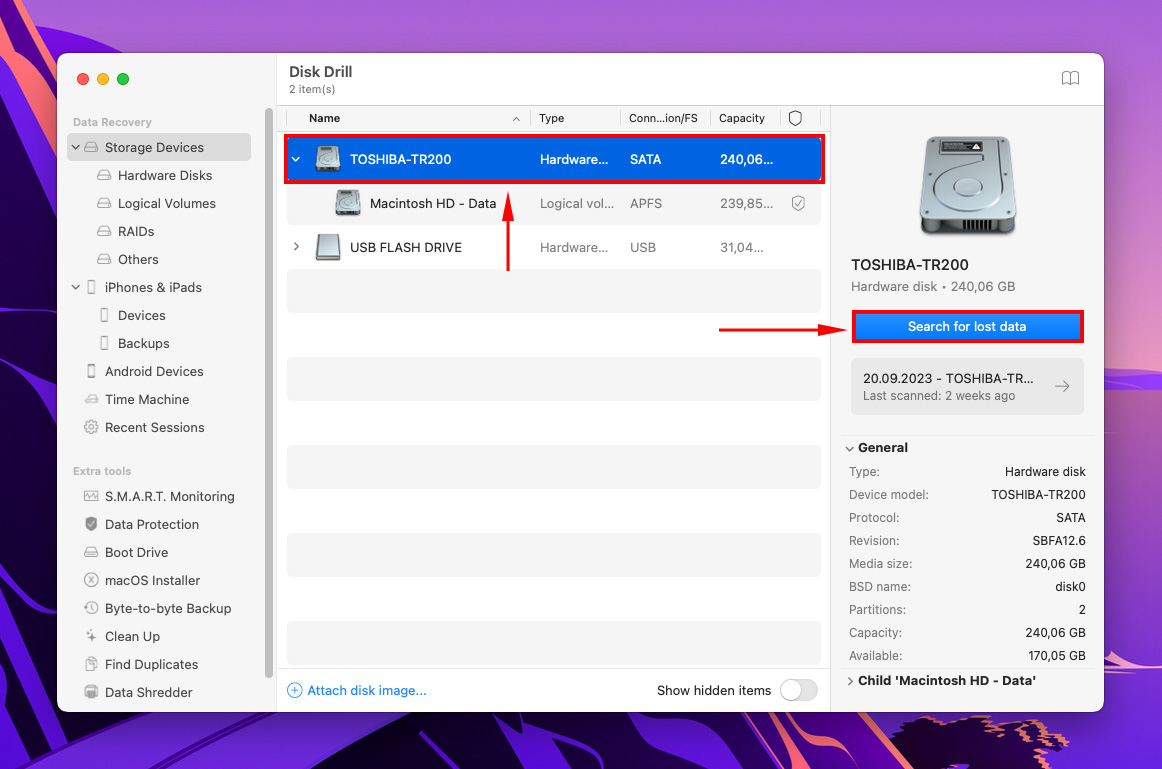
Step 4.Allow Disk Drill to complete the scanning process or browse through the files it already found. Then click “Review found items.”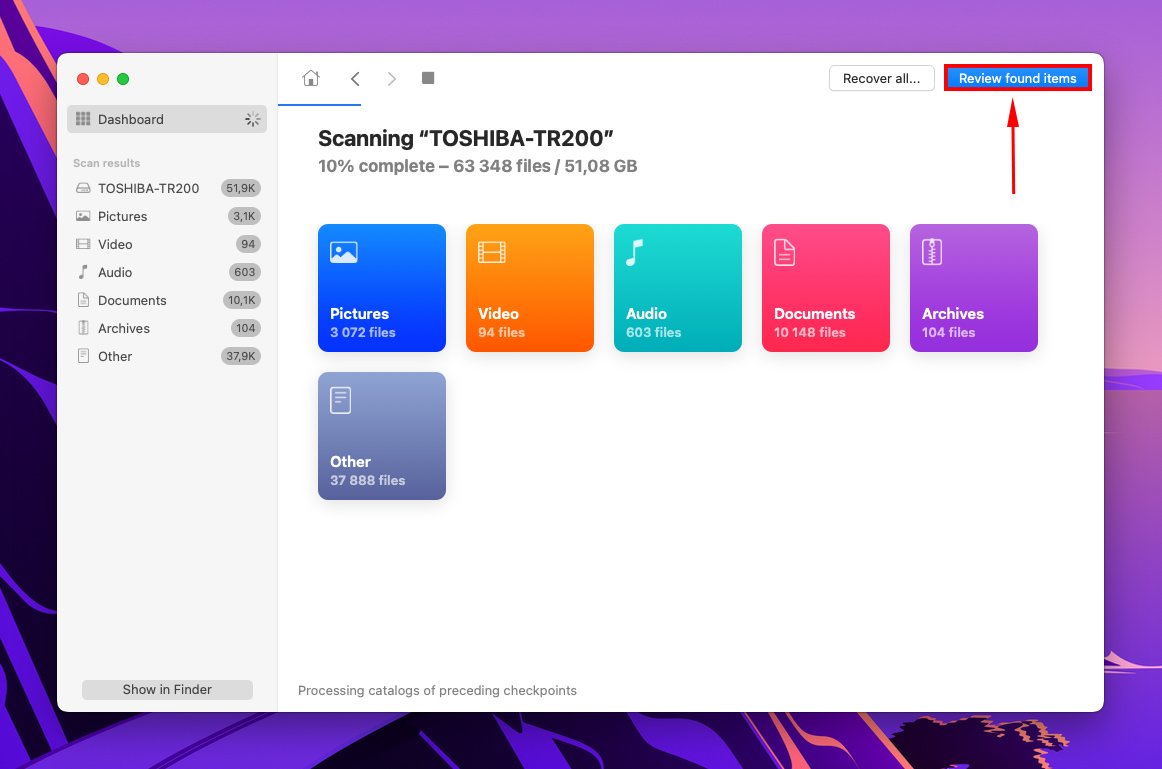
Step 5.Preview your files by hovering your mouse pointer beside the file name and clicking the eye button. Alternatively you can enable preview sidebar by clicking button on top of the app.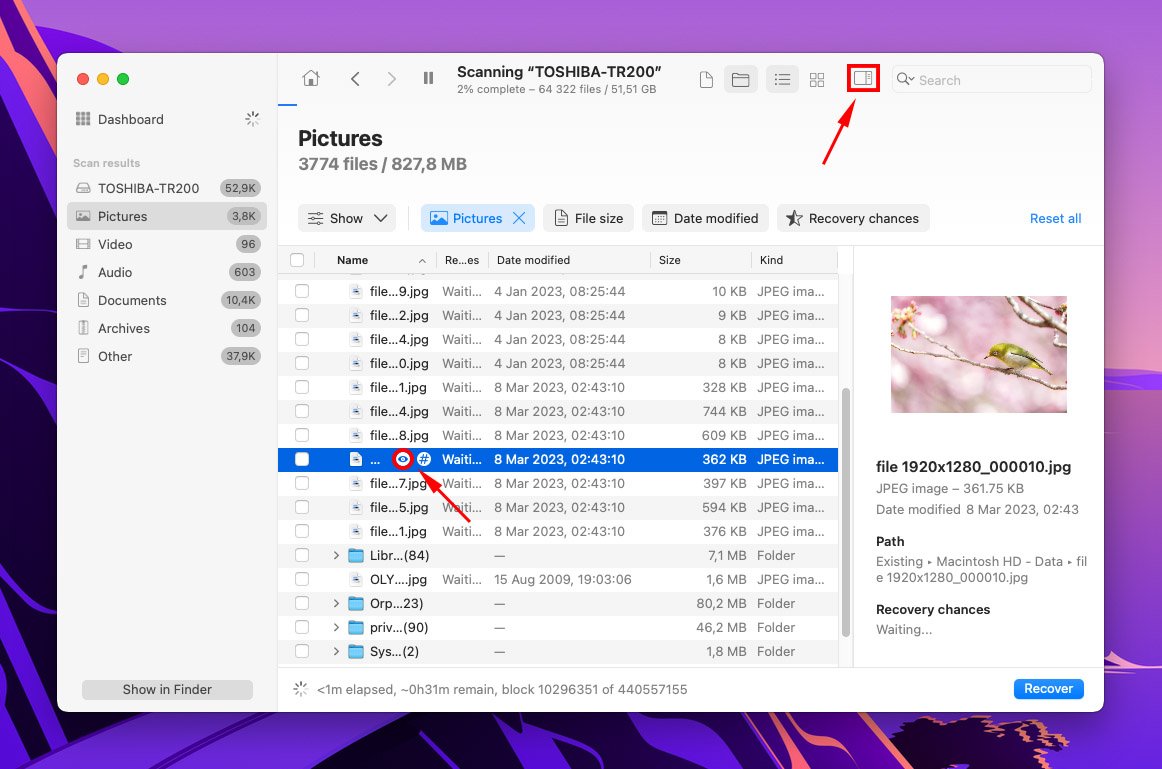
Step 6.Check the boxes beside the files you want to recover. Once you’re satisfied with your selection, click “Recover.”
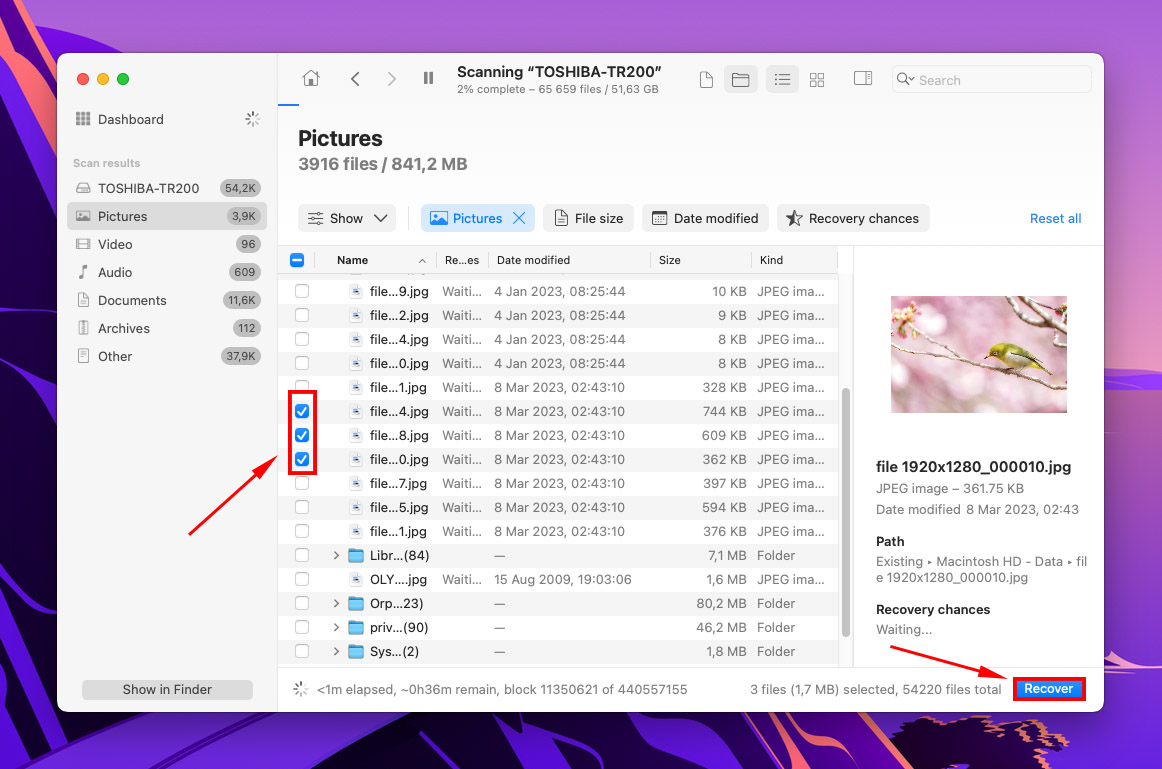
Step 7.Choose the destination for your recovered files, and click “Next”
Conclusion
MacOS makes it pretty hard to lose your Downloads folder, but it does happen. It’s even more common to lose downloaded files, especially on older machines. It’s a good idea to know all the locations where the Downloads folder is typically located, and to be familiar with tools that recover deleted folders and files on Mac just in case you are experiencing actual data loss.
FAQ
You actually cannot “accidentally” delete your Downloads folder from your Mac – at least not without some effort. Since the launch of Catalina, some folders (including Downloads) are tagged with an attribute that enables System Integrity Protection (SIP). It’s essentially hardwired by Apple to be undeletable in order to maintain the file system’s integrity.
You will need to disable SIP via Terminal to truly delete it – and unless you change the default location for downloaded files via Apple menu > Safari > Preferences… > General, downloading files will simply recreate it.
If you want to move a downloaded file once, you can simply drag it to another folder. If you want to change the default location for downloaded files, here’s how:
- Open Safari.
- On the Apple menu bar, click Safari > Preferences… > General tab.
- Near the bottom of the window, you’ll find the setting called “File download location.” Click the dropdown menu beside it and choose your preferred location for downloaded files.






