Table of Contents
Introduction
With the launch of Mac OS X 10.8 Mountain Lion, Apple has shipped nine full versions of this operating system. Each one has been better than the last, and this is no exception. To celebrate our new favorite big cat, we decided to review some of our favorite features in this update. Enjoy the review, and feel free to leave a comment about which feature you like the best. Hell, if something is broken, you can comment about that too.
The Mom Test
I’ve been using Mountain Lion in its various states of completeness since the first developer release. Not only that, it’s been the main OS on an old MacBook Pro of mine that I have set up for my mother for months. Now, she isn’t exactly what you’d call a nerd. She uses computers daily for work, email, and Facebook browsing, but that’s about it. Also interesting, this is the first Mac she’s ever used. Before this set up, she only ever used Windows. While it took some time and quite a few questions, she got very used to the OS, and even began to enjoy using it. After showing her how to zoom in on web pages, how to import and export photos, and work the reading list in Safari, she’s been good to go. No crashes, lock-ups, or bizarre behavior reported from her. Without a doubt, Mountain Lion is mother approved.
The Face-Plant
After running the dev betas on my laptop for months, I was convinced that my main computer was ready for the gold master — the ready-to-ship version of Mountain Lion. I downloaded the installer, ran it, and it rebooted the machine like it should. The installation began, and it threw an error that my bootcamp partition was giving it issues, and that I would be spit back out into Lion. “Well, okay, that’s not the end of the world,” I said. It rebooted again, and it took me back to the same failing installer. I tried disk utility and yanking on the drive via terminal. Nothing. Turns out, partition table was beyond hope. A quick trip to the genius bar got the drive back into working order. Lion was installed, my Time Machine Backup was loaded back into it, and Mountain Lion was installed flawlessly. If you’re dealing with a non-standard drive, be very careful. If you have something hinky with your partition or maybe you’re running on a RAID array, expect some issues.
Gatekeeper
The App Store is obviously a huge success. Now even the grandpas, aunts, and parents that are afraid of breaking their computer can easily and safely find and buy new software. Sadly, some apps just don’t fit under Apple’s criteria for inclusion in the App Store. That left a lot of beloved Mac devs out in the cold. In response, Apple created Gatekeeper. This allows developers to register with Apple, and digitally sign every application they distribute. This provides an extra layer of security since Apple then has the means to revoke the ability of any given developer to distribute Gatekeeper-approved apps if he or she ever releases something like spyware or anything particularly destructive. Now devs and users alike can have some of the benefits of the App Store while maintaining the ability to do neat and quirky things that Apple wouldn’t let in the App Store in the first place. I look forward to the day that I can switch my security setting to Gatekeeper and App Store only, but it remains open to unsigned apps for now.
Notification Center
For years, the only real option Mac users had for notifications was Growl. Since notifications have been so successful on iOS, they are being brought natively to the Mac as well. Click a button, and your desktop slides to the left to display a list of notifications from your apps that you can act upon. When a notification occurs, you’ll get a little banner sitting in the upper-right corner of your screen. It isn’t as tweakable as Growl, but we can expect a lot more apps to take advantage of it — specifically Apple’s own apps. Frankly, it’s very surprising that it has taken Apple so long to do this. I’m hoping that other apps embrace this right away, or Growl drags them kicking and screaming into Notification Center.
Documents in the Cloud
At long last, the iWork apps are now iCloud-capable. After pulling the plug on iWork.com, Apple is throwing document syncing into the iCloud bucket. This is a better solution anyway. Now, your documents will be available anywhere you are on OS X or iOS. It’s truly shocking that it has taken this long to happen. Finally, the iWork suite can really be used for work on the go now that your documents are accessible on your iPhone, iPad, and Mac.
Social
Apple is taking social integration pretty seriously this time around. Now sharing in apps will be even easier. Once you click the share button, you can forward things to email, Twitter, and Facebook. If you’re working on a video, you can post it directly to Vimeo nice and easily. Most interestingly, YouTube is not available. Apple’s growing animosity with Google makes any future integration unlikely. Also interesting is the ability to update your statuses right in the Notification Center. How long until we get built-in Twitter and Facebook clients? I wouldn’t be surprised to see them in the next revision.
Safari
Offline Reading List
When Reading List launched, products like Instapaper were clearly in Apple’s crosshairs, but it lacked a major feature: Offline reading. With this release comes the ability to save articles for reading even when you’re not connected to the Internet. After spending some time playing with Reading List, I won’t be dropping Instapaper any time soon. It’s nice, but it’s still very limited. The question is: Why is Apple doing this at all? They’re not making money from it, and they could even be pissing off some people. My best guess involves an attempt to make Safari more enticing. While it’s doing well in the mobile world, it is not performing as well in usage trends on the desktop. This might be a part of a bigger play to squash Chrome and Firefox down the road. Maybe that’s just wishful thinking on my part.
Omnibox
When Chrome launched in 2008, it popularized the Omnibox: a singular bar for searching and navigating the web. Mind you, this has been done before — Google didn’t think this up, but it did become popular thanks to Chrome. With the version of Safari that ships with Mountain Lion, the search box and the address bar are combined into an Omnibox. After using it for a few months, it is hard to go back to the old-fashioned way. This is a net improvement, but it will take a while for your muscle memory to change. Give it some time, and it will grow on you.
Tab View
When you keep many tabs open, it can be difficult to remember which tab has that article you’re looking for. Now you’ll be able to visually scan through your open tabs with just a few swipes. Light web users will think this is silly, but anybody that has ever had 20+ tabs open at once will praise this as a godsend. I tend to pare down my tabs to a reasonable number most of the time, so this is of limited use to me personally.
iCloud Tabs
Tab syncing has become a prominent feature in other browsers, and Apple isn’t going to be left behind. Baked into Safari 6 is the ability to sync your open tabs on your Macs (and iOS devices coming in iOS 6). Add this to bookmark and reading list sync, and iCloud is becoming a vital part of Safari. That said, I tend not to use this as I want to start fresh every day. If I let my previously loaded tabs accumulate, I would never get anything done.
Abstracting keychain functionality
For many years, Mac users have been able to store their passwords in Keychain for easy access. Now, storing and accessing your passwords will be even easier. Apple has effectively abstracted web passwords out of the Keychain app, and made them accessible in the Safari preferences. For those who are used to other browsers on multiple platforms, this might be an easier way to use this function.
Do not track
Web tracking is a growing concern, and so Apple has implemented the Do Not Track standard into the browser. Once turned on, any web service that respects “Do Not Track” will not keep track of your visits across the web, analyze them, and use them to serve more targeted ads. While it doesn’t prevent unscrupulous sites from tracking you across any site they serve ads on, it is a step in the right direction.
New Apps
Calendar instead of iCal
We’ve had iCal since September of 2002. As of 10.8, iCal is officially dead. Long live Calendar! Renamed to fit with its sister app on iOS, this is the same ol’ iCal of the past with some new tweaks. Search has been updated with suggestions, and the date picker has been improved. Most importantly, Calendar now features integration with the Notification Center. Now you have no excuse for missing that team meeting. Never before have I been so happy that I use a native calendar as compared to the web. No email notifications for me! It’s notification center only from this point on.
Reminders
Just like Reminders on iOS, this is a to-do list app that allows you to set alarms to go off to remind you to accomplish tasks. It syncs with the iOS version over iCloud, so you’ll get your reminders everywhere you go. If you’re looking for something configurable and complex, look elsewhere because this app is slim and trim.
Notes
Finally, Apple has wised up, and taken notes out of Mail.app. It is now its very own app, and it syncs wonderfully with Notes on iOS. It’s simple and clean — just as a notes app should be. Now that it is on its own, I’ve actually started taking more notes on my iPad. An interesting side effect of this better connected version of OS X is that iOS becomes more useful. I like that.
Dictation
Here’s the deal: your milage may vary. Depending on the quality of your mic, the position of your mic to your face, and the amount of background noise near your computer, the dictation varies wildly. I’ve had great success with it, but I use decent mics about six inches from my mouth, and the only background noise likely to be interfering with me is the white noise my air conditioner makes. Also worth noting, I was born and raised in the mid-atlantic United States, so my particular variant of English is relatively clear and well enunciated. Regional accents even within a supported geographic area may make it more difficult to use dictation.
Misc
Fullscreen multidisplay
Those of us using multiple monitors often got very frustrated with Apple’s fullscreen features. Now, you can make any fullscreen-enabled app switch screens simply by dragging it to your preferred screen, and then clicking the double-arrow button in the righthand corner of the window.
X11 install on demand
X11 isn’t something we like to talk about much. It means porting Linux apps easier to the Mac, but too often we end up with ugly, poorly implemented user interfaces. It needs to be discussed, though. Instead of being installed by default or having to dig through your Mountain Lion disk image, it will now install on demand. When you first launch an app that needs X11, it will automatically download the latest X11 version to your Mac. It’s slick, and it keeps the Linux expats happy.
Time Machine
This is absolutely the best consumer back up solution. It works seamlessly, and it is taken care of automatically. In 10.8, it gets even better with these two updates. First, Apple’s Time Capsule product can now be encrypted. That’s important if you have snoops on your network, or you want to keep your data safe in case of theft. Second, Time Machine won’t be linked to one drive anymore. Home, work, the boyfriend’s apartment — they can all house a time machine disk that you plug in every time you visit.
Auto Save
When it was introduced in Lion, automatic saving was a pretty big improvement. In 10.8, it is even better. Reverting to the last save is now easy to do, and makes auto save more functional in every day life. Command + Shift + S now allows you to save out a duplicate of your document, so people used to relying heavily on Save As to make different versions of the same document can stop complaining. Most importantly, you will now be asked if you want to keep or discard changes when you close a document. No more worrying about accidentally saving over the document when you try something different.
AirPlay
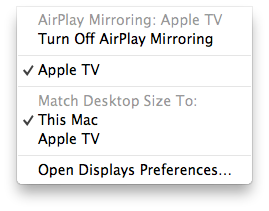 AirPlay previously allowed screen sharing from iOS devices to the Apple TV, but now Macs are invited to the party as well. After enabling AirPlay in your settings, you can mirror your computer’s screen to your Apple TV (second and third generation) at will. Obviously, the best you’re going to see is 1080p, but it is certainly useful for showing something to a group of people. No more huddling over the MacBook to see that funny video. Sadly, even over dual-band 802.11n, it just is too laggy to do any sort of real gaming on your big screen. Looks like you’re still stuck with Thunderbolt-to-HDMI.
AirPlay previously allowed screen sharing from iOS devices to the Apple TV, but now Macs are invited to the party as well. After enabling AirPlay in your settings, you can mirror your computer’s screen to your Apple TV (second and third generation) at will. Obviously, the best you’re going to see is 1080p, but it is certainly useful for showing something to a group of people. No more huddling over the MacBook to see that funny video. Sadly, even over dual-band 802.11n, it just is too laggy to do any sort of real gaming on your big screen. Looks like you’re still stuck with Thunderbolt-to-HDMI.
Summary
This is absolutely a no-brainer. $19.99 for the best desktop operating system ever made is an absolute steal. If your Internet connection can’t handle the download, and you don’t live within driving distance to an Apple Store, well, you’re screwed. Maybe ask a friend or relative to download it, and mail you a thumb drive or DVD with the installation disk image. Downloading and installing worked great for me, but my heart does go out to all of you poor saps stuck on DSL, dial up, and satellite.






