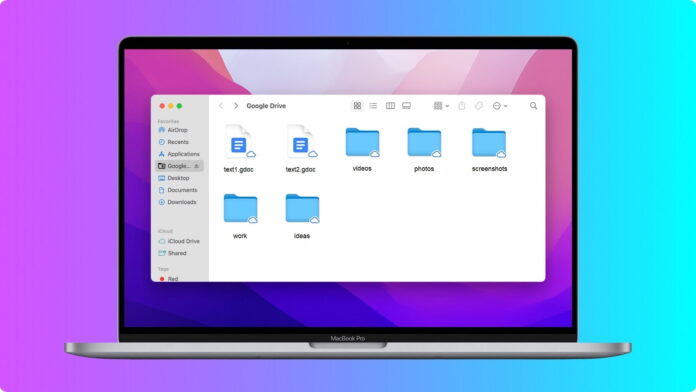
With Google Drive, storing and sharing files online can be easy. Not only is Google Drive simple to use, but it is also accessible anywhere with an Internet connection. Through Google Drive, you can store any file, including images, videos, and documents.
While Google Drive does have its storage limitations, it does allow users a few different methods to store files from your mobile phone and desktop. In this article, we’ll show you how to upload to Google Drive, convert files to Google Docs, and even mount Google Drive on your desktop.
Table of Contents
How to Use CloudMounter to Upload Files to Google Drive
With CloudMounter, you can mount cloud storage as a local drive. CloudMounter is a utility that allows you to mount Google Drive, Dropbox, OneDrive, Amazon S3, and OpenStack Swift storage on your computer. Available for both Windows and Mac, CloudMounter enables you to access your Google Drive files as if the files are stored on your hard drive.

How to upload to Google Drive with CloudMounter:
Step 1: Download and install CloudMounter on your computer.
Step 2: Open the CloudMounter application and click the “+” button.
Step 3: Select Google Drive from the list of services.
Step 4: Enter your Google Drive credentials and click “Mount”.

Step 5: Drag and drop the files into the mounted drive.
Afterward, you can access your Google Drive files by opening the drive in Explorer (Windows) or Finder (Mac). This method will automatically upload files to your Google Drive account.
How to Upload Files and Folders to Google Drive in Chrome
If you’re wondering how to upload files to Google Drive using Chrome, there are two ways: Drag & Drop or the New (+) button. Here’s how to do both:
Step 1: On your Chrome browser, go to Google Drive.
Step 2: On the main Google Drive window, select your preferred Google Drive folder.
Step 3: Next, drag and drop the files to upload into the main Google Drive window.
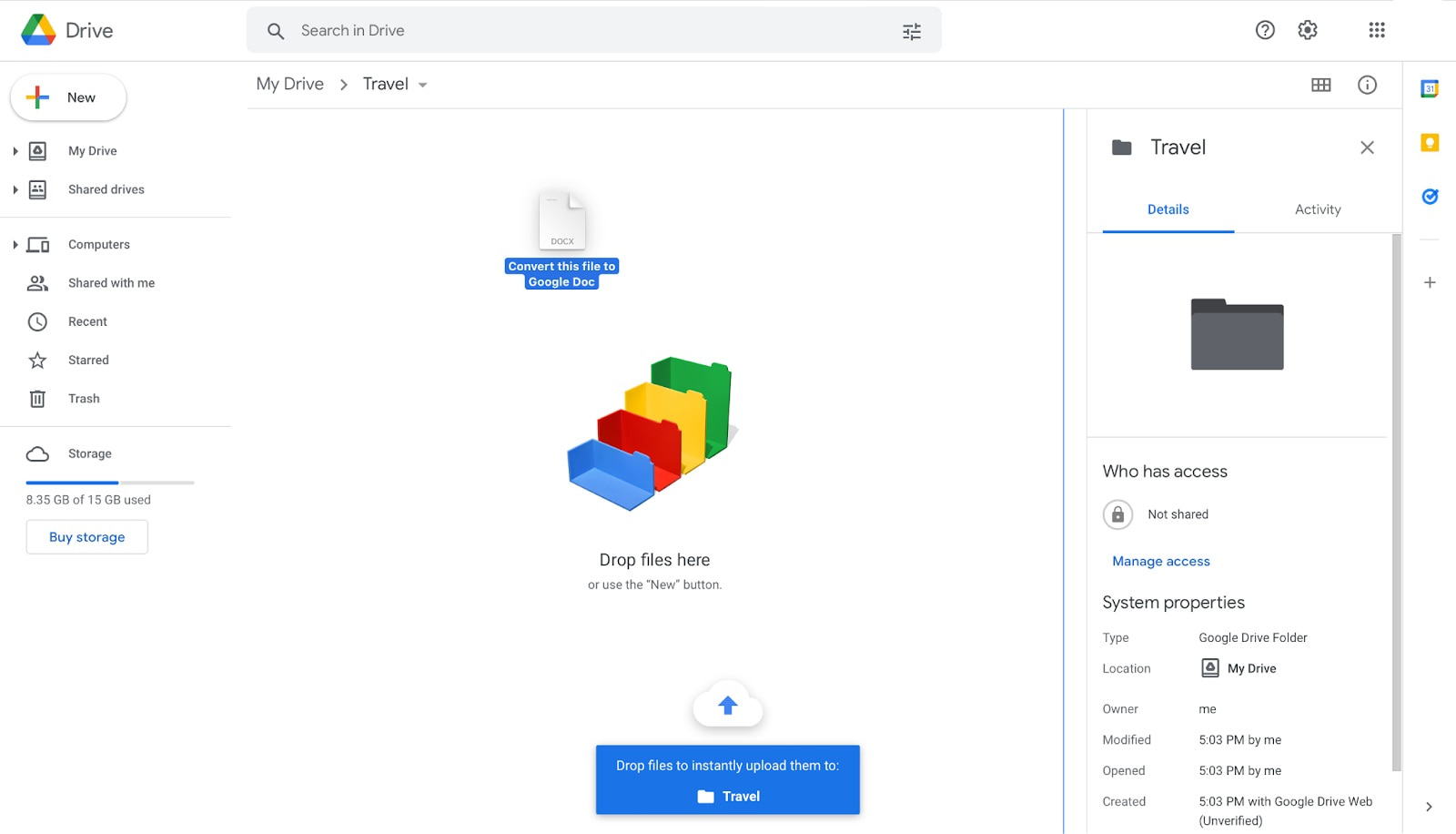
Step 4: Alternatively, click the “New” or “+” button in Google Drive.
Step 5: Choose “File Upload” or “Folder Upload”.
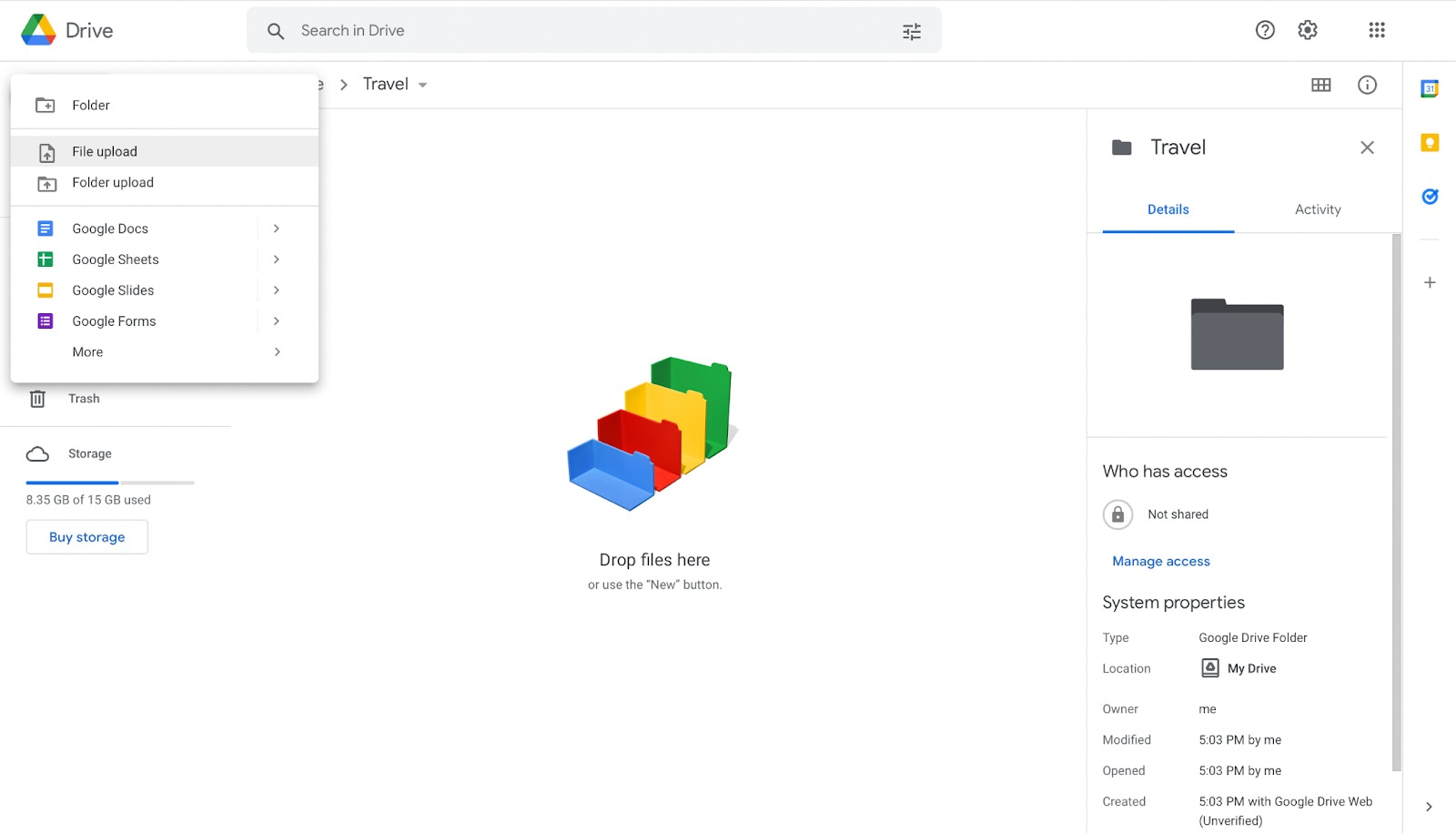
Step 6: From the pop-up window, select the files or folders you want to upload.
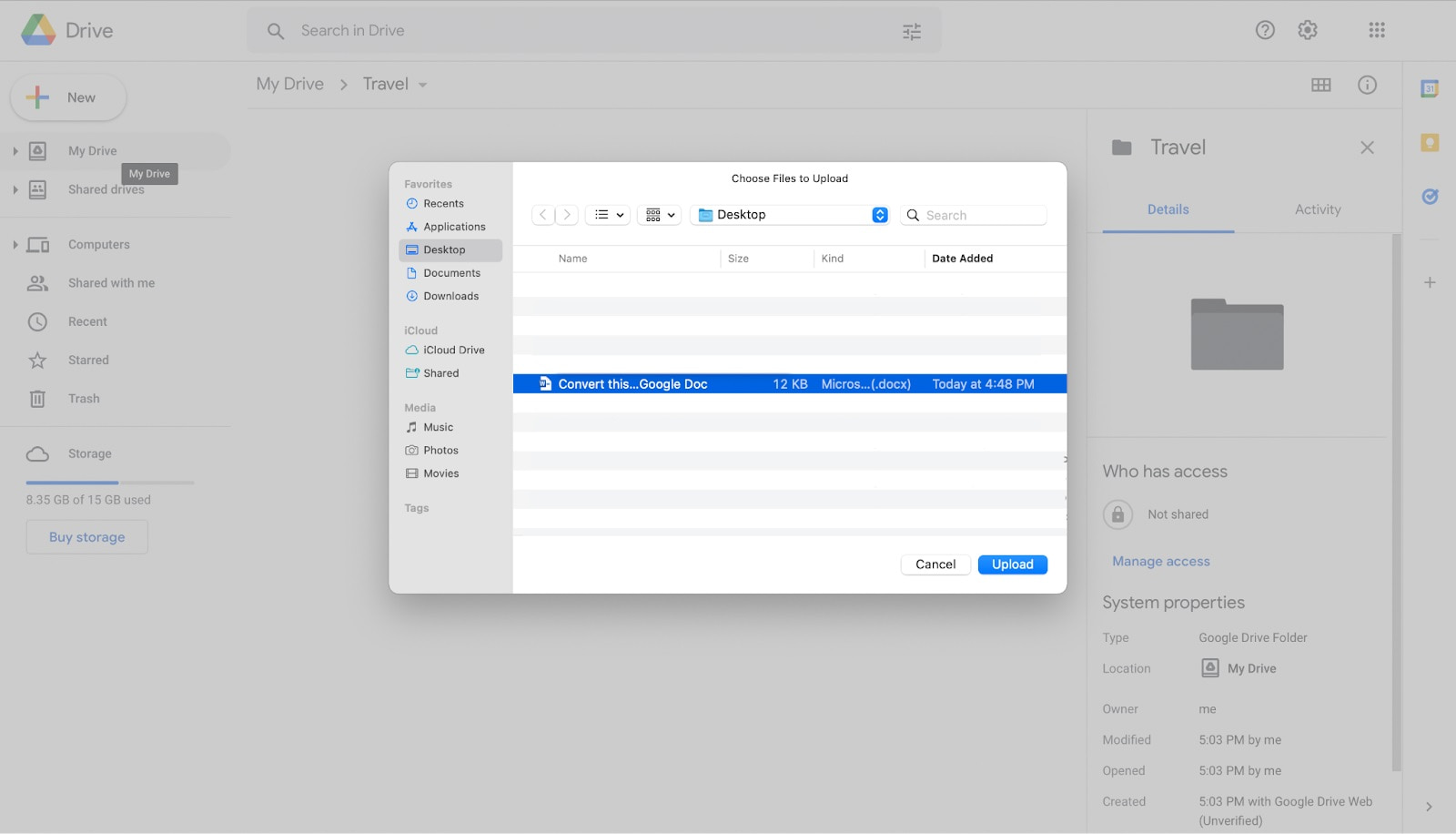
Step 7: Wait for the files to upload before exiting entirely.
How to Convert Files to Google Docs Format
If you’re working on a document, you can easily convert it to the Google Docs format. Not only will converting your files to Google Docs allow you to open and edit the document in Google Drive, but it also lets you work on the same document simultaneously with others.
Here’s how to upload a file to Google Drive after converting it to Google Docs:
Step 1: On your Chrome browser, go to Google Drive.
Step 2: Select the file you wish to convert.
Step 3: Click “File”.
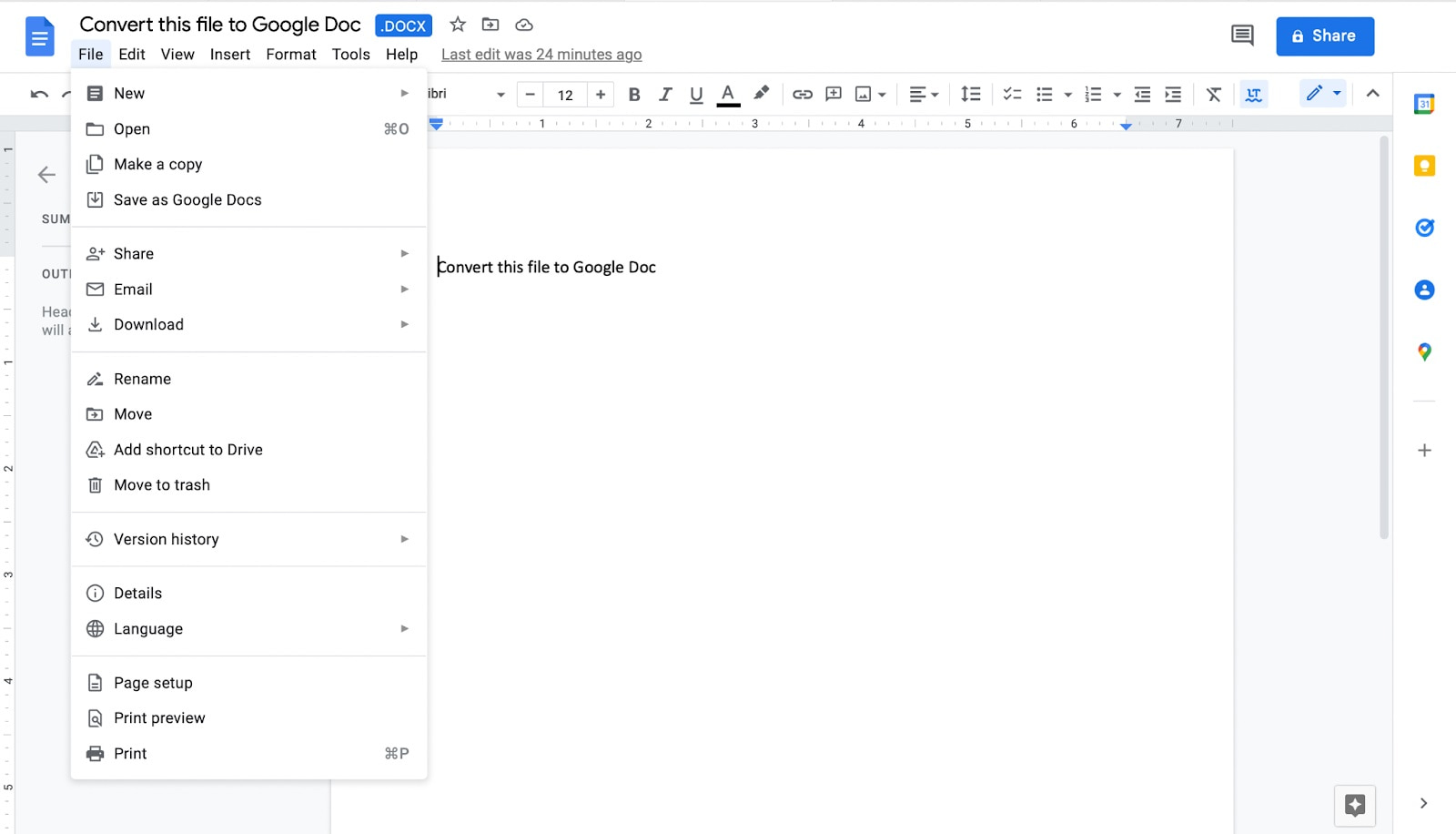
Step 4: On the drop-down screen, select “Save as Google Docs”.
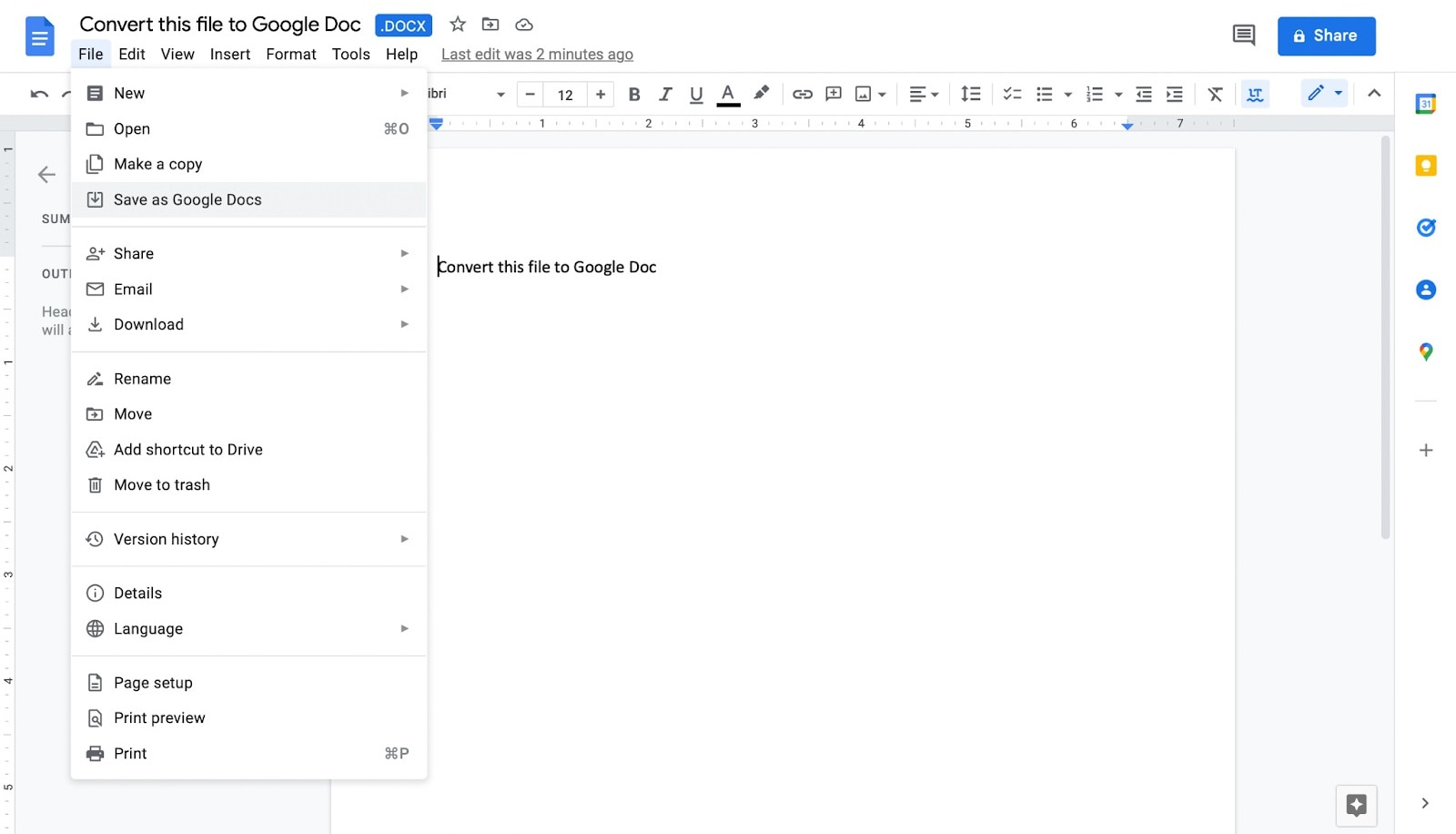
Afterward, Google Drive will save the converted files into the same folder alongside the original file.
How to Upload Files from Your iPhone or Android to Google Drive
Should you use Google Drive to share photos from a trip with your friends, you may be wondering how to upload photos to Google Drive from your iOS or Android device. Here’s how:
Step 1: On your mobile phone, open the Google Drive app.
Step 2: Tap the “New” or “+” button.
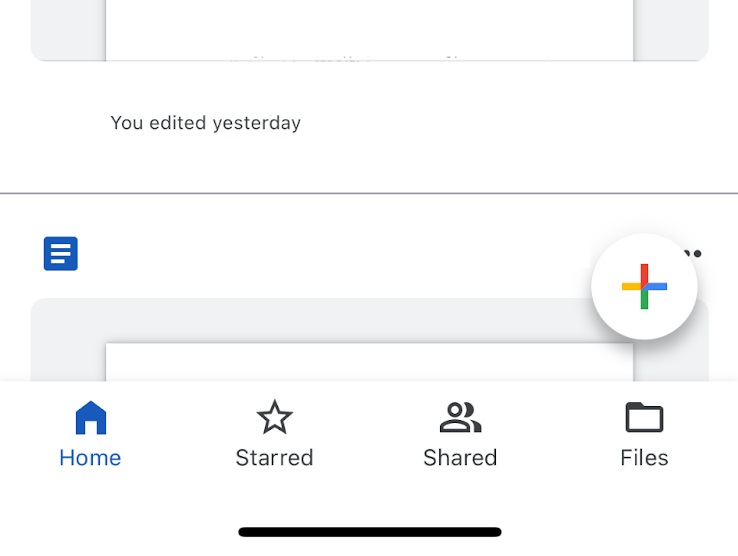
Step 3: Choose the file type.
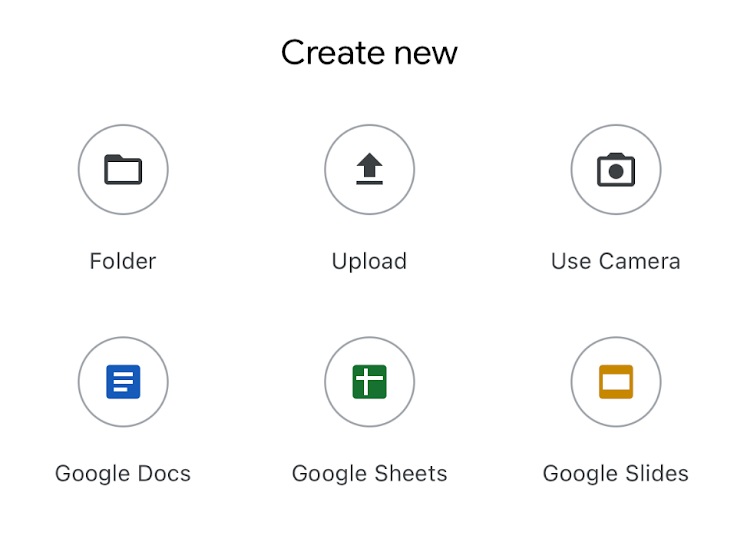
Step 4: Select what file you wish to upload.
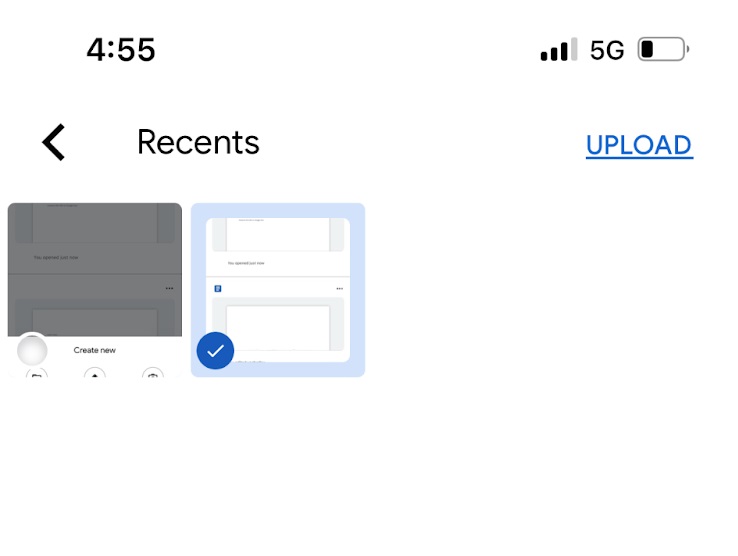
Step 5: Click “Upload”.
If you’re uploading a file from your device to Google Drive, it will automatically save these in a folder where you can view or access these files later called “My Device.”
When it comes to uploading from your phone, learning how to upload video to Google Drive can save you a lot of hassle. Just remember to stay connected to a stable Wi-Fi signal to avoid unexpected data charges or upload failures.
Google Drive Terms and Conditions
A cloud-based storage service, Google Drive allows users to store and share files online. Google Drive supports various file types, including images, videos, and documents.
According to Google Drive Help, there is a Google Drive upload limit depending on the file type. Here are some of them:
- Documents (up to 1.2M characters or 50MB)
- Spreadsheets (up to 10M cells)
- Presentations (up to 100MB for presentations converted to Google Slides)
- All other files (up to 5TB).
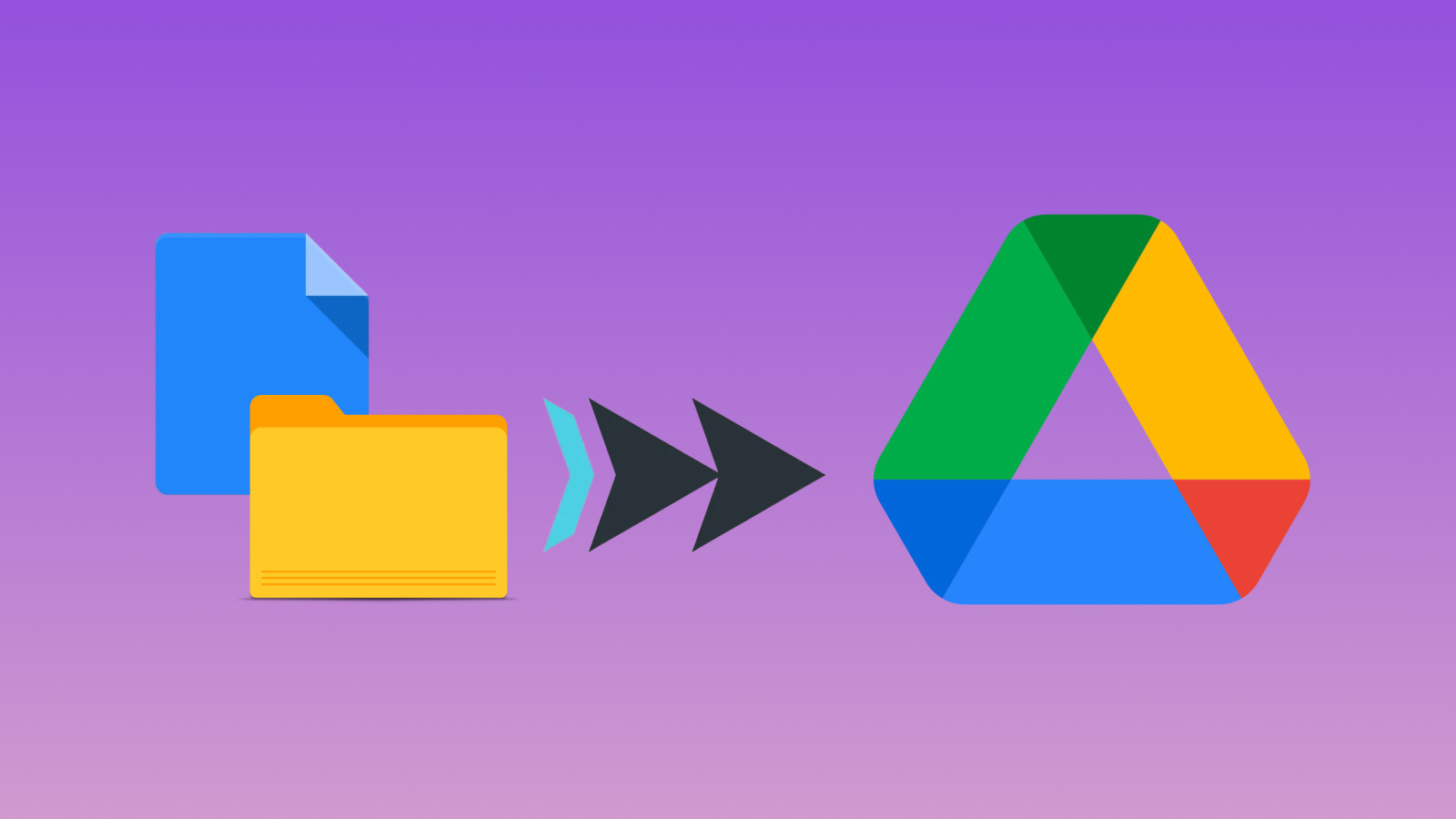
If you’re wondering how to upload a video to Google Drive, don’t worry. Google Drive supports dozens of file types, including general files for archive, audio formats, image files, markup, text, and video files.
Aside from this, Google Drive can also store popular third-party file types such as Adobe Files, Microsoft files, and Apple files. In addition, Google Drive lets you upload files to your private drive or a shared folder with friends or colleagues.
Conclusion
While Google Drive is a convenient way to manage files, it’s essential to know how to upload your files properly so that they’re accessible to you and others. Whether you want to use your desktop, mobile phone, or even the CloudMounter app to upload your files, you can easily upload any file to Google Drive.
With Google Drive, it isn’t just easy to work remotely and simultaneously with other people, but you can do without fearing losing all your important files.
FAQ
From bad Internet connections to hardware problems, there are several reasons you might not be able to upload photos to Google Drive. However, some common causes include that the file is too large, you’ve exceeded your storage limit, or you’ve included incorrect file permissions.
Yes, Google Drive lets you upload large files, but with a maximum file size depending on the file type. Alternatively, you can compress or split it into smaller parts, which is helpful if you would want to transfer files from Google Drive to another account in the future.
There isn’t necessarily one best way to upload files to Google Drive. For example, you can upload while on the go with your mobile phone, organize folders more effectively with Google Drive desktop, or use CloudMounter to upload fuss-free. Ultimately, it’s up to you to decide what works best for you.
Yes, Google Drive is free to use, and you can upload and store as many files as you want. However, there is a Google Drive upload limit. Depending on your account, you may also have to purchase additional storage once you have met the overall storage limit.
Go to the shared drive and drag the file there. Or click “New” and select “File upload”. Keep in mind that adding and editing on a shared drive requires at least Contributor access.
The files stored on the shared drive are owned by the team, while the files on My Drive belong to an individual user.






