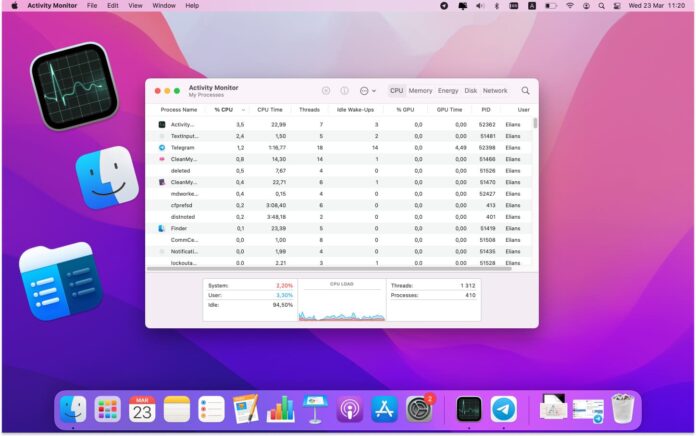
Many users who have switched from Windows to macOS experience certain inconveniences related to using the new operating system. Menu items, keyboard shortcuts, modes, and options vary greatly, and it takes time to get used to new ones.
One of the most used Windows utilities is the Task Manager and every Windows user knows how to open it. But how to find the equivalent of the Task Manager on Mac? Launching the Task Manager on a Mac is pretty easy and there are several ways to do it. Let’s look at each of them in more detail.
Table of Contents
How to open Activity Monitor from Spotlight
To begin with, on macOS, the Task Manager is called Activity Monitor. It enables viewing and controlling all the activities performed on your Mac. You can view information about CPU usage, system memory, disk usage, and other important parameters. Alternatively, you can also use the Activity Monitor to force close an application.
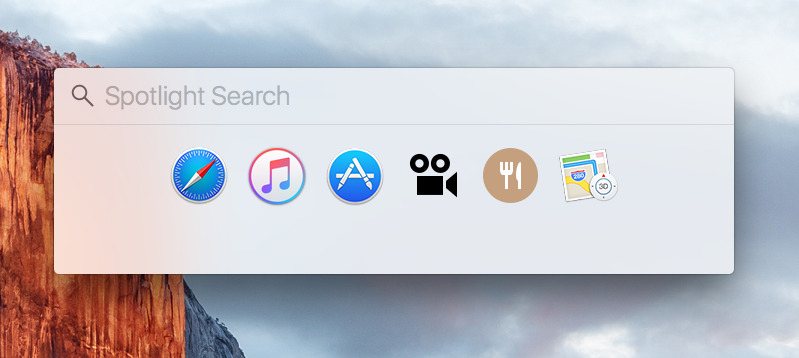
So, how to bring up Task Manager on Mac? There are several ways to open Activity Monitor, and perhaps the easiest and fastest way is to use Spotlight – a search feature that helps you instantly find what you are looking for. To bring up Task Manager using Spotlight, all you need to do is:
Step 1. Open Spotlight by pressing the Command + Space key combination.
Step 2. Type Activity Monitor in the search field.
Step 3. Hit Enter to launch Activity Monitor.
Open Activity Monitor from Finder
You can also find Activity Monitor in the Applications. To use this method, follow these simple steps:
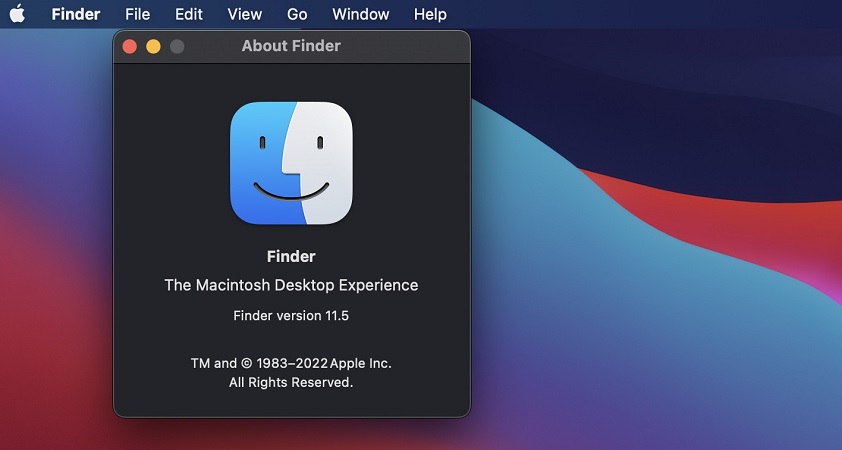
Step 1. Navigate Finder. You can find it in your Dock.
Step 2. Select the Applications on the sidebar.
Step 3. In the Applications folder, find and go to the Utilities folder.
Step 4. Launch the Activity Monitor by double-clicking on it.
Open Activity Monitor from Dock
If you plan to use the Activity Monitor frequently, you can pin it to the Dock. After that, you will be able to open the Activity Monitor by clicking on its icon.
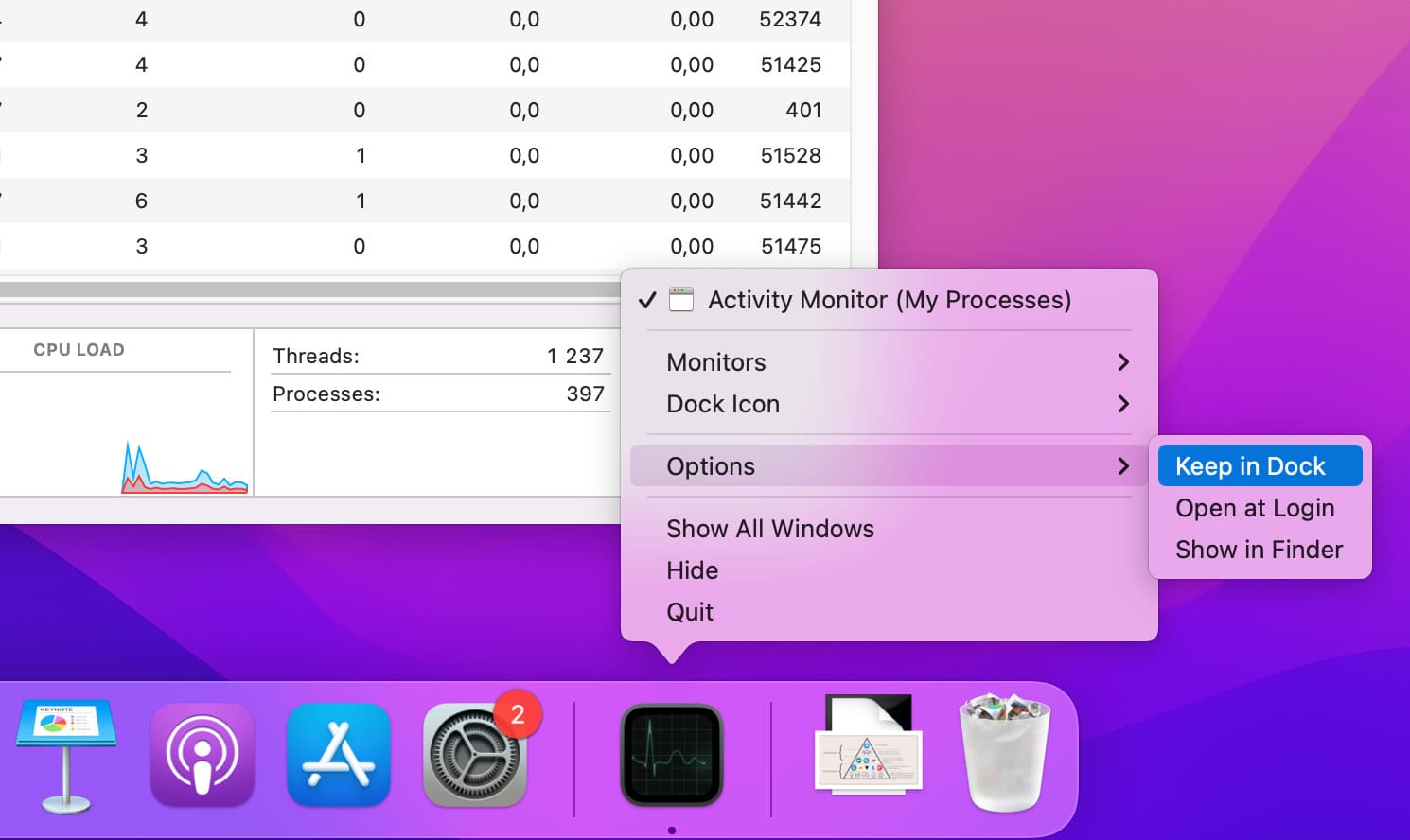
Step 1. Navigate the Dock and right-click the Activity Monitor icon.
Step 2. In the menu, choose Options > Keep in Dock.
Step 3. That’s all! The Activity Monitor is now available from the Dock so you can launch it with a simple click.
Alternative app to open task manager on Mac
Even though the Activity Monitor is the analog of the Task Manager, it lacks some of the features that Windows equivalent offers. Therefore, if you want to get more than just process termination or stat tracking, consider using Commander One.
Using this all-in-one app, you can view and manage all processes running on your Mac computer and, if required, quit any process in one click. On top of that, running processes are displayed in alphabetical order with full information about them.
In addition to performing all the features of the task manager, this all-in-one application also serves as a file manager, archiver, and a terminal emulator and comes with lots of handy features, including built-in file viewer, file operations queue, cloud storage integration.
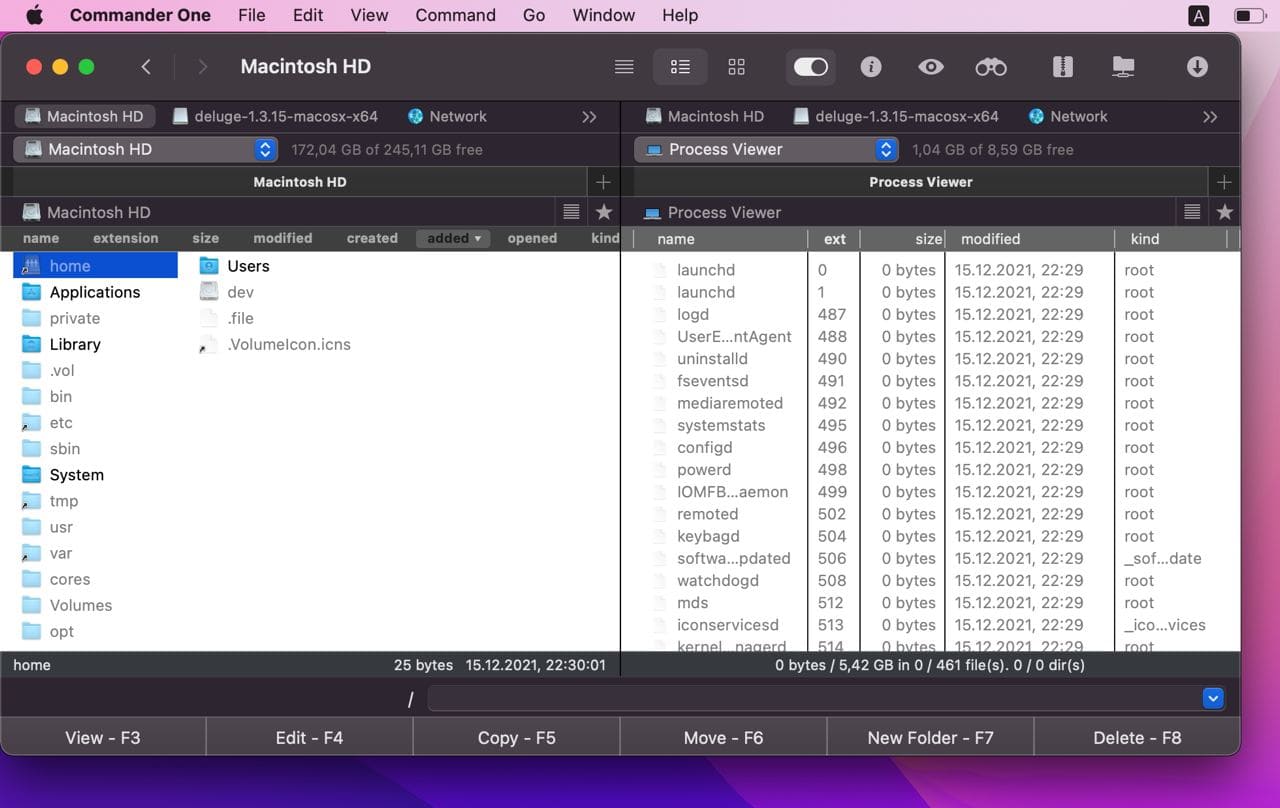
How to Use a Mac Equivalent Task Manager
Step 1. Install and open Commander One.
Step 2. Navigate one of the panels and open the drop-down menu at the top.
Step 3. Choose “Process Viewer”.
Step 4. Done! Now you can open the list of processes in the same window with your folders and files.
If you need to end a task, just press Alt-Tab in the active file browsing window. There is also a process tree in one of the panels where you can sort tasks by any category and search them by their names.
How to force quit an application?
If you are looking for how to open Task Manager on Mac, you have probably encountered the application not responding. Here are some of the easiest ways to force quit an app on Mac.
What is the Mac equivalent of Control+Alt+Delete?
When an application or program freezes, Windows users use the Control+Alt+Delete key combination. When it comes to Mac, there is the similar force-quit shortcut.
Step 1. Press Command+Option+Esc.
Step 2. The Force Quit dialog box will open and you’ll see a list of currently running applications. Typically, the application that causes the problem will be highlighted as not responding.
Step 3. Select the unresponsive app and click Force Quit.
How to force quit From the Activity Monitor:
Step 1. Go to the CPU or Memory tab.
Step 2. Find the “frozen” app and click on it.
Step 3. Click on the “X” button in the upper left corner of the Activity monitor and choose the “Force quit” option.
Step 4. After that, the application will be closed.
Monitor the system parameters
Now that you know how to pull up task manager on mac, you can easily make the most of it. The Activity Monitor enables monitoring the activity of applications and processes running on Mac and quitting the “stuck” application. In addition, there are five tabs: CPU, Memory, Energy, Disk and Network. Each tab monitors certain aspects of your Mac’s performance. Let’s look at them in more detail.
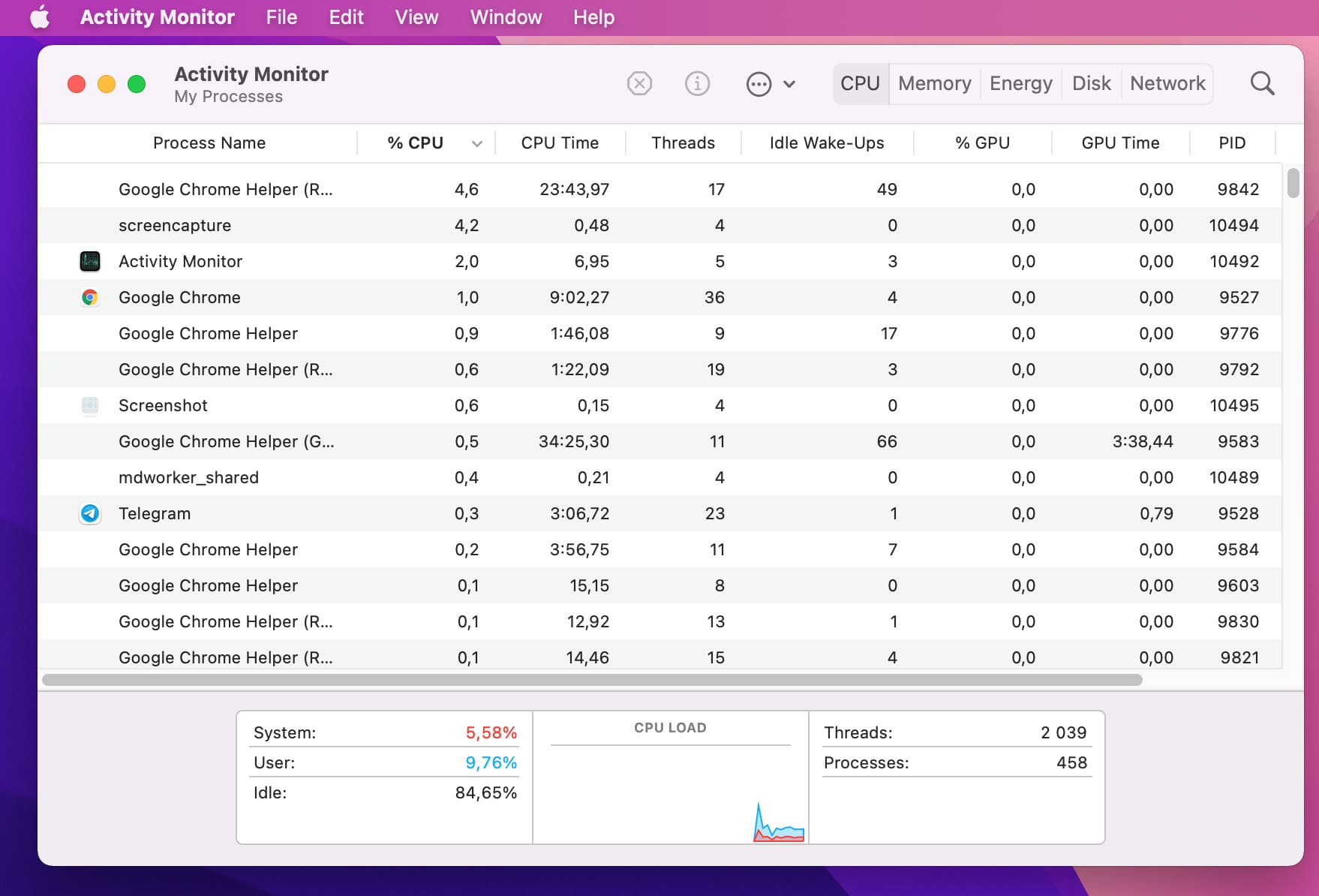
- CPU. Here you can see how the process affects your Mac’s processor. This pane can help you identify the most resource-intensive applications and processes.
- Memory. This Activity Monitor component shows you how much RAM a process is consuming on your Mac.
- Energy. If you are concerned about your Mac’s power consumption or overheating, visit this tab. It displays the amount of energy used by the application or process.
- Disk. By visiting this tab, you will see useful information about disk usage on Mac, namely how many times your Mac accessed the drive to read and write data.
- Network. The tab provides the information about the data your Mac sends or receives over the network. This includes input and output data from different sources.
View additional info about an app or process
You can also check additional information about each application or process using the Mac Task Manager. Just follow these steps:
Step 1. Go to Activity Monitor and select the desired application or process.
Step 2. In the upper left corner of the window, click the “i” button.
Step 3. A pop-up window will appear with additional information about the application or process.
As you can see, Activity Monitor is a very useful tool with which you can get an idea of many things, find out what processes are currently running, figure out what is causing your processes to slow down, and eventually diagnose any problem on your Mac. So, knowing how to get to task manager on mac and use it is essential. And if you want even more control over your Mac and get an extended view of your processes, consider using Commander One or similar software.
FAQ
The activity monitor is essentially the OSX task manager. It shows the processes running on your Mac, as well as CPU usage, disk activity, memory usage, and more. Using the Activity Monitor, you can find out how each program affects your Mac’s activity and performance, and even force quit frozen apps if you can’t close them normally.
Control+Alt+Delete is a key combination used on computers and laptops with the Microsoft Windows operating system. It allows you to close the application task or restart the operating system.
Command + Option + Escape on a Mac is equivalent to Control + Alt + Delete on a PC.
On macOS, the Task Manager is called Activity Monitor. There are several ways to access it: you can open it from Spotlight, from the Finder, and from the Dock.
Here are a few steps you can try to unfreeze your Mac:
- Bring up the Force Quit menu by pressing Command-Esc-Option.
- Select the application that is not responding and click “Force Quit”.
- Alternatively, you can try restarting your computer. Hold down the power button on your Mac until it turns off.






