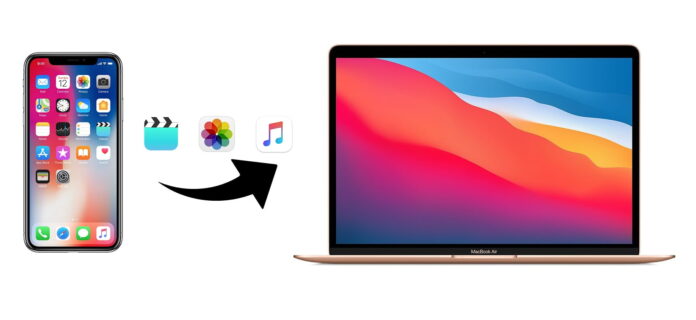
Apple has split iTunes starting with the release of macOS Catalina into three separate apps – Apple Music, TV, and Podcasts. The company officially said goodbye to the program, without which it was recently impossible to use an iPhone. From now on, after connecting a phone to a computer via a wire, no applications will be launched anymore.
So if previously, iTunes automatically offered to sync content what to do now? How to transfer file between iPhone and Mac without iTunes? You have come to the right place. Continue reading to know more.
Table of Contents
Transfer Files from iPhone to Mac Wirelessly via AirDrop
AirDrop is used to access iPhone files on Mac. It’s available on all iPhones running iOS 7 or later, and Macs running OS X Lion or later. In other words, the file transfer method described in the article is suitable even for owners of relatively old devices.
However, please keep in mind that to transfer files from iPhone to Mac, both devices must be connected to a Wi-Fi network. Also, turn on Bluetooth and make sure your device is discoverable by AirDrop otherwise you would encounter AirDrop not working issues.
AirDrop has no file size limits, and you can send videos, photos, music, archives, documents, and other types of files using the feature. In this article, we would consider transferring photos from iPhone to Mac as an example.
Supported content: Photos, Videos, Contacts, Documents, and more

How to Transfer Files from iPhone to Mac via AirDrop
Step 1. Toggle on AirDrop on your Mac:
- Open Finder, click Go, click AirDrop.
- Turn on Bluetooth and Wi-Fi.
- Select the option “Allow to be discovered by” as “Everyone” or “Contacts Only”.
Step 2. Toggle on AirDrop on iPhone:
- Open Control Center.
- Press and hold the Bluetooth icon until you see the extended menu.
- Tap the AirDrop button and select the “Contacts Only” or “Everyone” option.
Step 3. Once your devices are paired, you can transfer files from iPhone to Mac without iTunes:
- Open the “Photos” app on your iPhone and select the desired photos you want to transfer to Mac.
- Click the Share button at the top of the window, and then select AirDrop.
- Wait until the name of your Mac appears in the window and click on its icon.
- Confirm receiving of files on the other device by clicking the “Accept” button.
Transfer Files Between iPhone and Mac via Commander One
Commander One is an all-in-one solution that perfectly combines file management not only on your Mac computer but also on your iOS, MTP, and Android devices. While using the app you can have seamless access to all the devices right from your Mac.
In addition, Commander One offers enhanced features like Terminal emulator, work with remote servers and cloud computing services, and way more. So how to transfer file between iPhone and Mac via Commander One?
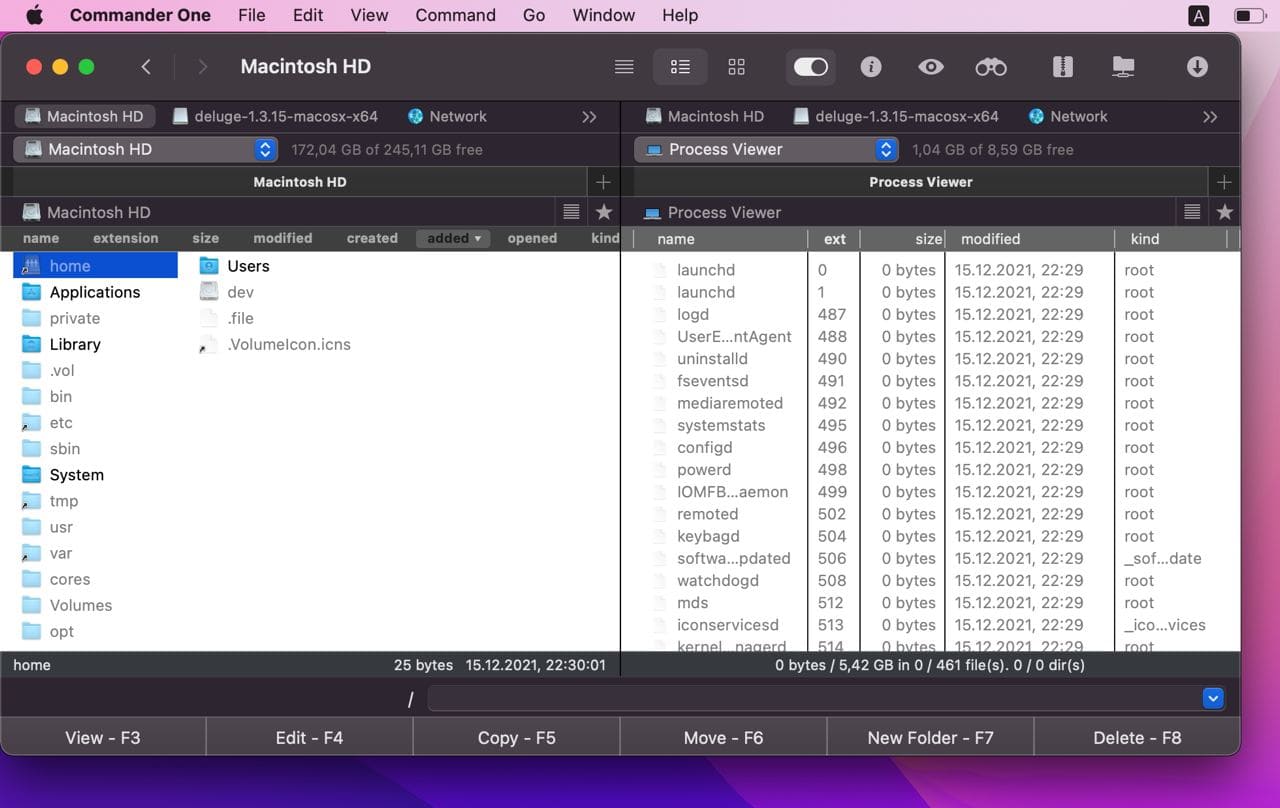
How to Transfer Files from iOS Devices to Mac
Step 1: Download Commander One and install it on your computer.
Step 2: Use a USB cable to connect iPhone to Mac.
Step 3: Search for your phone in the Finder’s sidebar.
Step 4: Select iPhone and click “Trust” in Finder’s window.
Step 5: On your phone click “Trust this device”.
Step 6: Reconnect your phone via a USB cable.
Step 7: Open Commander One and you will see your iPhone mounted as a local drive.
MobileTrans
Another useful app to transfer files from Mac to iPhone without using iTunes is MobileTrans. With the help of this app, you can easily transfer photos, text messages, contacts, music, videos to another device. MobileTrans is designed specifically for ordinary users and does not require any special skills.
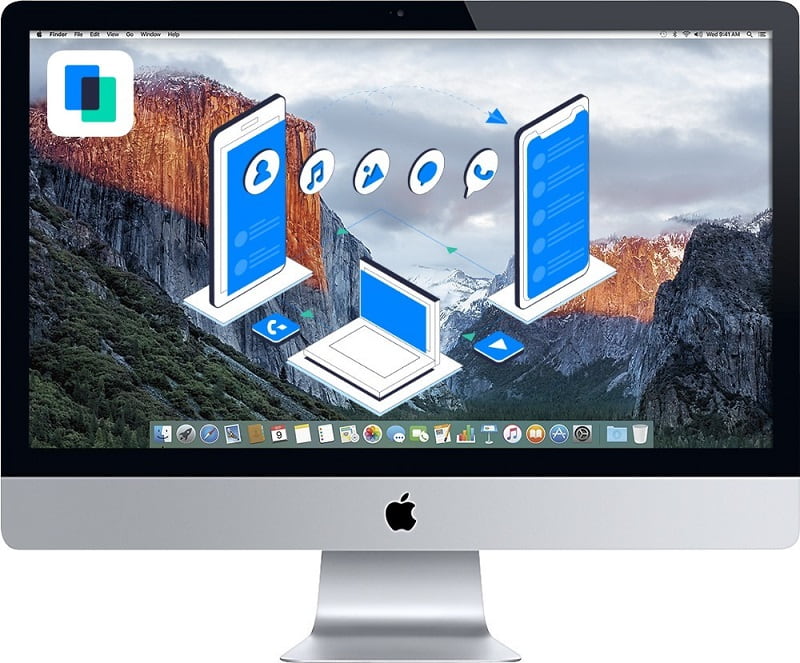
How to Access iPhone Files on Mac via MobileTrans
Step 1: Download MobileTrans and connect your iPhone to Mac via a USB cable.
Step 2: Launch MobileTrans and select the transfer option.
Step 3: Choose the file you want to transfer and click the Start button to begin the transfer process.
Step 4: MobileTrans facilitates access to iPhone files by making the whole list populated.
Step 5: Once clicked the Start button wait for the files to be backuped to Mac soon.
EaseUS MobiMover
EaseUS MobiMover is a multifunctional file manager that has extended functionality compared to the classic iTunes. It is an app for Windows and macOS aimed at transferring files from iPhone to a computer.
With MobiMover you can quickly transfer contacts, music, and media, delete unnecessary files from iOS devices, make backups and synchronize iPhone and iPad data. Besides that, it is an absolutely free-of-charge app that can help you to transfer files from iPhone to Mac.
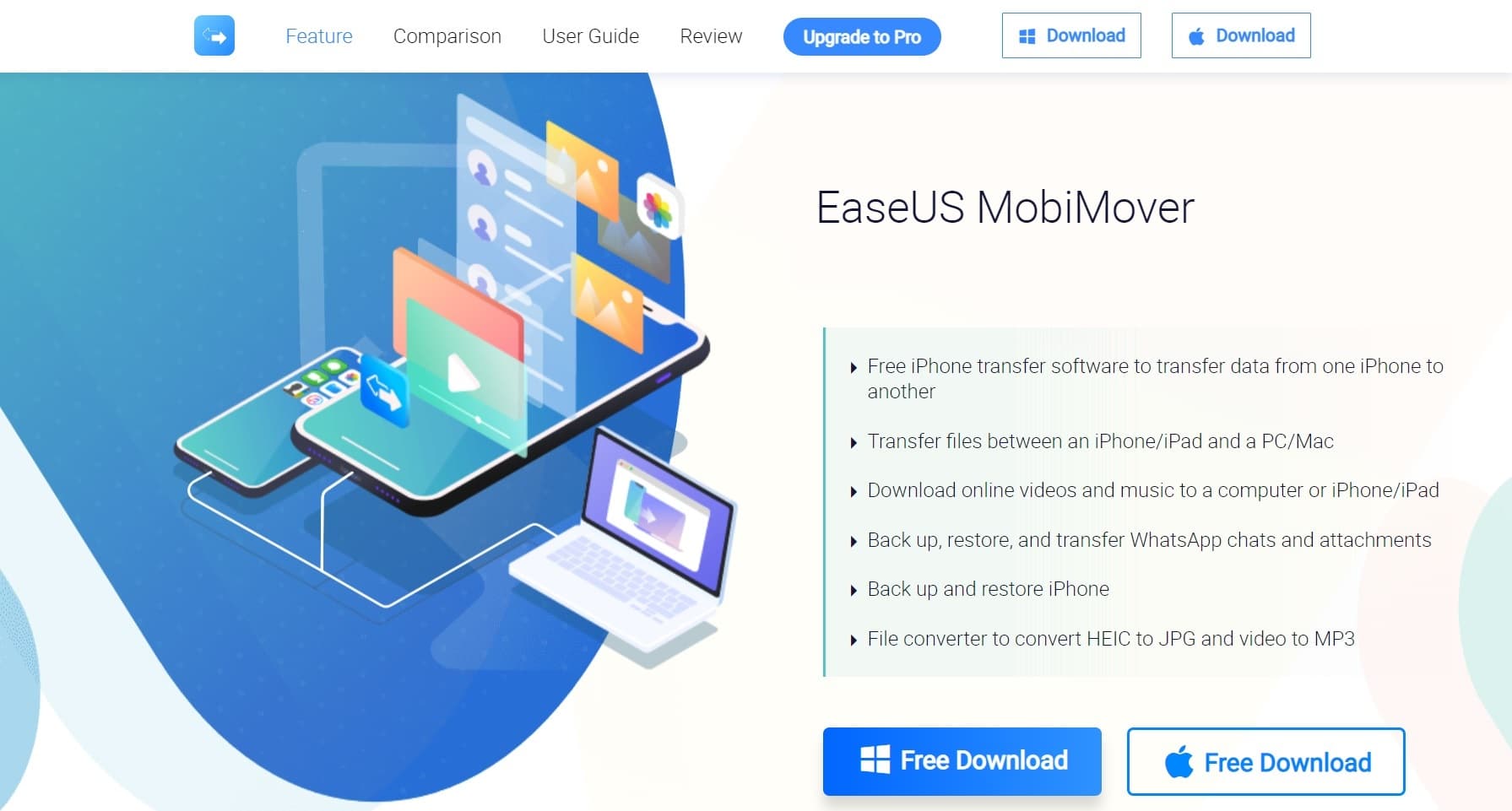
How to Transfer Files from iPhone to Mac
After verifying this, follow these steps:
Step 1: Connect your iPhone to Mac with a compatible USB cable and click “Trust this computer” on your iPhone.
Step 2: Run EaseUS Mobimover on Mac and choose “iDevice to Mac” on the Mac.
Step 3: Select any file to transfer. This process allows you to select data together, otherwise, you may be passing data of the same type at a time.
Step 4: The next step is to choose a storage route. Click the file icon in the upper right corner to select the required path. However, if you don’t choose any path, everything will be exported to a folder on your Mac desktop.
Step 5: After that, click the “Transfer” button at the bottom and the transfer process will begin. You can then check the downloaded files on Mac by clicking on the View option.
So, here is how to access iPhone files on Mac without iTunes.
Transfer Files from iPhone to Mac Using iCloud Drive
If you deal with PDF or Word files constantly and would like to transfer such kinds of files from iPhone to your Mac here is where the iCloud Drive can be useful. Unlike iCloud Photos or iCloud Contacts, iCloud Drive is designed and aimed at documents sharing.
Supported content: Word, Excel, PPT, PDF files, etc.
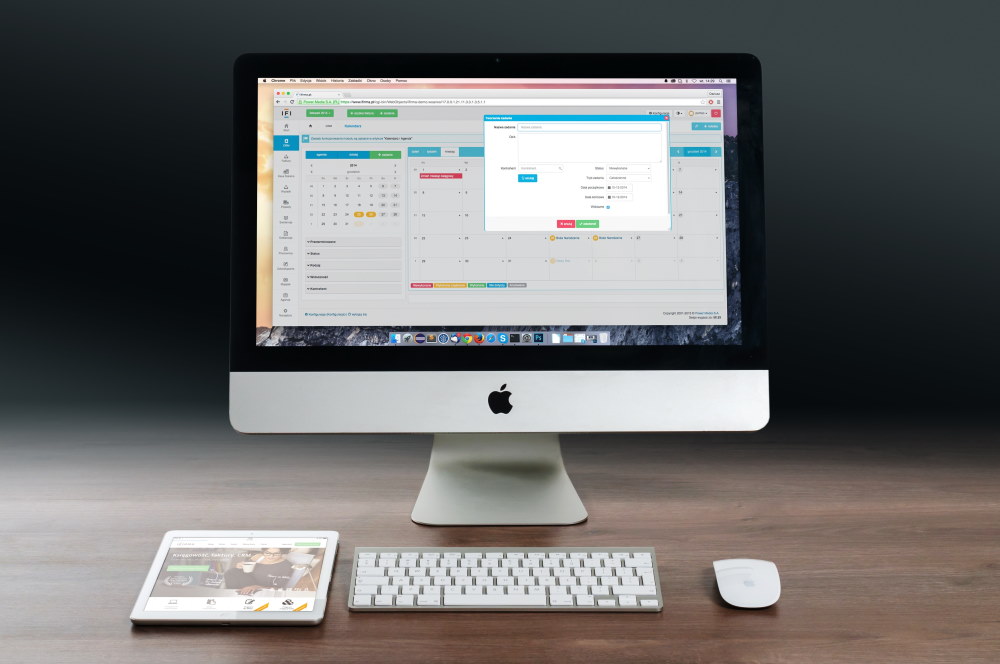
How to Transfer Files Between iPhone and Mac
Make sure you have a strong Wi-Fi connection, as well as your iPhone and Mac, are running the latest OS.
Step 1: First, sign in to iCloud with the same Apple ID and password on your iPhone and Mac.
Step 2: Then on your phone, go to Settings > your name > iCloud > and then turn on iCloud Drive and Photos.
Step 3: On your Mac, go to the Apple menu > System Preferences > iCloud and click on iCloud Drive.
Step 4: Now open iPhone files on Mac on iCloud.com.
Conclusion
So, these are the ways to transfer files from iPhone to Mac. You can use any of them that you are comfortable with and the one that perfectly meets your requirements. As you can see, transferring files from iPhone to Mac is not a difficult process. However, keep in mind that the duration of the actions depends on the number and size of the transferred files.
FAQ
You can choose from several variants of how to transfer files from iPhone to Mac, namely via Commander One, AirDrop, MobileTrans, EaseUS MobiMover, iCloud Drive, Dropbox, etc.
There are lots of options to transfer files. One of the variants requires an Internet connection, whereas another can be complicated. Try using Commander One as all you need is a USB cable for seamless transferring of the files from iPhone to Mac.
As iTunes has been removed and replaced in macOS starting from Catalina, we have gathered several variants for your consideration. Read the article to know how to share files without using iTunes.
There are lots of apps to transfer file between iPhone and Mac that’s why you need to choose the one that perfectly meets all your requirements. However, we highly recommend Commander One as an easy-to-use and the most convenient way.
The best option to transfer files from iPhone to Mac via USB is Commander One. The app allows you to mount iOS devices as regular drives and easily transfer files between devices.
Yes, AirDrop is one of the fastest and most convenient ways to exchange files between iPhone and Mac.






