
Google gives each registered user 15 GB of free cloud storage. However, photos, emails, and attachments tend to add up quickly, and you may soon exceed the Google Drive size limits.
Luckily, there are ways to increase the storage space on your Google Drive. In this article, we will show you how to manage storage and expand its capacity. You’ll also find out how to mount Google Drive as a regular drive and transfer files to another account.
Table of Contents
What Are the Storage Limits for Google Drive?
As we mentioned earlier, each Google user gets 15 GB of storage space. It is the total storage space for the three Google services, which is provided for free. But, there are monetary upgrades as well: Basic – 100 GB, Standard – 200 GB, Premium – 2 TB. So, if you need more Google Drive space, you can expand storage by upgrading to Google One subscription.
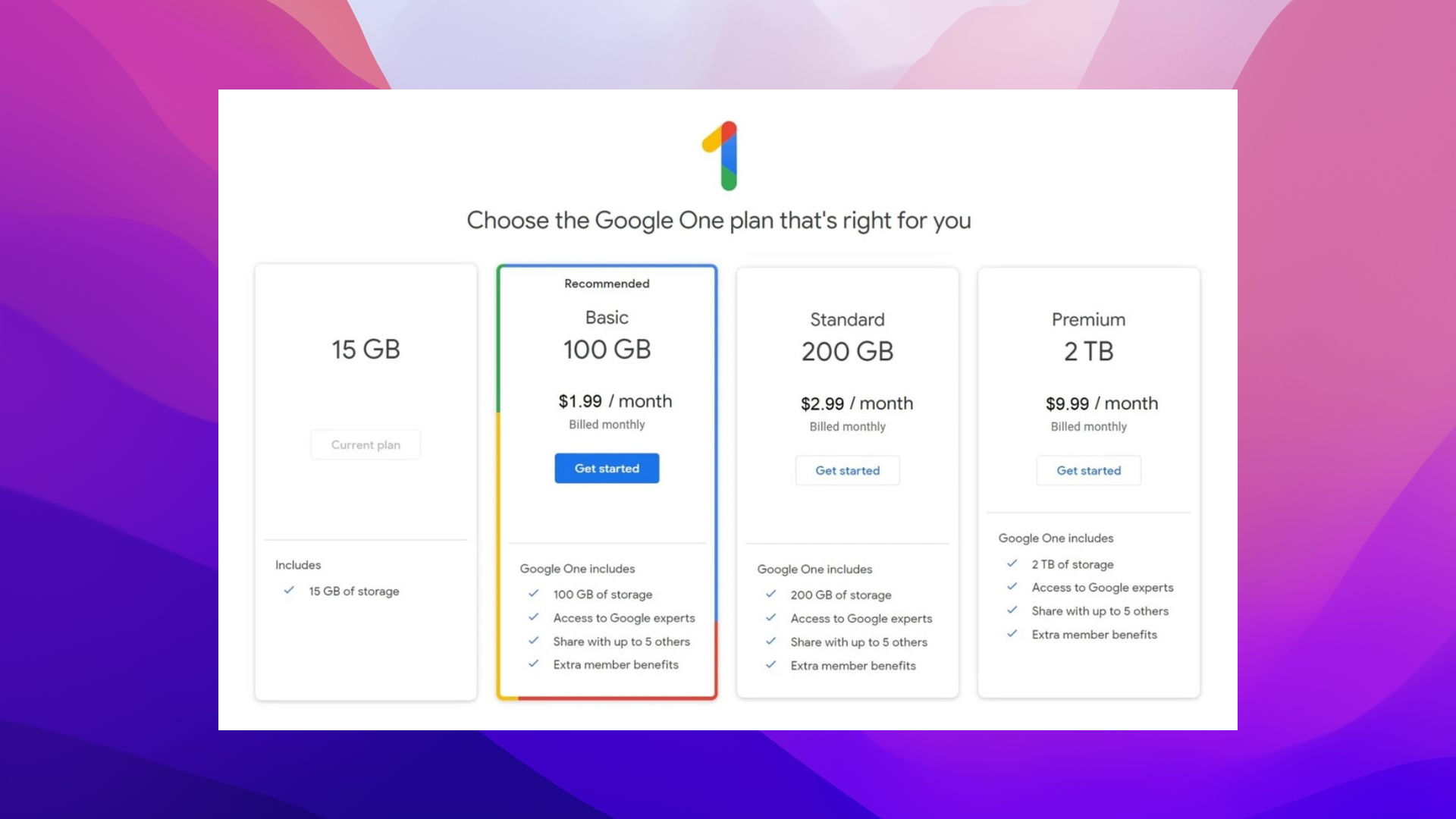
The Common Way to Increase Google Drive Storage Memory
If you are hitting your Google Drive file size limits, you can upgrade to Google One and add more space. To buy extra gigabytes in Google Drive, follow these simple steps:
Step 1: Navigate to one.google.com.
Step 2: Make sure you are signed in to your Google account.
Step 3: Next, click on the “Storage” and tap “Get more storage”.
Step 4: Choose the desired plan by clicking “Get started” and agree to Google One’s Terms of Agreement.
Step 5: Follow the instructions to complete your purchase.
Alternative Way to Increase Google Drive Storage
Alternatively, you can switch to another storage service and free up space on your Google Drive. Thanks to special cloud managers, it is very easy to do. Tools like CloudMounter allow you to mount cloud storage as local drive and transfer files from Google Drive to Dropbox or other cloud services.
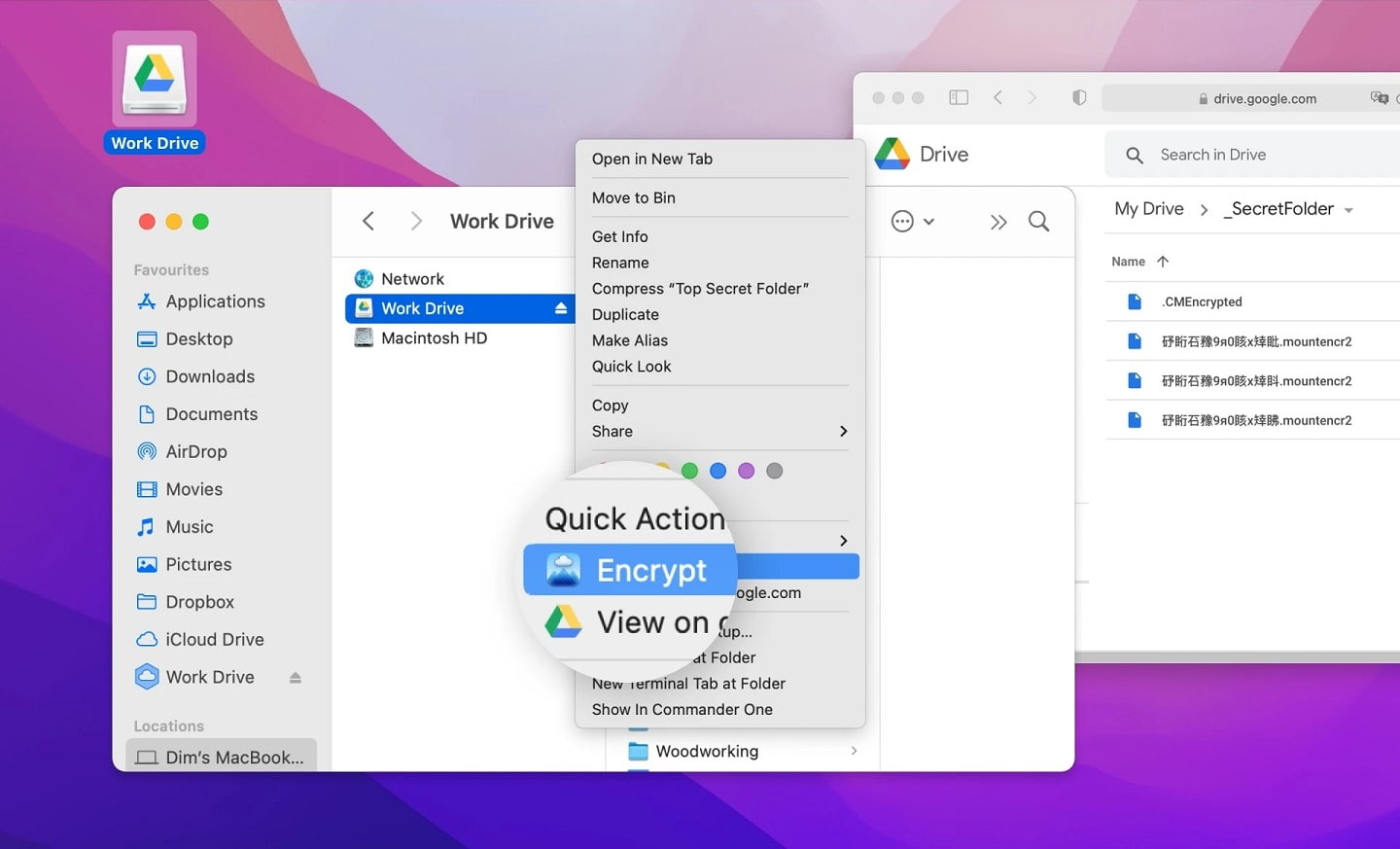
CloudMounter makes file management much easier by letting you edit, view, and transfer files stored on your Google Drive right from Finder. Using this utility, you can easily connect FTP, FTPS, SFTP and many cloud services (Dropbox, Amazon S3, Microsoft OneDrive) to your Mac. In addition, there are no restrictions on the number of connections.
How to Mount Google Drive as a Local Drive with CloudMounter
Mapping your account with CloudMounter is pretty easy. Here’s how it works:
Step 1: Download and install CloudMounter on your computer.
Step 2: Open the app and choose Google Drive from the list.
Step 3: Log in to your Google Drive account. Enter your credentials.
Step 4: Click “Mount”.
Step 5: Once mounted, you will be able to access your Google Drive files from Finder.
Tips and Tricks for Managing your Google Drive Storage
In addition to the methods above, there are also indirect ways to increase your Google Drive storage. So, if you’ve reached your storage limit, here are some helpful tips on how to free up space for your Google Drive.
Check your current storage
The first thing you should do is check how much free space you have left. You can check the current status of your storage by visiting one.google.com. Here you will also find out how storage is shared between Google Drive, Gmail, and Google Photos.
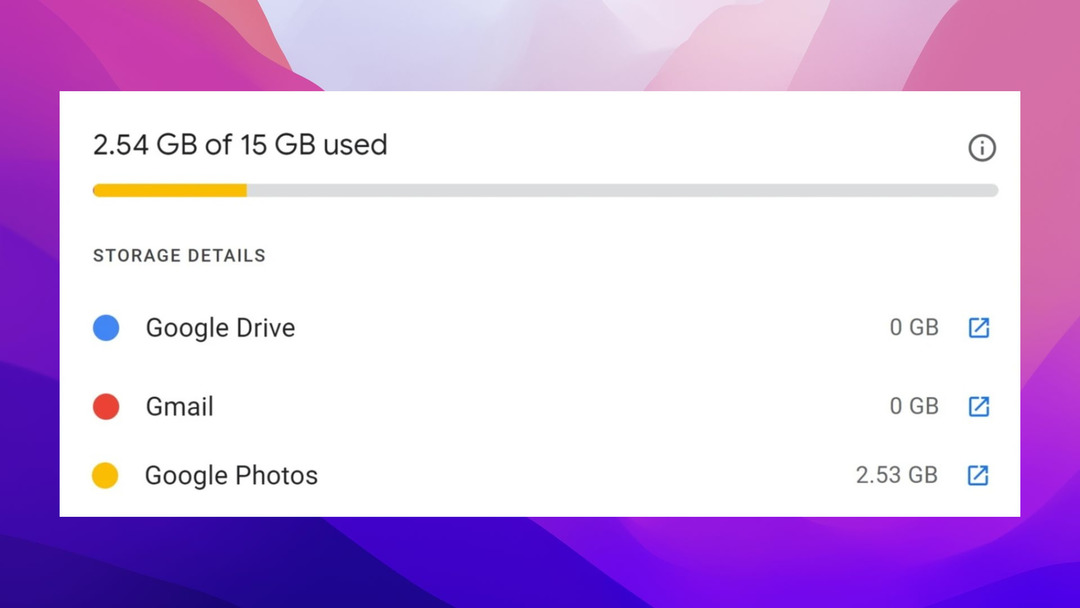
Step 1: Navigate to Google One site.
Step 2: Select “Storage” in the sidebar.
Step 3: Done! On this page, you’ll see how much storage you’re taking up.
Step 4: Alternatively, the storage statistics is displayed in the sidebar on your Google Drive page.
Delete duplicate files
If you are a regular Google Drive user, chances are you have duplicate files. The bad news is that duplicates also take up space in your storage and can reduce its capacity.
Generally, if you upload a copy of an existing file to your Google Drive, you will be informed about it. However, file duplication does happen from time to time, especially when it comes to syncing across multiple devices. Also, when team members use the same account, they might accidentally upload copies. So, let’s see how to find and remove useless copies in Google Drive.
Step 1: Go to your Google Drive account.
Step 2: In the upper right corner, select “List view” to see a list of all the files stored on Google Drive.
Step 3: Select duplicates (they usually start with “Copy of…” or have the number in brackets or the same name).
Step 4: Click on the “Trash” icon to get rid of useless duplicates.
Find large files and attachments
You can sort files by size and check which ones are taking up the most space in your storage. Perhaps there will be files and attachments that can be removed. So, to find large files in your Google Drive, follow these simple steps:
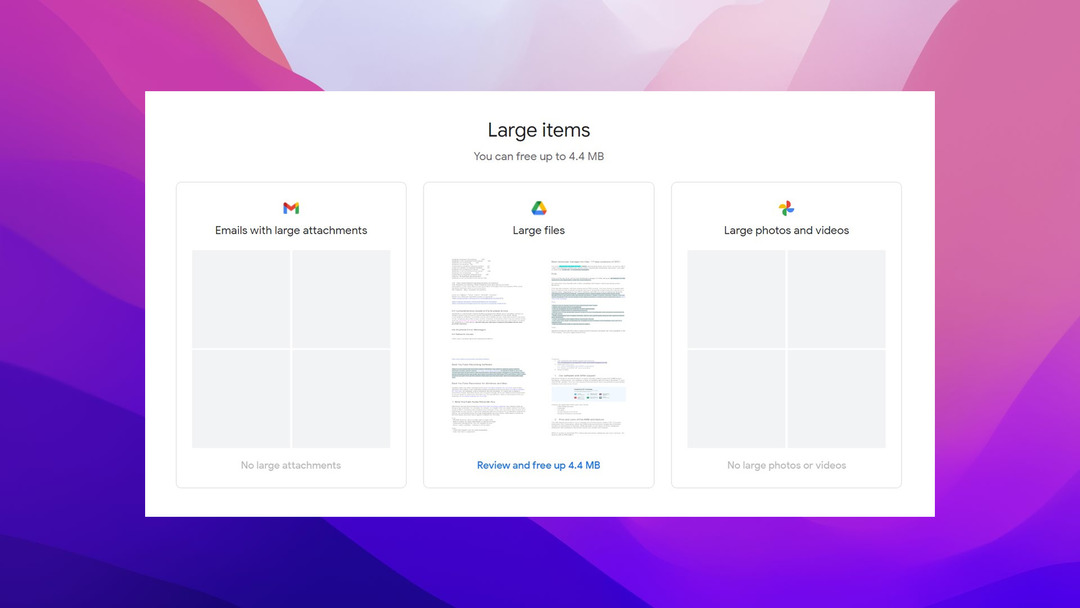
Step 1: Open Google Drive in a browser.
Step 2: Select “Storage” > “Free up account storage”.
Step 3: Scroll down to “Large items” and select “Large files”.
Step 4: Click “Review and free up…” and select files you want to remove.
Step 5: Click on the “Trash” icon.
Alternatively, you can go to your Google Drive and select “List view” in the upper right corner. Your files will be sorted by size, the largest item will be displayed at the top. Next, review the files and delete those that you no longer need. After you’ve removed files from your Google Drive, don’t forget to empty the Trash folder.
Get your Google Photos organized
You probably have a lot of photos and videos on Google Photos. Since Google Photos shares storage space with Google Drive and Gmail, every photo and video saved in your Google Photos also count towards your storage.
Review your media files and delete those that are no longer relevant. You can do this manually, or manage your storage using Photos’ storage management tool. On this page, you’ll find all media files that are taking up space. These include large photos and videos, blurry photos, screenshots, and other apps.
You can also free up the storage space for photos and videos by reducing the file size. Simply go to Google Photos > Settings and tick “Storage saver”. This will allow for saving more media but at a slightly reduced quality (photos will be compressed to 16 MP and videos to 1080p). If you’re using Google Photos on your smartphone, open it and tap your profile picture, then select Photos Settings > Backup & Sync > “Upload Size”. Next, choose “Storage saver”.
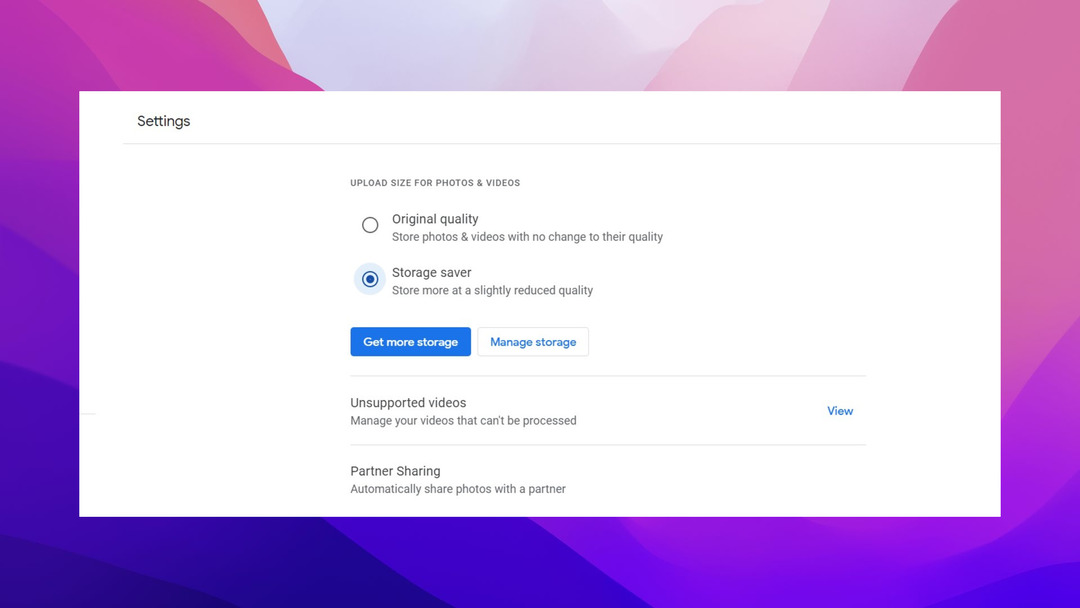
Tackle your emails
You might think that emails don’t take up much space. But what if the email contains attachments? Browse your inbox messages and you’re bound to find old messages and junk newsletters. Also, don’t forget to delete the contents of the Drafts, Spam, and Trash folders.
Conclusion
Now that you know how to manage your Google Drive storage, you can easily free up your cloud storage. There are quite a few tips you can use: deleting junk files, compressing file size, etc. Alternatively, you can expand your storage capacity by transferring your Google Drive files from one account to another or simply migrating to another cloud service. These are good options if you are close to reaching Google Drive account size limits.
FAQ
You get only 15GB of free storage. Once you reach this Google Drive limit, you can purchase more space. Alternatively, you can free up some space and transfer files from Google Drive to another account.






